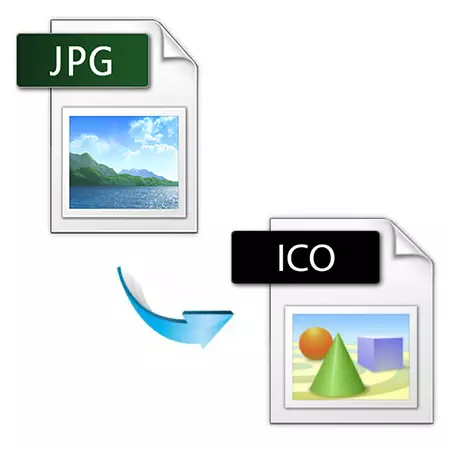
ICO er mynd með stærð sem er ekki meira en 256 með 256 dílar. Venjulega notað til að búa til tákn tákn.
Hvernig á að umbreyta jpg í ICO
Næst skaltu íhuga forrit sem leyfa þér að gera verkefni.Aðferð 1: Adobe Photoshop
Adobe Photoshop sjálft styður ekki tilgreindan eftirnafn. Hins vegar er ókeypis icoformat tappi til að vinna með þessu sniði.
Hlaða niður icoformat tappi frá opinberu síðunni
- Eftir að þú hefur hlaðið niður, verður að afrita icoformat í forritaskránni. Ef kerfið er 64-bita er það staðsett á þessu netfangi:
C: \ Program Files \ Adobe \ Adobe Photoshop CC 2017 \ Plug-ins \ Skráarsnið
Annars, þegar Windows 32-bita lítur allur leiðin svona:
C: \ Program Files (x86) \ Adobe \ Adobe Photoshop CC 2017 \ Plug-ins \ Skráarsnið
- Ef á tilgreindum stað er File Formats möppan vantar, það er nauðsynlegt til að búa til það. Til að gera þetta skaltu smella á "nýja möppuna" hnappinn í Explorer valmyndinni.
- Sláðu inn heiti "skráarsniðsins" möppunnar.
- Opið í Photoshop uppspretta mynd JPG. Í þessu tilviki ætti upplausn myndarinnar ekki að vera meira en 256x256 pixes. Annars mun tappi bara ekki virka.
- Smelltu á "Vista sem" í aðalvalmyndinni.
- Veldu nafn og tegund skráar.
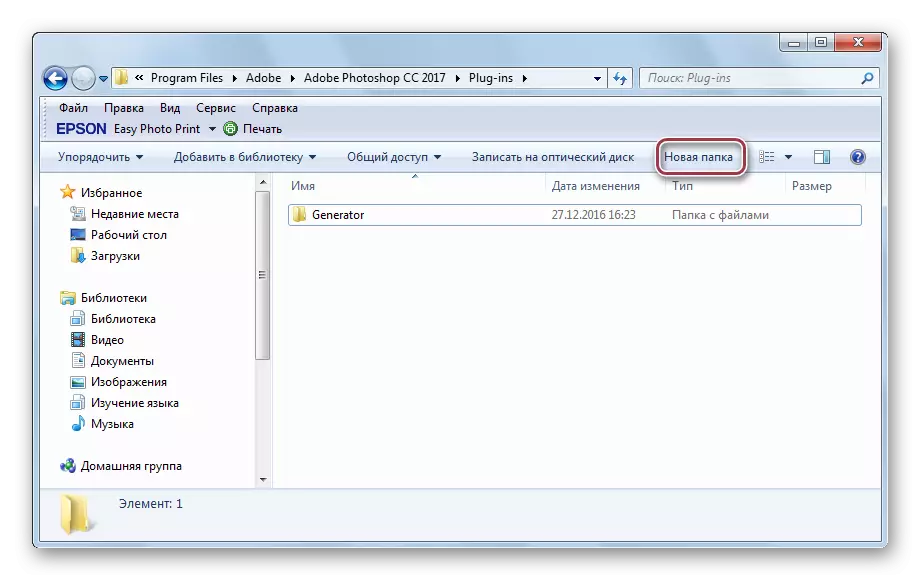
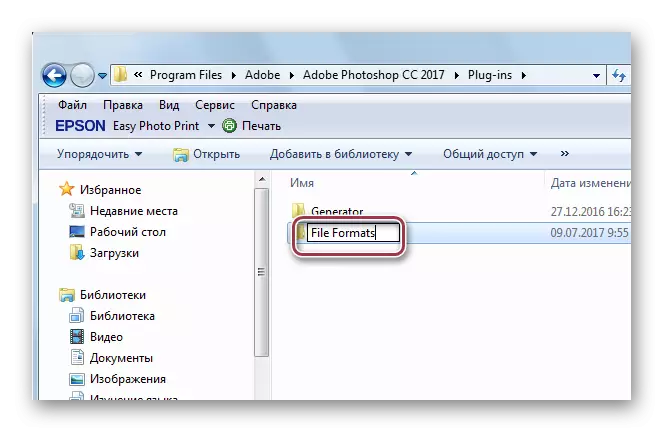

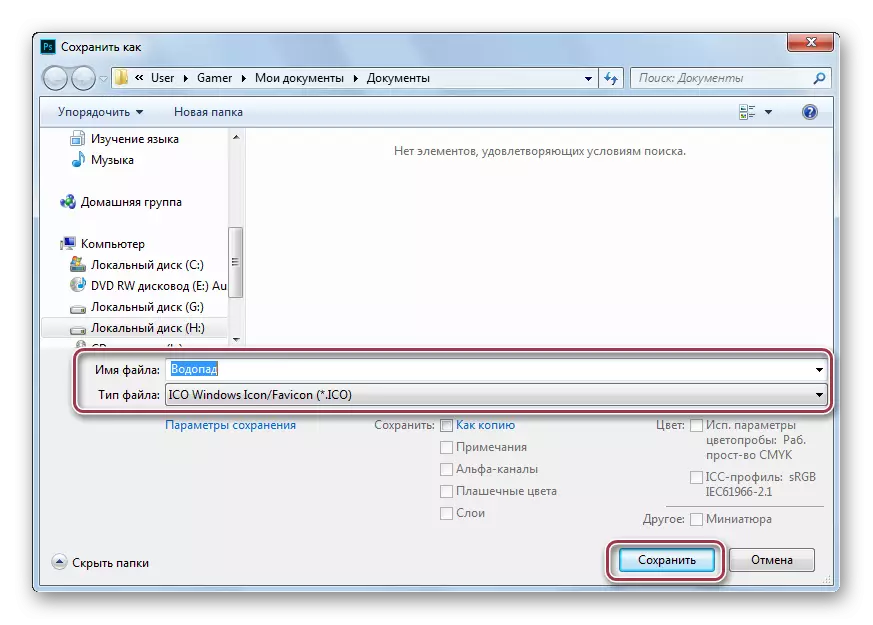
Staðfestu val á sniði.
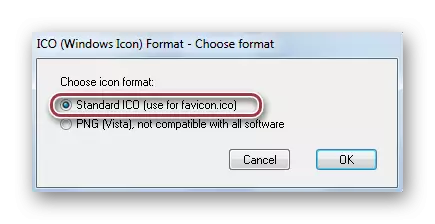
Aðferð 2: XNVIEW
XNVIEW er ein af fáum myndvinnslum sem geta unnið með sniðinu sem um ræðir.
- Fyrsta opið JPG.
- Næst skaltu velja "Vista sem" í "skrá".
- Við skilgreinum tegund framleiðsla myndar og breytt nafninu.
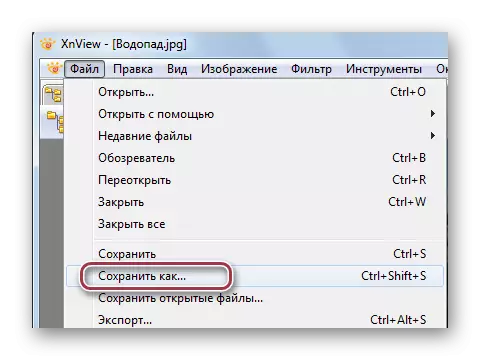
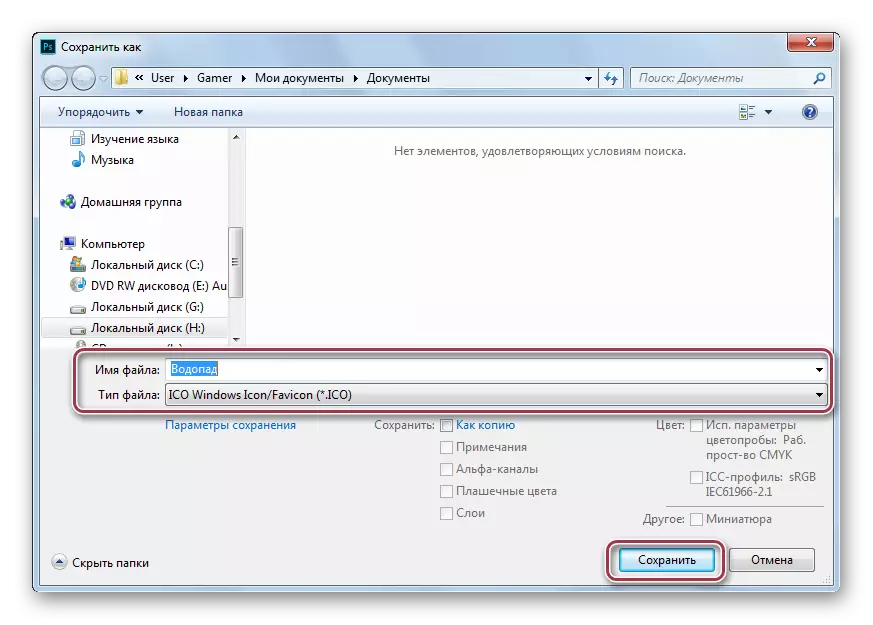
Í skýrslunni um tap á höfundarrétti skaltu smella á "OK".

Aðferð 3: Paint.net
Paint.net er ókeypis opinn uppspretta program.
Á sama hátt, Photoshop, þetta forrit getur haft samskipti við ICO snið í gegnum ytri tappi.
Hlaða niður tappi frá opinberu stuðningsvettvangi
- Afritaðu tappann í einu af heimilisföngum:
C: \ Program Files \ Paint.net \ FileTypes
C: \ Program Files (x86) \ Paint.net \ FileTypes
Fyrir 64 eða 32-bita stýrikerfi, í sömu röð.
- Eftir að forritið hefur byrjað þarftu að opna mynd.
- Næst skaltu smella á aðalvalmyndina til að "Vista sem".
- Veldu sniðið og sláðu inn nafn.
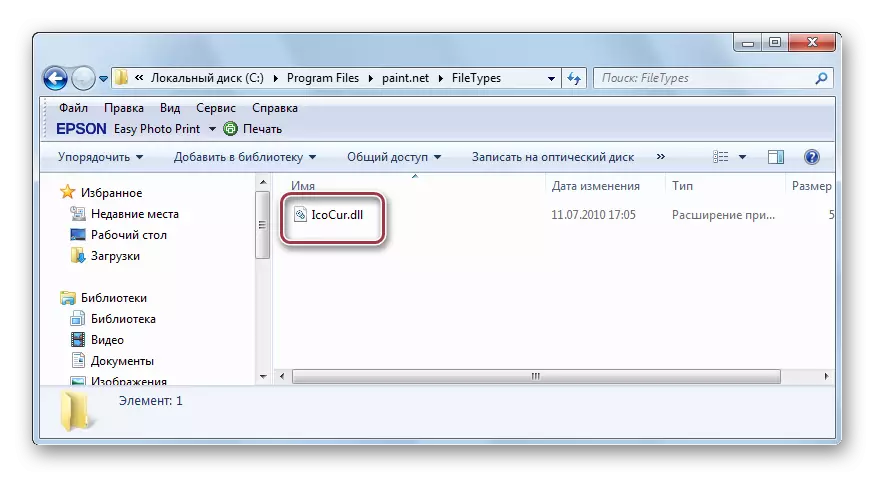
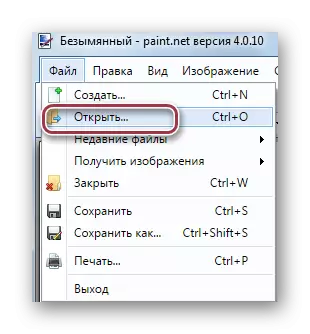
Svo lítur það út í forritinu.
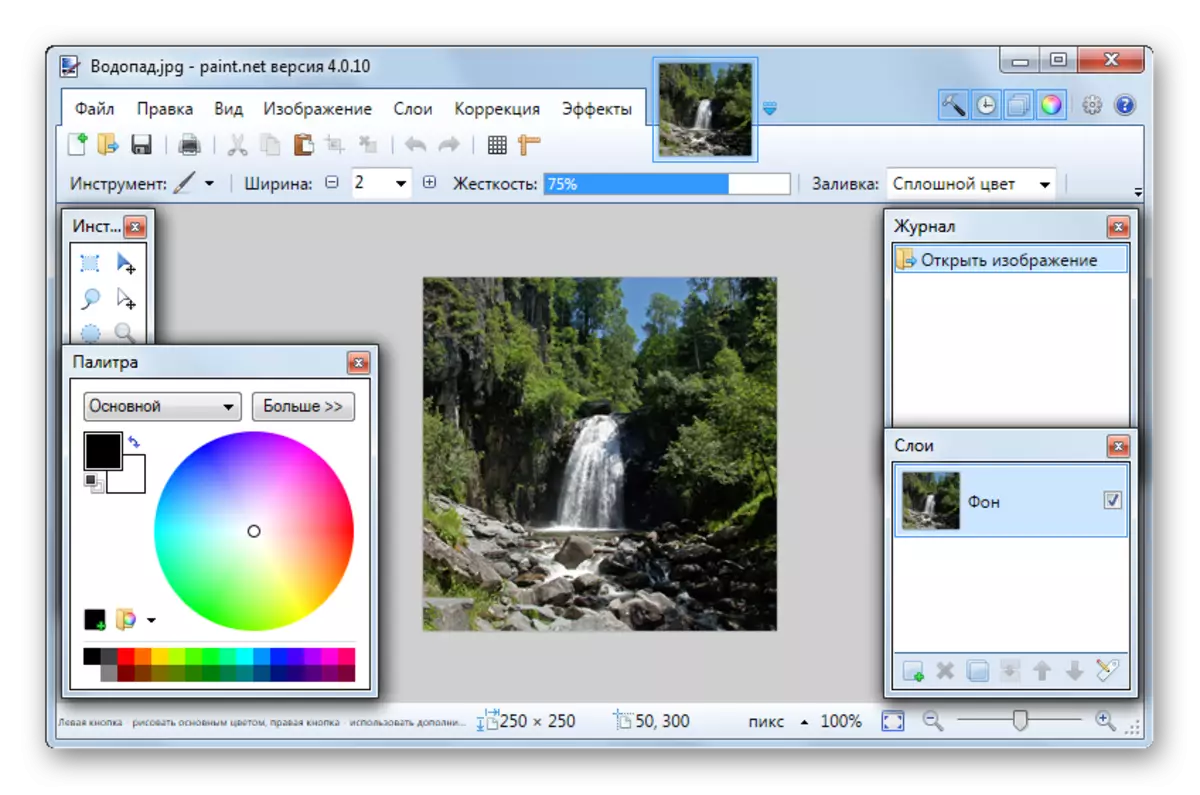
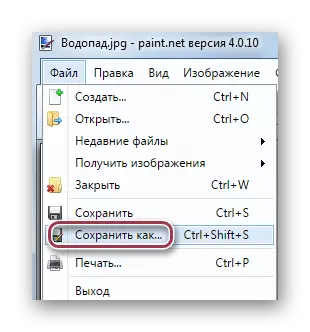
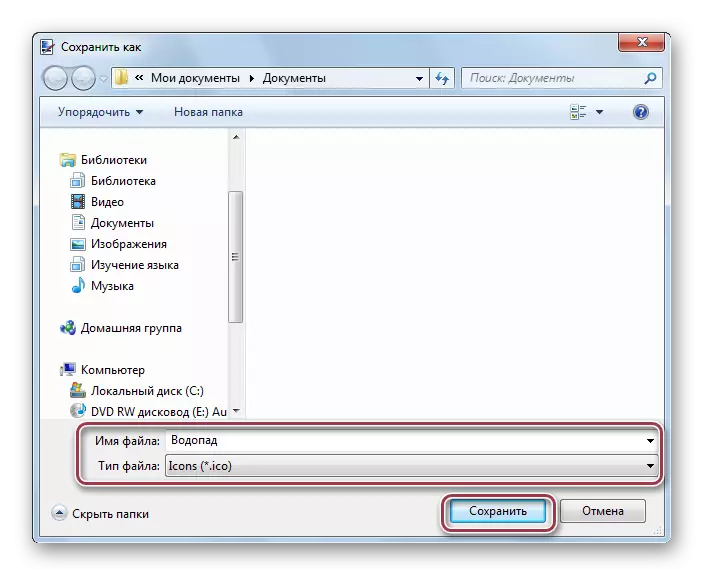
Aðferð 4: Gimp
GIMP er annar myndritari með stuðningi við ICO.
- Opnaðu viðkomandi hlut.
- Til að hefja viðskiptin lýsum við "útflutningi hvernig" strengur í skráarvalmyndinni.
- Næst skaltu breyta nafni myndarinnar. Veldu "Microsoft Windows táknið (* .ico)" á samsvarandi reitum. Smelltu á "Export".
- Í næstu glugga skaltu velja ICO breytur. Skildu sjálfgefin streng. Eftir það smellum við á "Export".
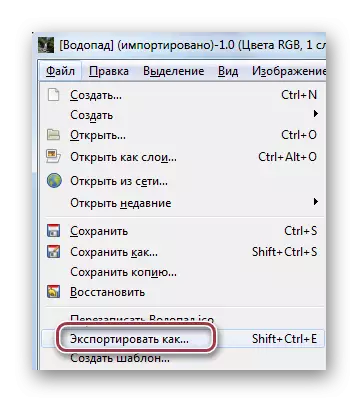
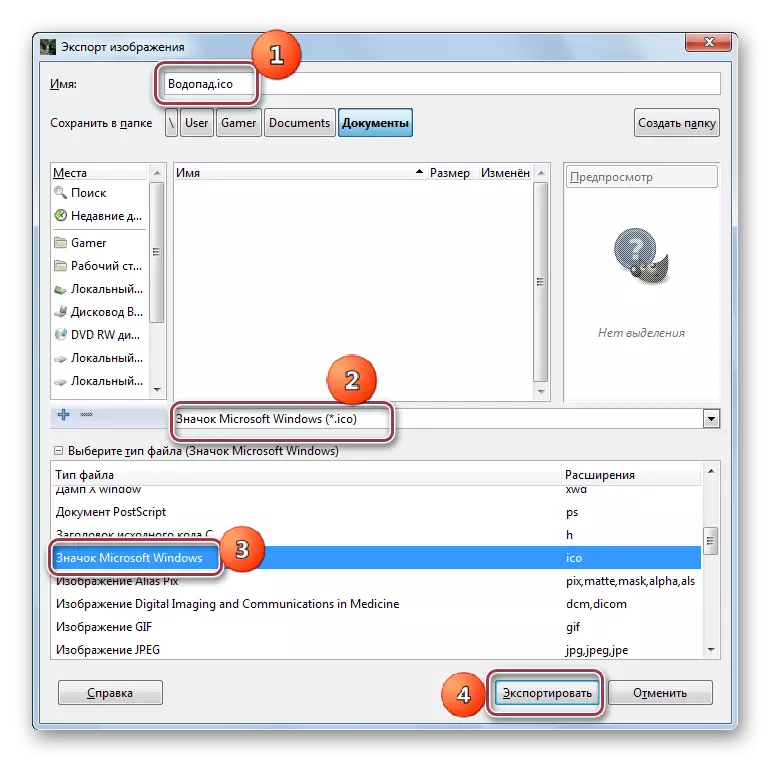
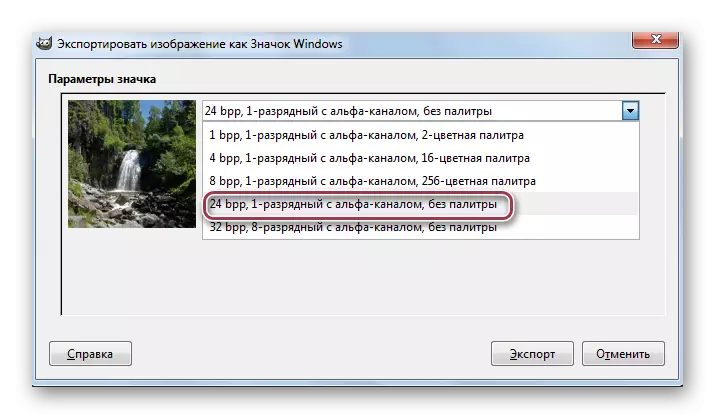
Windows Directory með uppspretta og umbreyttum skrám.
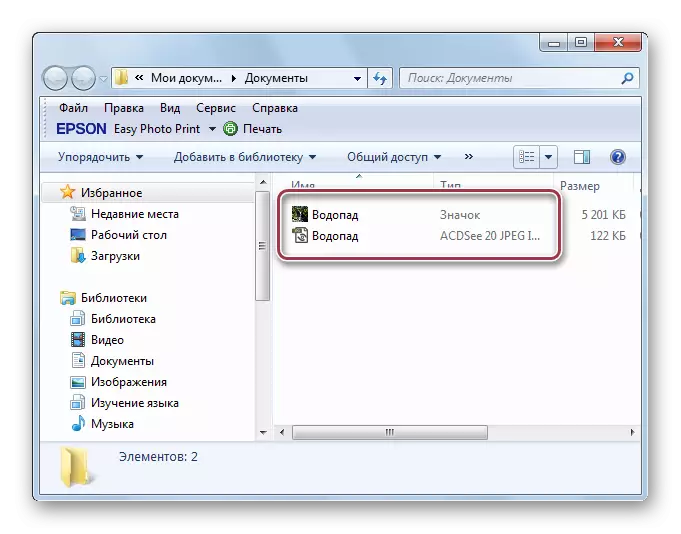
Þess vegna komumst að því að aðeins GIMP og XNVIEW forrit hafa innbyggða ICO sniði stuðning. Forrit eins og Adobe Photoshop, Paint.Net Krefjast ytri viðbót til að umbreyta JPG í ICO.
