
Í NEF-sniði (Nikon Electronic Format) eru hrár Myndir vistaðar beint frá Nikon Camera Matrix. Myndir með slíkri framlengingu eru yfirleitt háir og fylgir með mikið magn af lýsigögnum. En vandamálið er að flestir venjulegir áhorfendur virka ekki með NEF skrám, og það eru margar staðir á harða diskinum slíkar myndir.
A rökrétt framleiðsla frá ástandinu verður að breyta nef í annað snið, til dæmis JPG, sem hægt er að opna nákvæmlega í gegnum mörg forrit.
NEF viðskiptaaðferðir í jpg
Verkefni okkar er að gera viðskipti til að lágmarka tap á upphaflegu gæðum ljósmyndunar. Þetta getur hjálpað fjölda áreiðanlegra breytinga.Aðferð 1: ViewNX
Við skulum byrja á vörumerki gagnsemi frá Nikon. ViewNX var búið til sérstaklega til að vinna með ljósmyndir sem eru búnar til af myndavélum þessa fyrirtækis, svo þetta er það fullkomið til að leysa verkefni.
Sækja skrá af fjarlægri tölvu Program ViewNX.
- Notaðu innbyggða vafrann, finndu og auðkennið viðkomandi skrá. Eftir það skaltu smella á "Umbreyta skrá" táknið eða nota Ctrl + E takkann.
- Tilgreindu "JPEG" sem framleiðsla sniði og sýna hámarks gæði með því að nota renna.
- Næst er hægt að velja nýtt leyfi, sem kann ekki að endurspegla betur á gæðum og efa metategi.
- Í síðasta blokkinni er möppan tilgreind til að vista framleiðsluna og, ef nauðsyn krefur, nafn þess. Þegar allt er tilbúið skaltu smella á "Breyta" hnappinn.
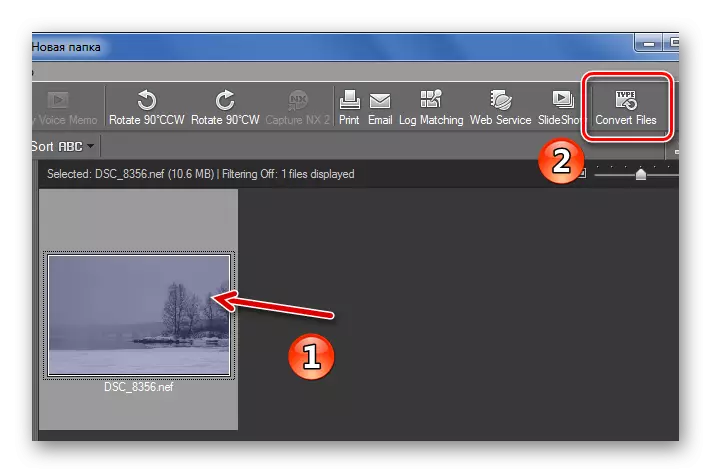
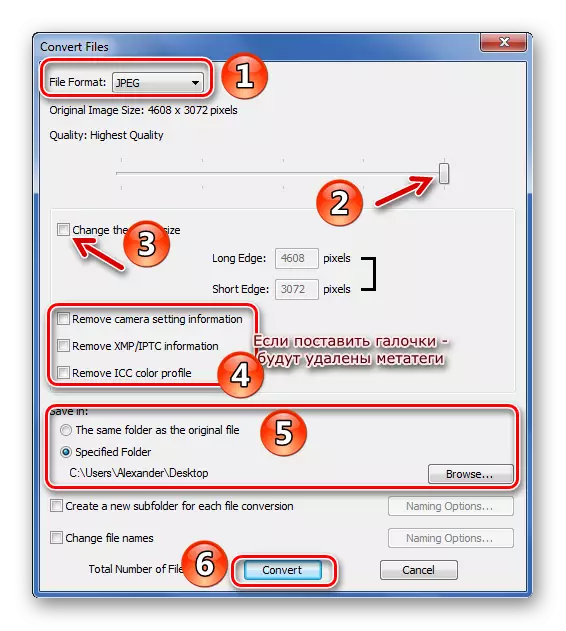
Á umbreytingu á einum mynd sem vega 10 MB tekur 10 sekúndur. Eftir að það er aðeins til að athuga möppuna þar sem nýjan skrá í JPG-sniði ætti að vera vistuð og vertu viss um að allt gerðist.
Aðferð 2: Faststone Image Viewer
Þú getur notað Faststone Image Viewer sem næsta umsækjanda umbreyta NEF.
- Þú getur fljótt fundið upprunalegu myndina í gegnum innbyggða skráasafnið í þessu forriti. Veldu NEF, opnaðu valmyndina "Þjónusta" og veldu "Breyta valin" (F3).
- Í glugganum sem birtist skaltu tilgreina "JPEG" framleiðsla sniði og smelltu á stillingarhnappinn.
- Hér skaltu setja upp hágæða, athuga "JPEG gæði - eins og uppspretta skrá" og í "Color Subdiscrection" hlutinn, veldu "Nei (yfir gæðum)". Eftirstöðvar breytur breytast að eigin ákvörðun. Smelltu á Í lagi.
- Tilgreindu nú framleiðsla möppuna (ef þú tekur merkið verður nýja skráin vistuð í upprunalegu möppunni).
- Næst er hægt að breyta JPG myndastillingum, en það er möguleiki á að draga úr gæðum.
- Stilltu eftir gildi og smelltu á Quick View hnappinn.
- Í "Quick View" ham, er hægt að bera saman gæði upprunalegu NEF og JPG, sem verður fengin í lokin. Gakktu úr skugga um að allt sé í lagi, smelltu á "Loka".
- Smelltu á "Start".
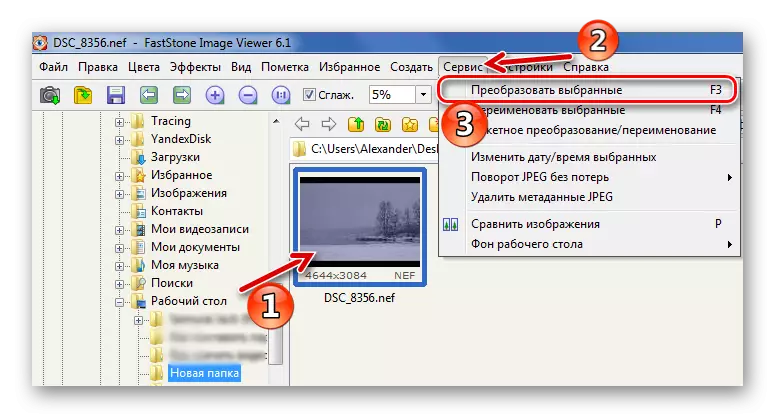
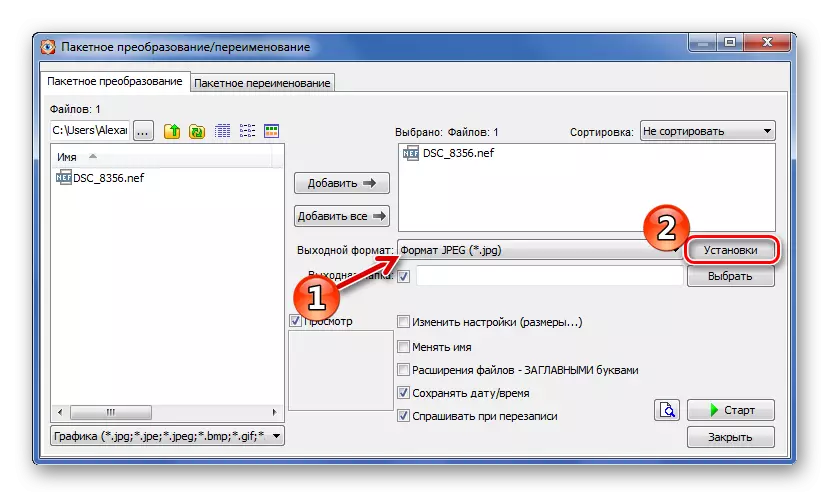
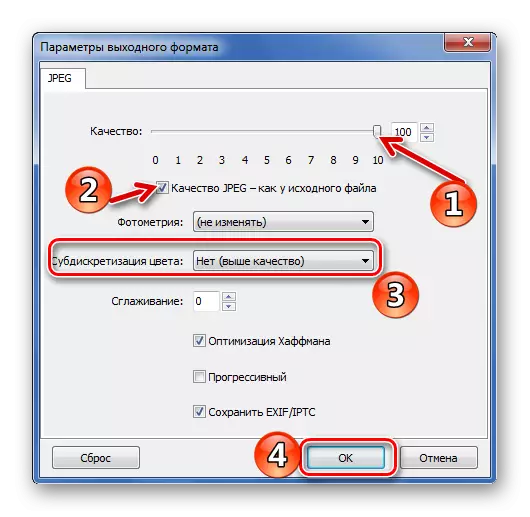
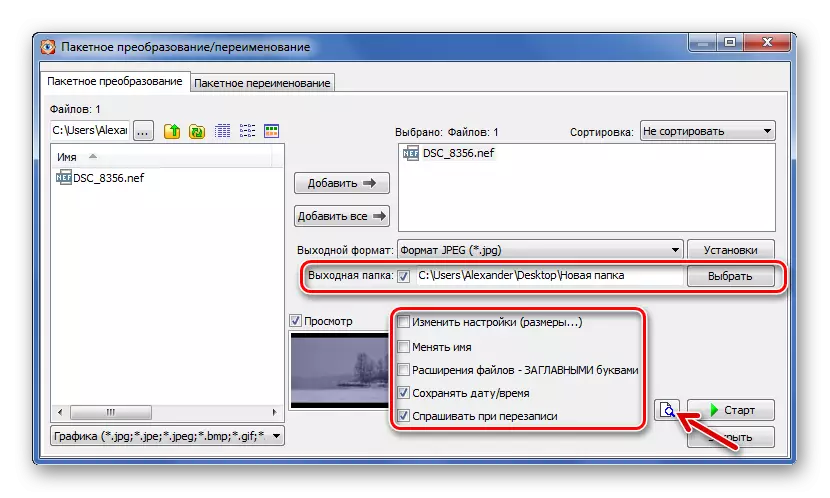
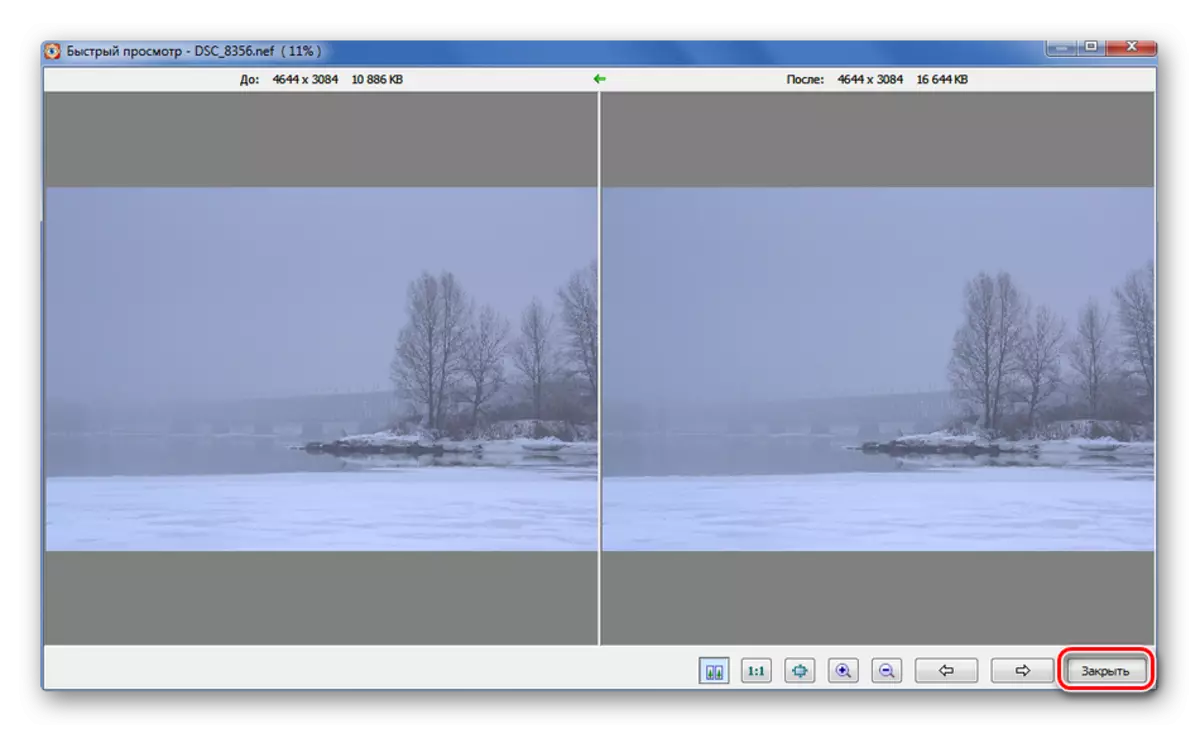
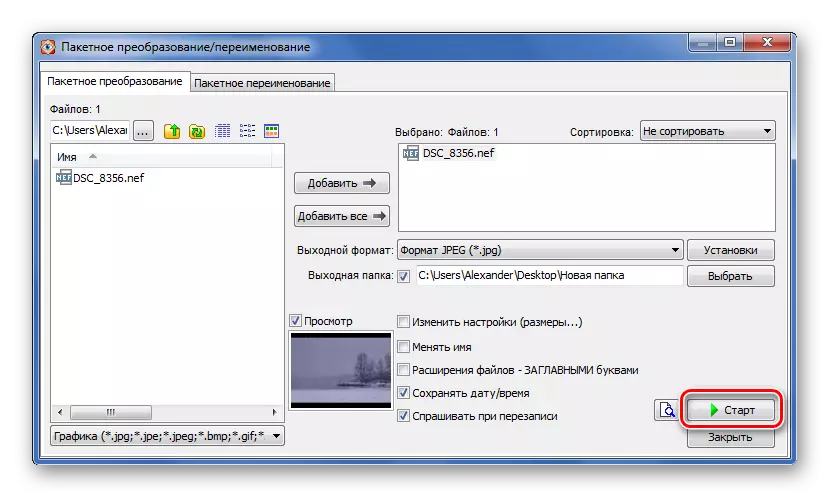
Í myndinni ummyndunargluggann sem birtist er hægt að fylgjast með viðskiptaháskólanum. Í þessu tilviki, þessi aðferð upptekinn 9 sekúndur. Athugaðu "Open Windows Explorer" og smelltu á Ljúka til að fara strax í myndina sem myndast.
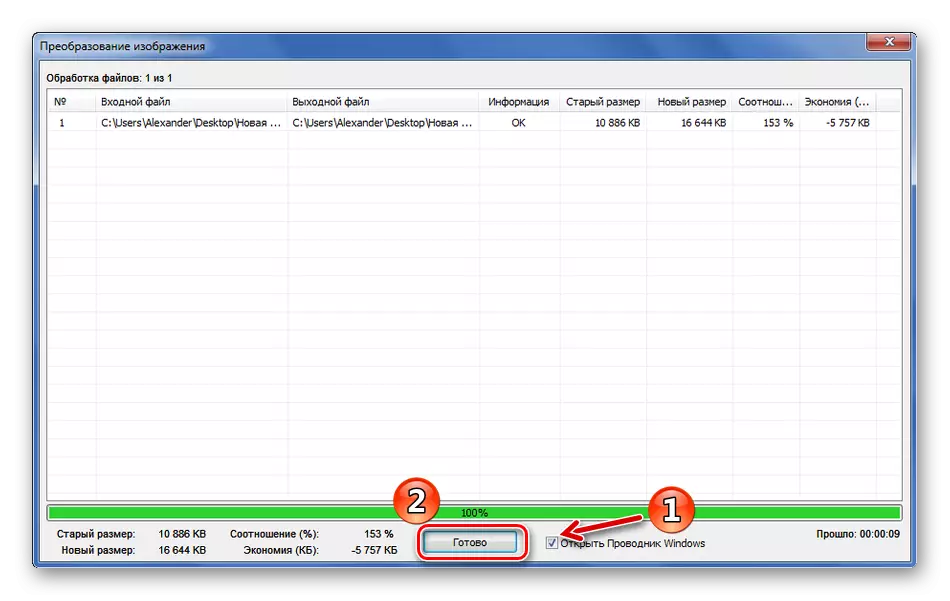
Aðferð 3: xnConvert
En xnConvert forritið er hannað beint til umbreytingar, þótt störf ritstjóra í henni séu einnig til staðar.
Hlaða niður xnConvert. Program
- Smelltu á Bæta við skrárhnappinum og opnaðu NEF myndina.
- Í flipanum "Aðgerðir" geturðu breytt myndinni, til dæmis með því að snyrta eða fara í síurnar. Til að gera þetta skaltu smella á "Bæta við aðgerð" og veldu viðkomandi tól. Nálægt Þú getur strax séð breytingarnar. En mundu að því er endanleg gæði minnkað.
- Farðu í flipann "Output". The umbreytt skrá er ekki aðeins vistað á harða diskinum, en einnig senda tölvupóst eða með FTP. Þessi breytur er tilgreindur í fellilistanum.
- Í "Format" blokkinni skaltu velja "JPG" fara í "Parameters".
- Mikilvægt er að koma á bestu gæðum, setja gildi "breytu" fyrir "DCT aðferðin" og "1x1, 1x1, 1x1" fyrir "discretization". Smelltu á Í lagi.
- Hægt er að stilla aðrar breytur að eigin ákvörðun. Eftir að smella á "Breyta" hnappinn.
- Staða flipinn opnast, þar sem hægt er að fylgjast með viðskiptunum. Með xnConvert hefur þessi aðferð tekið aðeins 1 sekúndu.
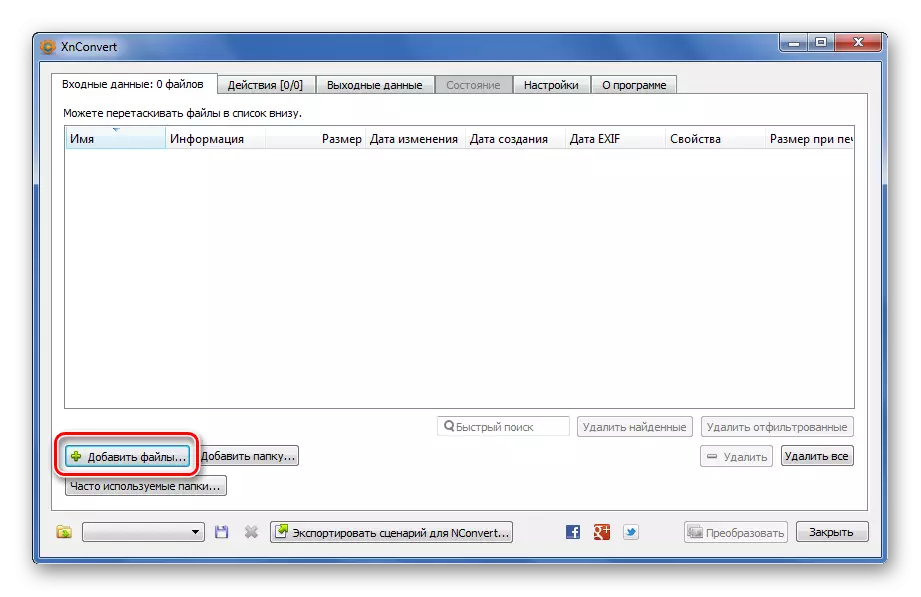
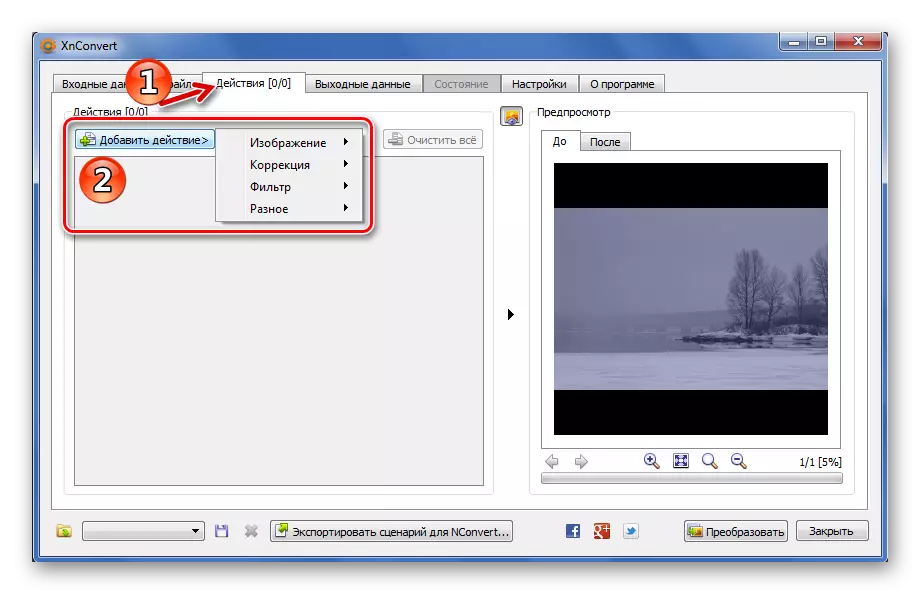
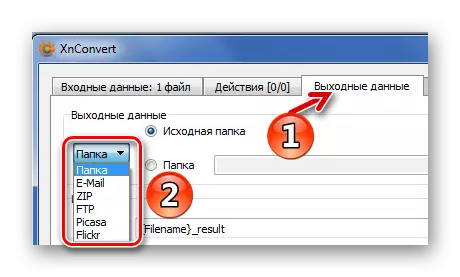


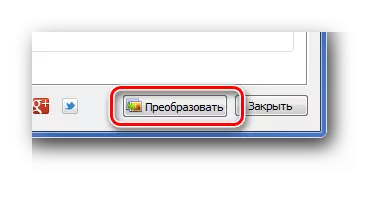
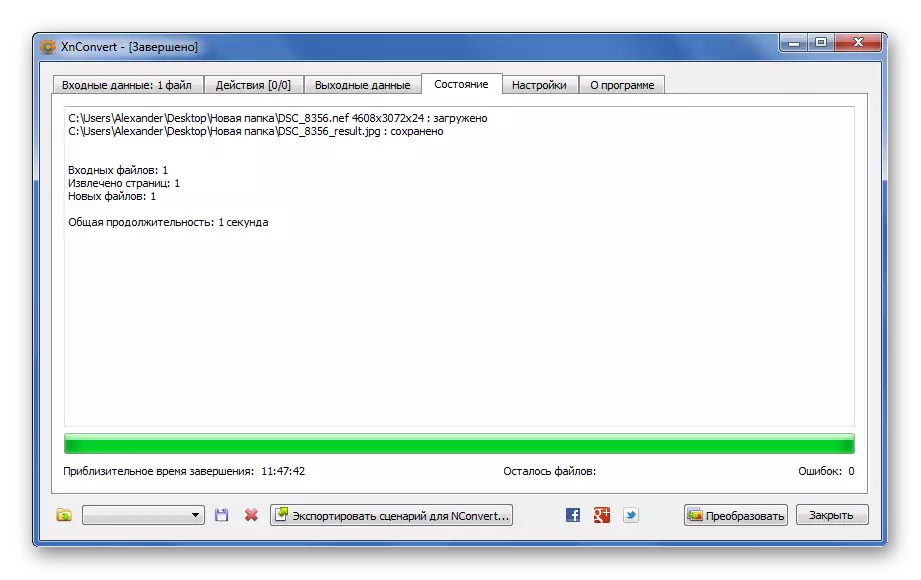
Aðferð 4: Ljós myndarvél
A fullkomlega viðunandi lausn til að breyta NEF í JPG getur einnig verið forritið Light Image Resizer.
- Smelltu á "Files" hnappinn og veldu mynd á tölvunni þinni.
- Smelltu á "Forward" hnappinn.
- Í "prófíl" listanum, veldu "Original Upplausn".
- Í Advanced Block, tilgreindu JPEG sniði, stilltu hámarks gæði og smelltu á "Run" hnappinn.
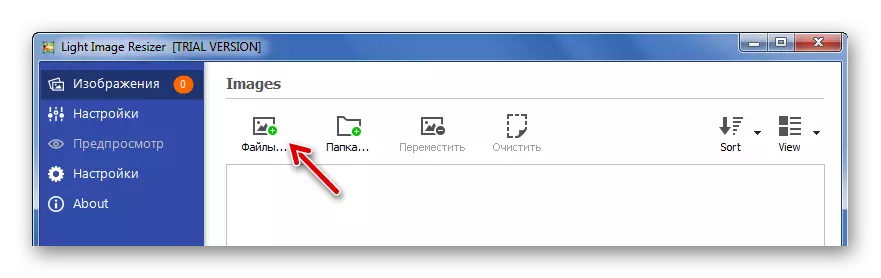
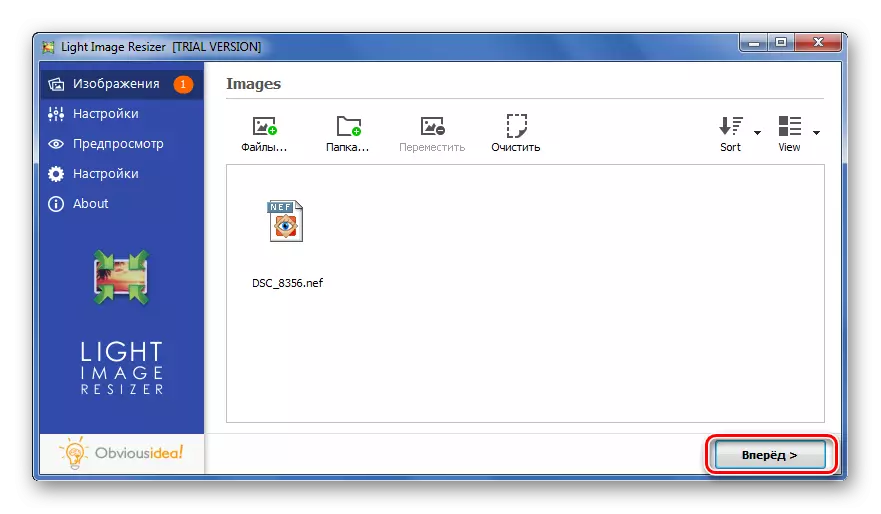
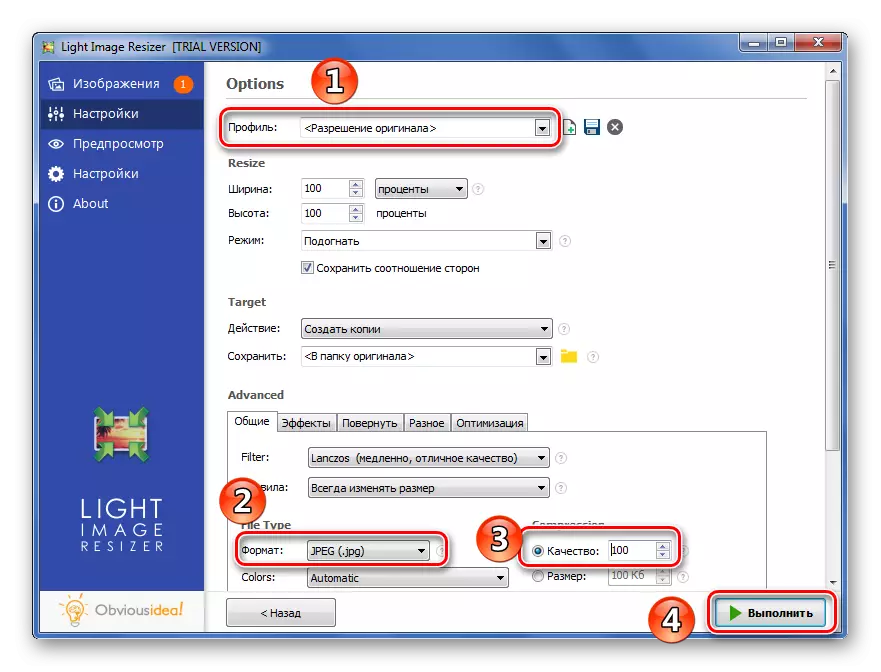
Í lokin birtist gluggi með stuttum viðskiptaskýrslu. Þegar þetta forrit notar þetta ferli upptekinn 4 sekúndur.
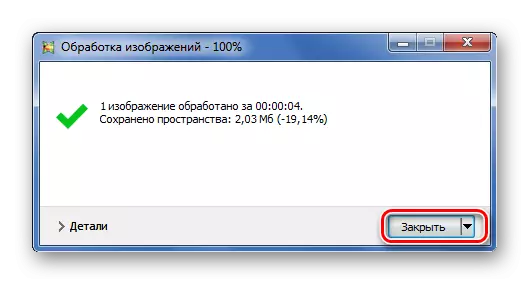
Aðferð 5: Ashampoo Photo Converter
Að lokum skaltu íhuga aðra vinsælar myndar ummyndunaráætlun - Ashampoo Photo Converter.
Download Program Ashampoo Photo Converter
- Smelltu á "Bæta við skrám" hnappinn og finndu nauðsynlega NEF.
- Eftir að hafa bætt við skaltu smella á "Næsta".
- Í næstu glugga er mikilvægt að tilgreina "JPG" sem framleiðsla sniði. Opnaðu síðan upplýsingatækni.
- Í valkostunum draga renna til bestu gæða og loka glugganum.
- Eftirstöðvar aðgerðir, þar á meðal að breyta myndinni, gera, ef nauðsyn krefur , en endanleg gæði, eins og í fyrri tilvikum má minnka. Hlaupa um viðskiptin með því að ýta á Start hnappinn.
- Myndvinnsla sem vega 10 MB í Ashampoo Photo Converter tekur um 5 sekúndur. Að lokinni aðferðinni verður slík skilaboð birt:
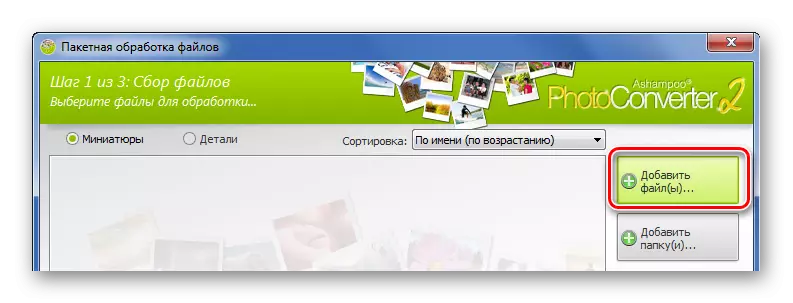
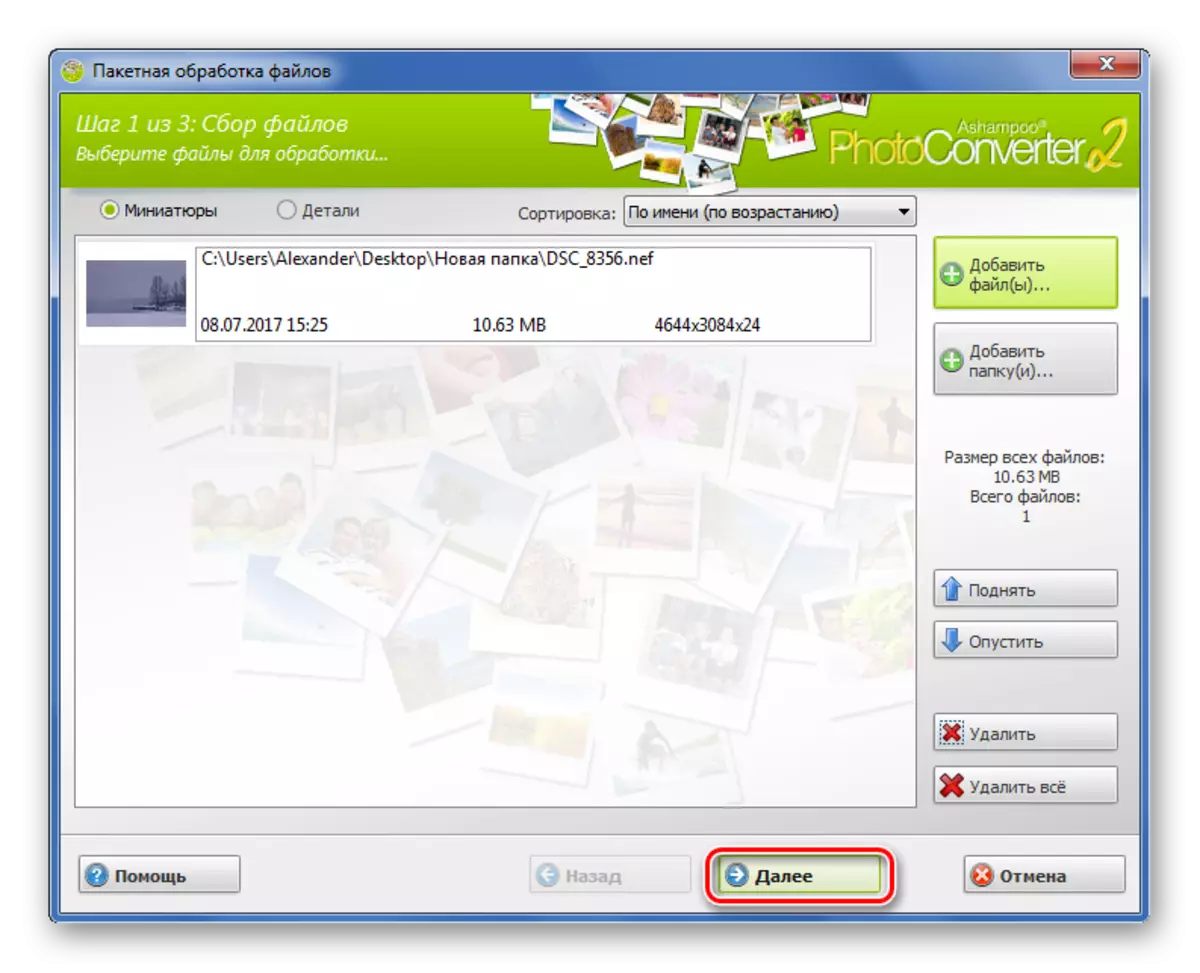



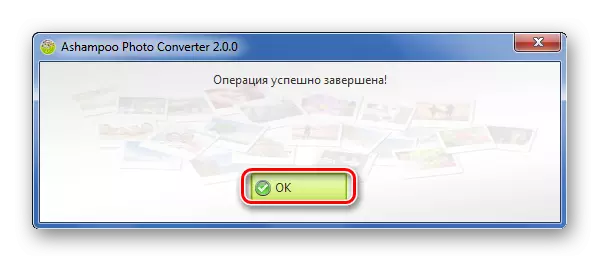
Snapshot sem er geymd í NEF-sniði er hægt að breyta í jpg í sekúndum án þess að missa gæði. Til að gera þetta geturðu notað einn af skráðum breytingum.
