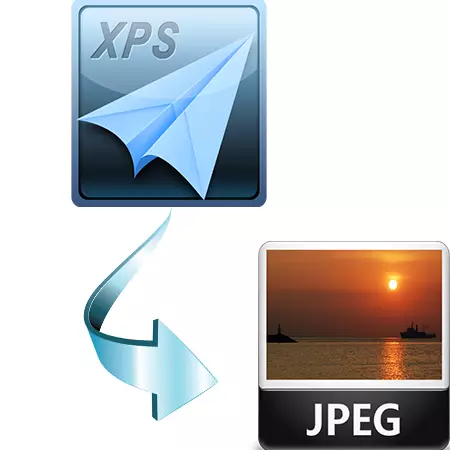
XPS er opinn grafík snið Microsoft þróun. Hannað til að skiptast skjöl. Það hefur alveg útbreidd vegna framboði í stýrikerfinu sem raunverulegur prentari. Því verkefni að breyta XPS á JPG er viðeigandi.
Aðferðir umbreyta
Til að leysa það verkefni, það eru sérstakar áætlanir sem verður rædd hér að neðan.Aðferð 1: Stdu Viewer
STDU Viewer er Multifunctional áhorfandi af mörgum sniðum, þar á meðal XPS.
- Eftir byrjun the program, opna uppspretta skjal XPS. Til að gera þetta, þú þarft að röð smella á skrána "File" og "Open".
- Úrval opnast. Veldu hlut og smelltu á "opið".
- Það eru tvær umbreyta leiðir sem eru meiri upplýsingar hér að neðan.
- "The second valkostur: smelltu skiptis á" File "valmyndina," útflutningi "og" eins og mynd ".
- The stillingar útflutningur Val opnast. Hér við að skilgreina gerð og upplausn framleiðsla myndarinnar. Úrval af síðum skjalsins er í boði.
- Eftir að "mappa yfirlit" opnar, þar sem við framkvæma staðsetningu hlutarins. Ef þú vilt, getur þú búið til nýja möppu með því að smella á "Búa til möppu".

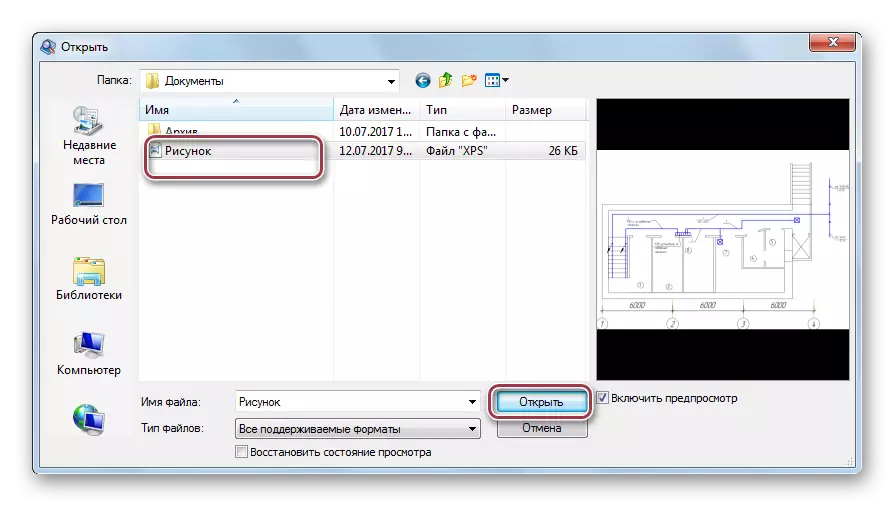
Opna skrá.

Fyrsti valkostur: Smelltu á hægri músarhnappi - samhengið valmynd birtist. Við smelltu there "flytja á síðu sem mynd."

The "Save As" gluggi opnast, þar sem þú velur viðkomandi möppu til að vista. Næst, breyta skrá nafn, setja það upp JPEG skrá. Ef þú vilt, getur þú valið leyfi. Eftir að velja alla möguleika, smelltu við á "vista".
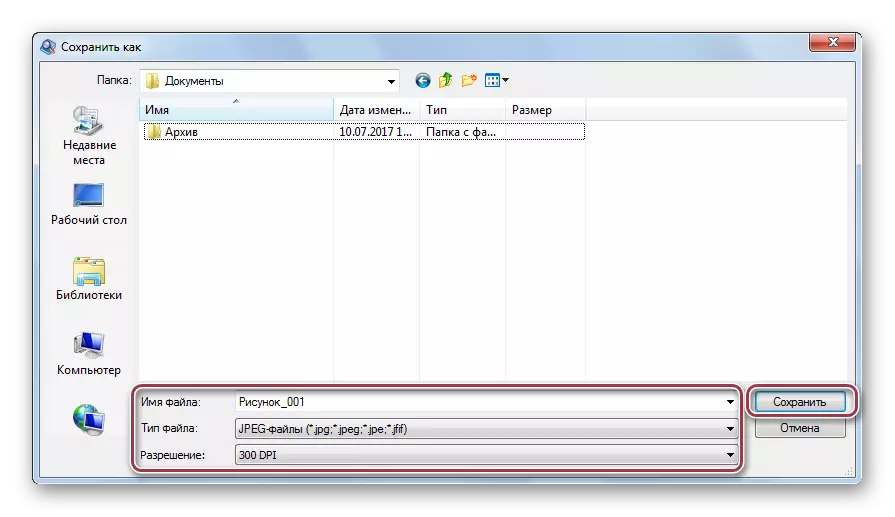

Þegar breyta skrá nafn sem þú þarft að hafa í huga eftirfarandi. Þegar þú þarft að umbreyta margar síður, þú getur breytt ráðlagðan sniðmát aðeins í fyrri hluta hennar, þ.e. til "_% PN%." Á einn skrá þessi regla gildir ekki. Val á vista skrá er framkvæmd með því að ýta á táknið með dilli.


Næst erum við að fara aftur í fyrra þrepi og smelltu á "OK". Þessi viðskipti aðferð er lokið.
Aðferð 2: Adobe Acrobat DC
Mjög non-staðall viðskipti aðferð er notkun Adobe Acrobat DC. Eins og þú veist, þetta ritstjóri er frægur fyrir þeim möguleika að búa til PDF úr ýmsum af skrá snið, að meðtöldum XPS.
Sækja skrá af fjarlægri tölvu Adobe Acrobat DC frá opinberu heimasíðu
- Hlaupa umsóknina. Síðan í "File" valmyndina við smellur á "Open".
- Í næsta glugga, með því að nota vafrann, fáum við að viðkomandi skrá, eftir sem þeir kjósa sér XPS skjal og smelltu á "opið". Það er einnig getu til að birta innihald skrárinnar. Til að gera þetta, setja merkið "Virkja forskoðun".
- Raunverulega, the viðskipti aðferð hefst með vali "Vista sem" í aðalvalmyndinni.
- Verndargildi breytur opnast. Sjálfgefið er að þetta er lagt til að gera í núverandi möppu, sem inniheldur uppspretta XPS. Til að velja aðra möppu sem þú þarft að smella á "Velja aðra möppu".
- A leiðari gluggi opnast, þar sem þú breyta nafni og tegund JPEG framleiðsla hlut. Til að velja mynd breytur, smella á "Stillingar".
- Þessi flipi inniheldur marga möguleika til að velja. Fyrst af öllu viljum við vekja athygli á athugasemd að "síður sem eingöngu JPEG inniheldur allar síðunni verður óbreyttir." Þetta er okkar mál og allar breytur geta vera vinstri mælt.
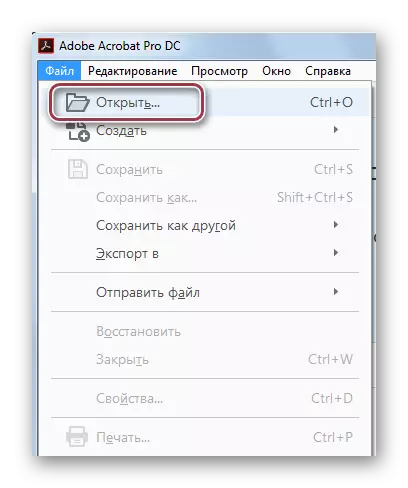

Opna skjalið. Það er athyglisvert að innflutningur er framleidd í PDF formi.
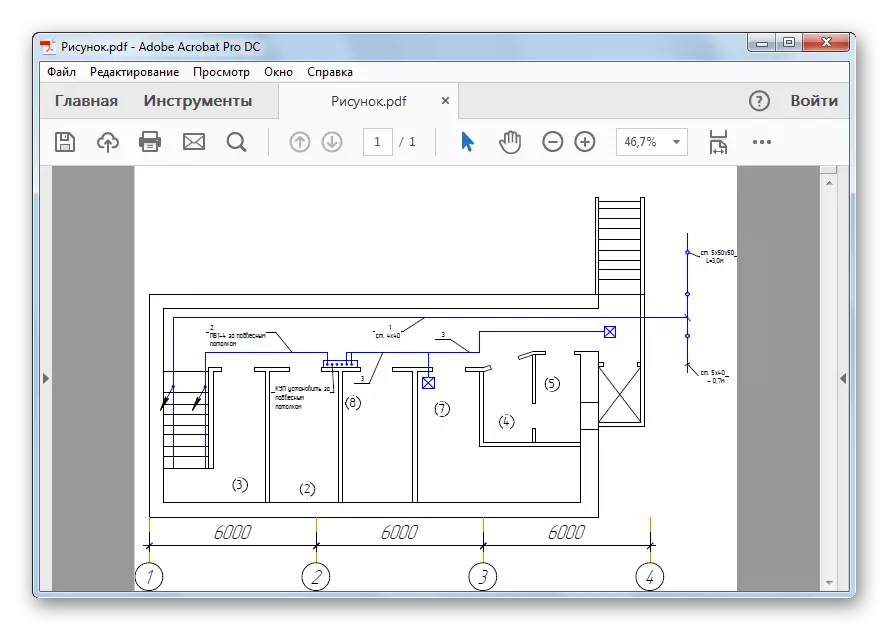

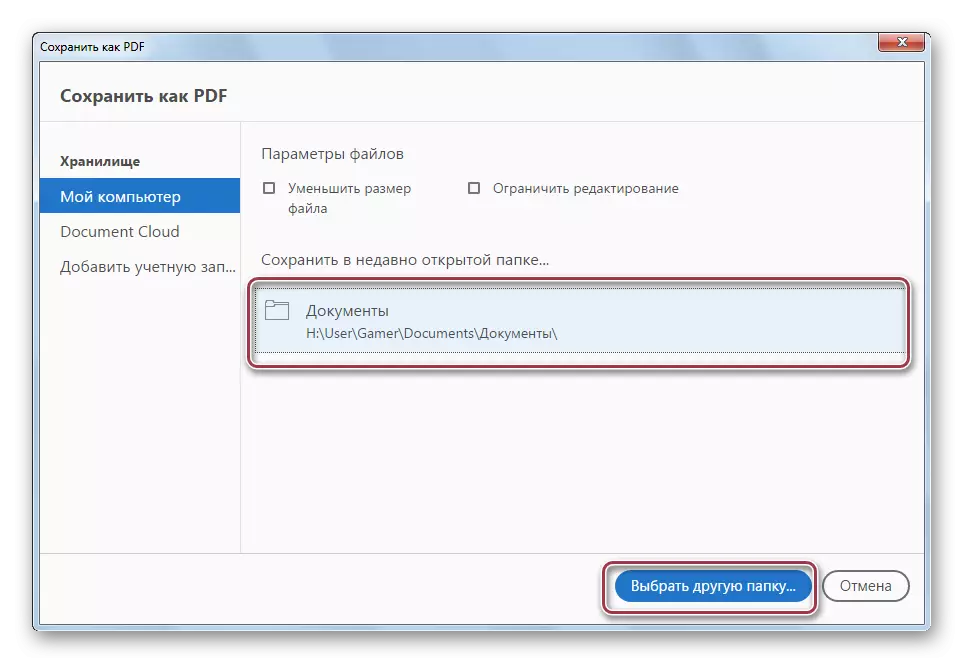
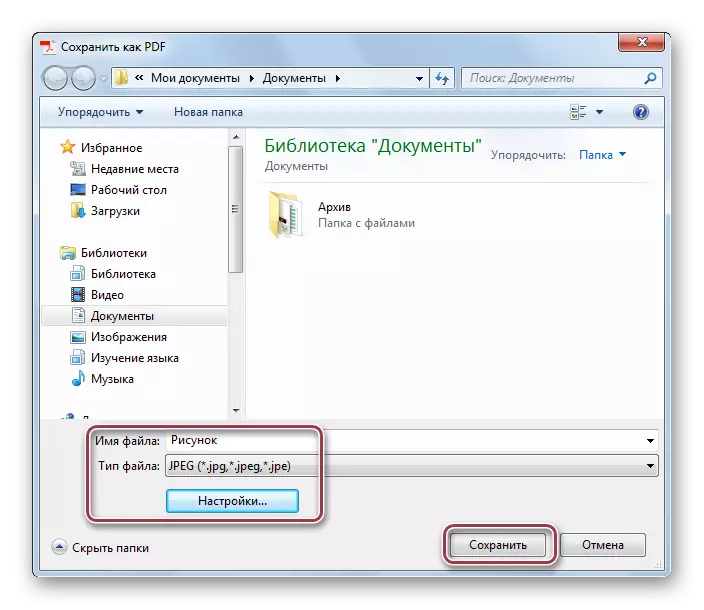

Ólíkt STDU Viewer, Adobe Acrobat DC breytir með PDF millistig sniði. Hins vegar, vegna þess að það er fram inni í kerfinu sjálfu, viðskipti aðferð er alveg einfalt.
Aðferð 3: Skömmustulegur Photo Breytir
Skömmustulegur Photo Breytir er alhliða breytir, sem einnig styður XPS sniði.
Sækja Skömmustulegur Photo Breytir frá opinberu síðuna
- Eftir að byrja forritið, þú verður að opna uppspretta ímynd XPS. Þetta er gert með því að nota "Add File (s)" og "Add möppu (s)" hnappur.
- Þetta opnar skrá val gluggann. Hér verður þú fyrst að fara á skrá með hlutnum, úthluta það og smella á "opið". Svipaðar aðgerðir eru framkvæmdar þegar að bæta við möppu.
- The "Settings" gluggann byrjar. Margir valkostir eru í boði hér. Fyrst af öllu, þú þarft að borga eftirtekt til the "File Management" sviðum, "framleiðsla mappa" og "framleiðsla snið". Í fyrsta lagi er hægt að setja merkið þannig að frumskrár er fjarlægt eftir viðskiptin. Í öðru lagi að tilgreina við viðkomandi sparnaður möppu. Og í þriðja - sýningarsvæði JPG sniði. Eftirstöðvar stillingum er hægt að vinstri sjálfgefið. Eftir að smella á "Start".
- Að loknu umbreytingu tilkynning birtist sem smella á "OK".
- Þá birtist glugginn þar sem þú vilt smella á "Complete". Þetta þýðir að viðskiptin er alveg lokið.
- Eftir að ferlið er lokið geturðu séð upprunalegu og breyttan skrá með Windows Explorer.

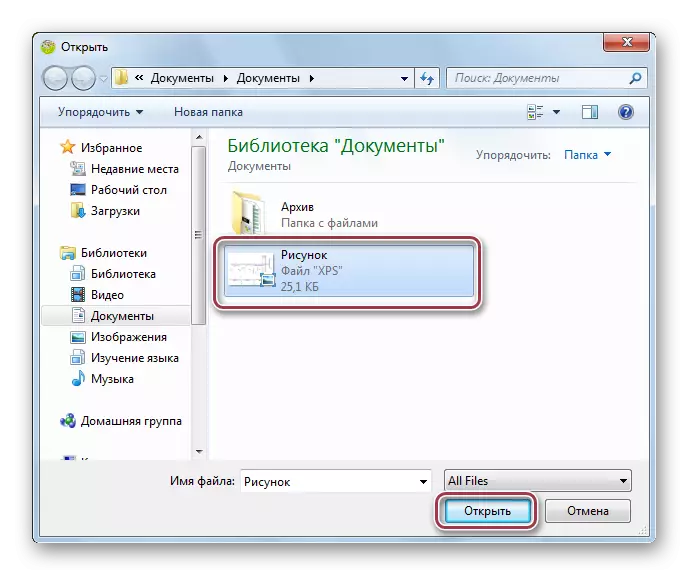
The program tengi með opnum mynd. Við höldum áfram á viðskipti aðferð með því að smella á "Áfram".
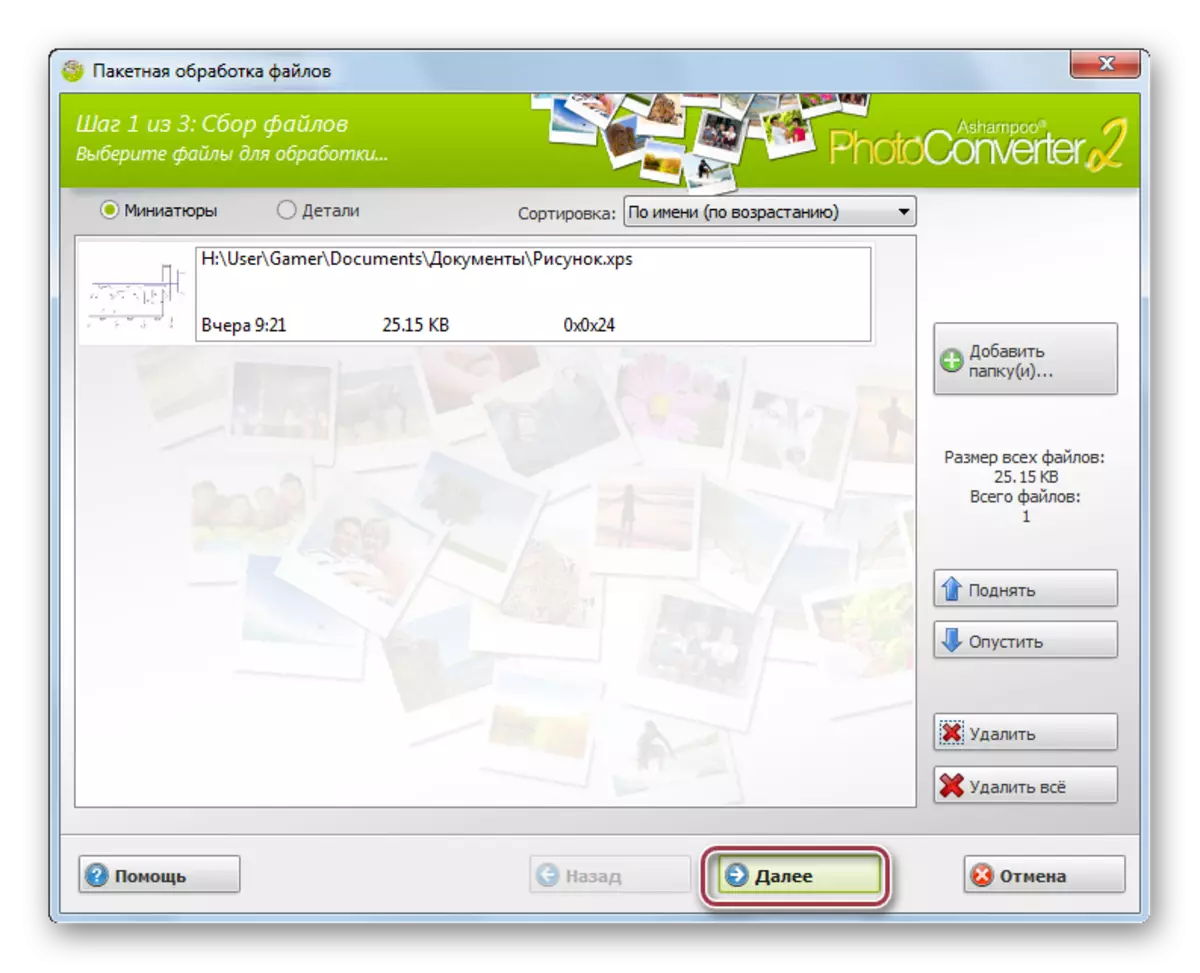
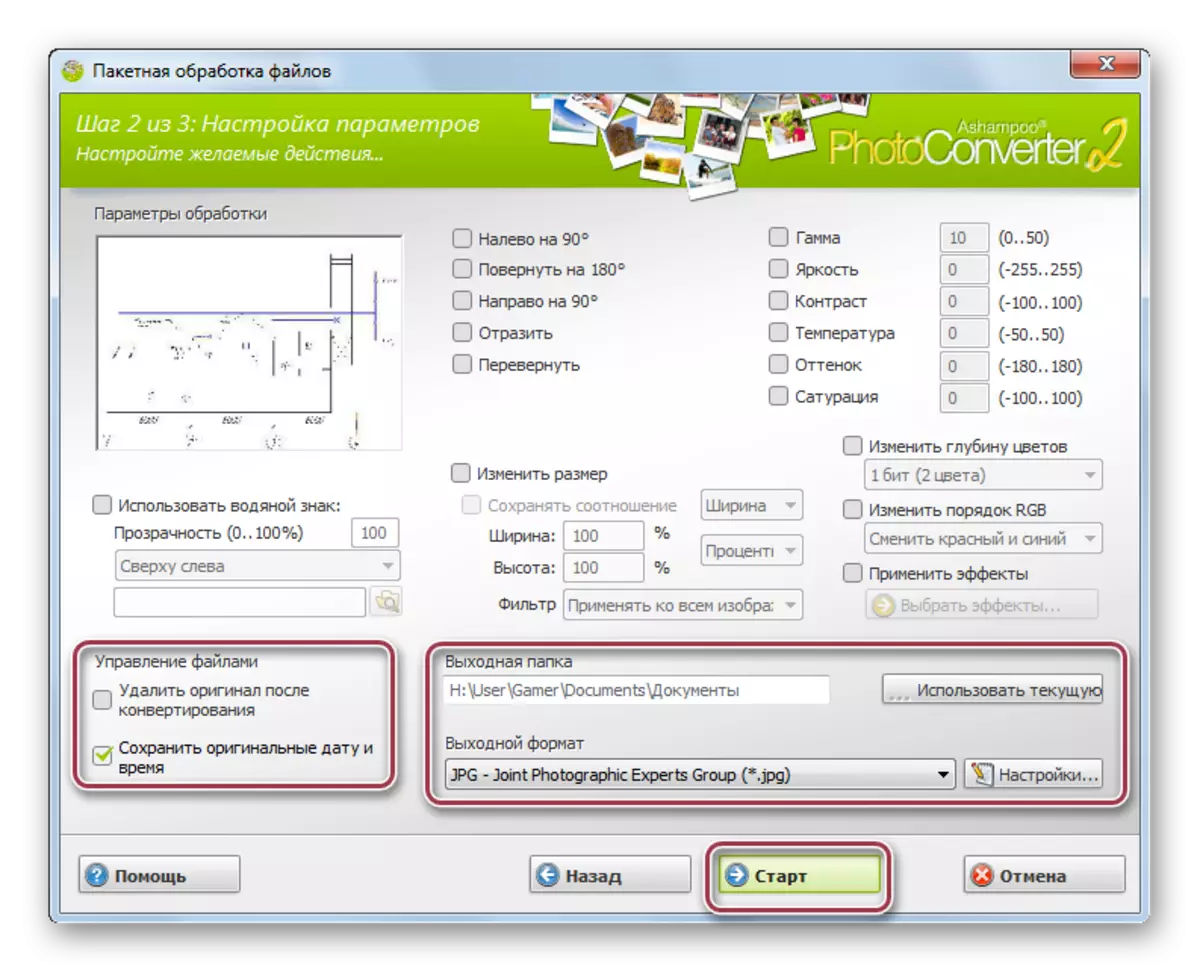

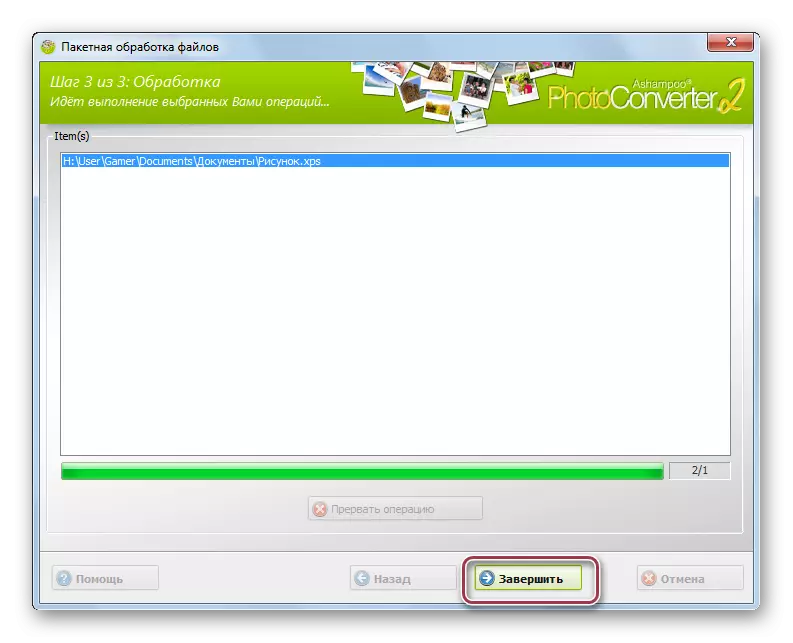

Eins og endurskoðunin sýndi, er auðveldasta viðskiptaaðferðin boðin til STDU Viewer og Ashampoo Photo Converter. Á sama tíma er augljós auk STDU áhorfandans ókeypis.
