
Til að tryggja gæði myndarinnar án galla þarftu að stilla rétta skjáupplausnina sem passar við líkamlega.
Við breytum skjáupplausninni
Það eru mismunandi aðferðir til að breyta upplausn skjásins.Aðferð 1: AMD Catalyst Control Center
Ef tölvan þín notar AMD ökumenn, getur stillingin verið gerð með AMD Catalyst Control Center.
- Smelltu á skjáborðið og hægðu á og veldu viðeigandi atriði.
- Farðu nú í skjáborðsstjórnunina.
- Og eftir að hafa fundið eiginleika þess.
- Hér getur þú stillt mismunandi breytur.
- Ekki gleyma að beita breytingum.
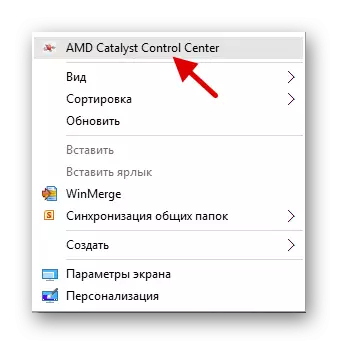
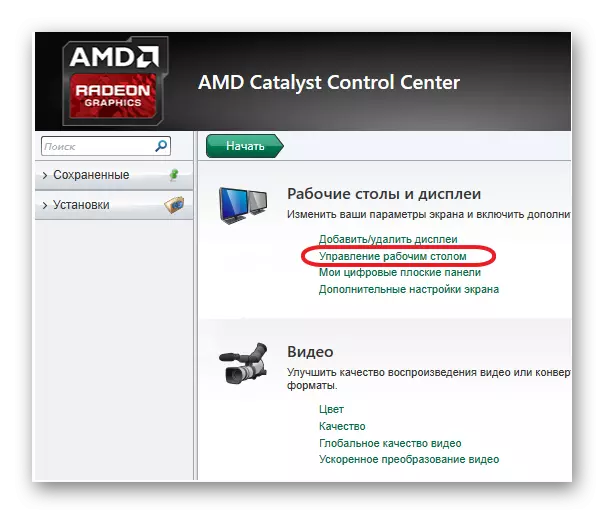
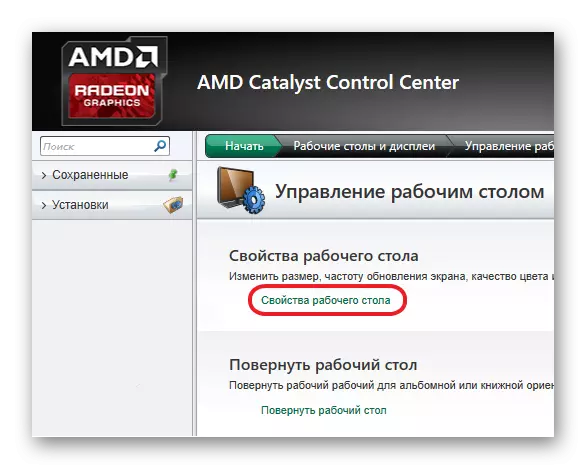

Aðferð 2: Nvidia Control Center
Á sama hátt geturðu stillt skjáinn með NVIDIA.
- Hringdu í samhengisvalmyndina á skjáborðinu og smelltu á NVIDIA Control Panel ("NVIDIA Control Center").
- Farðu meðfram "skjánum" slóðinni ("skjár" - "Breyta upplausn" ("Breyta upplausn").
- Stilla og vista allt.
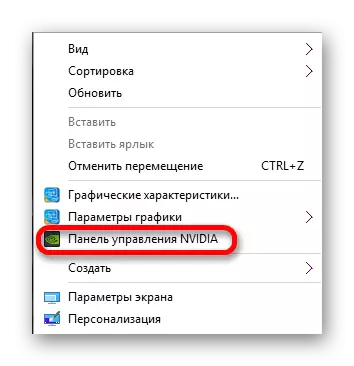
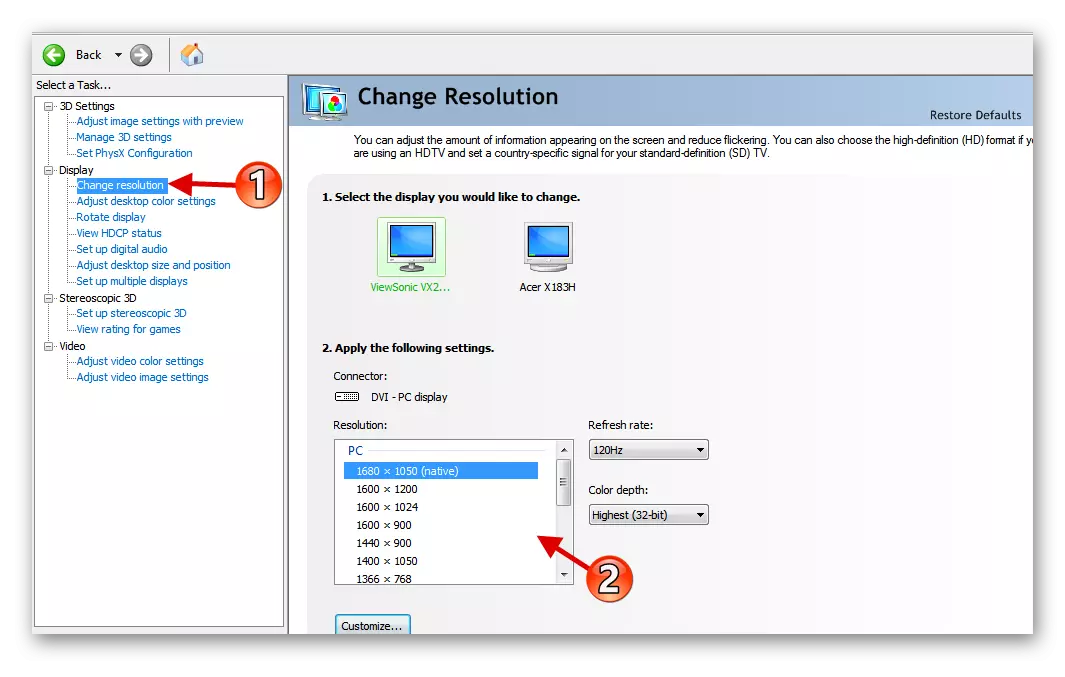
Aðferð 3: Intel HD-Graph Management Panel
Intel hefur einnig skjástillingaraðgerð.
- Í samhengisvalmyndinni á skjáborðinu skaltu smella á "grafísk einkenni ...".
- Í aðalvalmyndinni skaltu velja "Skjár".
- Stilltu viðeigandi leyfi og beita stillingum.
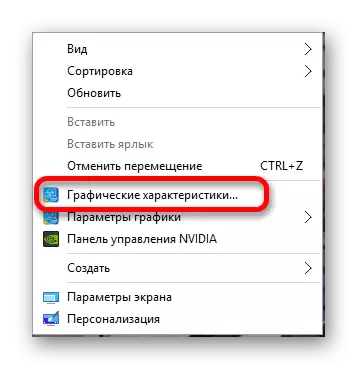

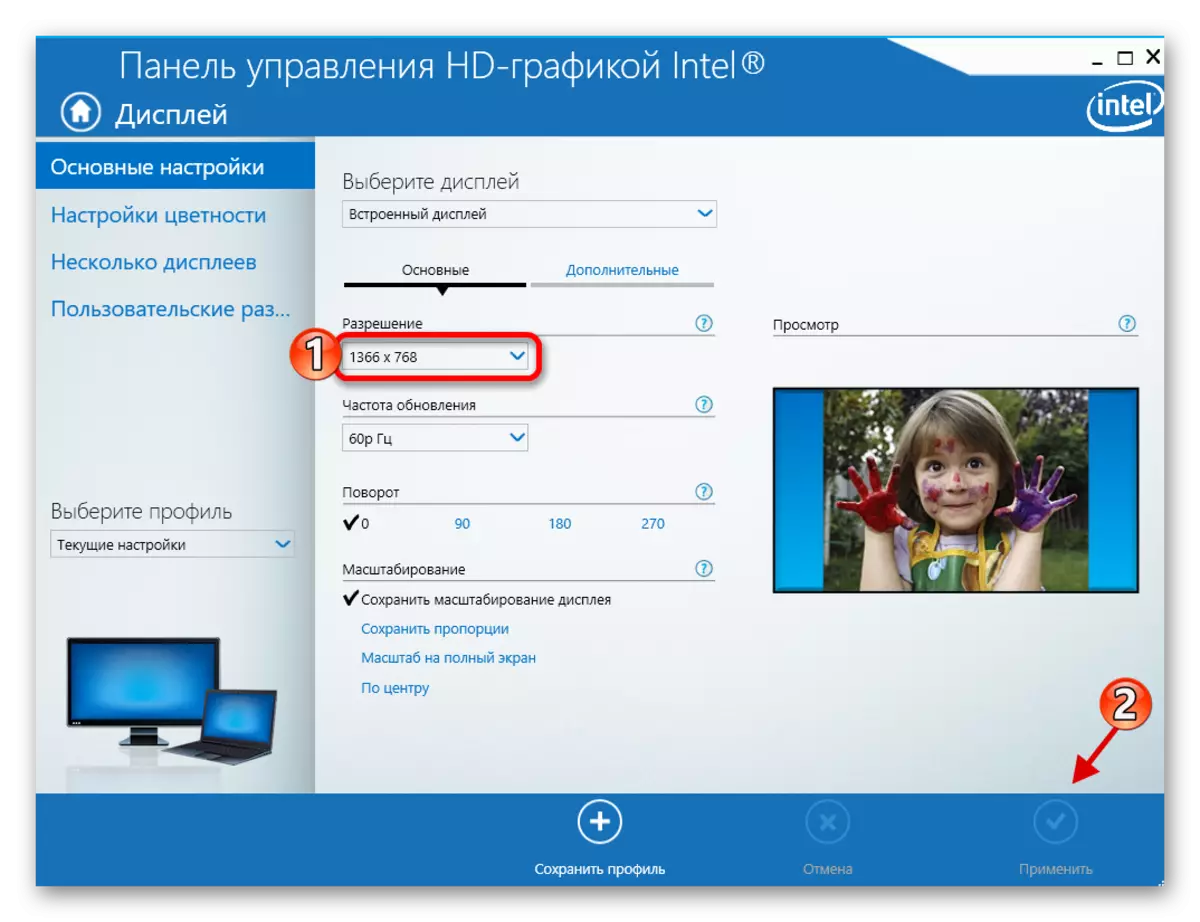
Aðferð 4: Standard System Systems
Einn af auðveldustu og hagkvæmustu leiðin.
- Hægrismelltu á pláss á skjáborðinu og finndu "skjárstillingar".
- Veldu nú "Advanced Screen Settings".
- Stilltu gildi.
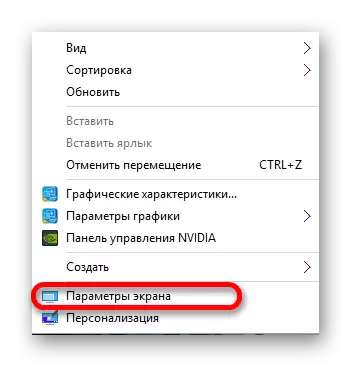
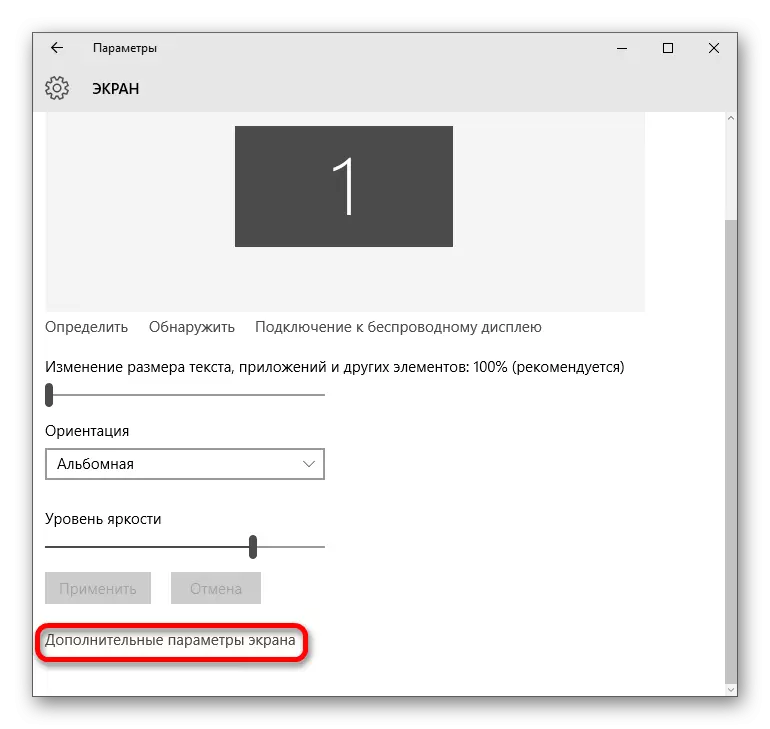
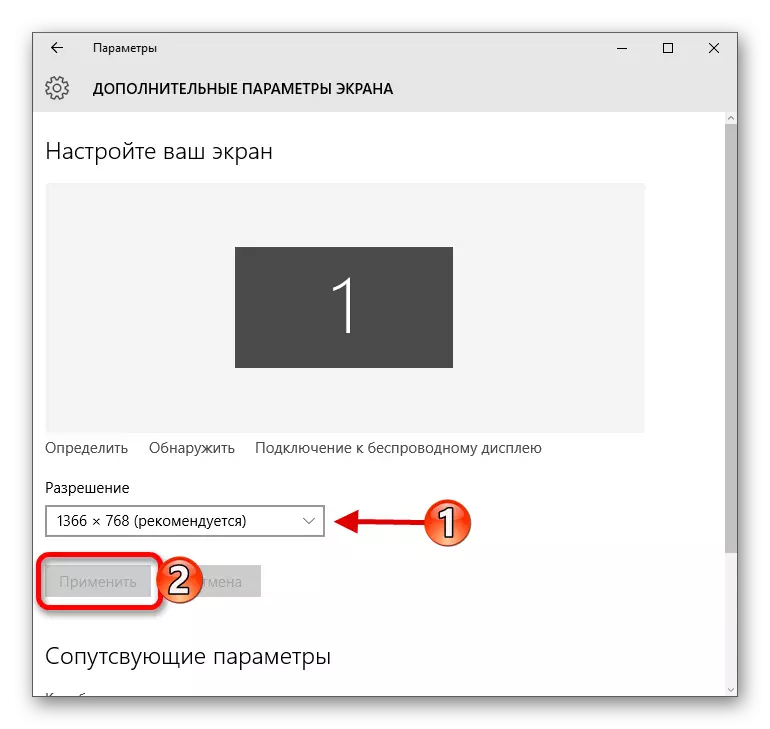
Eða þú getur gert þetta:
- Farðu í "Control Panel" með því að hringja í samhengisvalmyndina á "Start" hnappinn.
- Eftir að þú hefur farið í "öll stýringar" - "skjár".
- Finndu "Stilling á skjáupplausninni".
- Settu nauðsynlegar breytur.
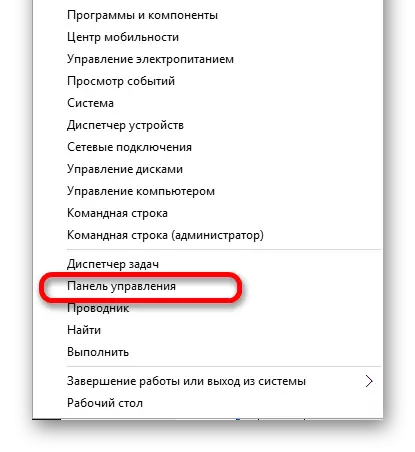
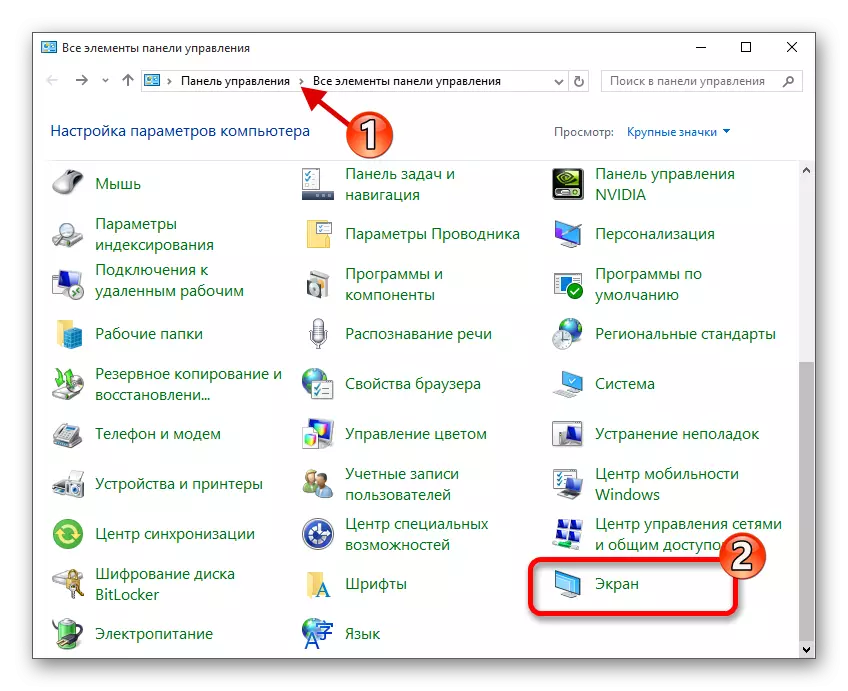

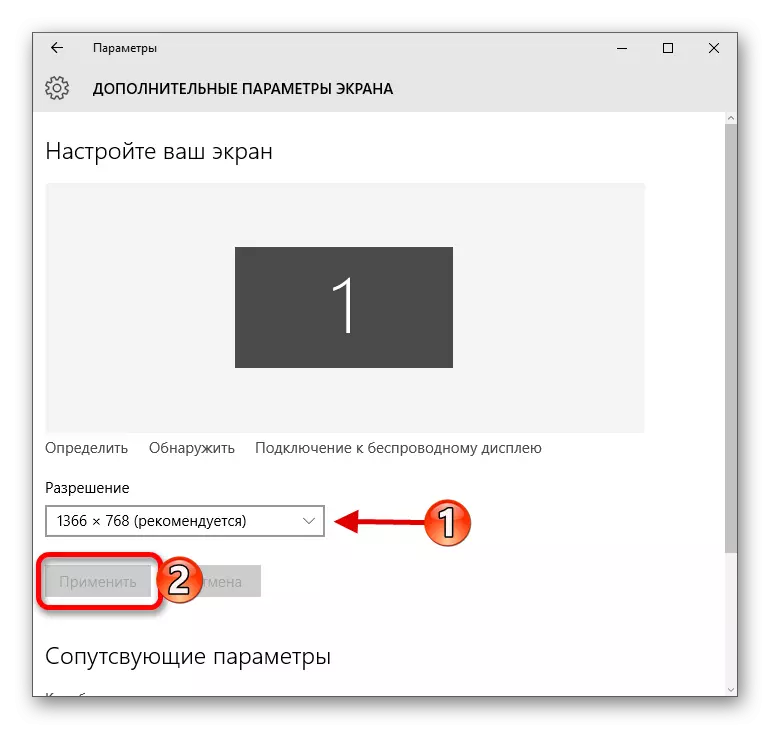
Leysa sum vandamál
- Ef listi yfir heimildir er ekki tiltæk eða eftir að hafa sótt um stillingarnar hefur ekkert breytt - uppfærðu grafík ökumenn. Þú getur athugað mikilvægi þeirra og þú getur hlaðið niður með sérstökum forritum. Til dæmis, Driverpack lausn, emmacanner, tæki læknir osfrv.
- Það eru skjáir sem krefjast eigin ökumanna. Þú getur fundið þau á opinberu heimasíðu framleiðanda eða reynt að leita með framangreindum forritum.
- Orsök vandamála getur einnig verið millistykki, millistykki eða snúru sem skjárinn er tengdur. Ef það er annar tenging valkostur, þá reyndu það.
- Þegar þú breyttir gildi, og myndgæði hefur orðið mjög slæmt skaltu setja ráðlagða breytur og breyta stærð hlutanna í "skjánum" kaflanum
- Ef kerfið endurreist ekki sjálfkrafa afnema þegar þú tengir viðbótarskjá, farðu síðan með "skjástillingar" slóðina - "Eiginleikar grafíska millistykkisins" - "Listi yfir allar stillingar". Í listanum skaltu velja viðkomandi stærð og sækja um.
Lestu meira:
Hvernig á að uppfæra ökumenn á tölvu með því að nota Driverpack lausn
Besta forritin til að setja upp ökumenn
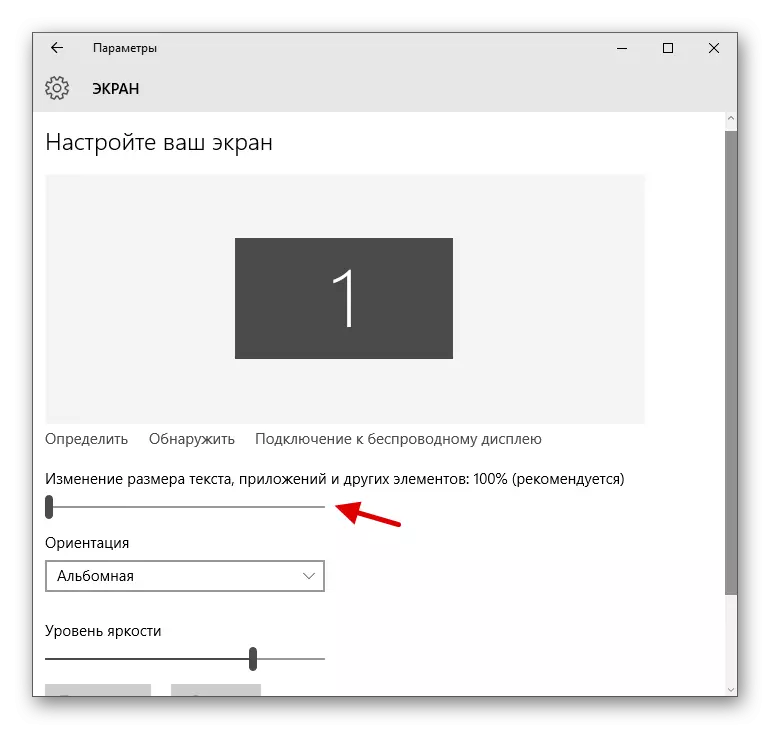
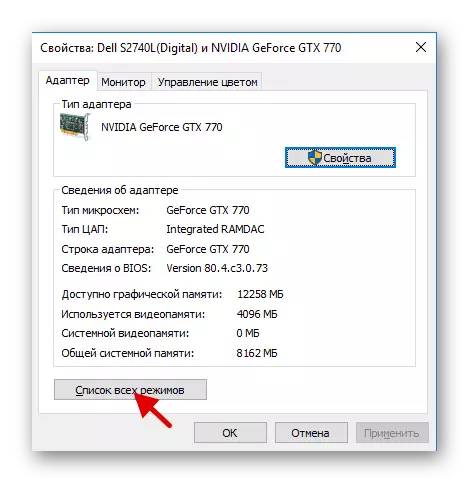
Hér eru svo einföld meðhöndlun sem þú getur stillt skjáinn og upplausn þess í Windows 10.
