
Þegar þú reynir að hefja Windows eða Linux stýrikerfið í VirtualBox sýndarvélinni getur notandinn lent í villu 0x80004005. Það á sér stað fyrir upphaf OS og kemur í veg fyrir að tilraunir til að hlaða því. Það eru nokkrar leiðir til að hjálpa útrýma núverandi vandamálinu og halda áfram að nota gestakerfið eins og venjulega.
Orsakir villu 0x80004005 í VirtualBox
Aðstæður, vegna þess að það er ómögulegt að opna fundi fyrir sýndarvél, kannski nokkrir. Oft kemur þessi villa sjálfkrafa: Í gær vinnðuðu rólega í stýrikerfinu á VirtualBox, og í dag er ekki hægt að framkvæma það sama vegna bilunar þegar þú byrjar fundinn. En í sumum tilvikum er ekki hægt að framkvæma aðal (uppsetningu) sjósetja OS.Þetta getur gerst vegna ein af eftirfarandi ástæðum:
- Villa við að viðhalda síðustu fundi.
- Fatlað virtualization stuðningur í BIOS.
- Rangt útgáfa af VirtualBox.
- Hypervisor Conflict (Hyper-V) með VirtualBox á 64 bita kerfi.
- Vandamál Uppfæra Host Windows.
Næst munum við líta á hvernig á að útrýma öllum þessum vandamálum og byrja / halda áfram að nota sýndarvélina.
Aðferð 1: Endurnefna innri skrár
Saving fundurinn er hægt að ljúka ranglega, þannig að síðari sjósetja hennar verður ómögulegt. Í þessu tilviki er nóg að endurnefna skrár í tengslum við upphaf gesta OS.
Til að uppfylla frekari aðgerðir þarftu að virkja skráartexta skjá. Þetta er hægt að gera með "Folder Parameters" (í Windows 7) eða "Explorer Settings" (í Windows 10).
- Opnaðu möppuna þar sem skráin er geymd sem ber ábyrgð á að hefja stýrikerfið, þ.e. Myndin sjálft. Það er staðsett í VirtualBox VMS möppunni, þar sem þú velur þegar þú setur upp VirtualBox sjálft. Venjulega er það í rót disksins (diskur með eða diskinum D, ef HDD er skipt í 2 skipting). Það getur einnig verið staðsett í persónulegum notendaviðmöppu á leiðinni:
C: \ Notendur \ user_name \ virtualbox vmæl \ name_gost_os
- Í möppunni með stýrikerfinu sem þú vilt hlaupa verður eftirfarandi skrár: Name.vbox og Name.Vbox-Prev. Í stað þess að nafn verður nafnið á stýrikerfinu þínu.
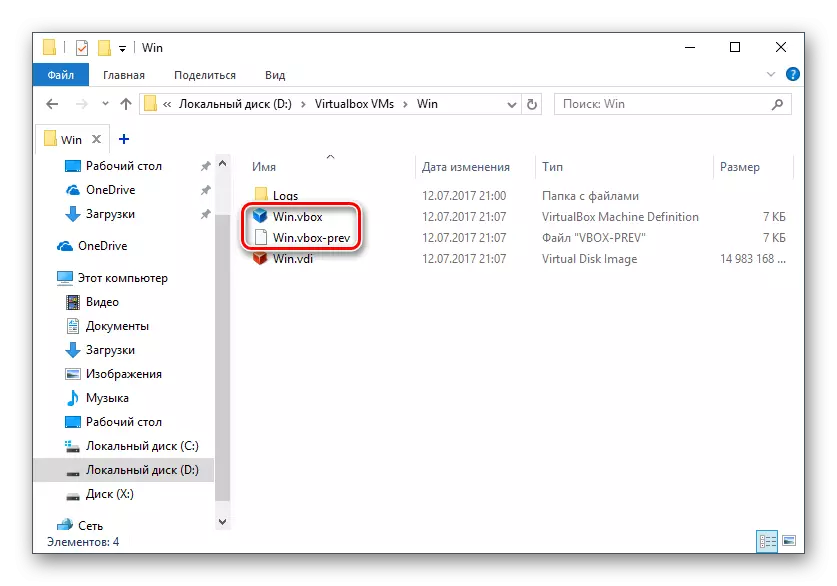
Afritaðu nafnið.Vox skrá á annan stað, til dæmis á skjáborðinu.
- Nafnið.VBox-Prev skrá verður að vera breytt í stað nafnsins.VBox fluttur skrá, það er, eyða "-prev".
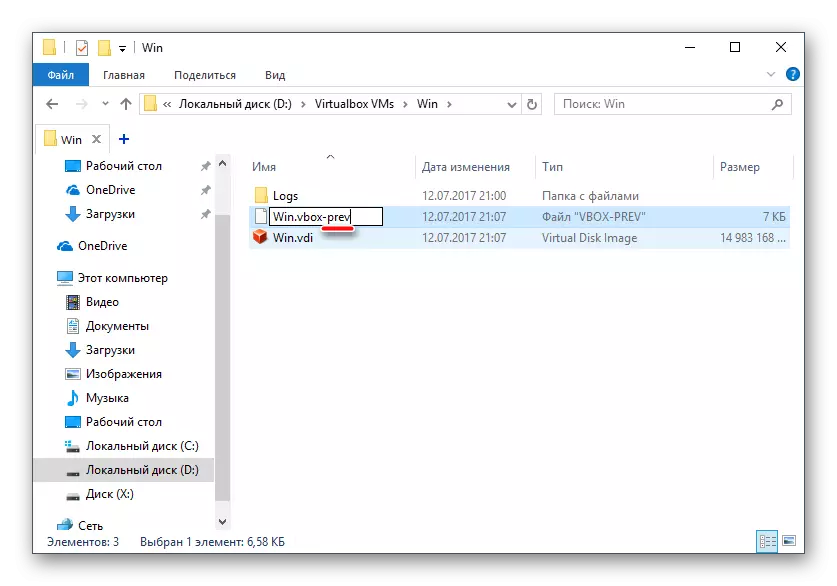
- Sama aðgerðir verða að vera í annarri möppu eftir eftirfarandi heimilisfang:
C: \ Notendur \ user_name \ .virtualbox
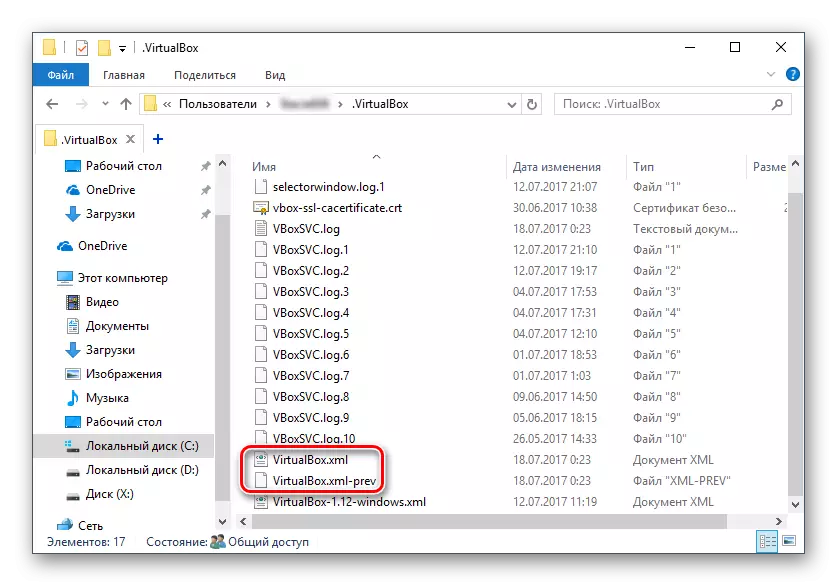
Hér verður þú að breyta VirtualBox.xml skránni - afritaðu það á annan stað.
- Skráin er VirtualBox.xml-Prev, Eyða "-prev" röðinni þannig að nafnið sé virtualbox.xml.
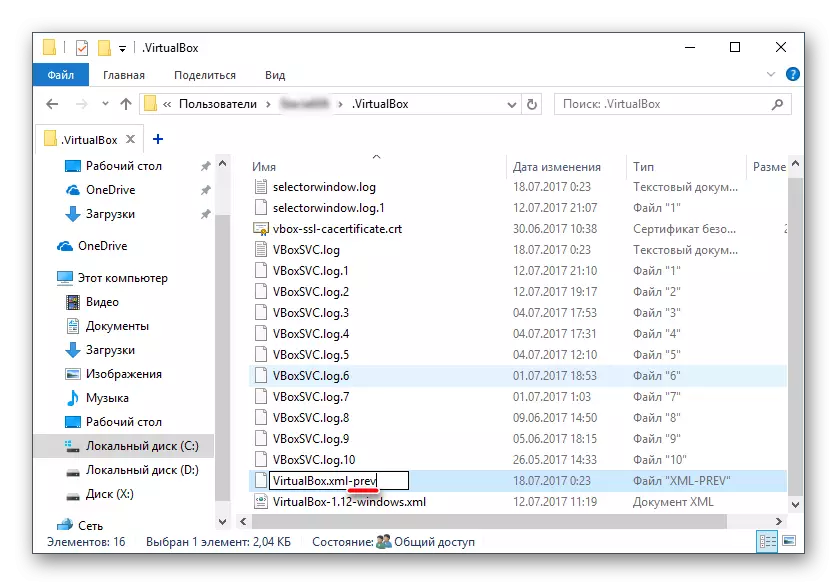
- Reyndu að keyra stýrikerfið. Ef ekki virkað skaltu endurheimta allt aftur.
Aðferð 2: Virkja virtualization stuðning í BIOS
Ef þú ákveður að nota VirtualBox í fyrsta skipti, og strax rekið af framangreindum villu, þá er kannski snaginn í ósamhæfi BIOS til að vinna með virtualization tækni.
Til að hefja sýndarvél, er nóg að innihalda aðeins eina stillingu, sem heitir Intel virtualization tækni.
- Í verðlaun BIOS er leiðin til þessa stillingar sem hér segir: Advanced BIOS lögun> Virtualization tækni (eða bara virtualization)> virkt.
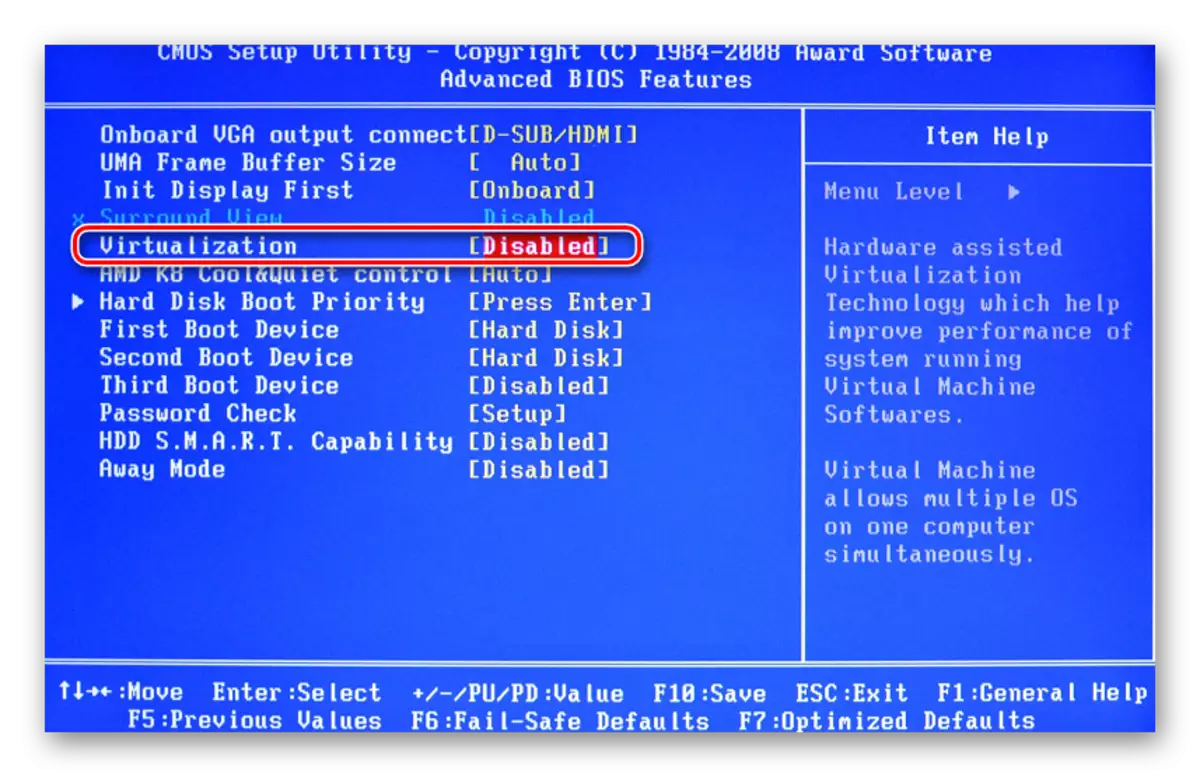
- AMI BIOS: Advanced> Intel (R) VT fyrir stýrt I / O> virkt.
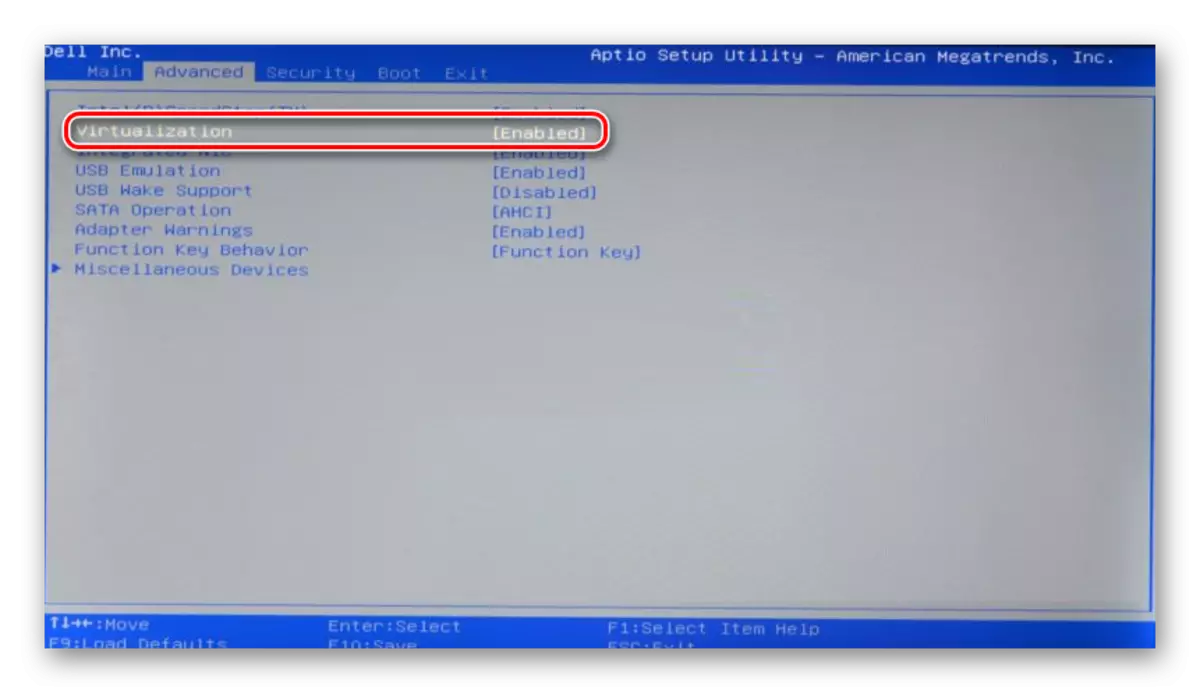
- Í ASUS UEFI: Advanced> Intel Virtualization Tækni> Virkt.
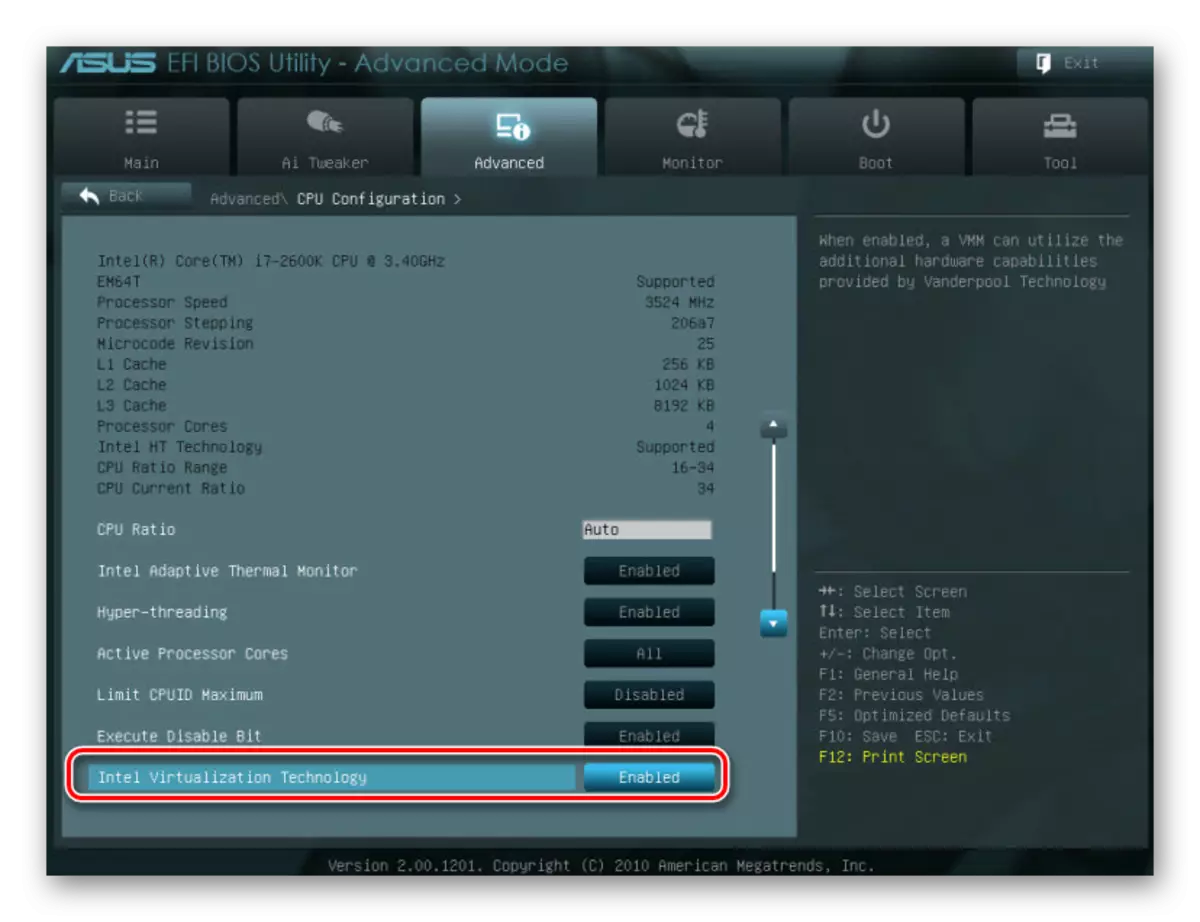
Uppsetning getur haft aðra leið (til dæmis í BIOS á HP fartölvur eða í BIOS ISYDE H20 skipulag gagnsemi):
- Kerfisstillingar> Virtualization Tækni> Virkt;
- Stillingar> Intel Virtual Technology> Virkt;
- Advanced> Virtualization> Virkt.
Ef þú fannst ekki þessa stillingu í útgáfu þinni af BIOS skaltu leita að því handvirkt í öllum valmyndum með leitarorðum virtualization, raunverulegur, VT. Til að kveikja á skaltu velja stöðu virkt.
Aðferð 3: Uppfærsla VirtualBox
Kannski næsta uppfærsla á forritinu til síðasta útgáfu fór fram, eftir sem E_FAIL 0x80004005 sjósetja villa birtist. Það eru tvær útgangar frá núverandi ástandi:
- Bíddu eftir framleiðslunni á stöðugri útgáfu af VirtualBox.
Þeir sem vilja ekki trufla við val á vinnuútgáfu forritsins geta einfaldlega beðið eftir uppfærslunni. Þú getur lært um nýja útgáfu af opinberu Website VirtualBox eða í gegnum forritið tengi:
- Hlaupa The Virtual Machine Manager.
- Smelltu á "File"> Athugaðu uppfærslur ... ".
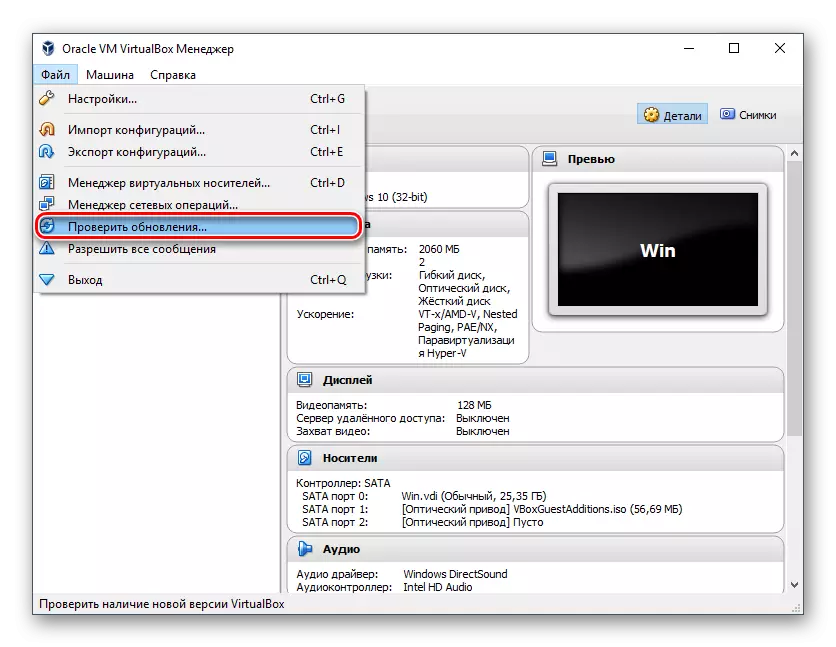
- Bíddu eftir að athuga og, ef nauðsyn krefur, setjið uppfærsluna.
- Ef þú ert með VirtualBox uppsetningarskrá skaltu nota það til að setja það aftur upp. Til að hlaða niður núverandi eða fyrri útgáfu skaltu fara í gegnum þennan tengil.
- Smelltu á tengilinn sem leiðir til lista yfir allar fyrri útgáfur fyrir núverandi útgáfu af VirtualBox.
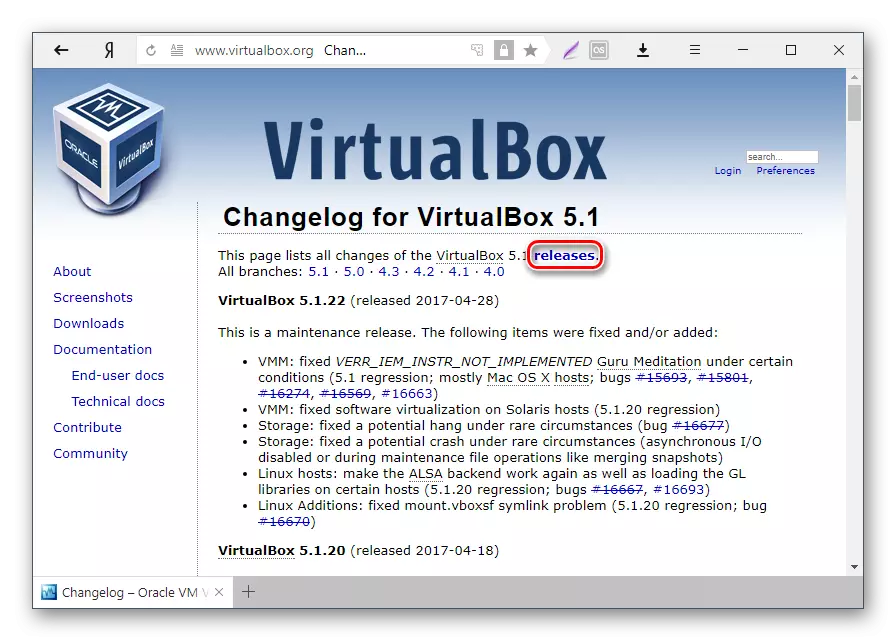
- Veldu viðeigandi samsetningu fyrir gestgjafi OS og hlaða því niður.
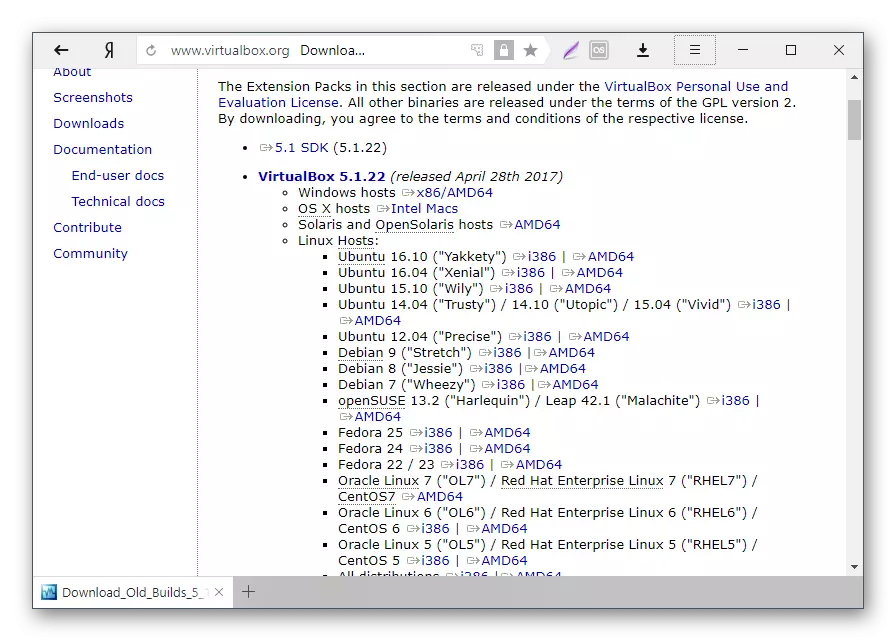
- Til að setja upp uppsettan útgáfu af VirtualBox: Hlaupa uppsetninguna og í uppsetningartegundinni skaltu velja "Repair". Settu forritið eins og venjulega.
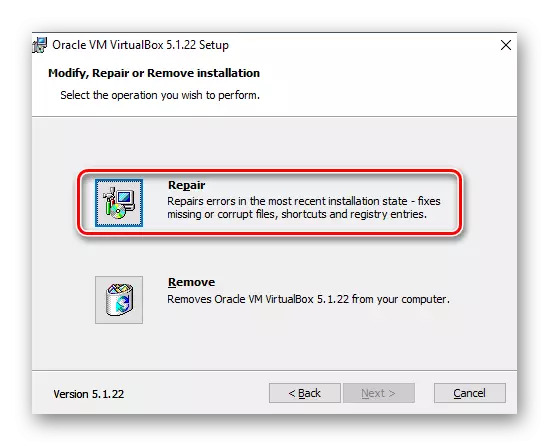
- Ef þú rúlla aftur í fyrri útgáfu er betra að eyða VirtualBox til "Setja upp og eyða forritum" í Windows.
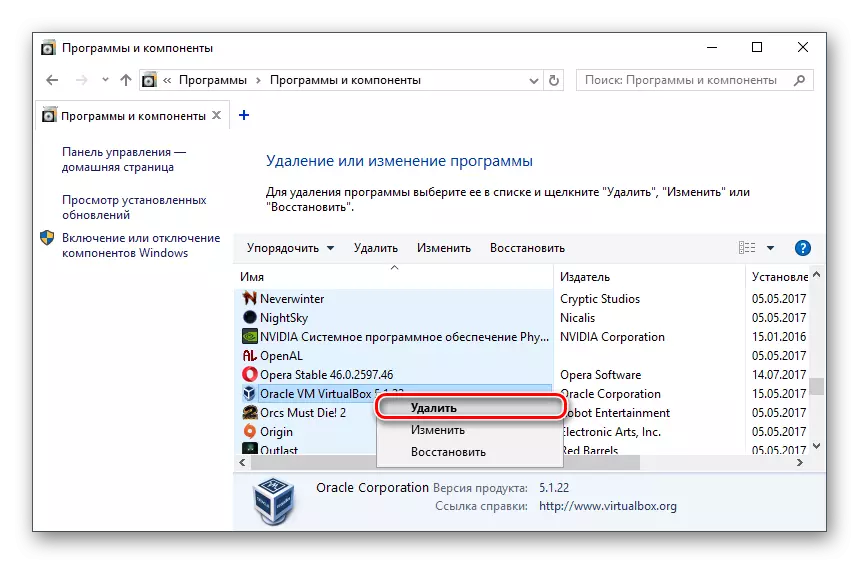
Eða í gegnum VirtualBox Installer.
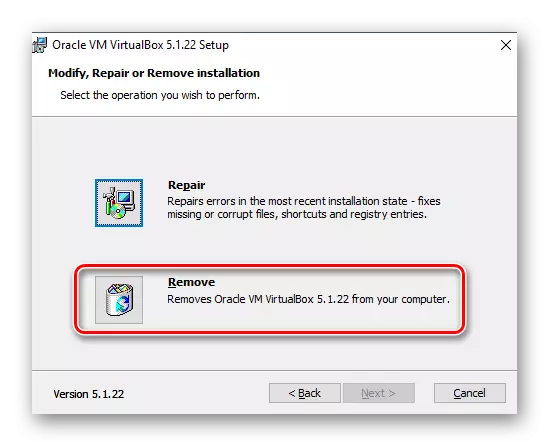
Ekki gleyma að taka öryggisafrit af möppunum með OS myndum.
Aðferð 4: Slökkt á Hyper-V
Hyper-V er virtualization kerfi fyrir 64 bita kerfi. Stundum getur það haft átök við VirtualBox, sem veldur villu tilviki við upphaf fundarins fyrir sýndarvélina.
Til að slökkva á hypervisor, gerðu eftirfarandi:
- Hlaupa stjórnborðið.
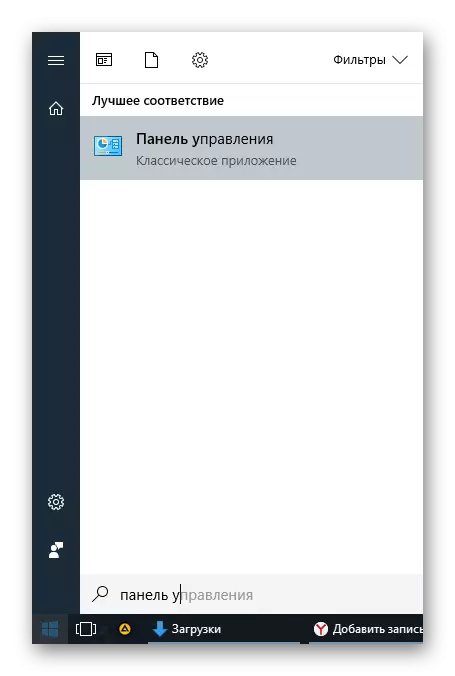
- Virkja skoðanir á táknum. Veldu "Programs og Components".
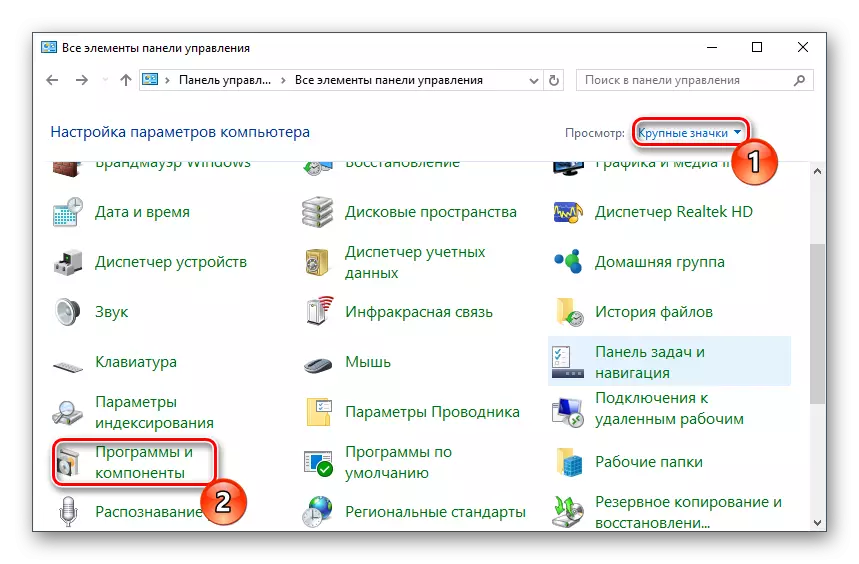
- Í vinstri hlið gluggans skaltu smella á tengilinn "Virkja eða slökkva á Windows Components".
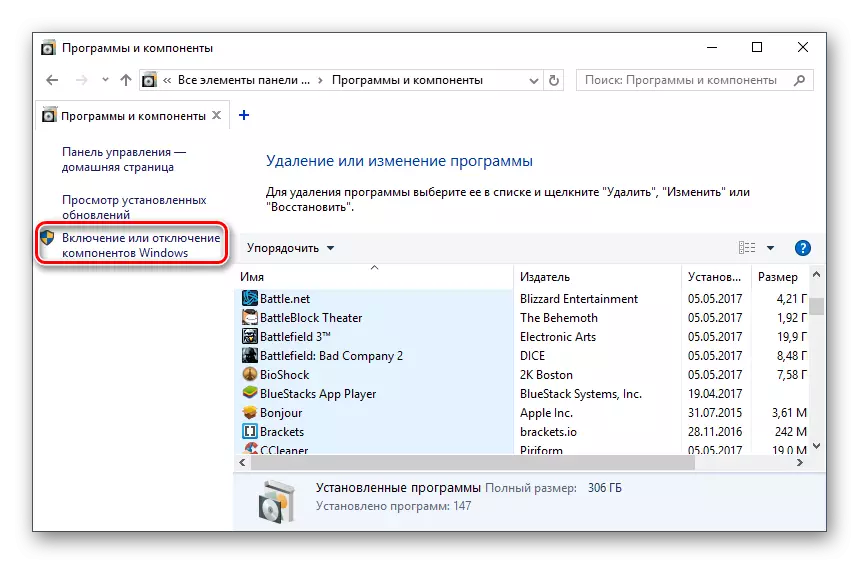
- Í glugganum sem opnast verður þú að fjarlægja gátreitinn úr Hyper-V hluti og smelltu síðan á Í lagi.
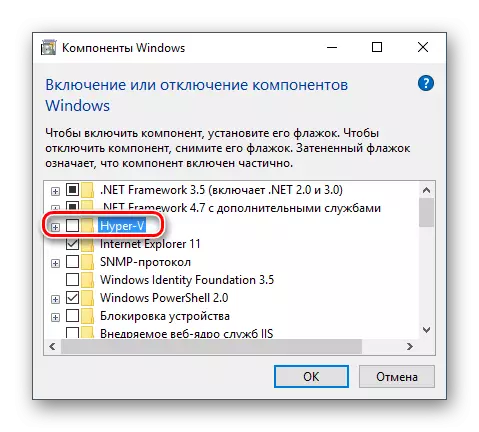
- Endurræstu tölvuna (valfrjálst) og reyndu að keyra VirtualBox.
Aðferð 5: Breyting á gerð hleypt af stokkunum á gesti OS
Sem tímabundin lausn (til dæmis, fyrir útgáfu nýrrar útgáfu af VirtualBox), geturðu reynt að breyta gerð Startup OS. Þessi aðferð hjálpar ekki í öllum tilvikum, en kannski mun það virka fyrir þig.
- Hlaupa VirtualBox Manager.
- Smelltu á vandamála stýrikerfið með hægri músarhnappi, sveima yfir "Run" hlutinn og veldu "Startup í bakgrunni með tengi" valkostinum.
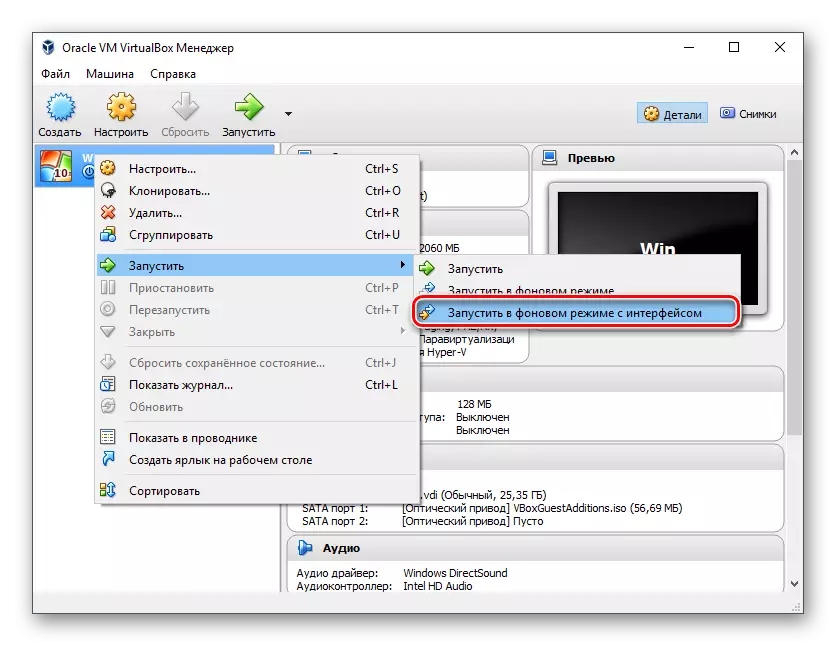
Þessi eiginleiki er aðeins í boði í VirtualBox, byrjar með útgáfu 5.0.
Aðferð 6: Eyða / festa Windows 7 uppfærslu
Þessi aðferð er talin úreltur, vegna þess að eftir misheppnað plástur KB3004394, sem leiðir til uppsagnar á vinnustöðum í VirtualBox, KB3024777 plásturinn sem útilokar þetta vandamál var sleppt.
Engu að síður, ef þú ert með tölvuna þína af einhverjum ástæðum er engin festa plástur, og það er vandamál, það er, það er skynsamlegt eða fjarlægja KB3004394 eða setja upp KB3024777.
Flutningur KB3004394:
- Opnaðu "Command Line" með stjórnandi réttindi. Til að gera þetta skaltu opna upphafsgluggann, skrifa CMD, smelltu á "Hlaupa fyrir hönd stjórnanda" með hægri smelltu á músina.
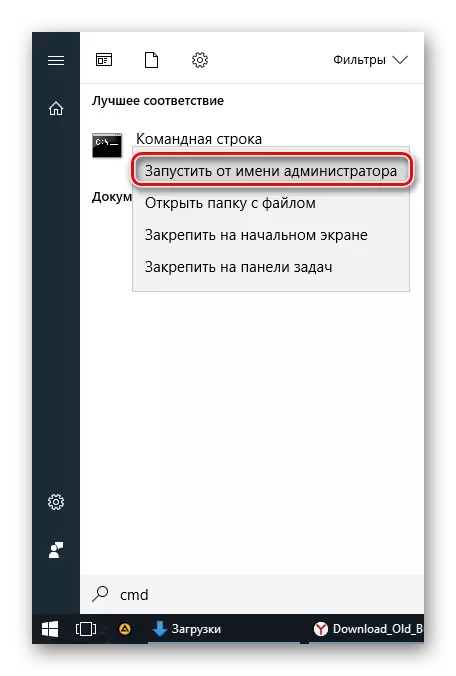
- Settu liðið
WUSA / UNINSTALL / KB: 3004394
Og ýttu á Enter.
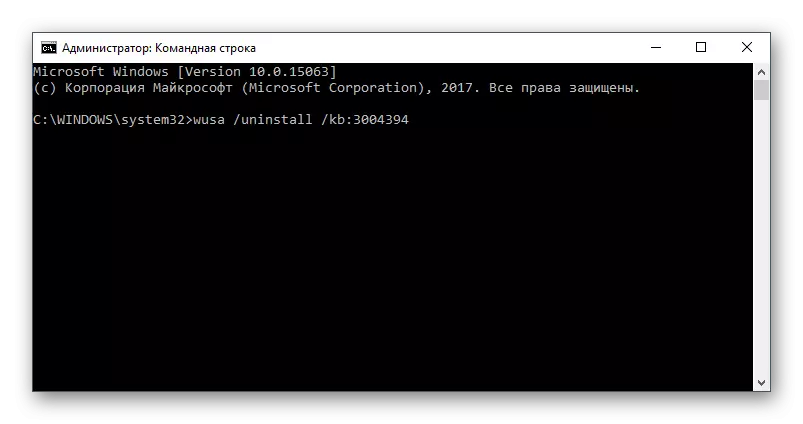
- Eftir þessa aðgerð gætirðu þurft að endurræsa tölvuna.
- Reyndu aftur að keyra gestur OS í VirtualBox.
Uppsetning KB3024777:
- Farðu í þennan tengil við Microsoft.
- Hlaða niður skráarútgáfu með útskrift OS.
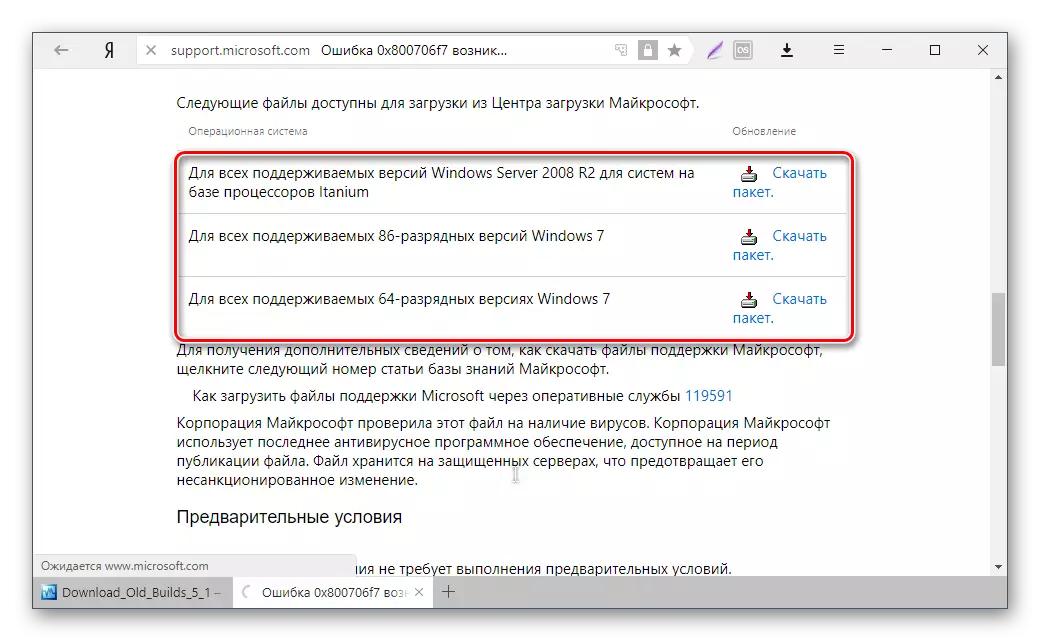
- Settu upp skrána handvirkt, ef nauðsyn krefur, endurræstu tölvuna.
- Athugaðu Virtual Machine Sjósetja í VirtualBox.
Í yfirgnæfandi meirihluta tilfella leiðir nákvæmlega framkvæmd þessara tilmæla að útrýma villunni 0x80004005 og notandinn getur auðveldlega byrjað eða haldið áfram að vinna með sýndarvél.
