
Uppfærsla kerfisins við núverandi ástand er mjög mikilvægur þáttur í réttri notkun og öryggi. Íhugaðu ástæðurnar fyrir hvaða vandamál með uppsetningu uppfærslna er mögulegt, eins og heilbrigður eins og hvernig á að leysa þau.
Leiðir til að útrýma vandamálum
Ástæðurnar fyrir því að tölvurnar hlaða ekki niður uppfærslum, þau geta þjónað sem truflanir á kerfinu og einfaldlega að setja stillingar notandans sjálft sem truflar uppfærslukerfið. Íhugaðu alls konar valkosti fyrir þetta vandamál og lausnir þess, sem byrja með einföldustu tilvikum og endar með flóknum mistökum.Orsök 1: Aftengdu aðgerðina í Windows Update Center
Einfaldasta ástæðan fyrir því að nýir þættir í Windows 7 eru ekki hlaðið niður og er ekki uppsett, er að slökkva á slíkt tækifæri í Windows Update Center. Auðvitað, ef notandinn vill að OS að vera alltaf uppfærð, þá verður þessi aðgerð að vera virk.
- Ef hæfni til að uppfæra var óvirk á þennan hátt, þá verður "stuðningsmiðstöðin" táknið í formi reitinn endilega að birtast í kerfisbakkanum, þar sem hvíta krossinn er innritaður í rauðum hring. Smelltu á þetta tákn. Lítill gluggi birtist. Í því skaltu smella á merkimiðann "Breyta Windows Update Settings".
- Windows Update Parameter val gluggann opnast. Til að leysa vandamálið skaltu einfaldlega smella á "Setja upp uppfærslur sjálfkrafa".
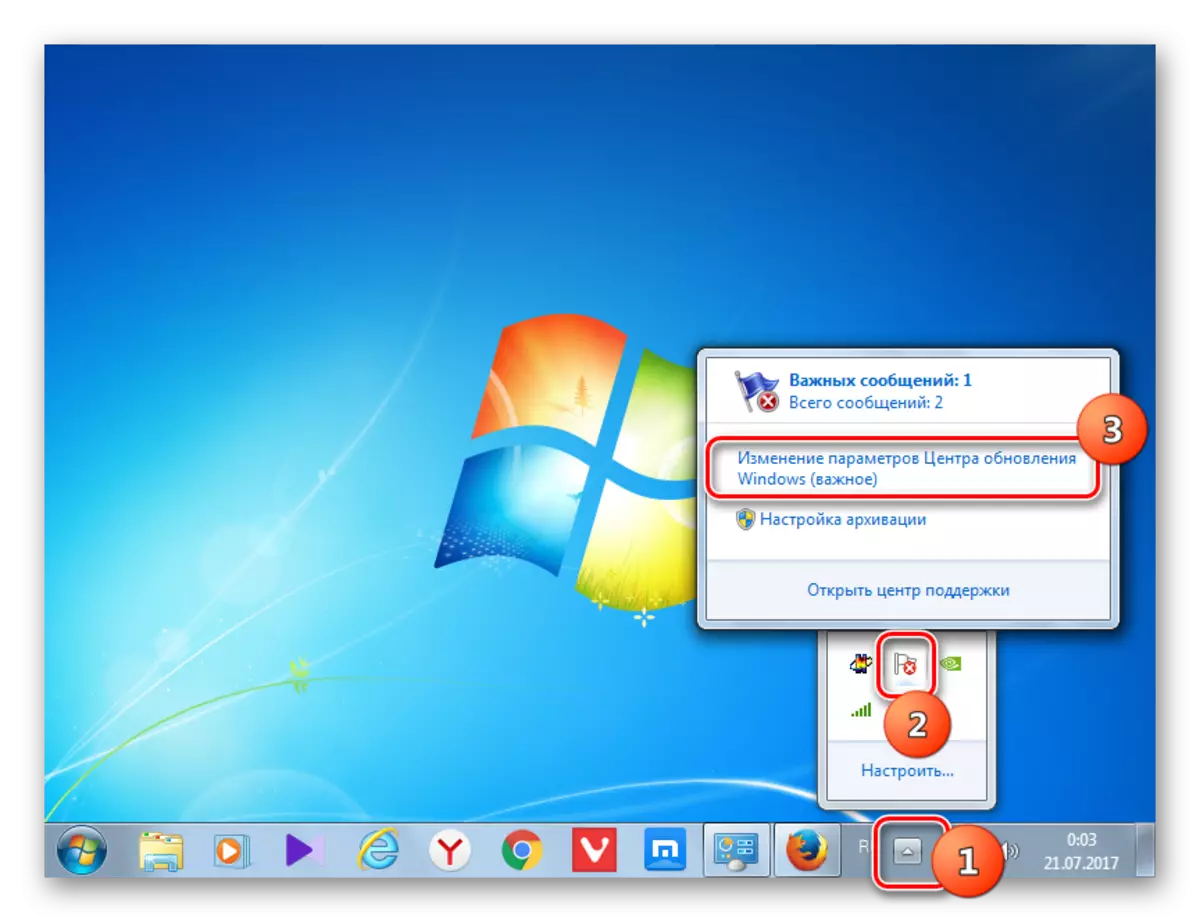
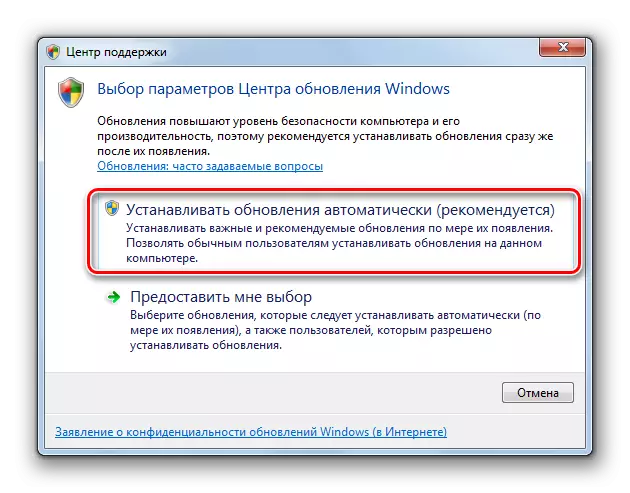
En af einhverjum ástæðum, jafnvel þegar aðgerðin er slökkt, getur ofangreint táknið verið fjarverandi í kerfisbakkanum. Þá er annað tækifæri til að leysa vandamálið.
- Ýttu á "Start". Færðu í "stjórnborðið".
- Smelltu á "System and Safety".
- Í glugganum sem birtist skaltu smella á "Virkja eða slökkva á sjálfvirkum uppfærslum".

Það getur einnig verið högg með því að slá inn stjórnina í "Run" glugganum. Fyrir marga virðist þessi leið hraðar og þægilegri. Sláðu inn Win + R. Það mun "framkvæma". Koma inn:
Wuapp.
Ýttu á "OK".
- The "Update Center" opnast. Í hliðarvalmyndinni skaltu smella á "Stilling breytur".
- Með einhverjum af tveimur framúrskarandi valkostum birtist gluggi til að velja aðferðina til að setja upp nýjar þættir. Ef "Mikilvægar uppfærslur" reiturinn er stilltur á "Ekki athuga framboð á uppfærslum", þá er þetta ástæðan fyrir því að kerfið sé ekki uppfært. Þá eru hlutarnir ekki aðeins ekki aðeins uppsettir, en þeir eru ekki einu sinni að hlaða niður og eru ekki leitað.
- Þú þarft að smella á þetta svæði. Listi yfir fjórar stillingar opnast. Mælt er með að setja upp "Parameter" uppsetningaruppfærslur sjálfkrafa ". Þegar þú velur "Leita að uppfærslum ..." eða "Hlaða niður uppfærslum ...", verður uppsetning þeirra að fara fram handvirkt.
- Í sömu glugga ættir þú að rekja gátreitina fyrir framan allar breytur. Ýttu á "OK".


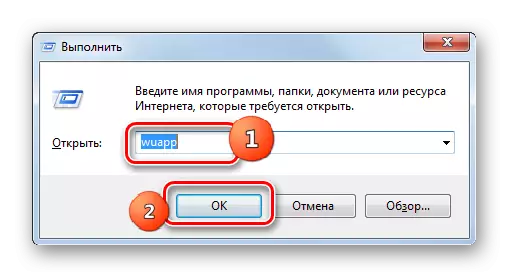
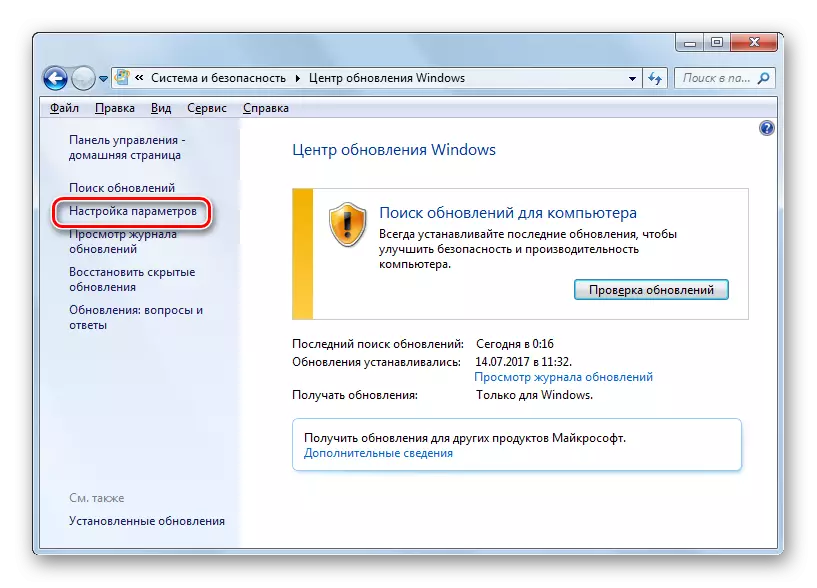
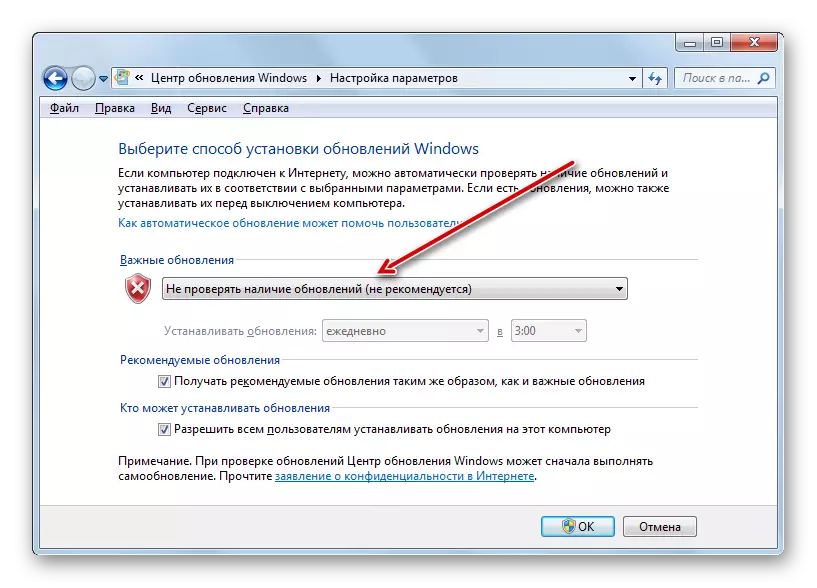
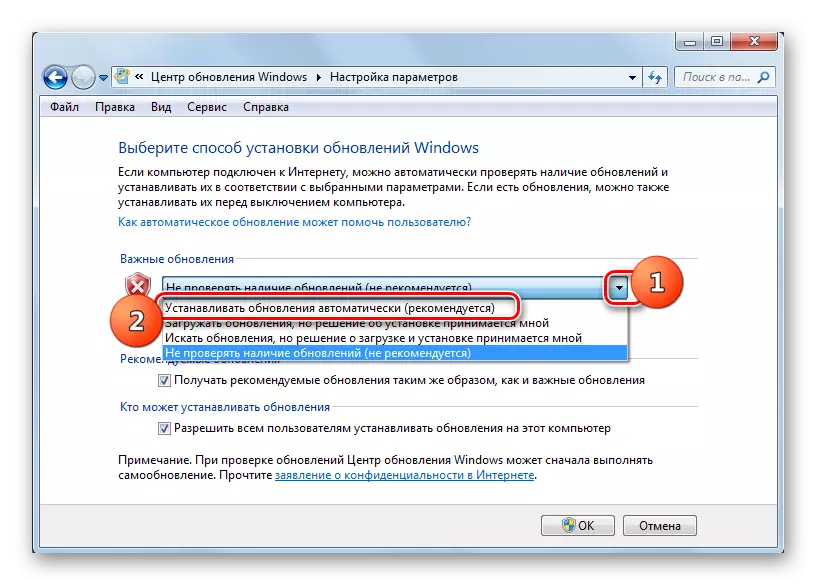
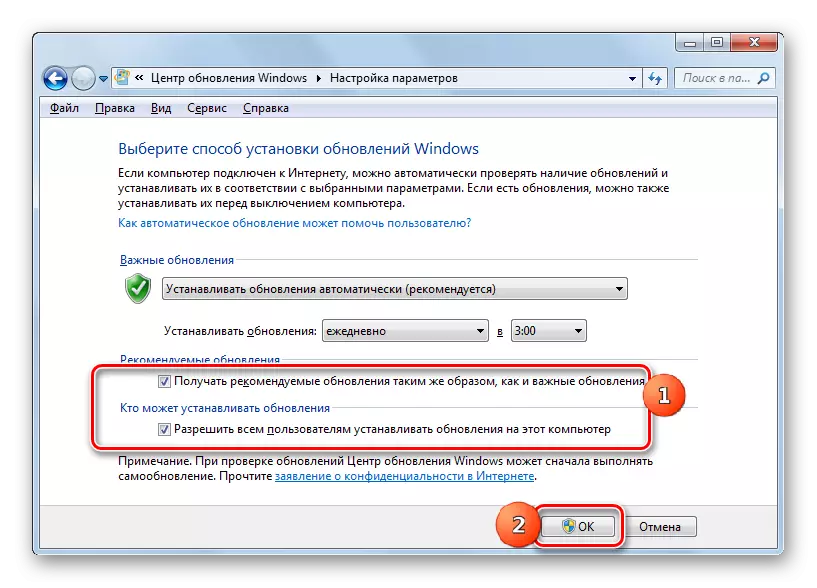
Lexía: Hvernig á að virkja sjálfvirka uppfærslu á Windows 7
Ástæða 2: Stöðva þjónustu
Orsök vandans sem eru í námi geta verið og slökkt á viðeigandi þjónustu. Þetta getur stafað af því hvernig handbók er slökkt af einhverjum frá notendum og kerfinu bilun. Það er nauðsynlegt að innihalda það.
- Ýttu á "Start". Smelltu á "Control Panel".
- Smelltu á "System and Safety".
- Sláðu inn "gjöf".
- Það er breiður listi yfir kerfi tólum. Smelltu á "Services".
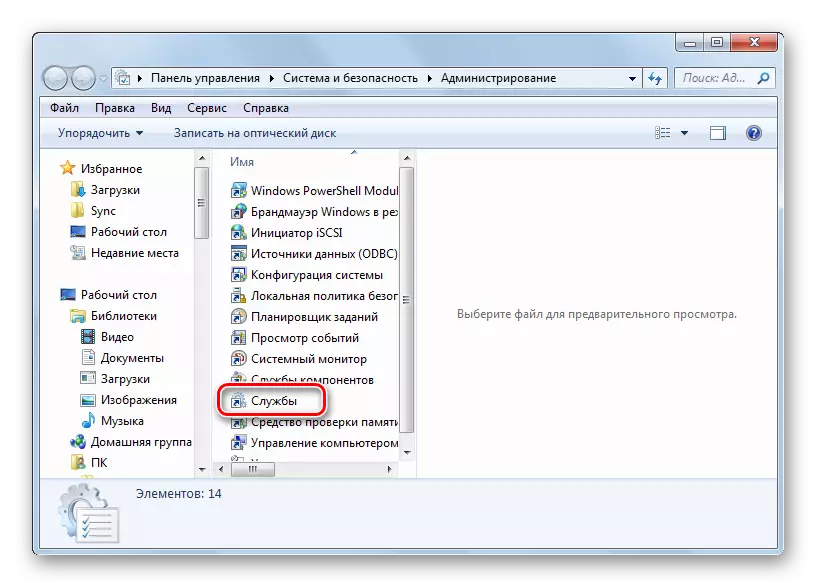
Í "Service Manager" er hægt að fá öðruvísi. Til að gera þetta, hringdu "Run" (Win + R) og sláðu inn:
Þjónusta.msc.
Smelltu á Í lagi.
- Þjónustuglugginn birtist. Smelltu á nafnið "Nafn" reitinn til að byggja upp lista yfir þjónustu í stafrófsröð. Leitaðu að nafni "Windows Update Center". Merktu það. Ef svæðið "Staða" er ekki þess virði að gildi "virkar" þá þýðir það að þjónustan er óvirk. Á sama tíma, ef einhver gildi er sett í "Tegund Start" reit, nema "Slökkt", þá er hægt að framkvæma þjónustuna með því einfaldlega með því að smella á "Run" í vinstri hluta gluggans.
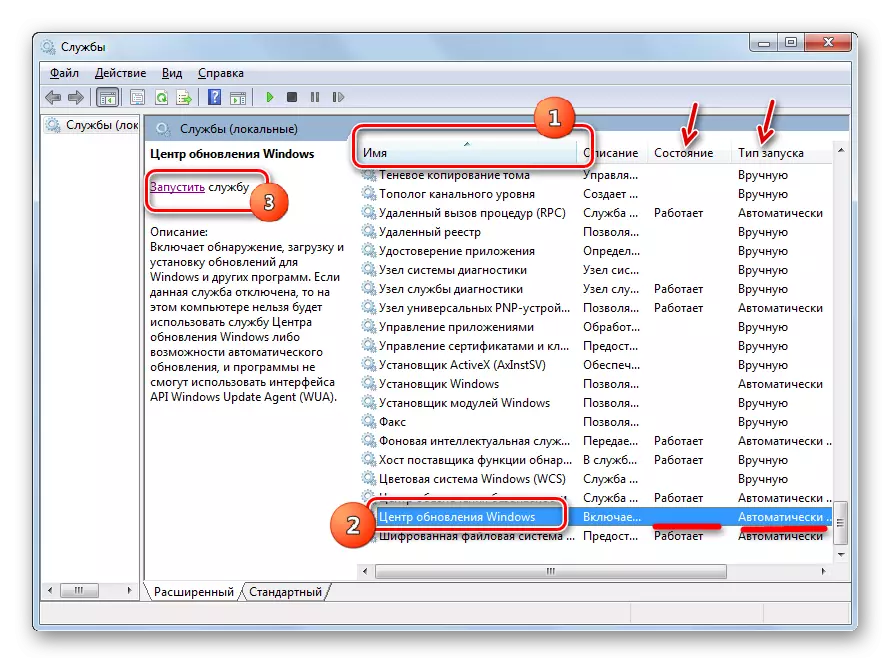
Ef, í "Startup Type", er breytu "óvirk", þá er aðal leiðin til að hefja þjónustuna ekki virka, þar sem áletrunin "Run" verður einfaldlega fjarverandi á staðnum.
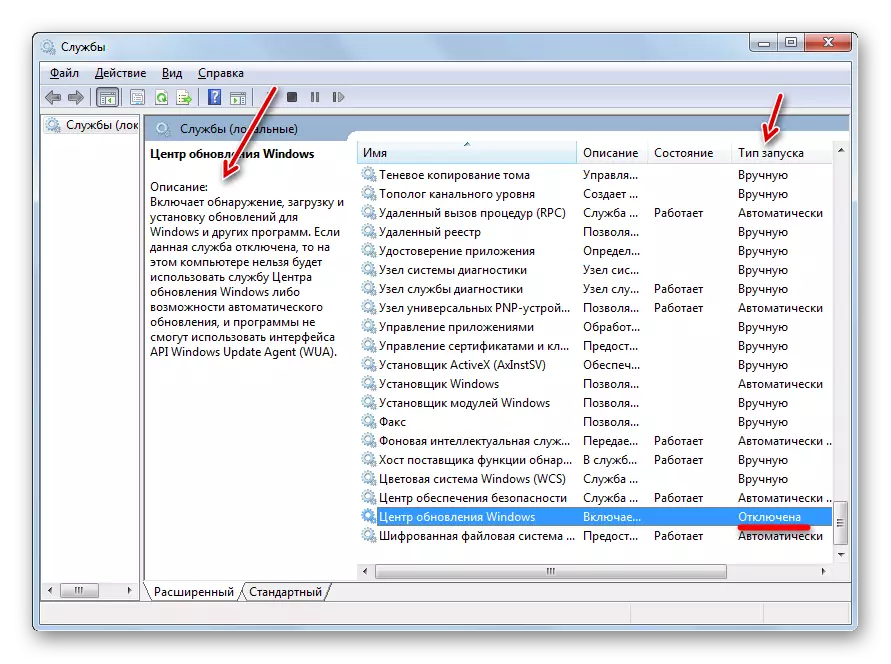
Ef reitinn "handvirkt" er stillt á "handvirkt" valkostinn, auðvitað er hægt að virkja aðferðina sem lýst er hér að ofan, en í hvert skipti sem þú hefur byrjað á tölvunni verður þú að framleiða handvirkt, þar sem það er svolítið góður.
- Svo, í tilvikum þar sem í "Tegund Start", er gildi "óvirkt" eða "handvirkt", ýttu á heiti þjónustunnar tvisvar á vinstri músarhnappi.
- Eiginleikar gluggans birtist. Smelltu á Start Type Area.
- Í listanum sem opnast skaltu velja "sjálfkrafa (frestað sjósetja)".
- Smelltu síðan á "Run" og "Í lagi".
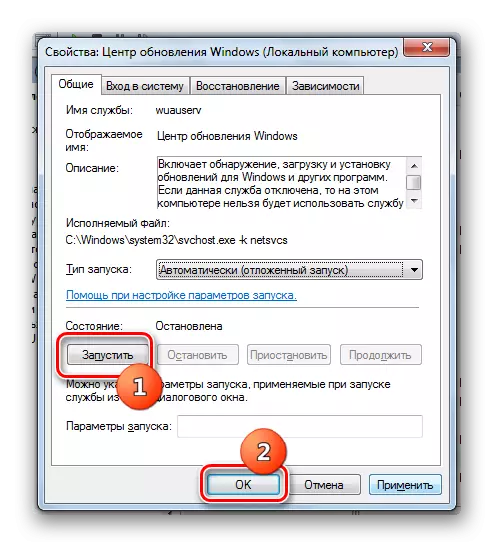
En í sumum tilvikum getur hlaupið verið óvirkt. Þetta gerist þegar "tegund af ræsingu" var "óvirk". Setjið í þessu tilfelli valkosturinn "sjálfkrafa (frestað byrjun)" og ýttu á "OK".
- Fara aftur í "þjónustustjóri". Leggðu áherslu á heiti þjónustunnar og smelltu á "Run".
- Aðgerðin verður virk. Nú, gegnt heiti þjónustunnar í "Staða" og "Start Type", verður að birta gildin, hver um sig, "virkar" og "sjálfkrafa".
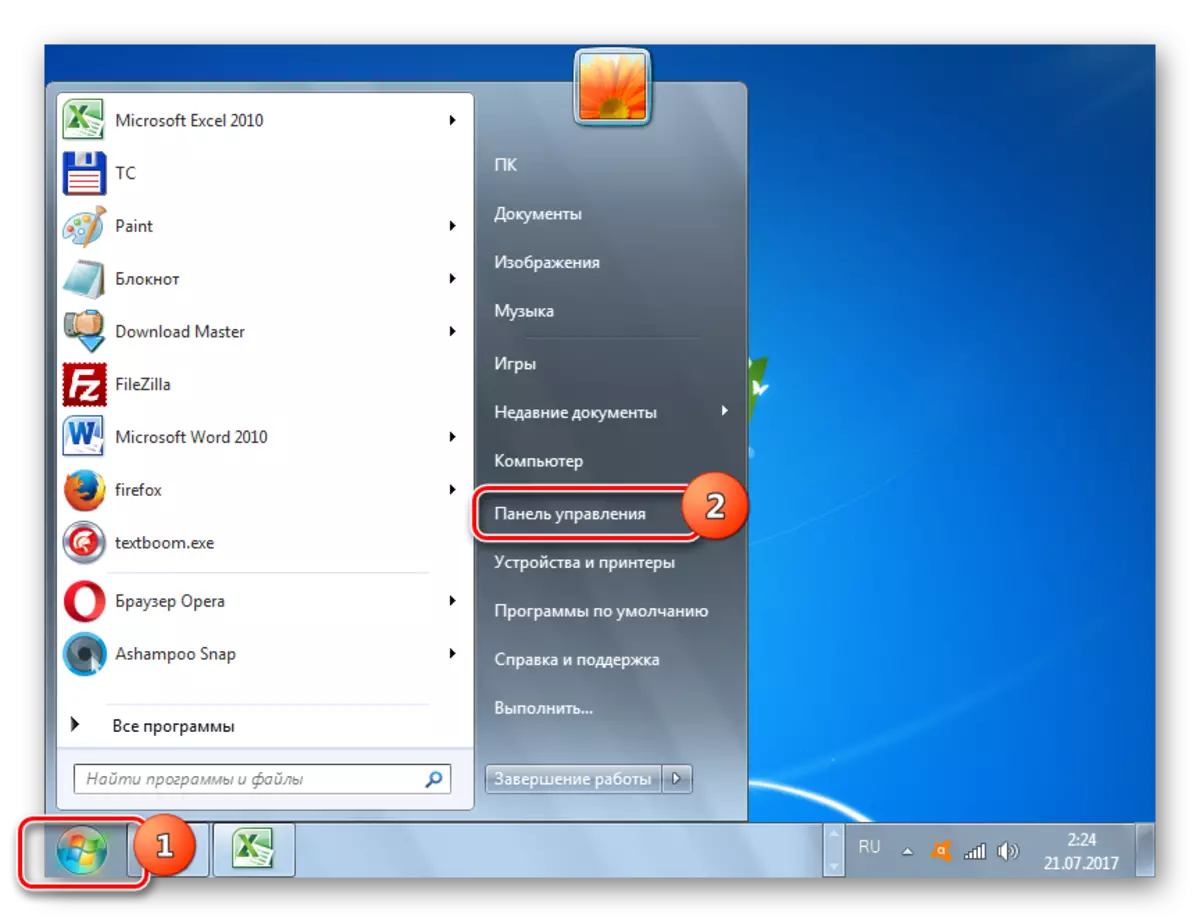

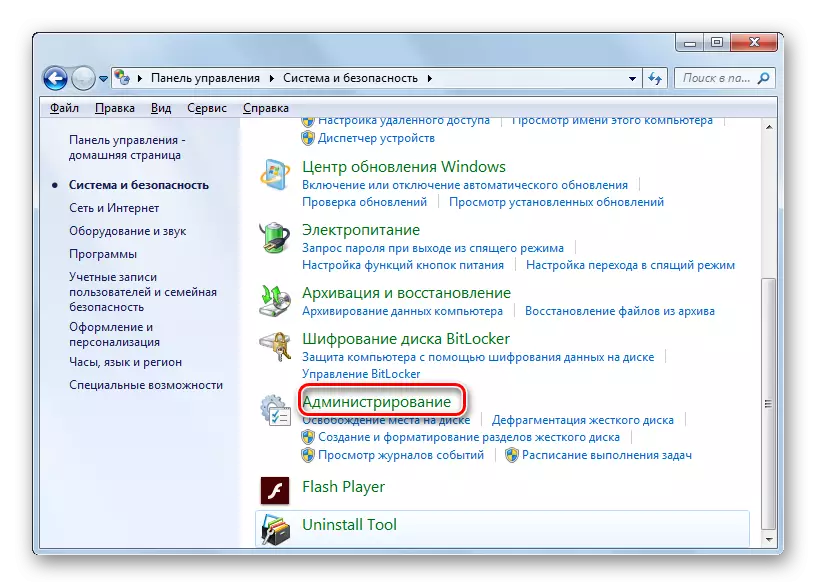
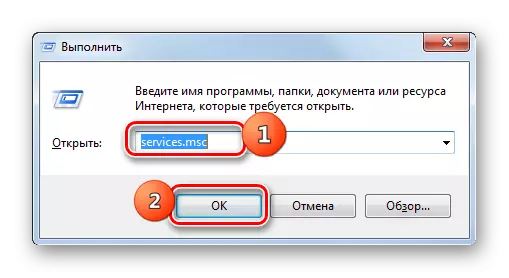
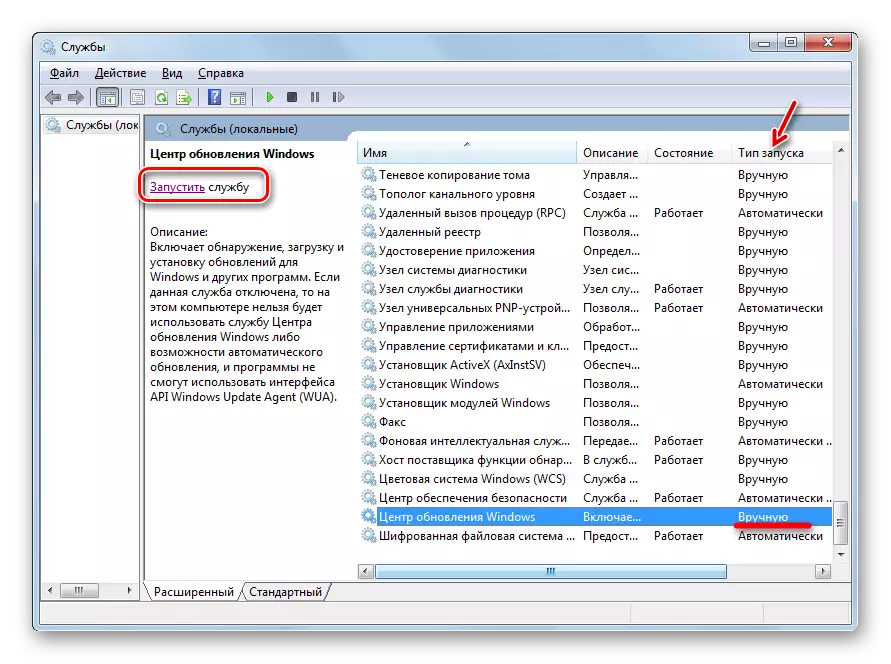
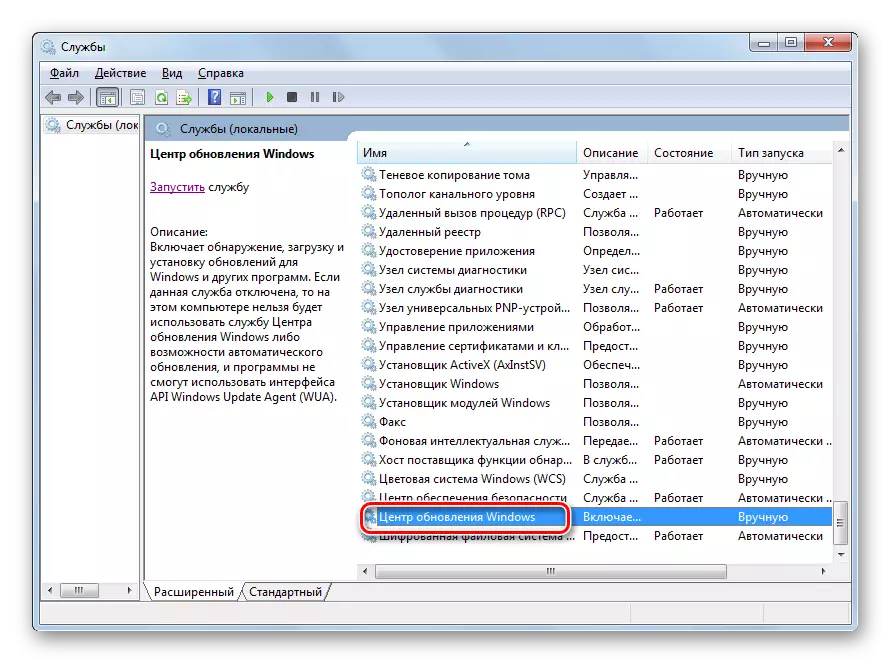
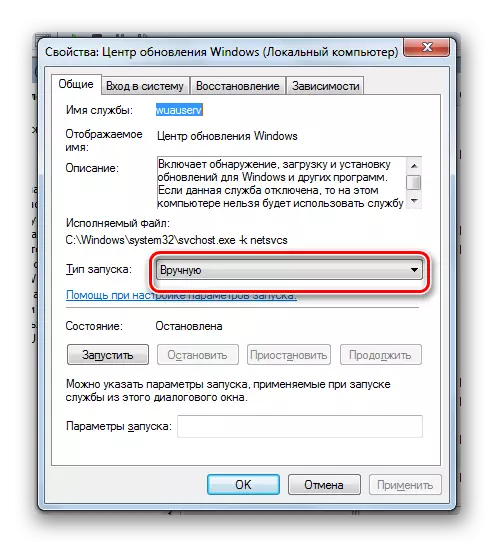
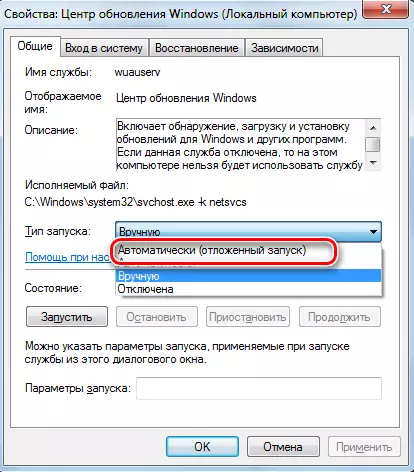
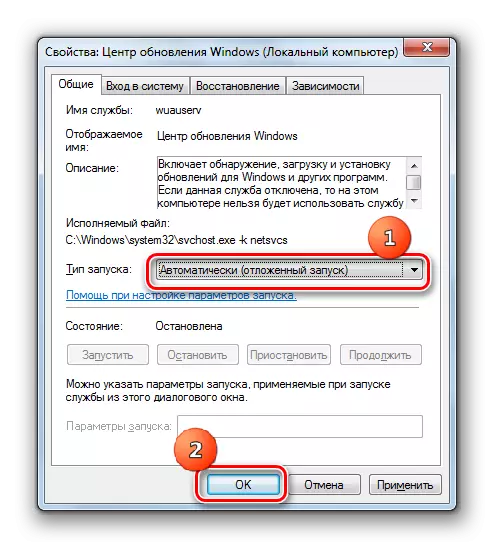
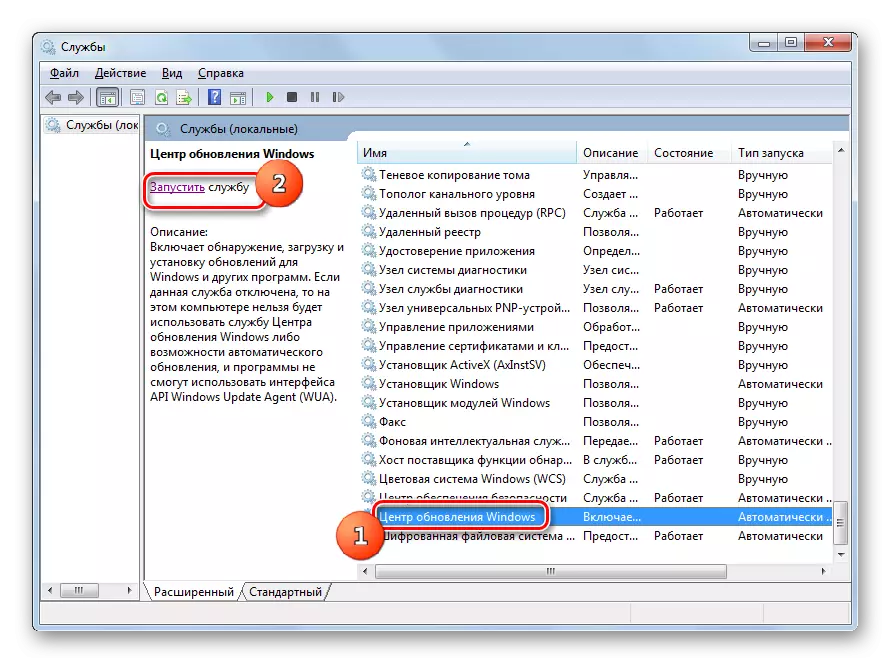
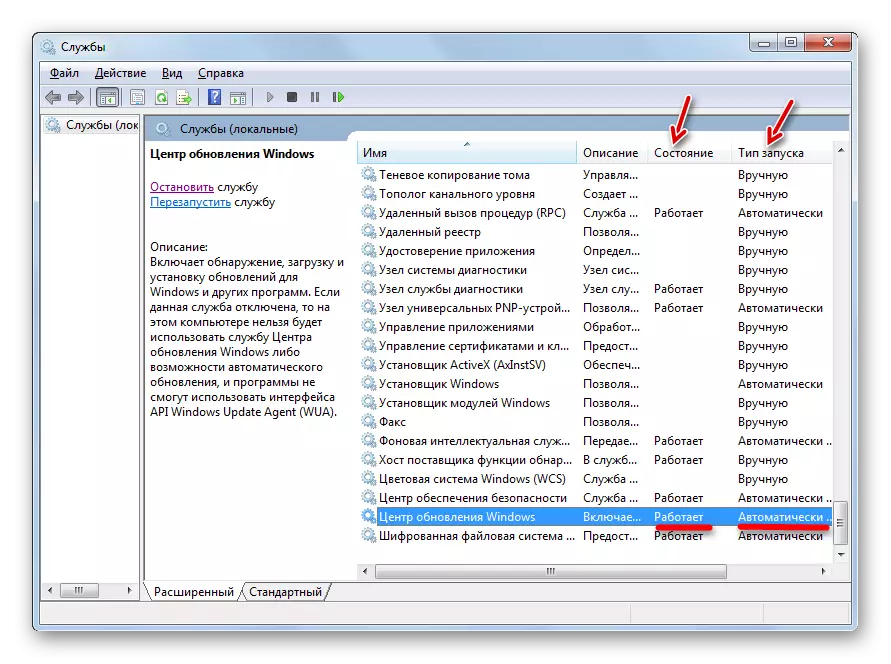
Orsök 3: Vinnavandamál
En það gerist þegar þjónustan virðist vera hleypt af stokkunum, en engu að síður virkar það rangt. Auðvitað mun það ekki raunverulega ná árangri að athuga það, en ef staðlað aðferðir við að taka þátt í aðgerðinni hjálpuðu ekki, þá gerum við eftirfarandi meðferð.
- Farðu í "Service Manager". Hápunktur Windows Update Center. Smelltu á "Stop Service."
- Nú þarftu að fara í "Softwaredistribution" möppuna til að eyða öllum gögnum þar. Þetta er hægt að gera með því að nota "Run" gluggann. Hringdu í það með því að ýta á Win + R. Koma inn:
Softwaredistribution.
Smelltu á "OK".
- The "softwardistribution" mappa opnar í "Explorer" glugganum. Til að velja allt efni þess skaltu slá inn Ctrl + A. Eftir úthlutun til að eyða því, ýttu á Eyða takkann.
- Gluggi birtist þar sem þú ættir að staðfesta fyrirætlanir þínar með því að smella á "Já".
- Eftir eyðingu, farðu aftur til "þjónustustjóra" og ráðast á þjónustuna á atburðarásinni, sem þegar var áætlað hér að ofan.
- Eftir það skaltu endurræsa tölvuna og reyna að uppfæra kerfið handvirkt svo sem ekki að bíða þegar það framkvæmir þessa aðferð sjálfkrafa. Farðu í Windows Update Center og smelltu á Update Check.
- Kerfið mun framkvæma leitarniðurstöðurnar.
- Eftir að hún er lokið, ef um er að greina vantar íhlutir, verður lagt til í glugganum til að setja þau upp. Smelltu til að setja upp uppfærslur "fyrir þetta.
- Eftir það verður að setja íhlutana.
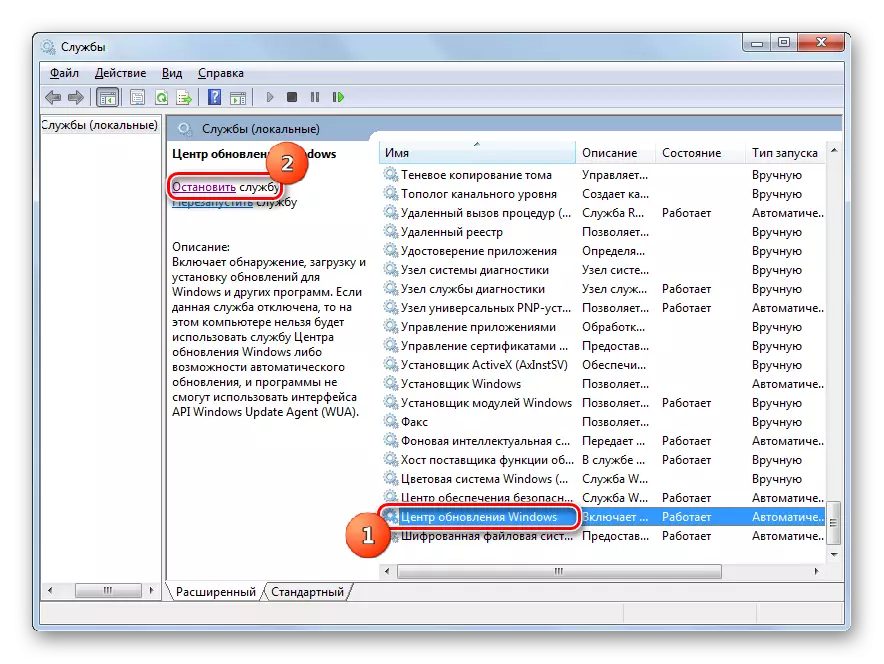
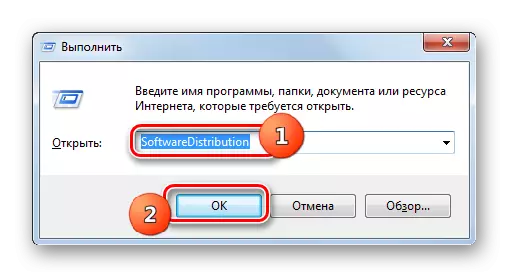
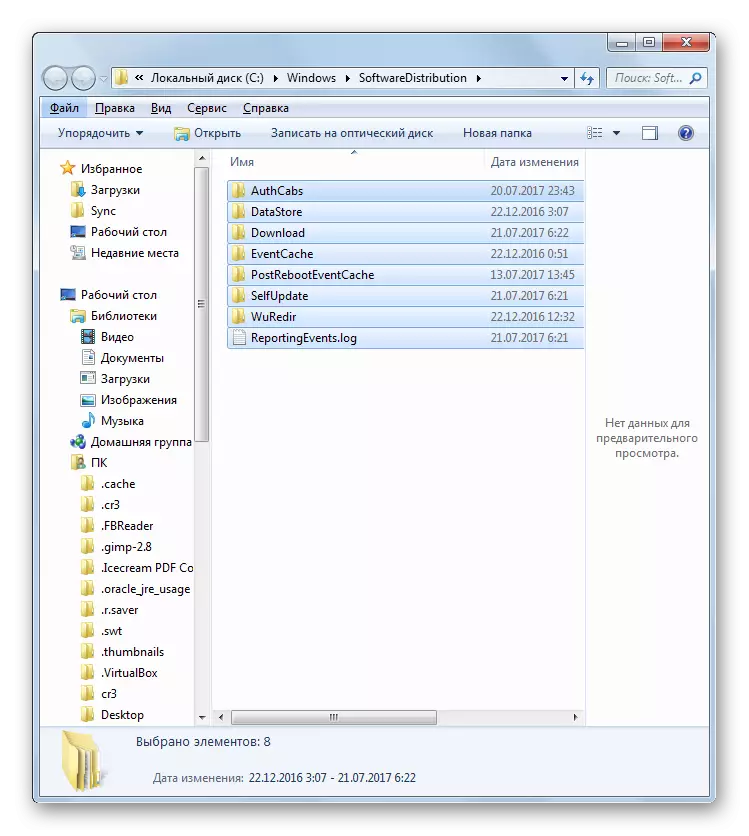

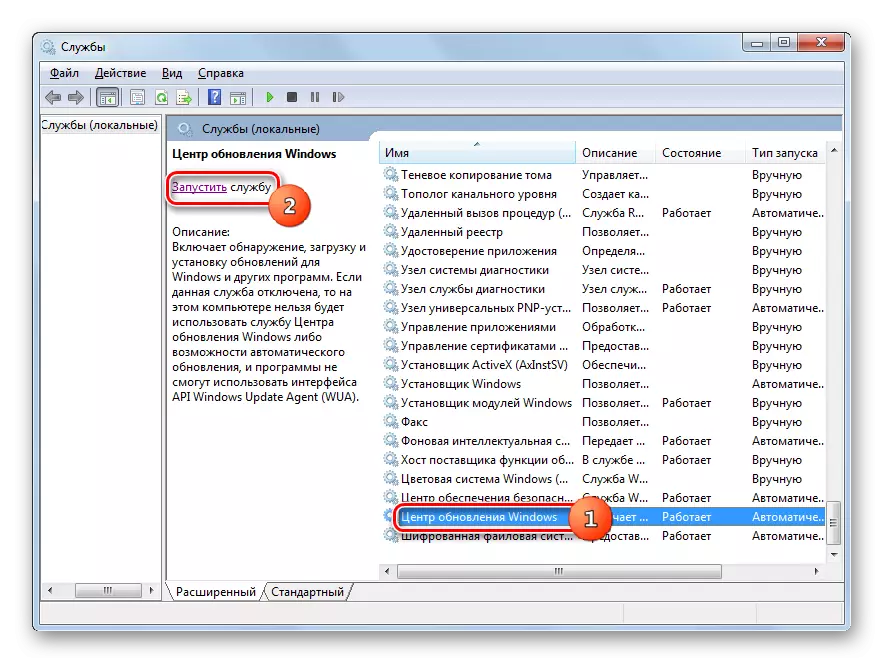
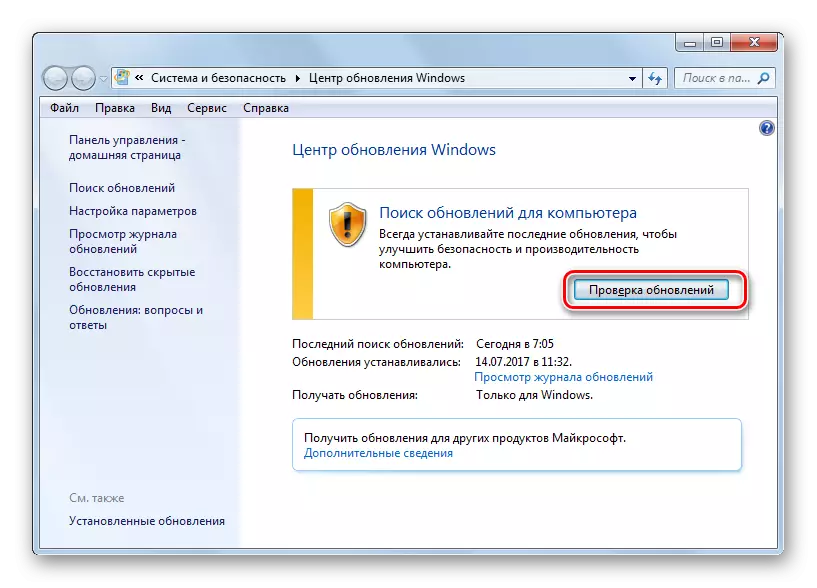
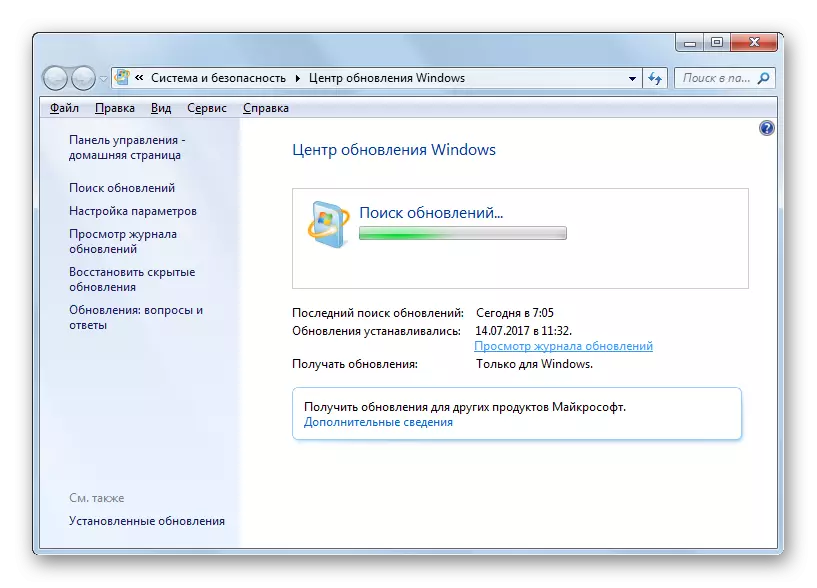
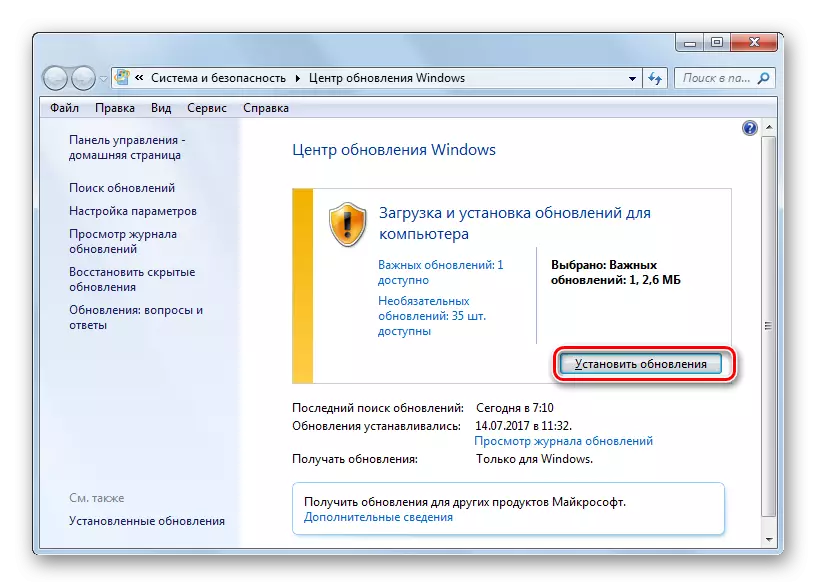
Ef þessi tilmæli hjálpaði þér ekki, þá þýðir það að orsök vandans í hinni. Í þessu tilviki ætti að nota tillögur sem sýndar hér að neðan.
Lexía: Uppfærsla uppfærslur Windows 7 Handvirkt
Ástæða 4: Ekkert ókeypis diskurými
Ástæðan fyrir því að ómögulegt er að uppfæra kerfið getur verið einfaldlega sú staðreynd að diskurinn sem Windows er staðsett er ekki nóg pláss. Þá verður að hreinsa diskinn af óþarfa upplýsingum.
Auðvitað er auðveldast að einfaldlega eyða ákveðnum skrám eða færa þau á annan disk. Eftir að hafa eyðilagt, ekki gleyma að hreinsa "körfuna". Í öfugt tilvikinu, jafnvel þótt skrárnar hverfa, geta þeir haldið áfram að hernema diskpláss. En það eru líka slíkar aðstæður þegar það virðist vera eytt eða á diskinum C er aðeins mikilvægt efni, og það er hvergi að færa það til annarra diska, þar sem þau eru einnig "stífluð" undir þéttbýli. Í þessu tilviki skaltu nota eftirfarandi aðgerðarreiknirit.
- Smelltu á "Start". Á valmyndinni skaltu fara á nafnið "Computer".
- Gluggi opnast með lista yfir upplýsingamiðilar sem tengjast þessari tölvu. Við munum hafa áhuga á hópnum "harða diskar". Það inniheldur lista yfir rökrétt diskar sem tengjast tölvu. Við þurfum þessi diskur sem Windows 7 er sett upp. Að jafnaði er þetta C.
Undir nafni disksins er magn af plássi á því. Ef það er minna en 1 GB (og mælt er með að hafa 3 GB og meira pláss), þetta er bara ástæðan fyrir því að hægt sé að uppfæra kerfið. Einnig vísbendingar um yfirflæði disksins er rauður vísirinn.
- Smelltu á nafn disksins með hægri músarhnappi (PCM). Í listanum skaltu velja "Properties".
- Eiginleikar gluggans birtist. Í Almennar flipanum, smelltu á "Þrif á diskinn".
- Eftir það verður aðgerð framkvæmt á matsmat sem hægt er að gefa út.
- Eftir að hún lýkur, mun "hreinsiefni" tólið birtast. Það verður gefið til kynna hversu mikið pláss er hægt að þrífa með því að fjarlægja eina eða annan tímabundna skráahóp. Með því að setja gátreitinn geturðu tilgreint hvaða skrár ætti að vera eytt og sem þú þarft að fara. Hins vegar geturðu skilið þessar stillingar og sjálfgefið. Ef þú ert ánægður með hversu mikið af gögnum er eytt skaltu ýta á "OK", í gagnstæða tilfelli, ýttu á "Clear System Files".
- Í fyrsta lagi verður það strax hreinsað, og í öðru lagi er hægt að gefa út tækið til að safna upplýsingum um mat á þeim stað. Í þetta sinn mun það einnig skanna kerfisskránni.
- The "þrif diskur" glugginn opnast. Í þetta sinn mun það innihalda stærri hluti af hlutum sem eru fjarlægðar, þar sem nokkrar kerfisskrár verða teknar til greina. Aftur, láttu ticks eftir eigin ákvörðun þinni, allt eftir því sem þú vilt eyða og ýttu síðan á Í lagi.
- Gluggi birtist þar sem notandinn er spurður hvort notandinn sé raunverulega tilbúinn til að fjarlægja valda skrárnar. Ef þú ert viss um að aðgerðir þínar skaltu smella á "Eyða skrám".
- Þá byrjar diskur hreinsunarferlið.
- Eftir að klára það skaltu endurræsa tölvuna. Aftur á "Computer" gluggann, notandinn mun vera fær um að ganga úr skugga um hversu mikið magn af plássi á kerfis diskinum hefur aukist. Ef það er yfirfylling hans sem veldur ómögulega að uppfæra OS, þá er það útrýmt.
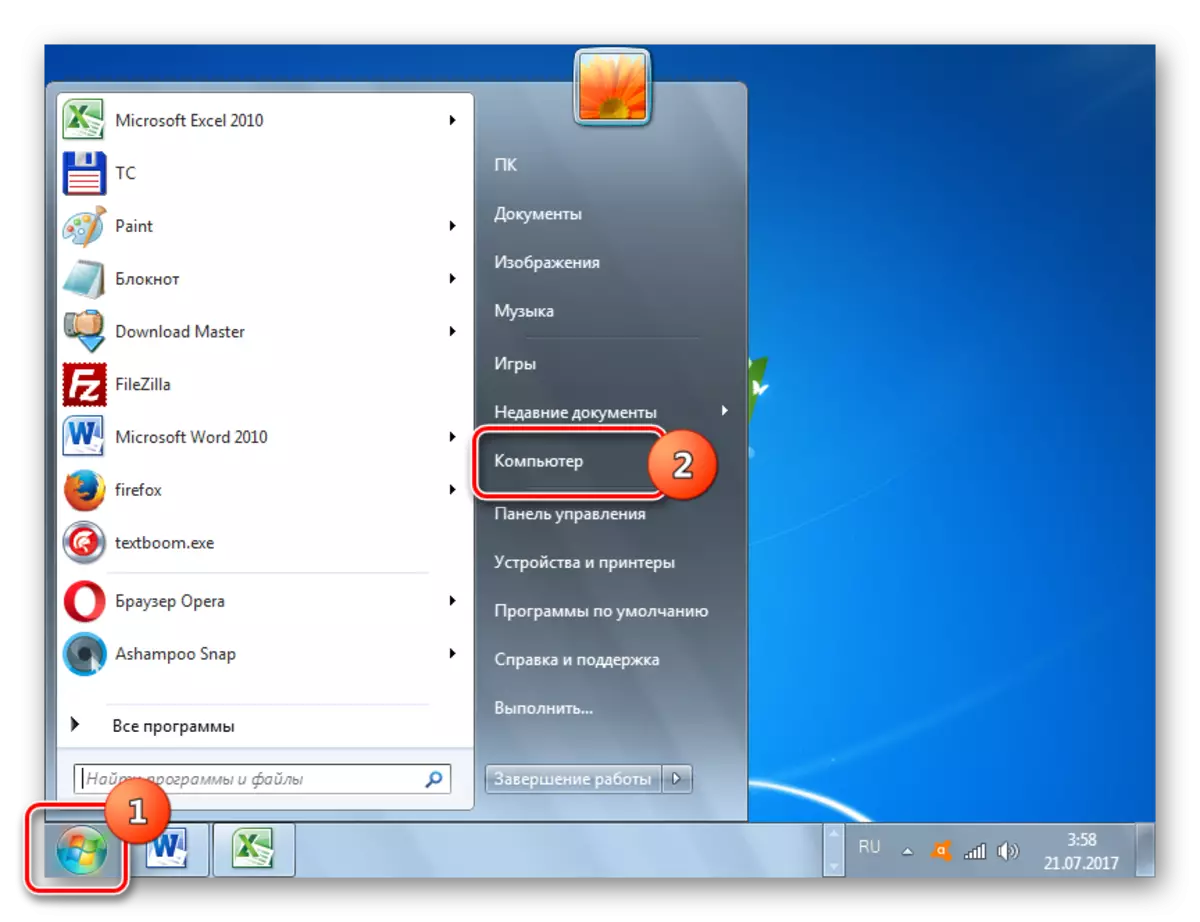
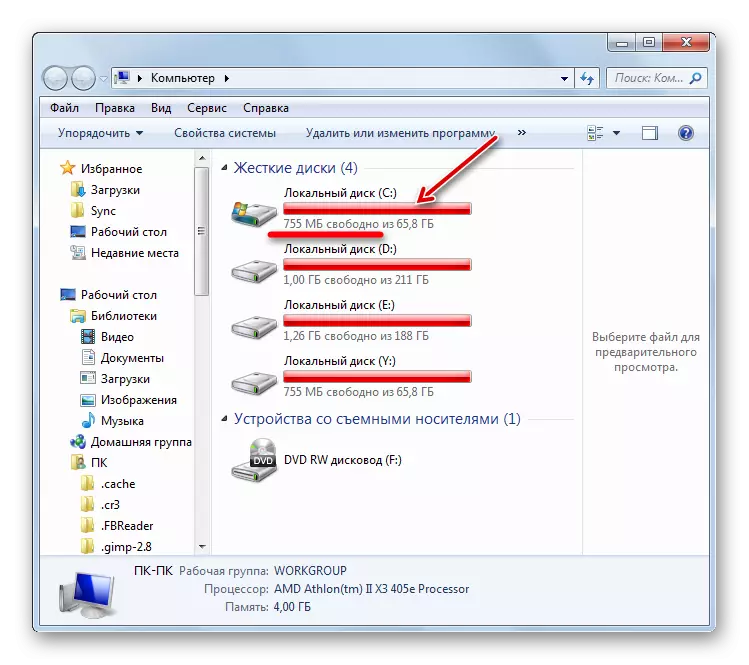
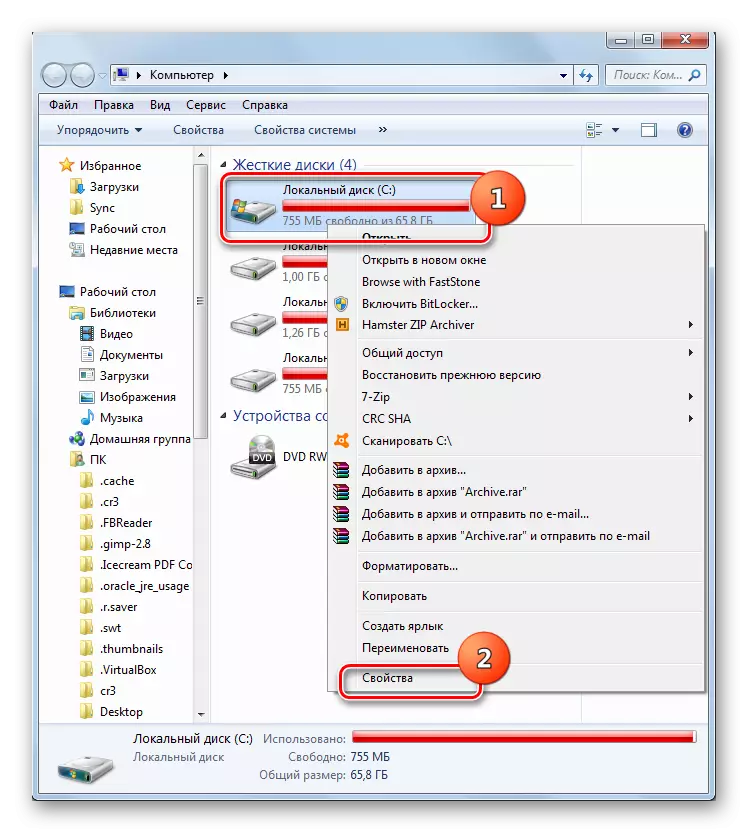
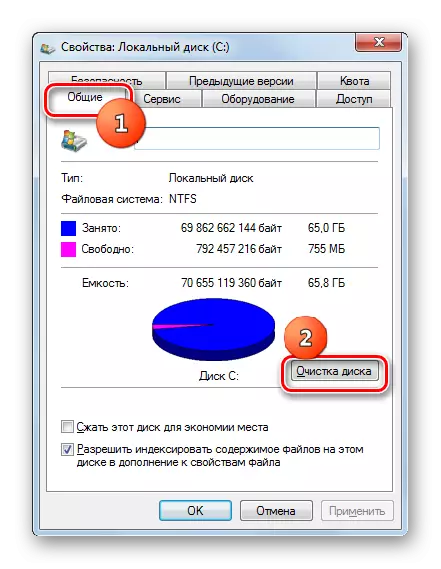



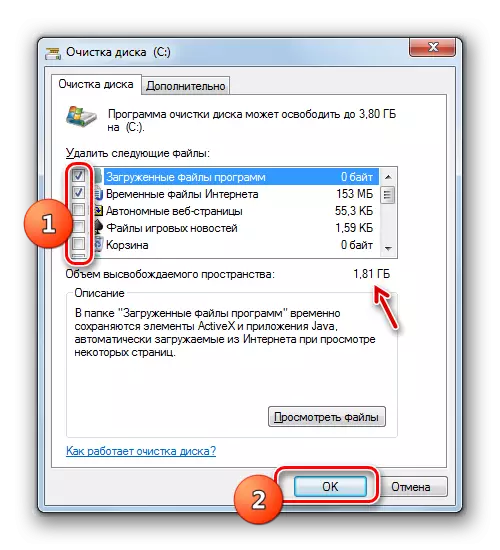


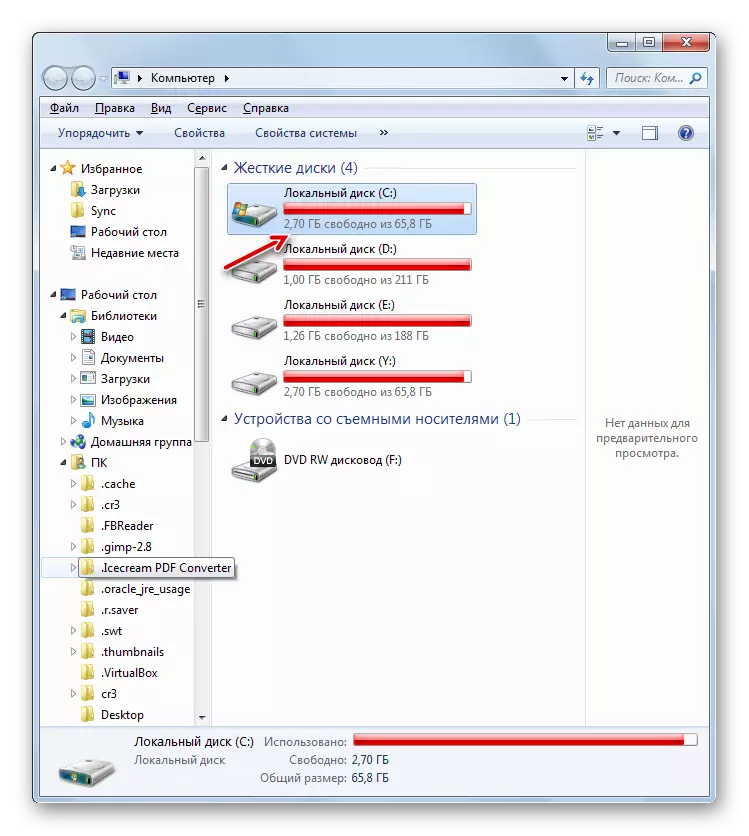
Orsök 5: Bilun við hleðsluþætti
Ástæðan fyrir því að ekki er hægt að uppfæra kerfið, getur verið álagsbilun. Þetta getur stafað af kerfi villa eða banal Internet brot. Þetta ástand leiðir til þess að hlutinn er alveg ekki hlaðinn, og þetta leiðir síðan til ómögulega að setja upp aðra hluti. Í þessu tilviki er nauðsynlegt að hreinsa stígvél skyndiminni þannig að hluti stígvélin aftur.
- Smelltu á "Start" og ýttu á "Öll forrit".
- Farðu í "Standard" möppuna og PCM Smelltu á "Command Line". Í valmyndinni skaltu velja "Start fyrir hönd stjórnanda."
- Til að stöðva þjónustuna skaltu slá inn tjáningu í "stjórn lína":
NET stöðva Wuauserv
Smelltu á Enter.
- Sláðu inn tjáninguna til að hreinsa skyndiminnið:
Ren% Windir% \ SoftwareTistibuxur HugbúnaðurTedistribution.Old
Ýttu á Enter.
- Nú þarftu að endurreisa þjónustuna með því að slá inn skipunina:
NET Byrja Wuauserv
Smelltu á Enter.
- Þú getur lokað stjórn lína tengi og reyndu að uppfæra kerfið handvirkt með aðferðinni sem hefur verið lýst við greiningu á ástæðum 3.
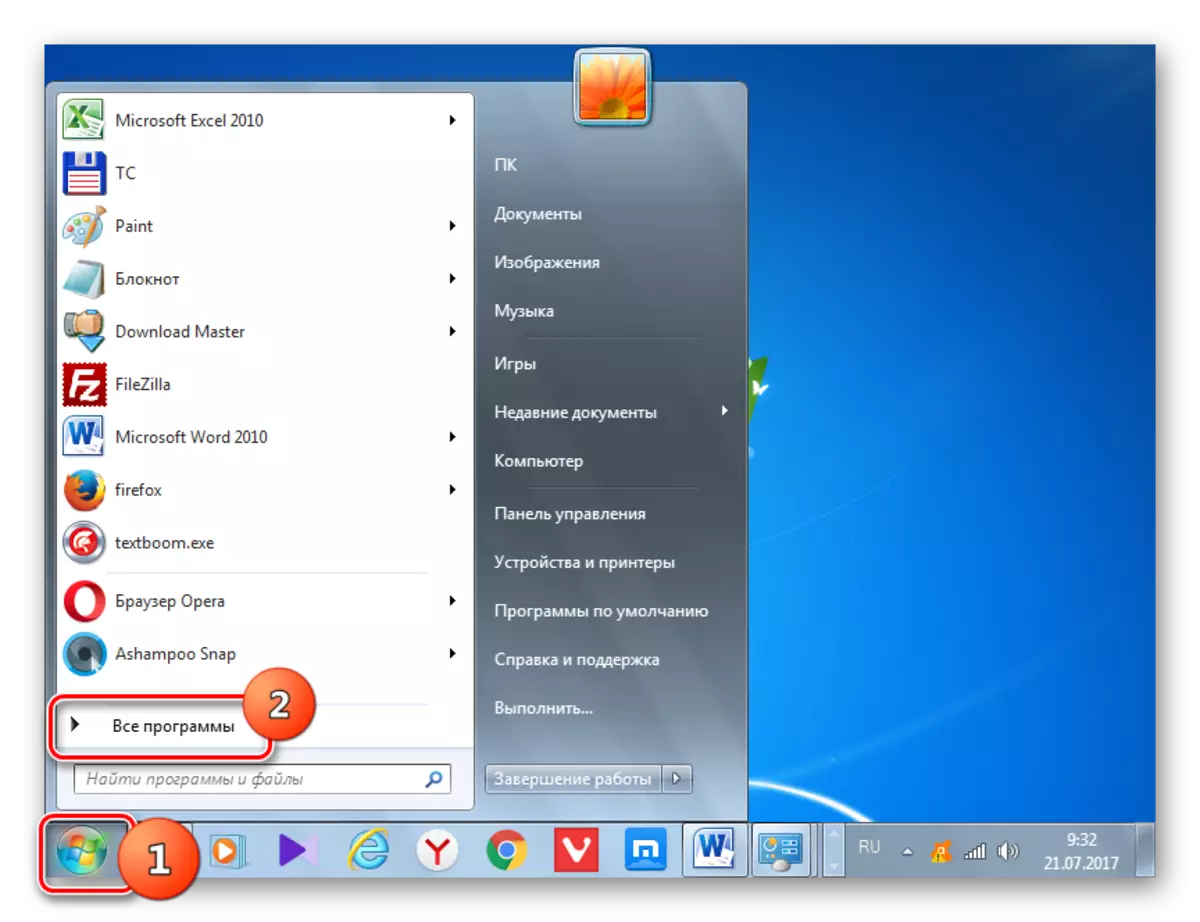
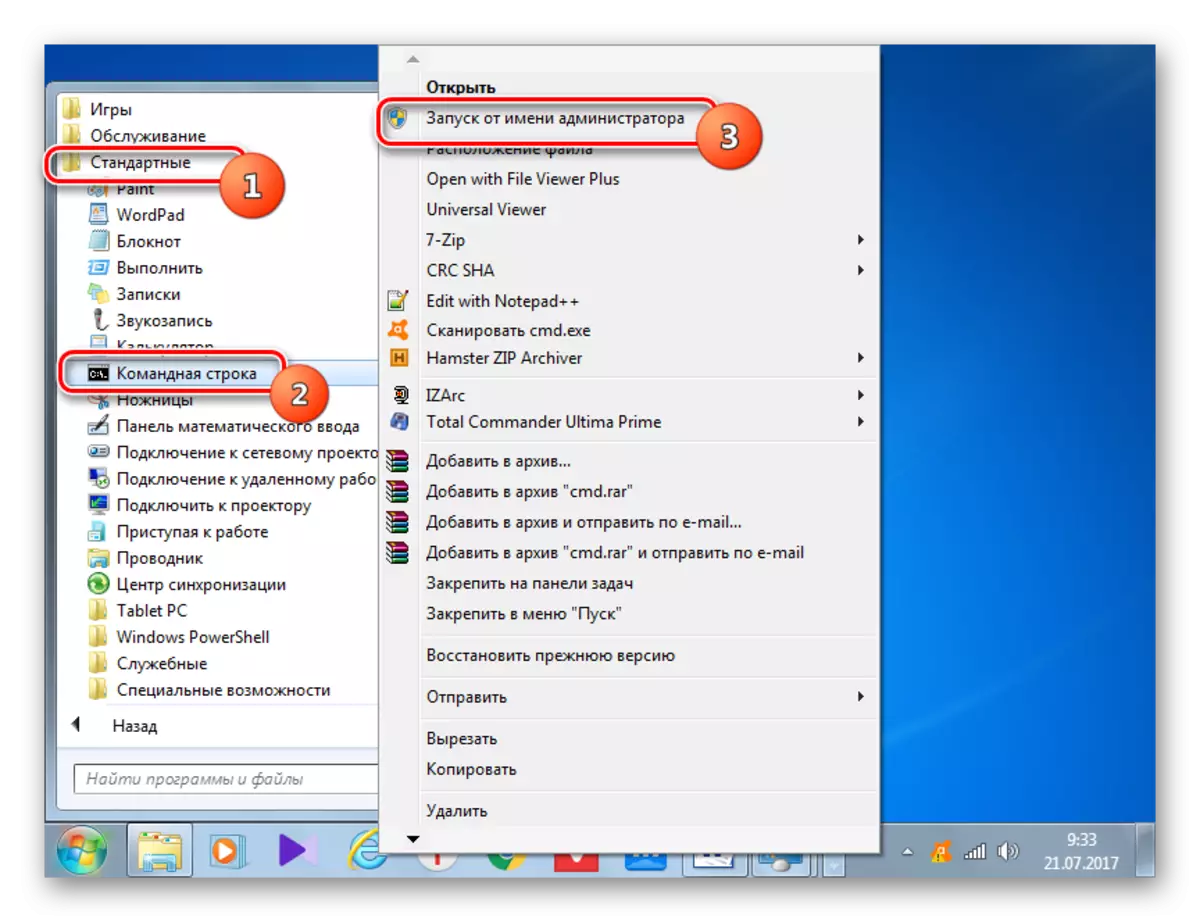
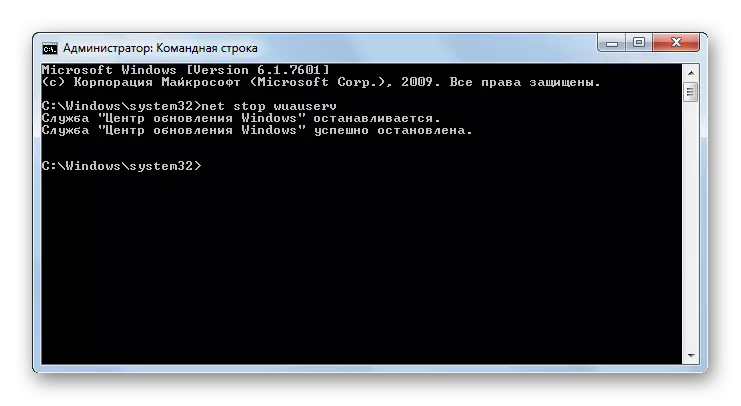
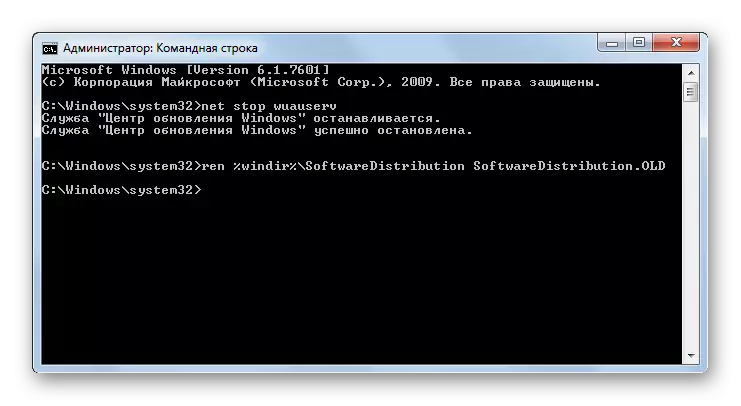
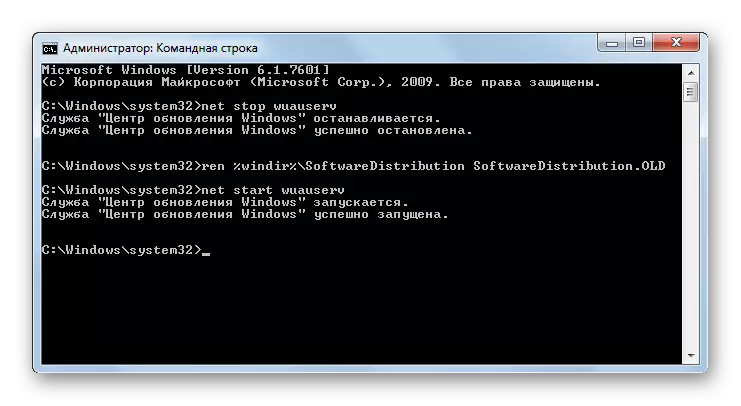
Orsök 6: Villur í skrásetningunni
Vanhæfni til að uppfæra kerfið getur stafað af mistökum í kerfisskránni. Einkum er þetta sýnt af villunni 80070308. Til að leysa þetta vandamál skaltu fylgja ýmsum aðgerðum. Áður en byrjað er að hefja meðferð með skrásetningunni er mælt með því að búa til endurheimtarkerfi eða mynda öryggisafritið.
- Til að fara í kerfisskrár ritstjóra skaltu hringja í "Run" gluggann með því að slá inn Win + R. Sláðu inn í það:
Regedit.
Smelltu á "OK".
- Registry glugginn er hleypt af stokkunum. Farðu í "HKEY_LOCAL_MACHINE" kafla og veldu síðan "hluti". Eftir það skaltu fylgjast með miðhluta skrár gluggans. Ef það er "pustyrquired" breytu, ætti það að vera eytt. Smelltu á PCM og veldu "Eyða".
- Næst mun byrja gluggann þar sem þú þarft að staðfesta áform um að eyða breytu með því að ýta á "Já".
- Nú þarftu að loka Registry Editor glugganum og endurræstu tölvuna. Eftir það skaltu reyna að uppfæra kerfið handvirkt.
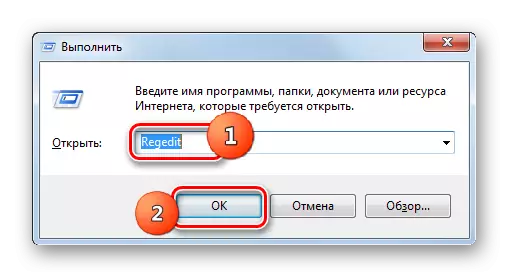


Aðrar ástæður
Það eru enn nokkrar almennar ástæður, vegna þess að það er ómögulegt að uppfæra kerfið. Fyrst af öllu getur það verið bilun á vefsvæðinu Microsoft eða vandamál í starfi símafyrirtækisins. Í fyrsta lagi er það aðeins að bíða, og í seinni hámarki sem þú getur gert er að breyta þjónustuveitunni.
Að auki, við lærðum vandamálið getur komið upp vegna skarpskyggni vírusa. Þess vegna er mælt með því að athuga tölvuna með andstæðingur-veira gagnsemi, svo sem Dr.Web Cureit.
Sjaldan, en það eru líka slíkar tilfelli þegar venjulegur antivirus blokkir getu til að uppfæra Windows. Ef þú gætir ekki fundið orsök vandans, þá aftengdu antivirus tímabundið og reyndu að hlaða. Ef niðurhal og uppsetningu efnisþátta var framkvæmd með góðum árangri, þá í þessu tilfelli, eða gerðu viðbótar stillingar andstæðingur-veira gagnsemi með því að bæta Microsoft síðuna til undantekninga eða breyta antivirus.
Ef skráð leiðir til að leysa vandamálið hjálpaði ekki, geturðu reynt að rúlla aftur kerfinu við endurheimtina sem búið er til þegar uppfærslur voru gerðar venjulega. Þetta, ef auðvitað er slík bata á tilteknu tölvu. Í erfiðustu tilfelli geturðu sett upp kerfið aftur.
Eins og þú sérð eru mjög margar ástæður fyrir því að það er ekki hægt að uppfæra kerfið. Og hver þeirra hefur möguleika, eða jafnvel nokkra möguleika fyrir tilkomu ástandsins. Aðalatriðið er ekki að loka eldiviði og flytja frá einföldum leiðum til róttækari og ekki öfugt. Eftir allt saman getur ástæðan verið alveg líkklæði.
