
"Safe Mode" felur í sér takmarkaða niðurhal af gluggum, svo sem sjósetja án netkerla. "Safe Mode" er nauðsynleg eingöngu til að leysa vandamál inni í kerfinu, þannig að fyrir varanlegan rekstur með OS (að breyta skjölum osfrv.) Það er slæmt. "Safe Mode" er einfölduð útgáfa af OS með öllu sem þú þarft. Sjósetja hennar þarf ekki að vera frá BIOS, til dæmis, ef þú vinnur í kerfinu og tók eftir einhverjum vandamálum í því, getur þú reynt að slá inn með "stjórn línunnar". Á sama tíma mun reboot tölvunnar ekki þurfa. Ef þú getur ekki slegið inn stýrikerfið eða hefur þegar komið út úr því, þá er betra að reyna að komast í gegnum BIOS, eins og það verður öruggara.
Aðferð 1: Lykilorð við hleðslu
Þessi aðferð er auðveldast og sannað. Til að gera þetta þarftu að endurræsa tölvuna og áður en stýrikerfið byrjar byrjar, ýttu á F8 takkann eða Shift + F8 samsetningu. Þá ætti valmyndin að birtast þar sem þú þarft að velja OS ræsibúnaðinn. Til viðbótar við venjulega geturðu valið nokkrar afbrigði af öruggum ham.

Stundum getur fljótlegt lykilatriði ekki unnið, þar sem það er óvirkt af kerfinu sjálft. Í sumum tilfellum getur það verið tengt, en það verður nauðsynlegt að gera venjulega innskráningu.
Notaðu næsta skref fyrir skref leiðbeiningar:
- Opnaðu "Run" strenginn með því að smella á Windows + R. Í glugganum sem birtist skal ávísa CMD stjórnin á innsláttarsvæðinu.
- The "Command Line" birtist þar sem þú vilt keyra eftirfarandi:
BCDEDIT / Setja {sjálfgefið} bootmenupolicy arfleifð
Notaðu Enter takkann til að slá inn skipunina.
- Ef þú þarft að rúlla aftur breytingarnar skaltu einfaldlega slá inn þessa skipun:
BCDEDIT / SET Sjálfgefið bootmenupolicy
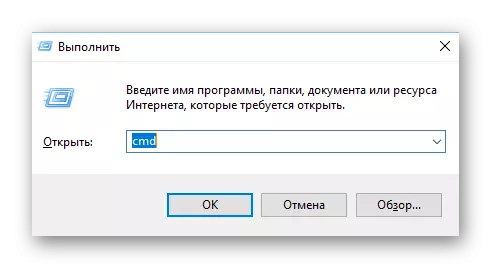
Það er þess virði að muna að sumar móðurborð og BIOS útgáfur styðja ekki inntakið í örugga stillingu með því að nota lykilsamsetningar við hleðslu (þó að það sé mjög sjaldan).
Aðferð 2: Stígvél diskur
Þessi aðferð er miklu flóknari en fyrri, en það tryggir niðurstöðuna. Til að framkvæma það þarftu flugrekanda með Windows Installer. Til að byrja með verður þú að setja inn USB glampi ökuferð og endurræsa tölvuna.
Ef eftir endurræsingu birtist ekki Windows uppsetningarhjálpin - það þýðir að þú þarft að gera dreifingu hleðslu forgangsröðun í BIOS.
Lexía: Hvernig á að virkja í BIOS niðurhal frá glampi ökuferð
Ef þú ert með embætti þegar þú endurræsir geturðu haldið áfram að framkvæma skref úr þessari kennslu:
- Upphaflega skaltu velja tungumálið, setja upp dagsetningu og tíma, smelltu síðan á "Next" og farðu í gluggann með uppsetningu.
- Þar sem það er ekki nauðsynlegt að setja upp kerfið þarftu að fara í "Restore System" hlutinn. Það er staðsett í neðri horni gluggans.
- Valmynd birtist með val á frekari aðgerðum, þar sem þú þarft að fara í "Diagnostics".
- Það verður nokkrar fleiri valmyndaratriði sem þú velur "Advanced Parameters".
- Opnaðu nú "stjórn línuna" með því að nota samsvarandi valmyndaratriði.
- Það þarf að skrá þessa skipun - BCDEdit / Setjið globalsettings. Með því verður hægt að byrja að stíga upp OS strax í öruggum ham. Það er þess virði að muna að niðurhal breytur verði krafist eftir að hafa gert allt verkið í "öruggum ham" til að fara aftur í upphaflegt ástand.
- Lokaðu nú "Command Line" og farðu aftur í valmyndina þar sem þú þarft að velja "Diagnostics" (3. skref). Nú aðeins í stað "greiningar" sem þú þarft að velja "halda áfram".
- OS stígvél byrjar, en nú verður þú boðið upp á nokkrar niðurhalsvalkostir, þar á meðal "Safe Mode". Stundum þarftu fyrst að ýta fyrst á F4 eða F8 takkann þannig að "Öruggt ham" álagið sé rétt.
- Þegar þú klárar allt verkið í "Safe Mode" skaltu opna "stjórn línuna" þar. Win + R mun opna "Run" gluggann, þú þarft að slá inn CMD stjórnina til að opna strenginn. Í "stjórn línunnar" skaltu slá inn eftirfarandi:
BCDEDIT / DELETEVALUE {Globalsettín} AdvancedOptions
Þetta mun leyfa eftir að öll verkin eru lokið í "Safe Mode" til að skila forgangi OS hlaða gildi.
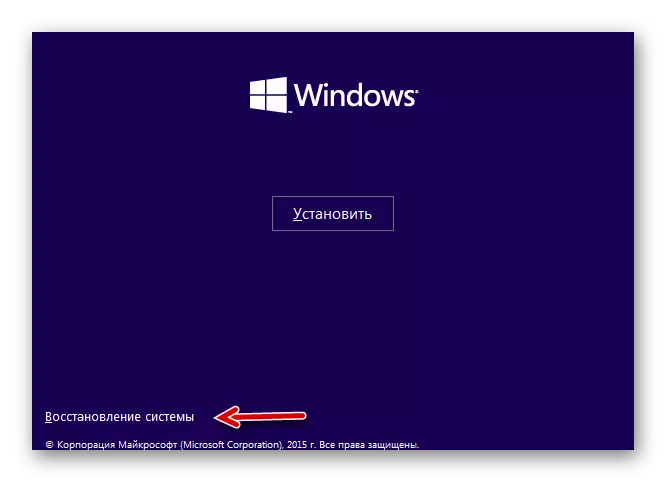




Skráðu þig inn í "Safe Mode" í gegnum BIOS Stundum er það flóknara en það virðist við fyrstu sýn, þannig að ef það er svo tækifæri, reyndu að slá það beint úr stýrikerfinu.
Á síðunni okkar geturðu lært hvernig á að keyra "Safe Mode" á Windows 10, Windows 8, Windows XP stýrikerfum.
