
Forritarar hafa ólöglegt lög: Ef það virkar skaltu ekki snerta. Hins vegar þurfa mörg forrit ennþá úrbætur og úrbætur sem nánast alltaf óhjákvæmilega fela í sér nýjar vandamál. Sama gildir um uppruna viðskiptavinarins. Oft er hægt að takast á við það eftir næstu uppfærslu, mun forritið hætta að vinna vel. Og nú mun hann spila né spjalla við vini. Þú þarft að leysa vandamálið.
Bilun við uppfærslu
Það ætti að vera strax breytt að vandamálið sé nú á opinberu vefsíðu EA ennþá hefur ekki alhliða lausn. Sumar aðferðir hjálpa einstakum notendum, sumum. Svo, innan ramma þessarar greinar, verða allar leiðir til að leysa vandamálið, sem ætti að vera reynt í tilraun til að leiðrétta vandamálið.Aðferð 1: Hreinn hleðsla
Tæknileg aðstoð EA er mjög oft frá notendum skilaboða um vandamál sem stafar af því sem afleiðing, ýmsar aðferðir sem trufla vinnu uppruna viðskiptavinarins verða að verða. Þetta mál er engin undantekning. Eftir að uppfæra forritið getur sum kerfi verkefna byrjað að stangast á við það og að lokum mun safna eða einhvers konar ferli, eða uppruna viðskiptavinur.
Til að koma á þessari staðreynd ættir þú að eyða hreinu tölvuhleðslu. Þetta felur í sér að hægt sé að hefja kerfið við aðstæður þegar aðeins grundvallarverkefni sem þarf til grundvallar virkni OS starfa.
- Þú þarft að opna leit á kerfinu með því að ýta á stækkunarglerið nálægt "Start" hnappinn.
- Í glugganum sem opnast verður þú að slá inn Msconfig stjórnina í leitarstrengnum. Meðal niðurstaðna mun niðurstaðan "kerfisstillingar" þegar í stað birtast. Þetta tól er nauðsynlegt til að stilla kerfið fyrir hreint endurræsa.
- Eftir að þú hefur valið þetta forrit mun tólið opna til að læra og breyta kerfisbreytur. Í fyrsta lagi verður "þjónustan" kaflann krafist hér. Fyrst af öllu þarftu að ýta á merkið nálægt breytu "Ekki birta Microsoft Processes", eftir sem smelltu á "Slökkva á öllum" hnappinum. Ef þú setur ekki merkið fyrr, er þessi aðgerð einnig ótengdur og mikilvægt til að virka kerfisferlið.
- Eftir það þarftu að fara í "sjálfvirka hleðslu" kafla. Hér verður þú að smella á hnappinn "Open Task Manager".
- A vingjarnlegur sendiherra opnar í flipa með upplýsingum um öll forrit sem hlaupa strax þegar tölvan er kveikt á. Notkun "Slökkva" hnappinn þarftu að skera burt hvert af skráðum verkefnum án undantekninga. Jafnvel ef eitt eða annað forrit er kunnuglegt og það virðist nauðsynlegt, verður það ennþá að slökkva á.
- Eftir þessar aðgerðir geturðu lokað sendanda, eftir það sem þú þarft að smella á "OK" hnappinn í kerfinu. Það er enn að endurræsa kerfið, nú í byrjun verður það hleypt af stokkunum með lágmarks eiginleikum.
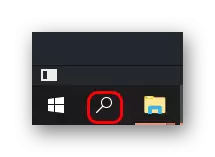
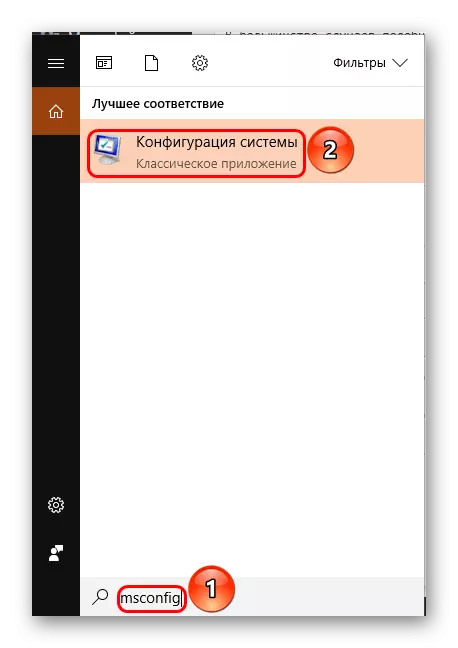
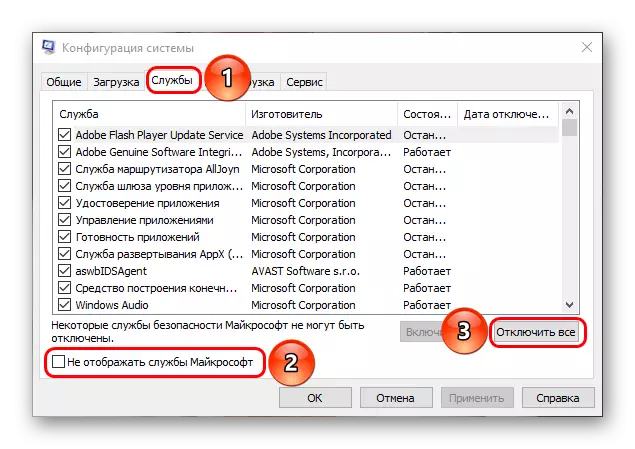
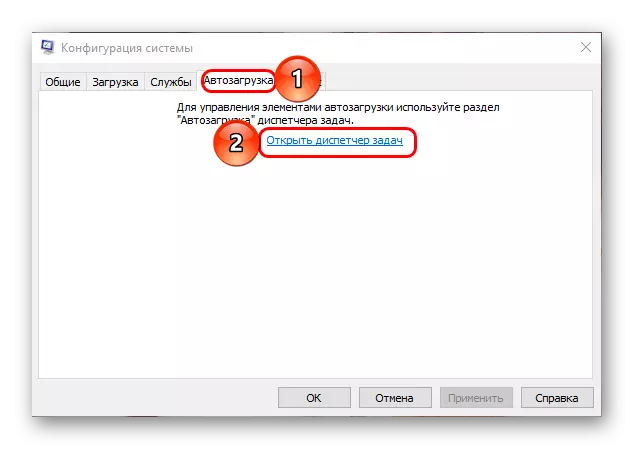
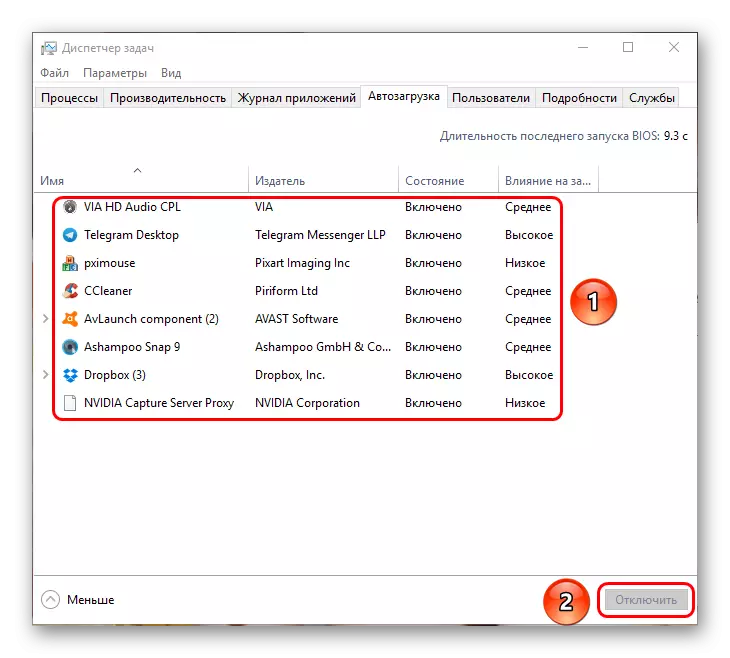
Það skal tekið fram að það mun ekki virka venjulega í slíku ríki. Mikið af því ferli og aðgerðir verða ekki tiltækar. Það er aðeins nauðsynlegt að athuga uppruna uppruna, auk þess að reyna að setja upp viðskiptavininn aftur ef niðurstaðan er enn ekki. Eftir þessar aðgerðir er nauðsynlegt að kveikja á öllum ferlum aftur með því að framkvæma verðlaunin sem skráð eru á móti. Það mun vera að endurræsa tölvuna, og það mun virka eins og áður.
Aðferð 2: Hreinsið Cache forritið
Eftirfarandi möguleg orsök á bilun við viðskiptavini er villa við uppfærslu á forritinu. Valkostir, hvers vegna það gerðist, kannski mikið. Til að leysa slíkt vandamál er það þess virði að þrífa alla skyndiminni áætlunarinnar og endurskoða það aftur.
Til að byrja með ættirðu að reyna að eyða aðeins möppum með skyndiminni. Þau eru á eftirfarandi heimilisföngum:
C: \ Notendur \ [Notandanafn] \ AppData \ Local \ Upprun \
C: \ Notendur \ [Notandanafn] \ AppData \ reiki \ Uppruni \
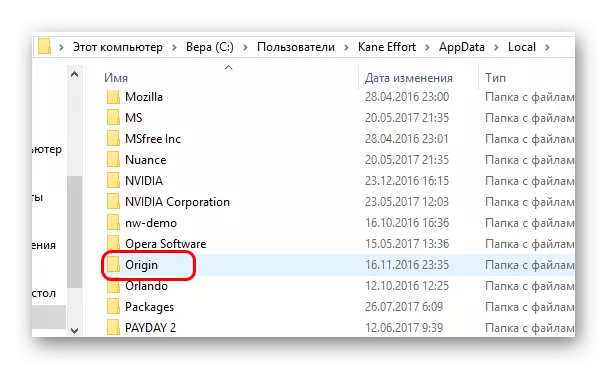
Það er mikilvægt að hafa í huga að AppData er falinn mappa, svo það kann ekki að vera sýnilegt. Um hvernig á að sýna falinn möppur, þú getur lesið í sérstakri grein.
Lexía: Hvernig á að sýna falinn möppur
Það er þess virði að fjarlægja þessar möppur alveg, þá reyndu að hefja forritið aftur. Venjulega mun uppruna aftur bjóða upp á að staðfesta leyfissamninginn, það gæti byrjað aftur uppfært.
Ef aðgerðin gefur ekki niðurstöður, ættirðu að reyna að gera fullkomið hreint aftur. Uninstalling forrit er hægt að gera á hvaða þægilegan hátt - í gegnum Unins skrána, með innbyggðri defauða eða sérstökum forritum eins og CCleaner.
Eftir eyðingu er það þess virði að hreinsa allar mögulegar leifar sem eru áfram eftir að hafa eytt aðalforritinu. Það er þess virði að athuga eftirfarandi heimilisföng og eyða öllum möppum og skrám þar sem tilheyra uppruna:
C: \ Notendur \ [Notandanafn] \ AppData \ Local \ Upprun \
C: \ Notendur \ [Notandanafn] \ AppData \ reiki \ Uppruni \
C: \ ProgramData \ Uppruni \
C: \ Program Files \ Uppruni \
C: \ Program Files (x86) \ Uppruni \
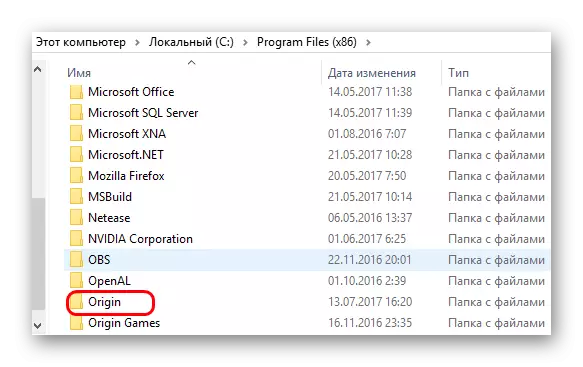
Eftir það er það þess virði að endurræsa tölvuna og reyna að setja viðskiptavininn aftur.
Ef það hjálpaði ekki, þá ættir þú að reyna að gera allar þessar aðgerðir í kerfinu hreint upphafsskerfi, eins og lýst er hér að ofan.
Þess vegna, ef málið var í raun í rangri uppfærslu á forritinu eða villunni í skyndiminni, þá eftir þessar aðgerðir, ætti allt að vinna sér inn.
Aðferð 3: Hreinsið DNS skyndiminni
Með löngu að vinna með internetið frá einum þjónustuveitanda og búnaði getur tengingin byrjað að bylgjur. Í því ferli að nota kerfið rennur út sjálfkrafa allt sem notandinn gerir á netinu - efni, IP-tölur og aðrir, ýmsar upplýsingar. Ef skyndiminni byrjar að fá mikla stærðir getur tengingin byrjað að skila ýmsum vandræðum við óstöðugt vinnu. Það er hægt að endurspeglast í því að hlaða niður uppfærslu fyrir uppruna, þar af leiðandi sem forritið verður skemmd.
Til að leysa vandamálið er nauðsynlegt að hreinsa DNS skyndiminni.
Aðferðin sem lýst er hér að neðan er viðeigandi fyrir Windows 10. Til að framkvæma aðgerðina þarftu að hafa stjórnanda réttindi og slá inn hugga skipanir án villur með tilliti til skráarinnar. Auðveldasta leiðin verður einfaldlega að afrita þau.
- Fyrst þarftu að opna stjórn línuna. Til að gera þetta þarftu að hægrismella á "Start" hnappinn og veldu "stjórnarlínuna (stjórnandi)" valmyndina sem opnast.
- Í glugganum sem opnast þarftu að slá inn eftirfarandi skipanir í röð eftir öðru. Eftir að þú hefur sett hverja stjórn þarftu að ýta á "Enter" hnappinn.
Ipconfig / flushdns.
IPCONFIG / REPORTDNS.
Ipconfig / sleppa.
ipconfig / endurnýja.
Netsh Winsock endurstilla.
Netsh WinSock endurstilla verslun
Netsh tengi endurstilla allt
Netsh Firewall endurstilla.
- Eftir það er hægt að endurræsa tölvuna.
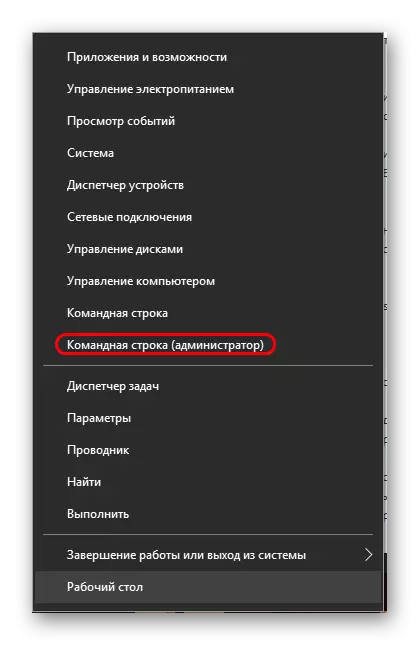
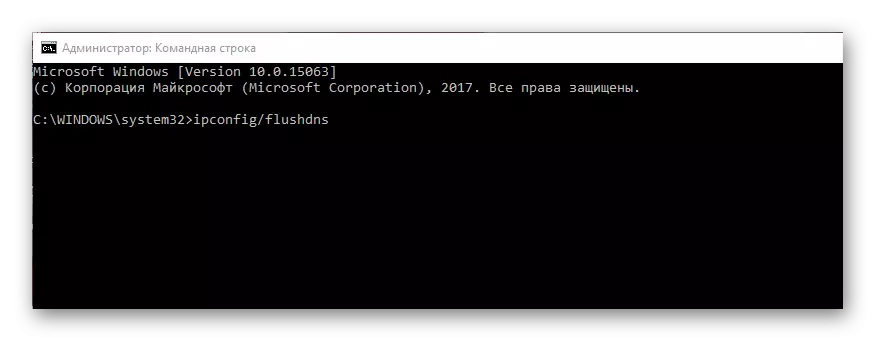
Mikilvægt er að skilja að nú er hægt að hlaða síðurnar á Netinu örlítið lengur, sumar fyllingargögnin og ýmsar vistaðar net breytur munu glatast. En almennt mun gæði tengingarinnar bæta. Nú er það þess virði að reyna að gera hreint endurupptöku uppruna. Ef mjög of mikið net skapaði vandamál þegar þú reynir að uppfæra, þá ætti það að hjálpa.
Aðferð 4: Öryggisskoðun
Sumar öryggisverkfæri geta verið of grunsamlegar og á öllum þægilegum tilvikum loka ákveðnum aðferðum við rekstur viðskiptavinarins og uppfærslu þess. Oftast varðar þetta nákvæmlega síðasta verkefni, þar sem það felur í sér að hlaða niður efni frá internetinu með tafarlausri uppsetningu þeirra. Sumar verndarkerfi í aukinni stillingu geta skynjað slíkar aðgerðir fyrir virkni eitthvað illgjarn og því lokað aðferðinni að öllu leyti eða að hluta.
Í öðru lagi getur það gerst að ákveðnar þættir verði ekki uppsettir, en kerfið getur gert ráð fyrir að allt sé í lagi. Og forritið mun ekki virka reglulega.
Lausnin hér er einn - reyndu að athuga öryggisforrit tölvunnar og gera uppruna viðskiptavinar til undantekningar. Það er þess virði að skilja að eldveggurinn getur ekki alltaf hætt að hryðjuverkaáætlunina, jafnvel þótt það sé skráð á lista yfir undantekningar. Í þessu tilviki er það einnig þess virði að reyna að endurstilla forritið undir skilyrðum fatlaðs kerfisins.
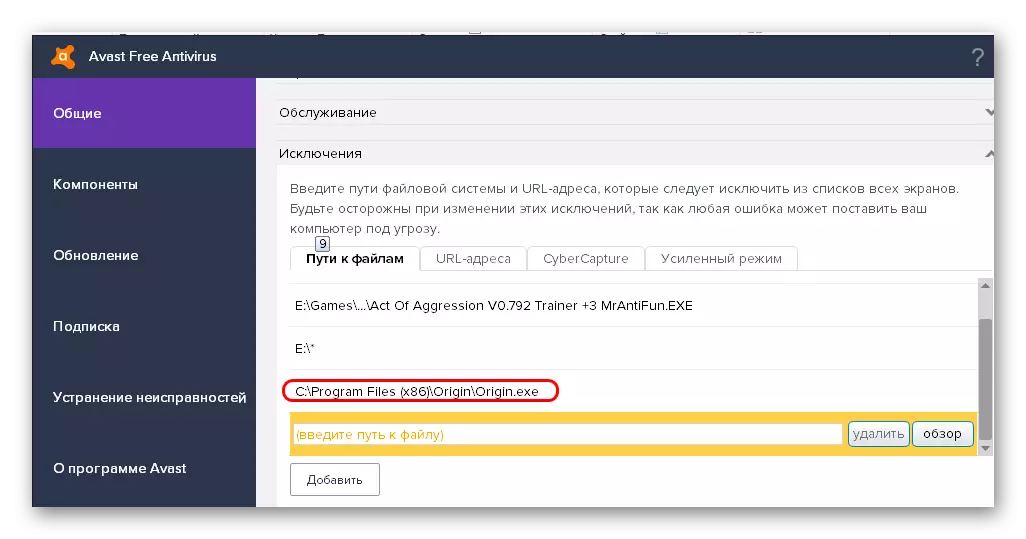
Á síðunni okkar er hægt að finna út í smáatriðum Hvernig á að bæta við skrám í Caspersky Anti-Viruats, NOD 32, Avast! Og aðrir.
Lesa meira: Hvernig á að bæta við antivirus program
Auðvitað, í þessu tilviki skal fylgjast með samsvarandi varúðarráðstöfunum. Þú ættir að ganga úr skugga um að uppruna viðskiptavinur uppsetningaraðili sótti frá opinberu síðunni og er ekki sviksamlegt herma.
Ef ferlið er læst ekki öryggiskerfi, þá ætti einnig að mæla fyrir malware. Það getur markvisst eða óbeint lokað tengingunni, sem hægt er að trufla bæði uppfærslur og móttöku staðfestingar á útgáfunni.
Ef tölvan er með eigin öflugt verndarkerfi, er það þess virði að reyna að athuga alla diskana í aukinni ham. Ef það er engin vernd á tölvunni getur eftirfarandi grein hjálpað.
Lexía: Hvernig á að athuga tölvuna fyrir vírusa
Einnig er mælt með því að handvirkt athuga vélarskrána handvirkt. Sjálfgefið er það staðsett á eftirfarandi netfangi:
C: \ Windows \ System32 \ ökumenn \ etc
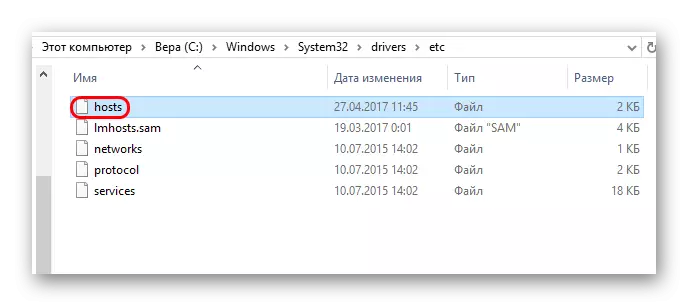
Fyrst þarftu að ganga úr skugga um að skráin sé í eintölu. Sumir vírusar geta endurnefna venjulega vélar og tekið sinn stað.
Þú þarft einnig að athuga þyngd skráarinnar - það verður að vera ekki meira en 3 kb. Ef stærðin er öðruvísi, ætti það að hugsa.
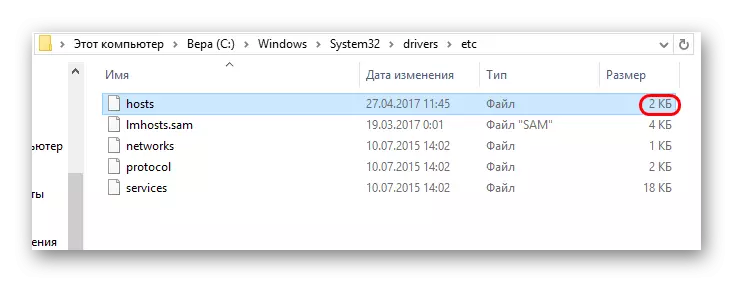
Eftir það ættir þú að opna skrána. Glugginn birtist með val á forritinu til að opna vélar. Þú þarft að velja "Notepad".
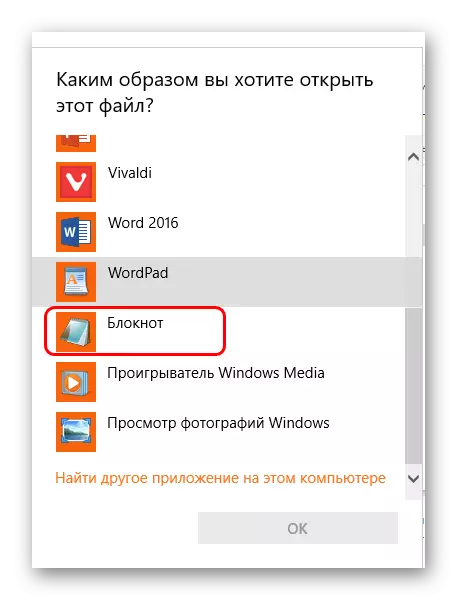
Eftir það mun textaskráin opna. Helst getur hann aðeins haft texta í upphafi og útskýrt áfangastað skráarinnar (hver lína byrjar með tákninu #). Þú ættir að athuga frekari lista yfir raðir með IP-tölu. Það verður best ef það verður engin skrá yfirleitt. Sumir sjóræningi vörur geta falið í sér skrár þeirra þar til að gera breytingar á að tengjast við tengingu við netþjóna til staðfestingar. Það er mikilvægt að vita um það og ekki eyða of mikið.
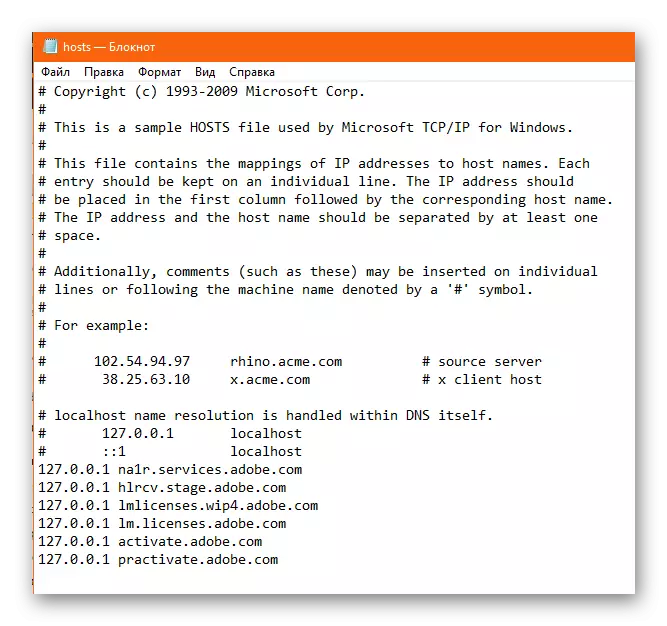
Ef þú þarft að gera breytingar, ættir þú að vista breytingar og loka skjalinu. Eftir það þarftu að fara aftur í "Eiginleikar" skráarinnar og setja merkið nálægt lestinni aðeins breytu þannig að ekkert aðferð gerir leiðréttingarnar hér aftur.
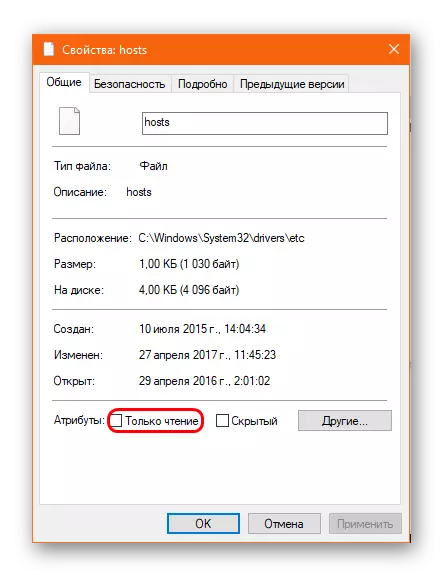
Aðferð 5: Tölva hagræðing
Tæknilega getur uppfærslan eða framkvæmd uppfærsluprófunaraðferðarinnar verið að verkefnið hafi verið gerðar á stíflaðan tölvu. Þannig að þú ættir að reyna að hagræða kerfinu og reyna aftur.
Til að gera þetta verður þú fyrst að ljúka öllum aukaferlum og hreinsa minnið á kerfinu. Það mun einnig vera óþarfur að hreinsa eins mikið pláss og mögulegt er á rót diskinum (þar sem kerfið er sett upp) og þar sem uppruna viðskiptavinurinn er stilltur (ef það er ekki á rótinni). Venjulega, ef forritið er ekki nóg þegar forritið er sett upp, þá er það tilkynnt um það, en undantekningar eru einnig þar. Þú þarft einnig að losna við sorp og hreinsa skrásetninguna.
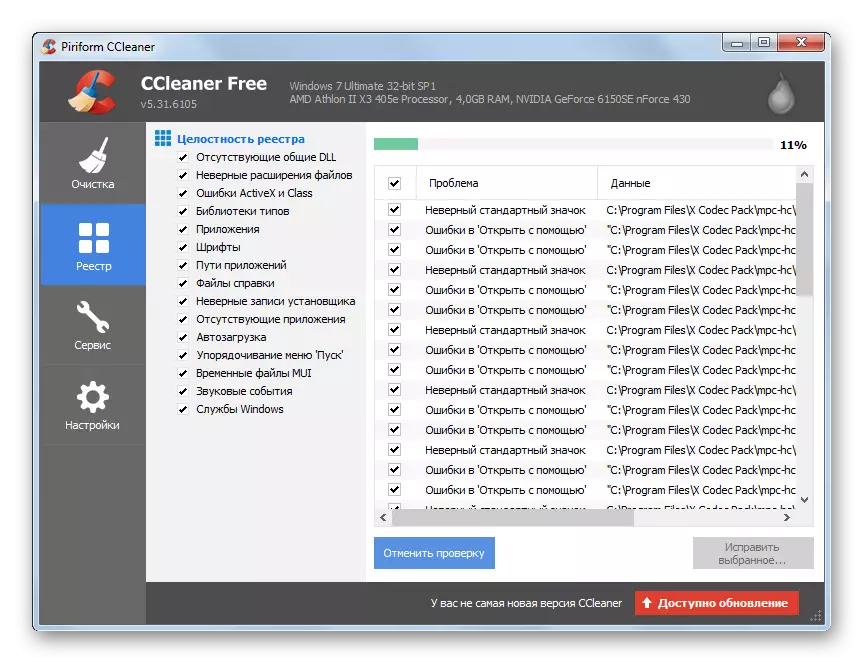
Lestu meira:
Hvernig á að þrífa tölvu úr sorpi með CCleaner
Hvernig á að laga skrásetning villur með CCleaner
Aðferð 6: Stjórnun ósamrýmanleika
Að lokum getur það hjálpað vélbúnaðar ósamrýmanleika skrár í Windows.
- Til að gera þetta, farðu í "Properties" í forritinu. Hægrismelltu á upprunarmerkið á skjáborðinu og veldu samsvarandi sprettiglugga. Í glugganum sem opnast þarftu að fara í samhæfingarflipann. Hér þarftu að ýta á fyrsta hnappinn "Hlaupa samhæfni vandamál".
- Sérstakur gluggi opnast. Eftir nokkurn tíma skanna skrána verður notandinn boðið upp á tvo valkosti til að þróa atburði til að velja úr.
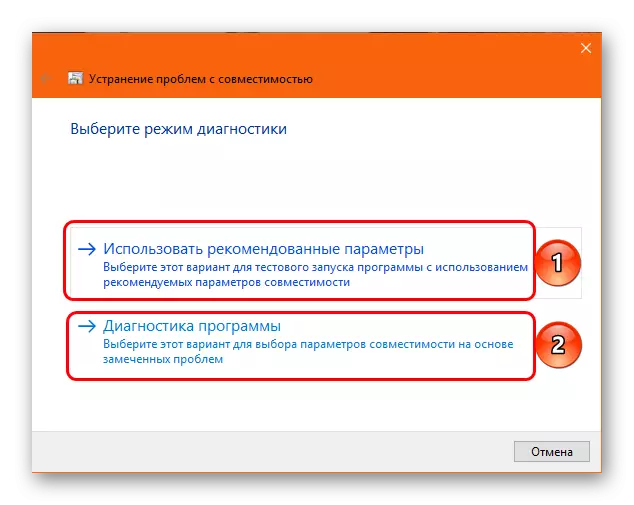
- Fyrst felur í sér að kerfið muni sjálfstætt velja breytur sem leyfa skráinni að virka rétt. Eftir nokkurn tíma verður stöðin valin bestu stillingar, eftir sem notandinn mun geta prófað viðskiptavininn og athugað árangur.
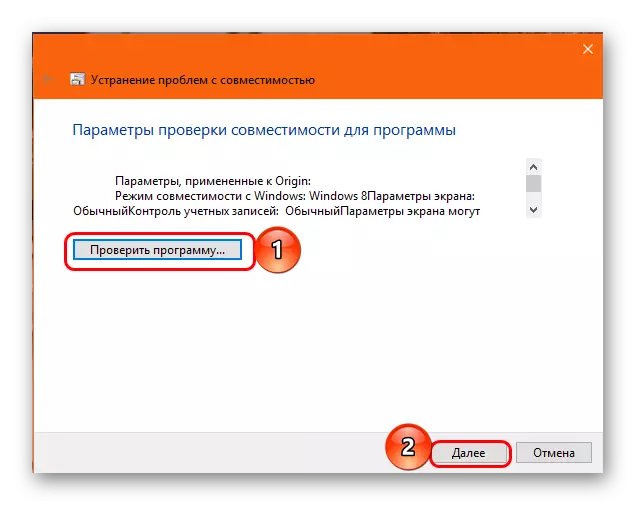
Ef allt gengur, þá ættir þú að smella á "OK" og staðfesta árangursríka leiðréttingu vandans.
- Annað valkostur er próf þar sem notandinn þarf að lýsa kjarnanum í forritinu með forritinu. Á grundvelli svöranna verða einkennandi breytur valin, sem einnig er einnig hægt að breyta af sjálfu sér.
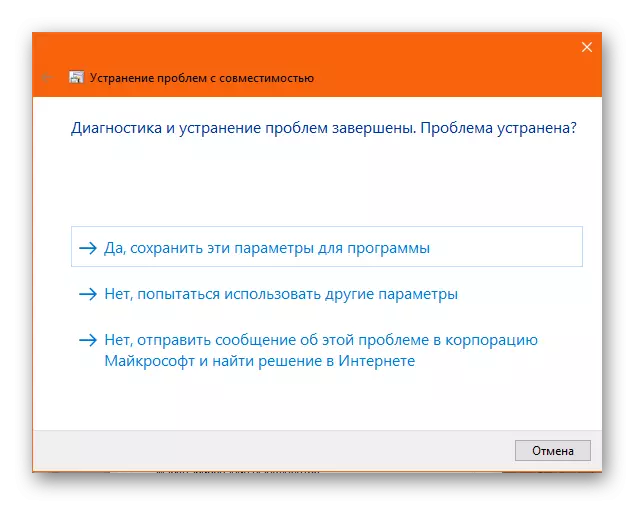
- Fyrst felur í sér að kerfið muni sjálfstætt velja breytur sem leyfa skráinni að virka rétt. Eftir nokkurn tíma verður stöðin valin bestu stillingar, eftir sem notandinn mun geta prófað viðskiptavininn og athugað árangur.
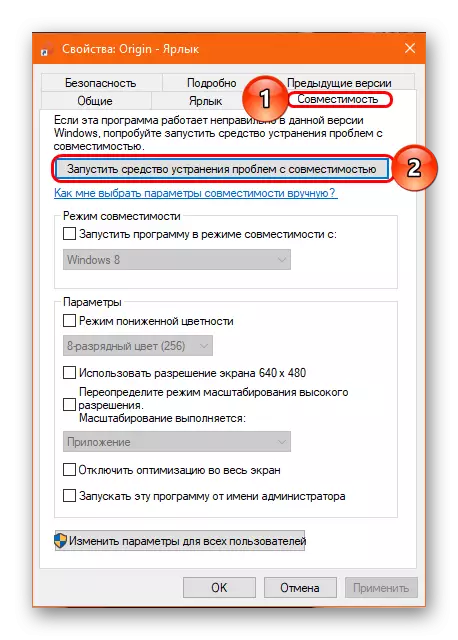
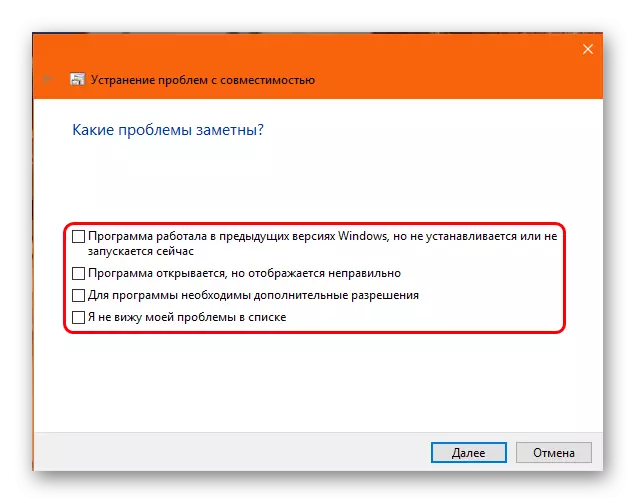
Ef viðkomandi niðurstaða er náð og forritið virkar á réttan hátt, er hægt að loka glugga með bilanaleit og nota uppruna á.
Aðferð 7: Síðasta aðferð
Ef ekkert hjálpar ekki við ofangreindu, ætti það að vera viðurkennt að vandamálið sé að setja upp vinnu uppfærða áætlunarinnar og OS. Oft gerist það eftir að viðskiptavinurinn og stýrikerfið var uppfært um það bil á sama tíma. Í þessu tilviki er mælt með því að ljúka kerfinu formatting. Flestir notendur bentu á að það hjálpar.Það er athyglisvert að vandamálið er oft einkennandi fyrir tilvikum þegar sjóræningi útgáfa af Windows er notaður á tölvunni. Mikilvægt er að skilja að þegar reiðhestur slíkra flókinna hugbúnaðar, jafnvel án þess að gera frekari breytingar, kóðinn þjáist enn og sjóræningjar vinna eins mikið og stöðugt og verra en leyfið. Handhafar af leyfilegum útgáfum af OS tilkynna oft að vandamálið með uppruna sé leyst á þeim hætti sem lýst er hér að ofan og nær ekki til formattingsins.
Niðurstaða
Eins og er, tæknilega aðstoð EA með erfiðleikum leysa þetta vandamál. Það er vitað að í lok júlí 2017 voru öll safnað tölfræði og bilanir gagna flutt til sérstakrar deildar viðskiptavinar verktaki og alþjóðlegt leiðrétting á vandamálinu verði búist við. Það er þess virði að bíða og vonast til þess að það verði fljótlega og skilvirkt.
