
SVG (stigstærð vektor grafík) er minnkað vektor grafík skrá með mjög breiður lögun skrifuð í XML markup. Við skulum finna út, með hvaða hugbúnaðarlausnir þú getur skoðað innihald hlutanna með þessari stækkun.
Forrit til að skoða SVG
Í ljósi þess að stigstærð vektor grafík er grafískur sniði, það er eðlilegt að skoðun þessara hluta sé studd, fyrst og fremst, myndskoðendur og grafískur ritstjórar. En einkennilega nóg, enn sjaldgæf myndskoðanir takast á við það verkefni að opna SVG, að treysta aðeins á innbyggðu virkni þeirra. Að auki er hægt að skoða hluti af námulegu formi með nokkrum vöfrum og fjölda annarra forrita.Aðferð 1: Gimp
Fyrst af öllu skaltu íhuga hvernig á að skoða teikningarnar á náminu í GIMP Free Graphics Editor.
- Virkjaðu GIMP. Smelltu á "File" og veldu "Opna ...". Annaðhvort nota Ctrl + O.
- Myndvalskelinn byrjar. Færa þar sem viðkomandi þáttur af vektor grafík er staðsett. Með því að velja skaltu smella á "Opna".
- Búa til stigstærð vektor grafík glugga er virk. Það býður upp á að breyta stærðarstillingum, stigstærð, heimildum og sumum öðrum. En þú getur skilið þau án þess að breyta sjálfgefið, einfaldlega með því að ýta á Í lagi.
- Eftir það verður myndin birt í GIMP grafík ritstjóri tengi. Nú er hægt að framleiða með honum öllum sömu meðferð eins og með öðrum grafískum efnum.

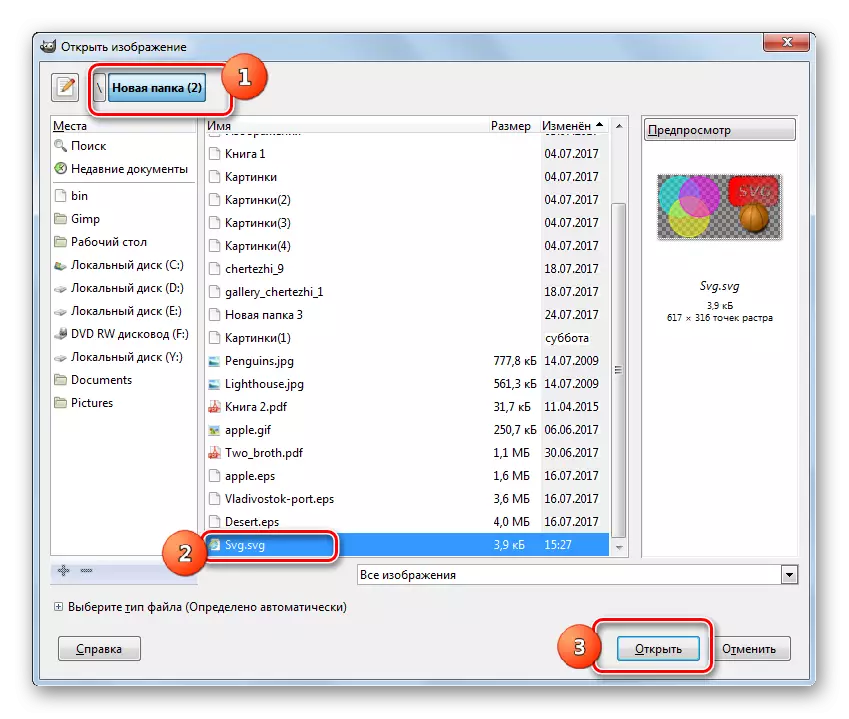
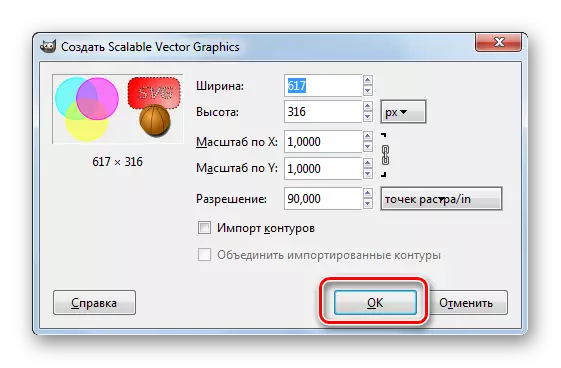
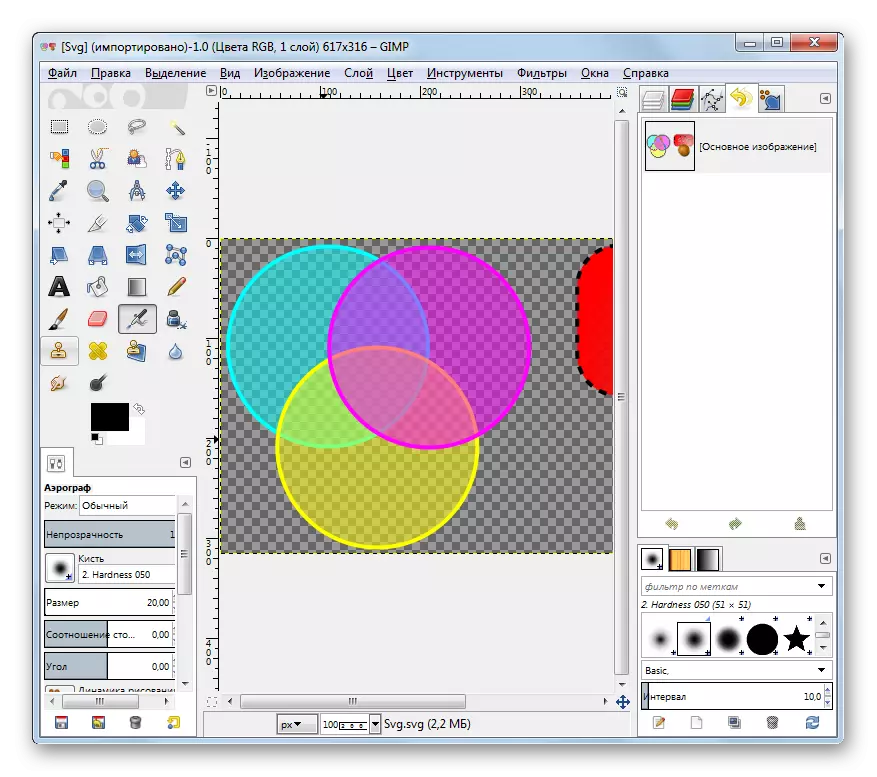
Aðferð 2: Adobe Illustrator
Næsta forrit sem getur sýnt og breytt myndunum af tilgreint snið er Adobe Illustrator.
- Hlaupa Adobe Illustrator. Smelltu hljóðlega á "File" og "Opna" List atriði. Fyrir elskendur að vinna með "heitum" lyklunum, er sambland af Ctrl + O veitt.
- Í kjölfarið hvernig hlutarval tólið er hleypt af stokkunum skaltu fara á svæðið á vektor grafíkinni og auðkenna það. Smelltu síðan á "OK".
- Eftir það, með mikla líkur, má segja að gluggi birtist, sem lýsir því að skjalið hefur ekki innbyggða RGB prófíl. Notkun hnappsins getur notandinn úthlutað vinnusvæði eða tilteknu sniði. En það er mögulegt og ekki að framleiða viðbótar aðgerðir í þessum glugga, þannig að skipta í "Leyfi engin breyting" stöðu. Smelltu á "OK".
- Myndin birtist og verður tiltæk fyrir breytingu.

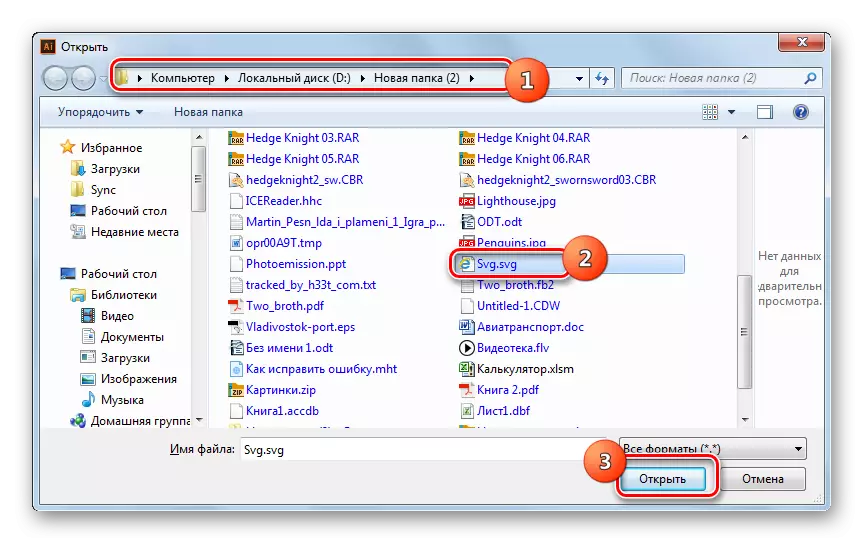
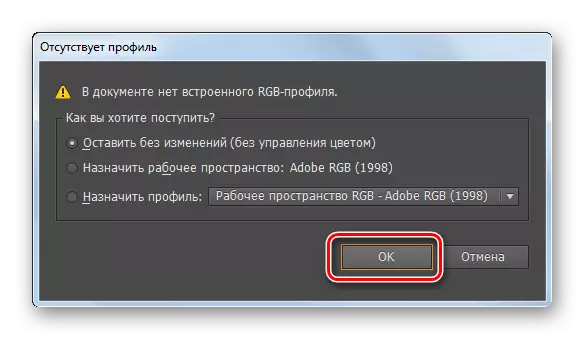
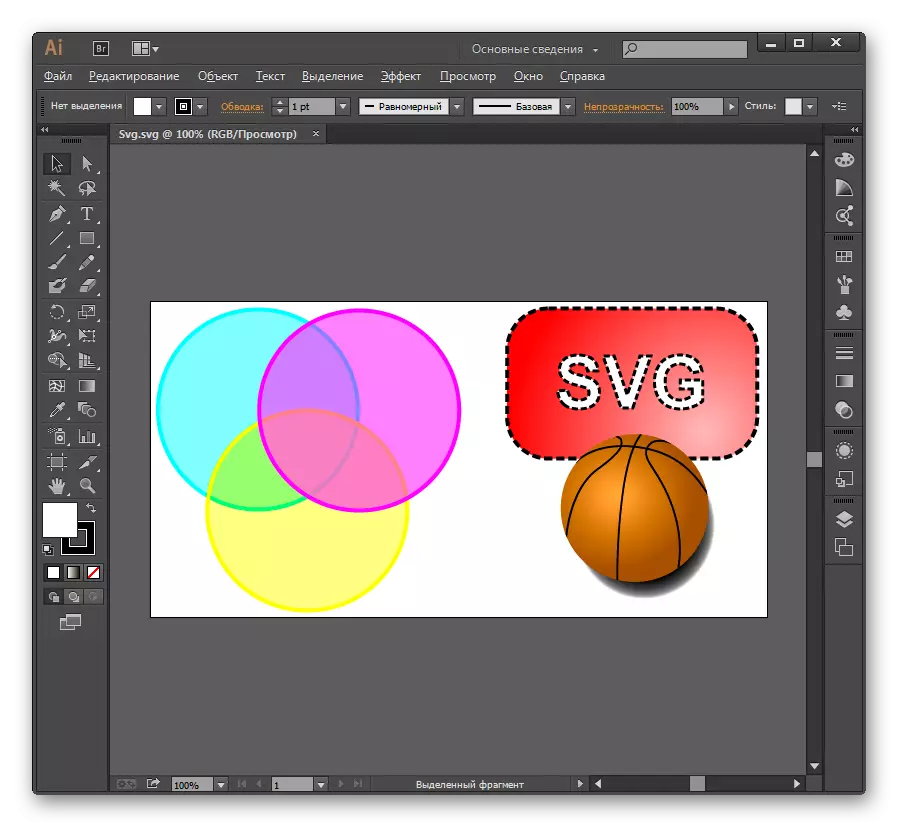
Aðferð 3: XNVIEW
Umfjöllun um áhorfendur af myndum sem vinna með rannsóknarformi, munum við byrja með XNView forritinu.
- Virkjaðu xnview. Smelltu á File and Open. Gildandi og Ctrl + O.
- Í hleypt af stokkunum valskel, farðu til SVG-svæðisins. Athugaðu frumefni, ýttu á "Open".
- Eftir þessa meðferð birtist myndin í nýju forritinu. En þú verður strax sýnilegur einn skýr galli. Ofan á myndinni verður stíflað með áletruninni um nauðsyn þess að kaupa greiddan útgáfu af CAD myndinni DLL tappi. Staðreyndin er sú að prufuútgáfan af þessari tappi er þegar innbyggður í xnview. Það er þökk sé henni að forritið geti sýnt innihald SVG. En þú getur losnað við óviðkomandi áletranir eftir að skipta um prufuútgáfu stinga í greiddan.
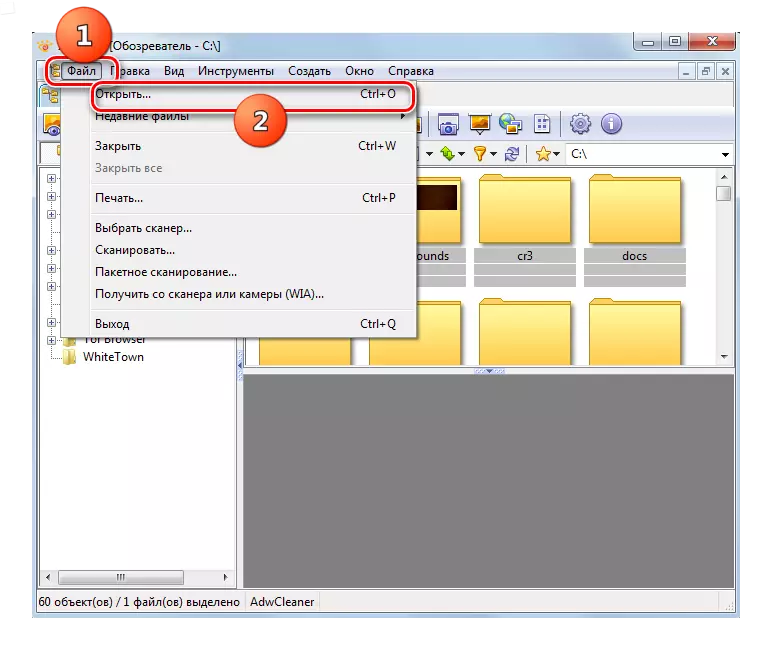
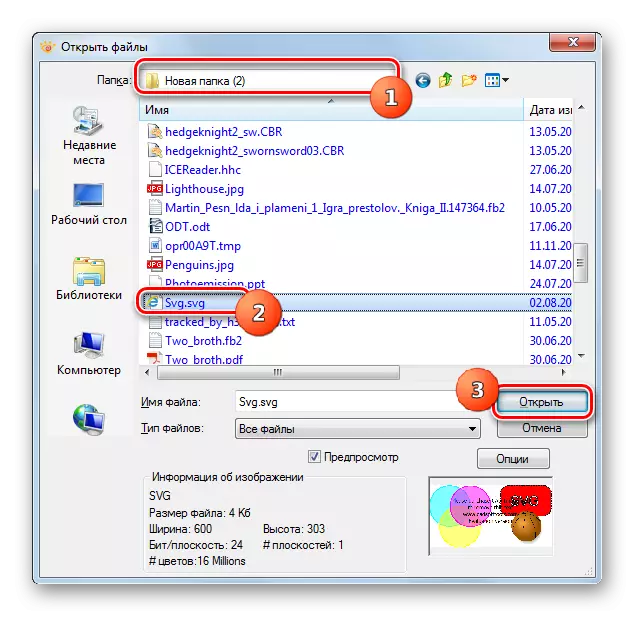
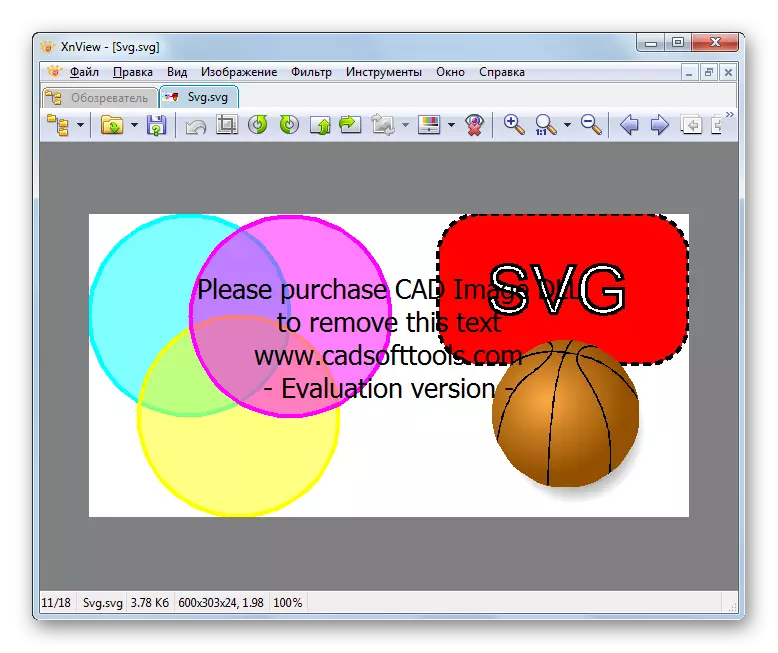
Sækja Plugin Cad Image DLL
Það er annað tækifæri til að skoða SVG í XNView. Það er framkvæmt með því að nota innbyggða vafrann.
- Eftir að hafa byrjað á XNVIEW, meðan á Observer flipanum, smelltu á "Computer" nafnið í vinstri hlið gluggans.
- Sýnir lista yfir diskana. Veldu þann sem SVG er.
- Eftir það mun tré framkvæmdarstjóra birtast. Nauðsynlegt er að fara í þann möppu þar sem vektor grafíkin er staðsett. Eftir að þú hefur úthlutað þessari möppu verður innihald hennar birt í meginatriðum. Veldu heiti hlutarins. Nú neðst í glugganum í Preview flipanum birtist forskoðunin á mynstri.
- Til að virkja fullan skjástillingu í sérstakri flipanum skaltu smella á heiti myndarinnar með vinstri músarhnappi tvisvar.
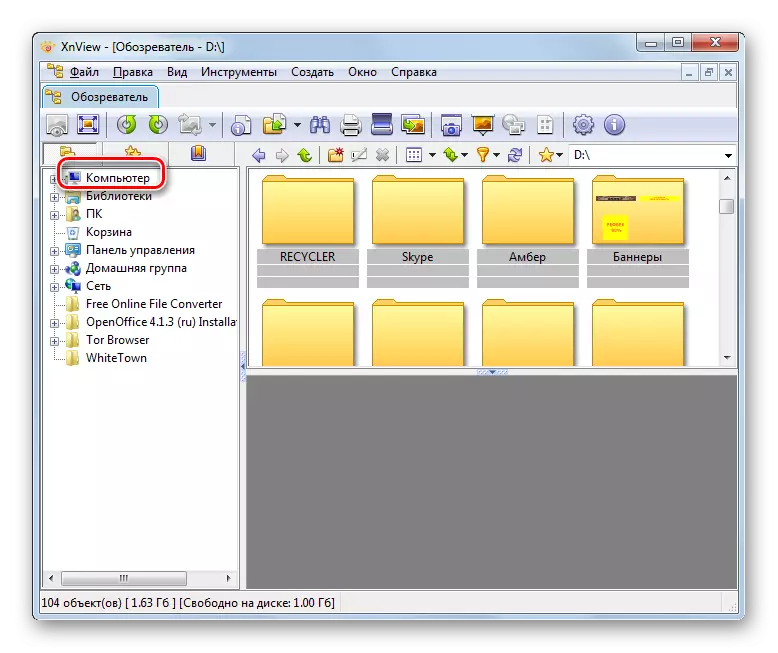
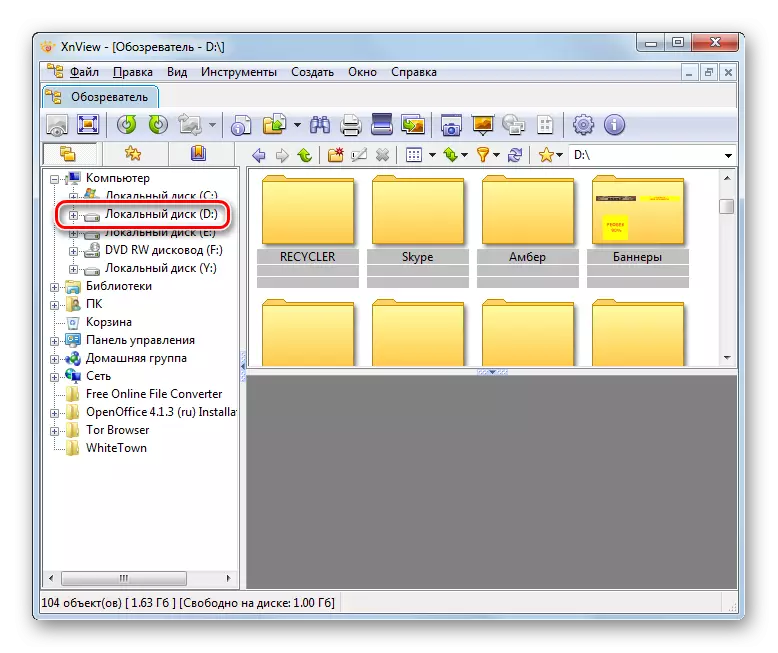


Aðferð 4: irfanview
Eftirfarandi myndskoðari, á dæmi sem við munum líta á að skoða rannsóknir á tegund teikninga, er irfanview. Til að birta SVG í nefndu forritinu er CAD mynd DLL tappi einnig krafist, en ólíkt XNView er það ekki upphaflega sett upp í tilgreindum forritinu.
- Fyrst af öllu þarftu að hlaða niður tappi, tengilinn sem var gefinn þegar miðað er við fyrri myndskoðara. Þar að auki skal tekið fram að ef þú setur upp ókeypis útgáfu þá þegar þú opnar skrá, birtast yfir myndina með tillögu að tillögu að kaupa fullnægjandi valkost. Ef þú færð strax greiddan útgáfu, verður engin óvenjuleg áletranir. Eftir geymslu með viðbótinni mun hlaða niður, með hjálp skráasafns, færa Cadimage.dll skrá úr því í tappi möppuna, sem er staðsett í staðsetningarskránum í Irfanview executable skrá.
- Nú er hægt að keyra irfanview. Smelltu á skráarnafnið og veldu Opna. Einnig að hringja í opnunargluggann er hægt að nota O-hnappinn á lyklaborðinu.
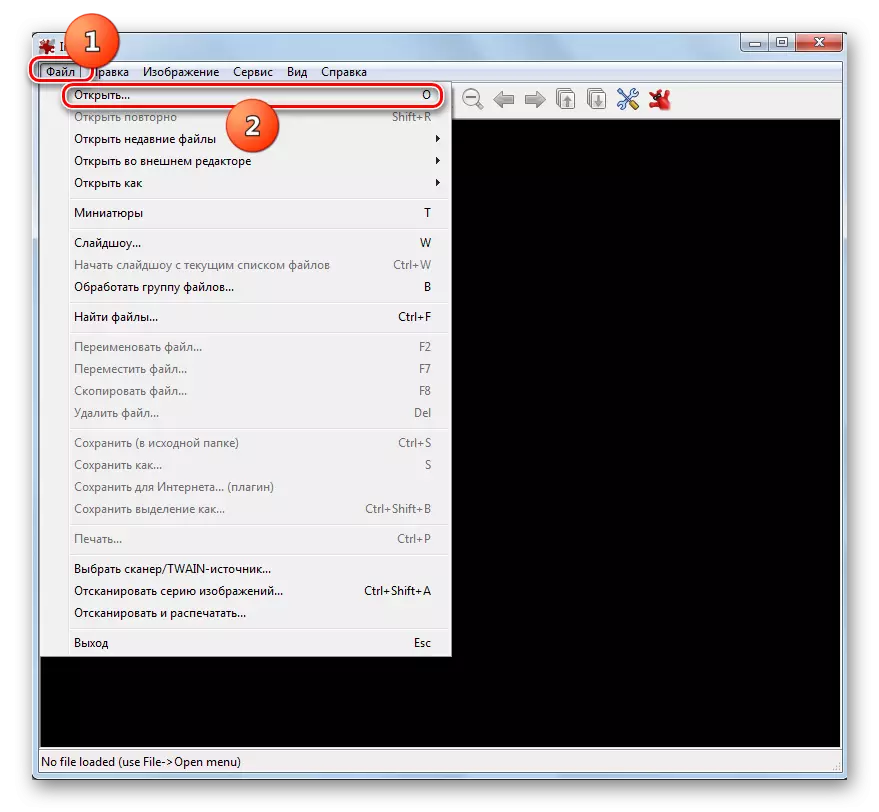
Annar kostur á að hringja í tilgreindan glugga veitir smelli á möppueyðublaðið.
- Valglugginn er virkur. Skrunaðu að Scalable Vector Graphics Image Directory. Hafa valið það skaltu smella á "Opna".
- Teikningin birtist í Irfanview forritinu. Ef þú hefur keypt fulla útgáfu af tappi verður myndin birt án erlendra áletrana. Í hinni tilviki birtist auglýsingaskilið yfir það.

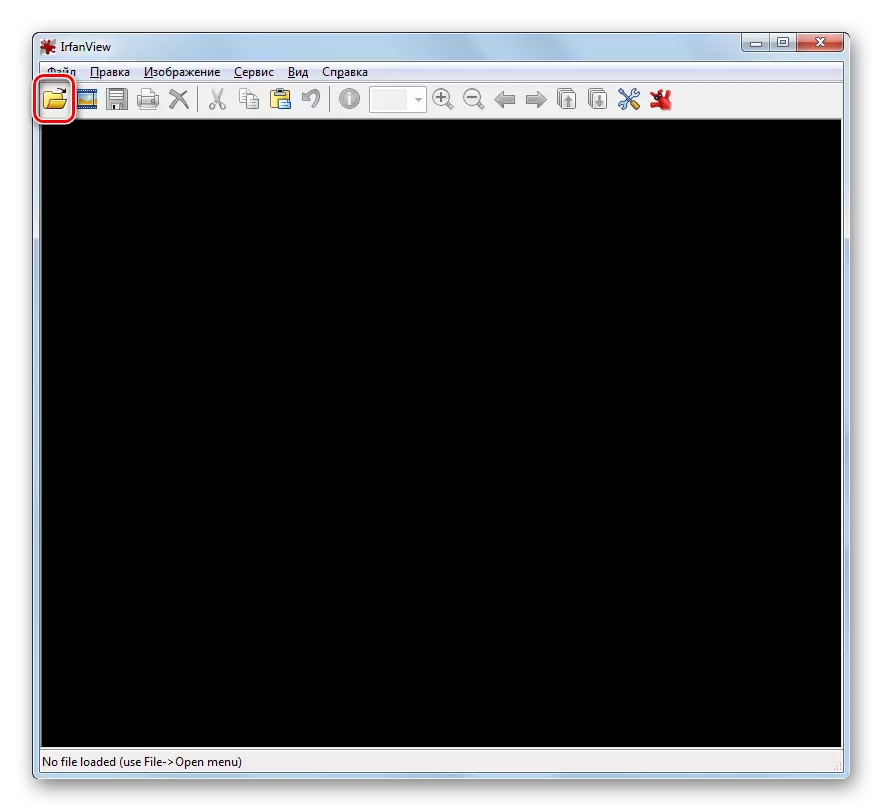
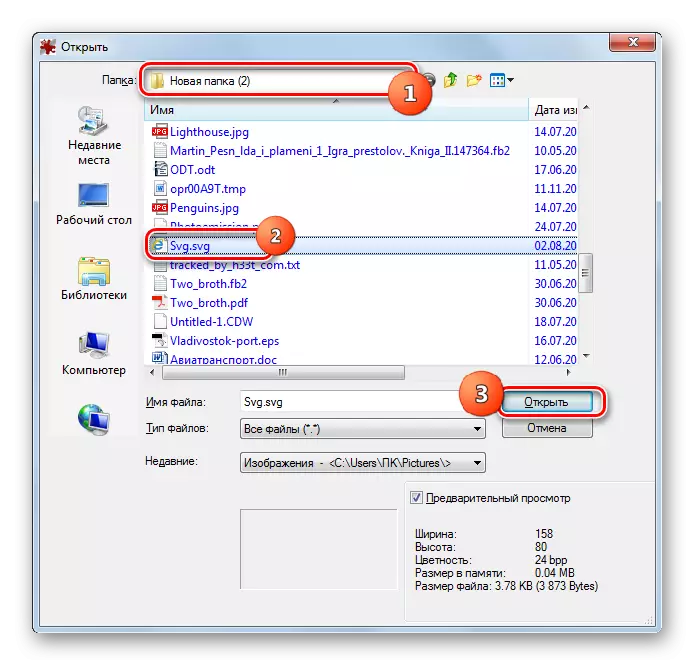
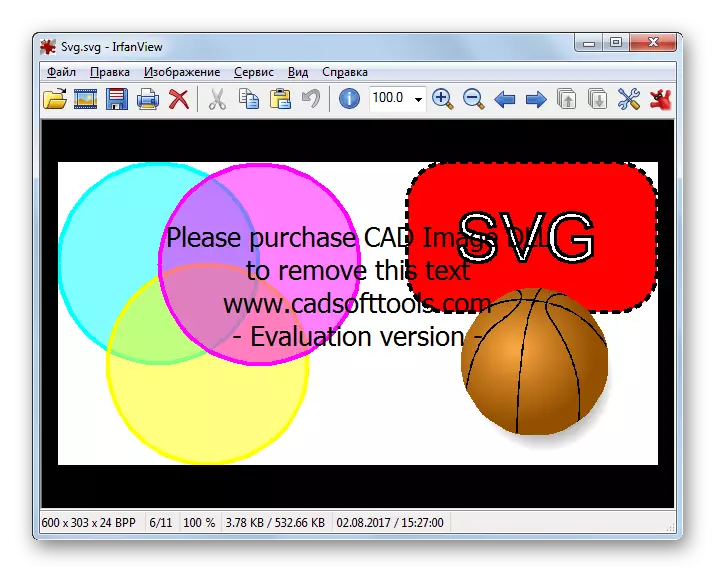
Þú getur skoðað mynd í þessu forriti til að draga skrána úr "leiðara" í Irfanview Cheath.
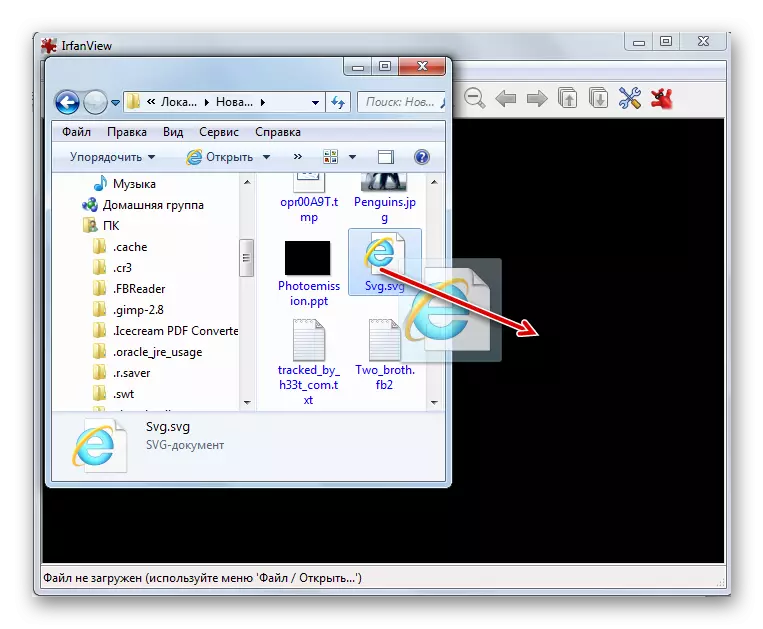
Aðferð 5: OpenOffice Draw
SVG er einnig hægt að skoða úr teikningarforritinu frá OpenOffice Office pakkanum.
- Virkjaðu OpenOffice Byrjun Shell. Smelltu á "Open ..." hnappinn.

Þú getur einnig sótt um Ctrl + O eða gert í röð ýta á "File" valmyndareiningarnar og "Opna ...".
- Object opening skel er virkur. Með því skaltu fara þar sem SVG er staðsett. Hafa valið það skaltu smella á "Opna".
- Myndin birtist í Shell forritinu OpenOffice Draw. Þú getur breytt þessari mynd, en eftir lok þess verður niðurstaðan að vista með öðrum eftirnafn, þar sem sparnaðurinn í SVG OpenOffice styður ekki.
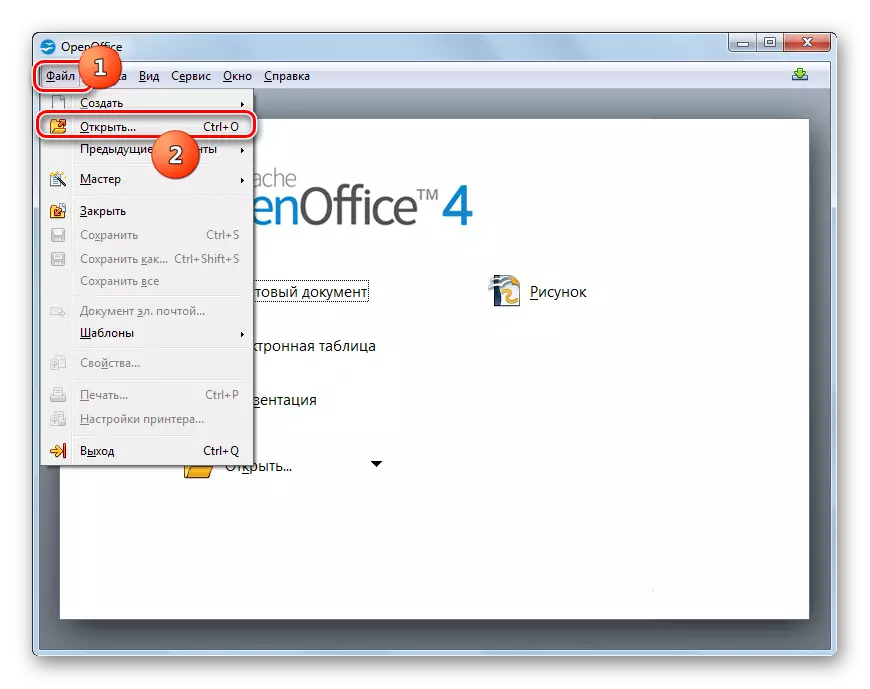

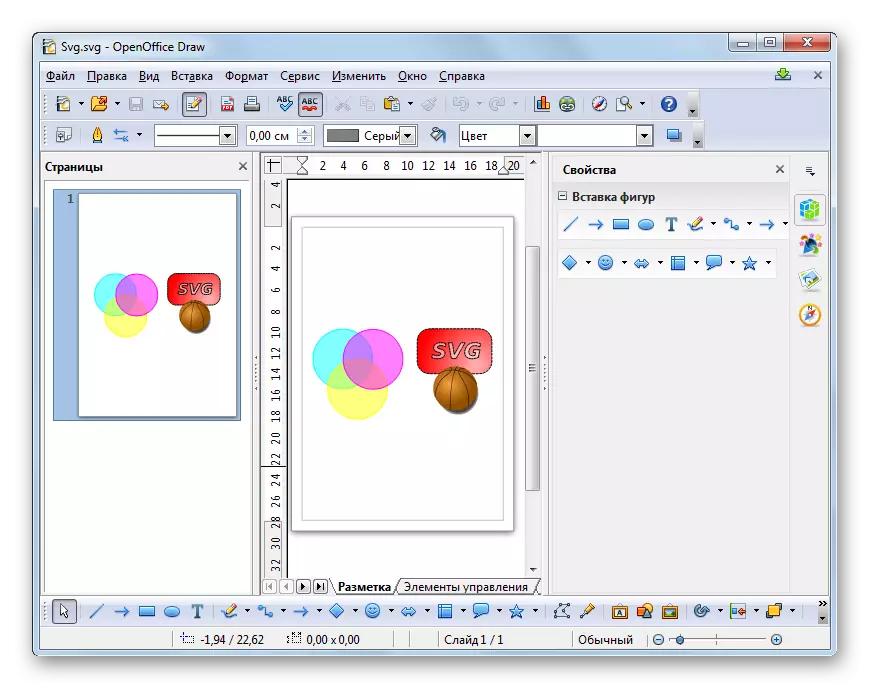
Einnig er hægt að skoða myndina með því að draga skrána við OpenOffice byrjun skel.
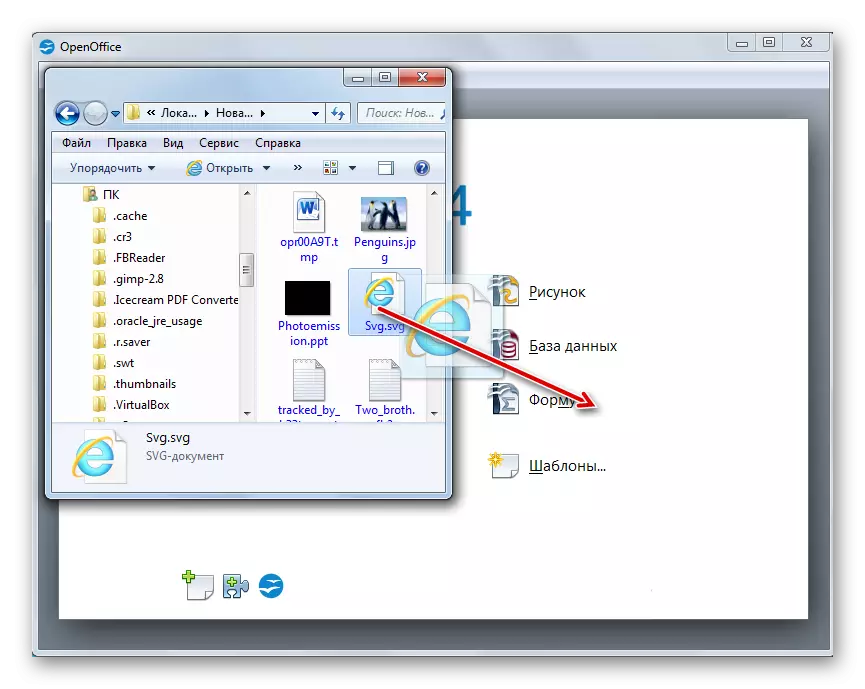
Þú getur byrjað að byrja í gegnum teikninguna.
- Eftir að þú hefur byrjað að teikna skaltu smella á "File" og síðan "Opna ...". Þú getur sótt um Ctrl + O.
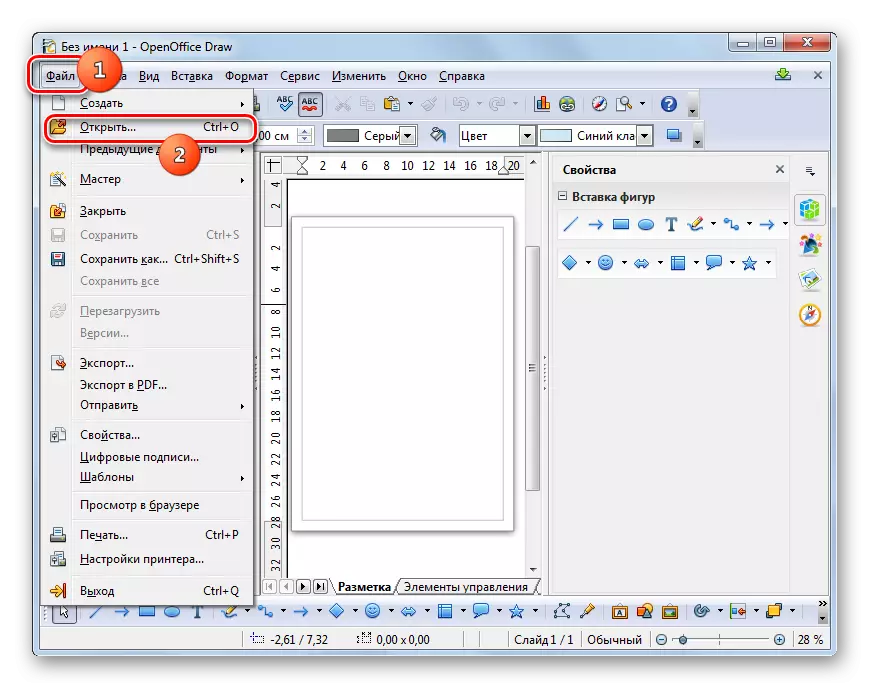
Gildandi smelltu á táknið, sem hefur möppueyðublað.
- Opnun skel er virk. Áfram með hjálp þar sem vektorinn er staðsettur. Athugaðu það, smelltu á "Open".
- Myndin birtist í teikningunni.

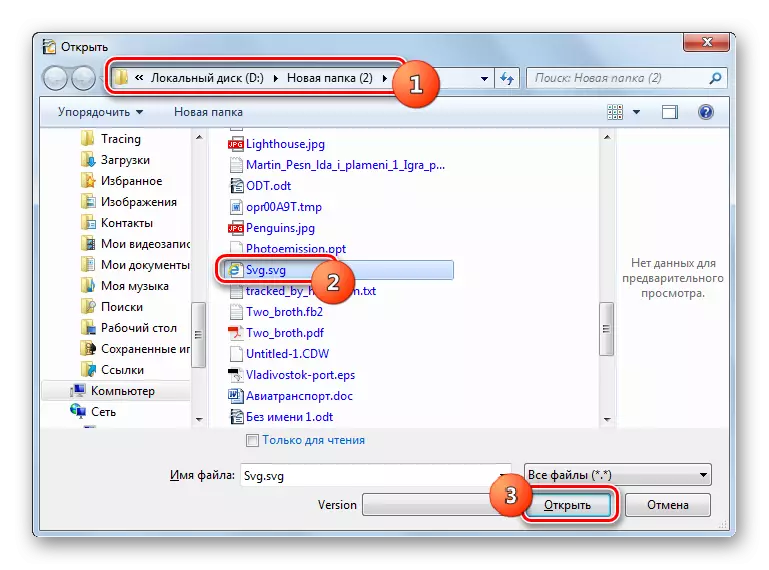
Aðferð 6: LibreOffice teikna
Styður skjáinn á stigstærð vektor grafík og keppandi OpenOffice - The LibreOffice Office pakki, sem í samsetningu þess hefur einnig umsókn um að breyta myndum sem kallast teikna.
- Virkjaðu LibreOffice byrjun skel. Smelltu á Opna skrá eða DIAL CTRL + O.
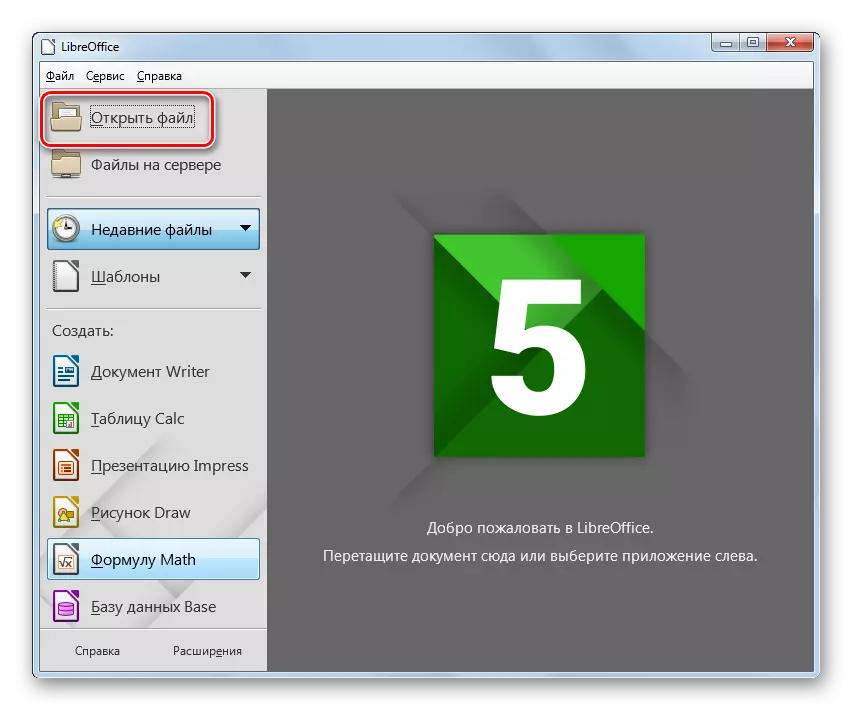
Þú getur virkjað hlutvalmyndina í gegnum valmyndina með því að smella á "File" og "Open".
- The Object Selection glugginn er virkur. Það ætti að fara í þessi skrá möppu þar sem SVG er staðsett. Eftir að heitir hlutinn er þekktur skaltu ýta á "Open".
- Myndin verður sýnd í Libreoffice Draw Shell. Eins og í fyrri áætluninni, þegar um er að ræða skrávinnslu verður niðurstaðan að vera vistuð ekki í SVG, en í einu af þessum sniðum, sparið þar sem þessi forrit styður.
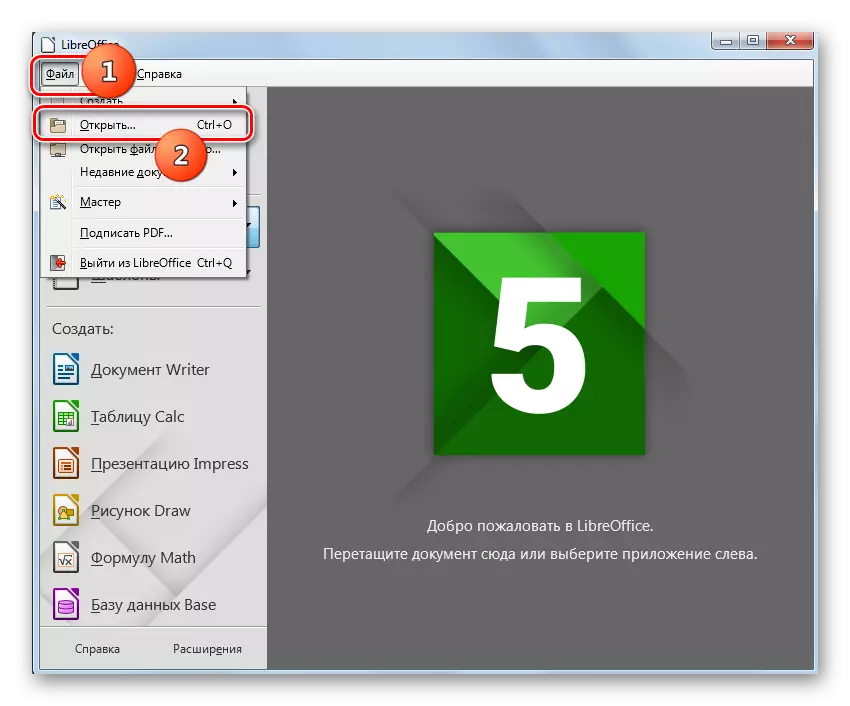
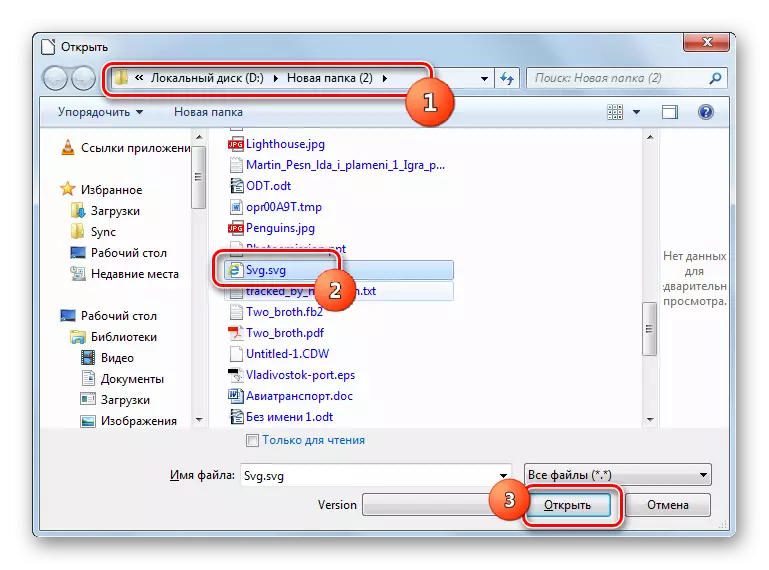
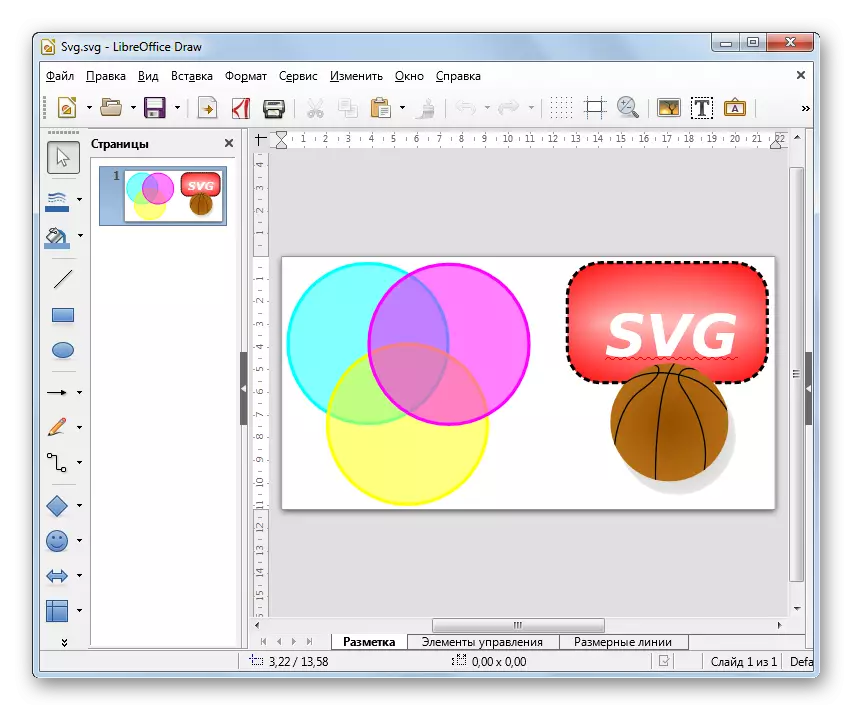
Annar opnun aðferð er kveðið á um að draga skrána úr skráasafninu til LibreOffice byrjunarskel.
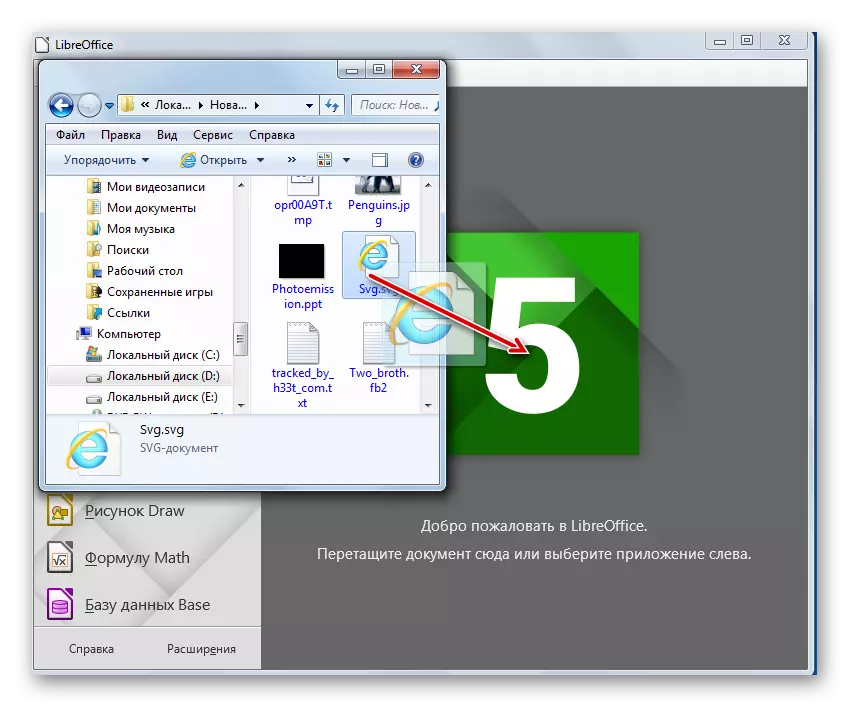
Einnig í LibreOffice, eins og heilbrigður eins og áður lýst hugbúnaðarpakka, geturðu skoðað SVG og í gegnum teikninguna.
- Eftir að kveikt er á teikningunni skaltu smella á "File" og "Opna ..." atriði.
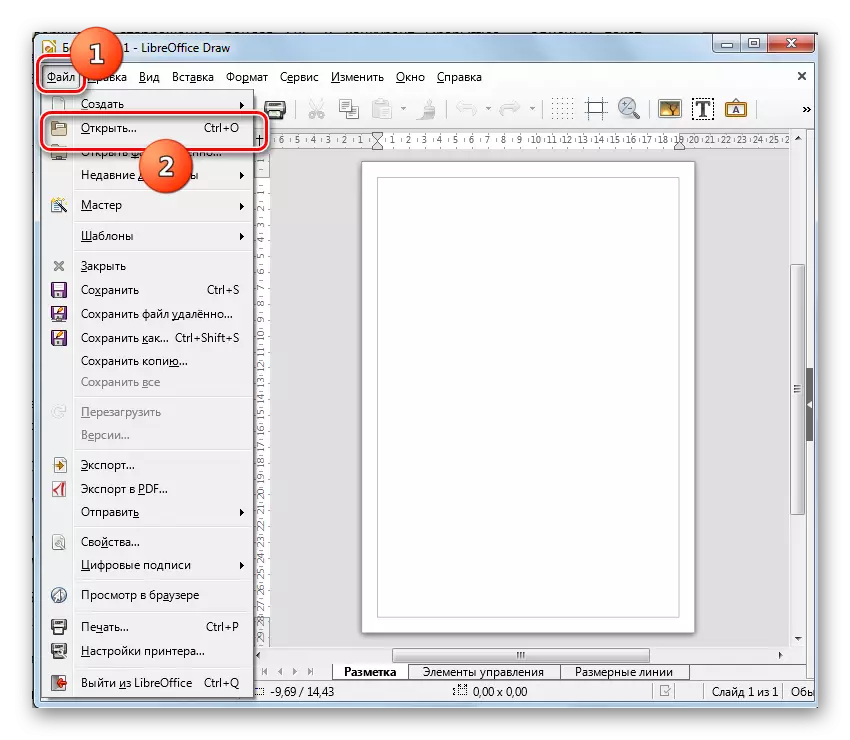
Þú getur notað táknmyndina með því að smella á möppuna eða nota Ctrl + O.
- Það veldur því að opna opnun skel. Veldu SVG, auðkenna það og ýttu á "Open".
- Myndin birtist í teikningu.

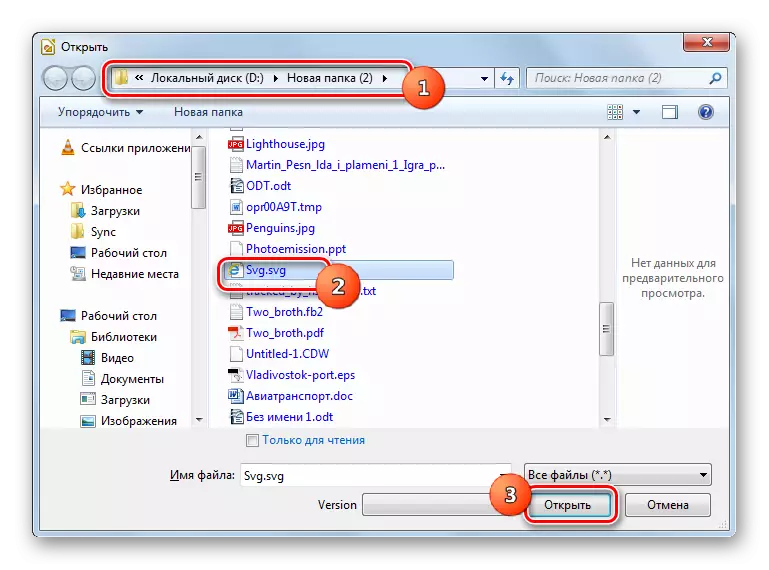
Aðferð 7: Opera
SVG er hægt að skoða í fjölda vafra, sem fyrsta sem heitir Opera.
- Hlaupa óperuna. Í þessari vafra eru engar vísindalegir verkfæri í myndrænu formi til að virkja opnunargluggann. Þess vegna er nauðsynlegt að nota Ctrl + O til að virkja það.
- Opnunarglugginn birtist. Hér þarftu að fara á SVG staðsetningarskrána. Hafa valið hlutinn, smelltu á "OK".
- Myndin birtist í Opera vafranum skel.
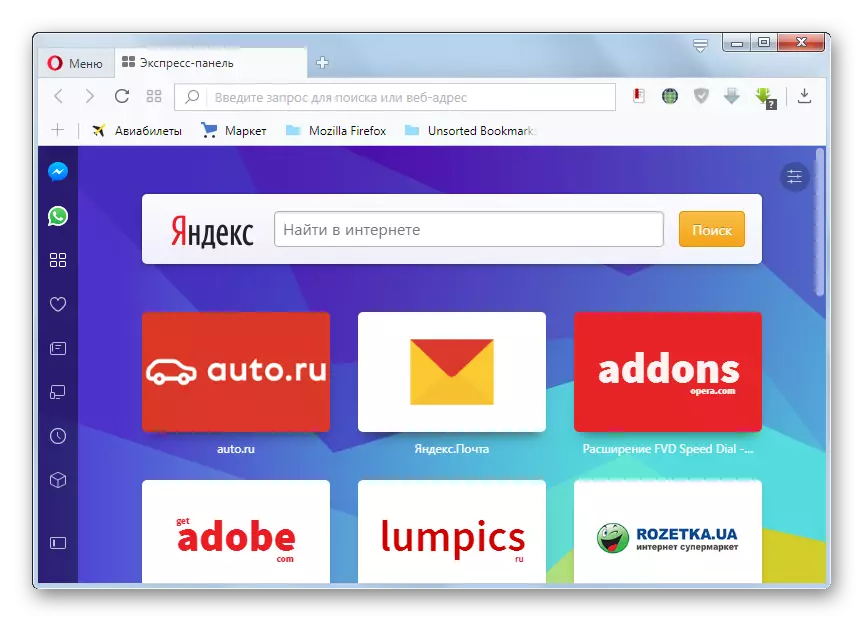
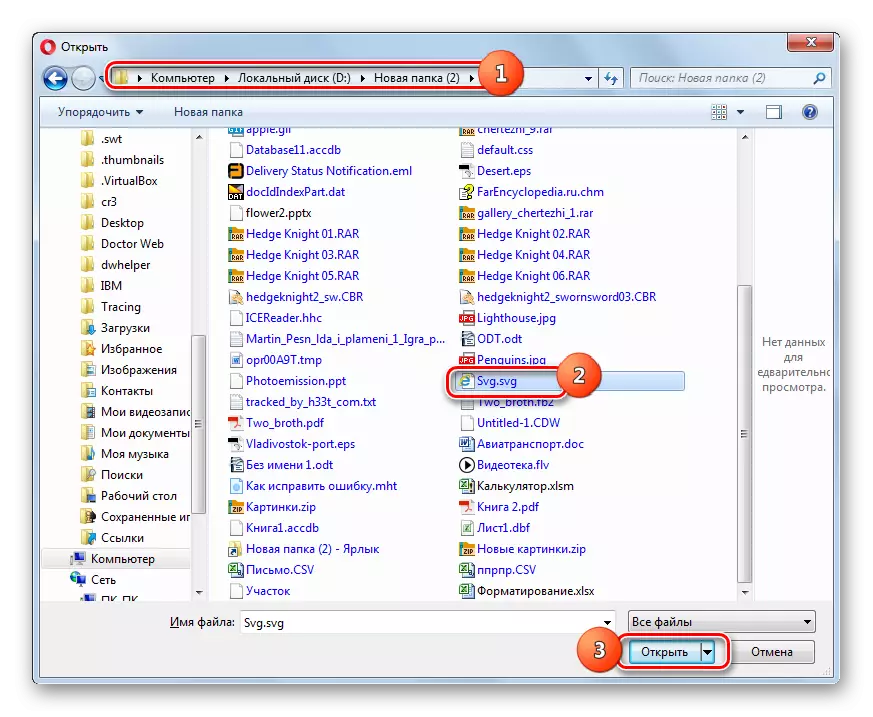
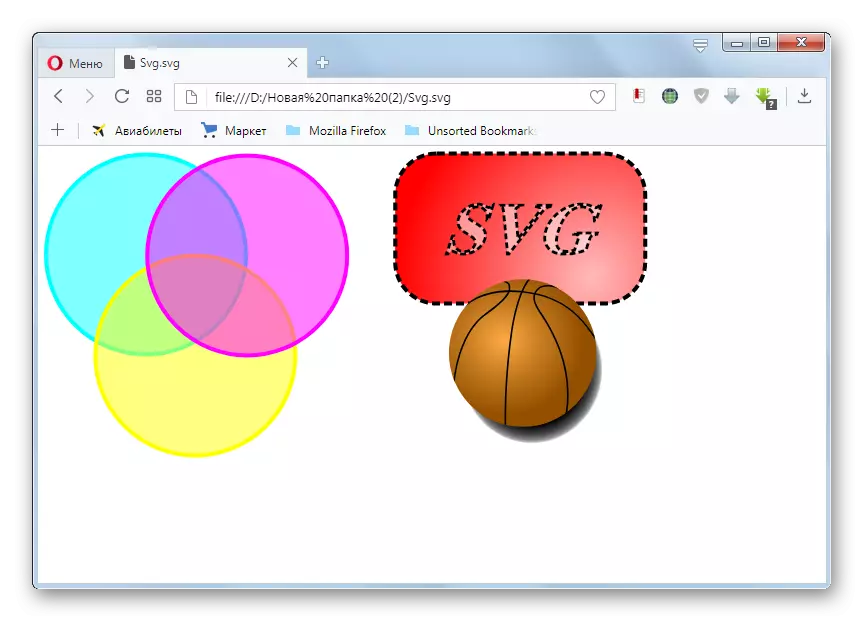
Aðferð 8: Google Chrome
Næsta vafrinn sem getur sýnt SVG er Google Chrome.
- Þessi vafra, eins og óperan, byggist á blikkavélinni, þannig að það hefur svipaðan hátt til að hefja opnun glugga. Virkjaðu Google Chrome og sláðu inn Ctrl + O.
- Valglugginn er virkur. Hér þarftu að finna miða myndina, gera það úthlutun og smelltu á "Open" hnappinn.
- Innihaldið verður birt í Google Chrome Shell.
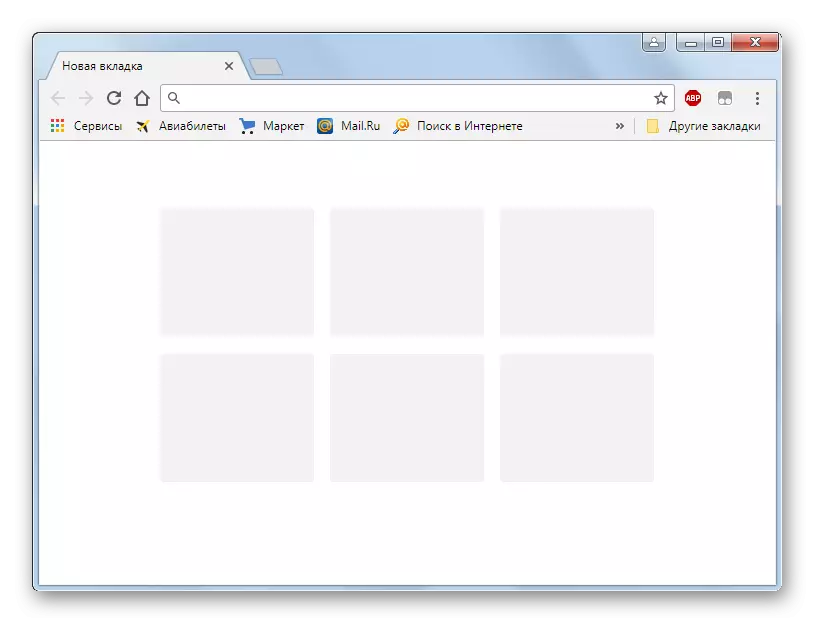
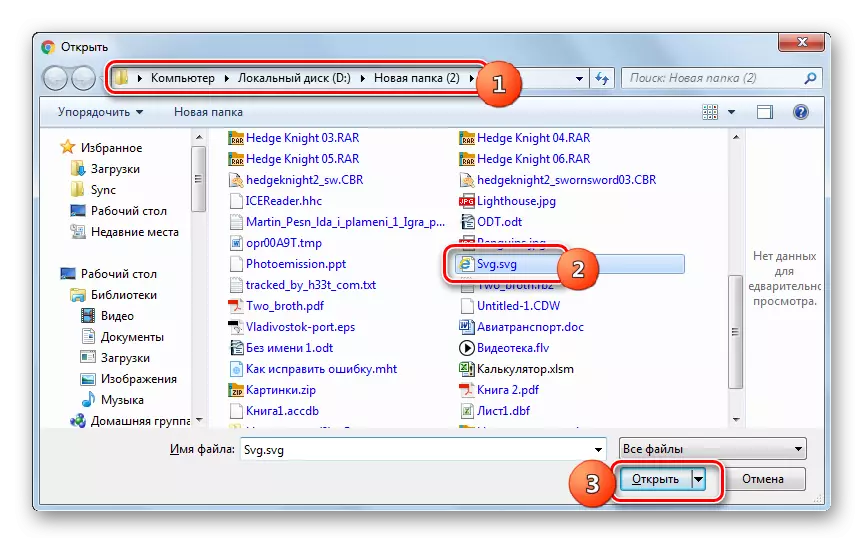
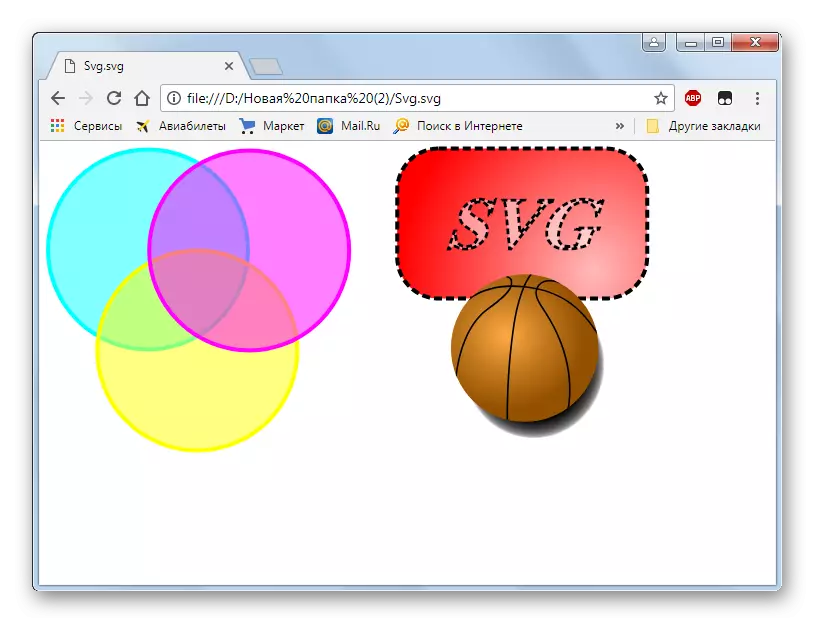
Aðferð 9: Vivaldi
Næsta vafrinn, á dæmi sem telst möguleika á að skoða SVG, er Vivaldi.
- Hlaupa Vivaldi. Ólíkt áður lýst vafra, setur þessi vafrinn sjósetja af opnunarsíðunni í gegnum grafík. Til að gera þetta skaltu smella á vafranum merkið í efra vinstra horninu á skelinni. Smelltu á "File". Næsta, merkið "Open File ...". Hins vegar er einnig opnunarvalkostur með heitum lyklum, sem þú þarft að hringja í Ctrl + O.
- Það er kunnuglegt skel af hlutvalinu. Færa í það að staðsetningu stigstærð vektor grafík. Noting Nafndagur hlutinn, smelltu á "Open".
- Myndin birtist í Wiveldi Shell.
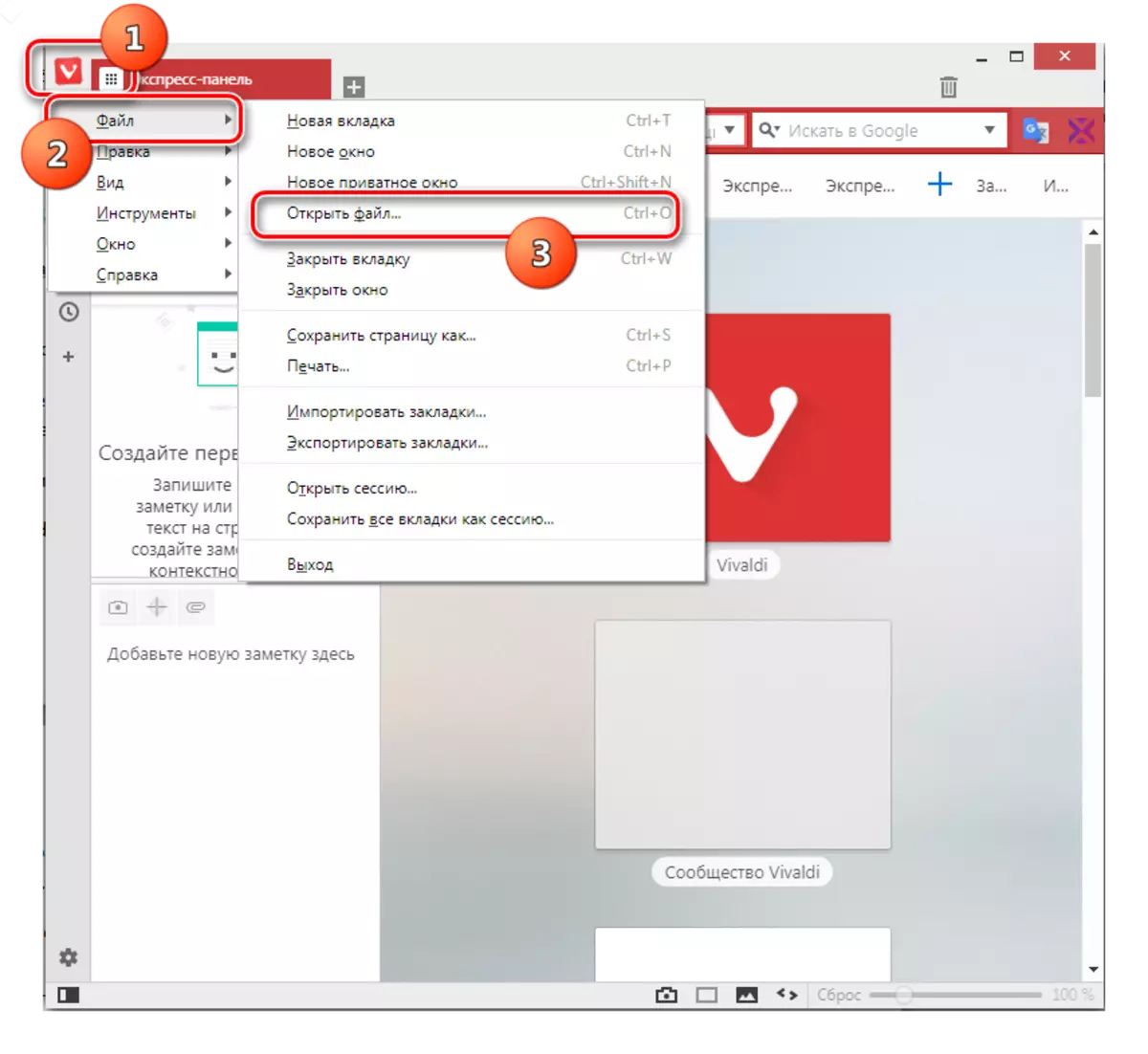


Aðferð 10: Mozilla Firefox
Við skilgreinum hvernig á að sýna SVG í annarri vinsælum vafra - Mozilla Firefox.
- Hlaupa Firefox. Ef þú vilt opna staðbundna hluti með því að nota valmyndina, þá skaltu fyrst af öllu, þá ættirðu að kveikja á því, þar sem sjálfgefna valmyndin er óvirk. Smelltu á hægri músarhnappinn (PCM) meðfram efst á vafranum skel spjaldið. Í listanum sem birtist skaltu velja "Valmyndarborðið".
- Eftir að valmyndin birtist skaltu smella á "File" og "Open File ...". Hins vegar er hægt að nota Universal Pressing Ctrl + O.
- Valglugginn er virkur. Gerðu umskipti að því þar sem myndin er staðsett. Merktu það og smelltu á "Open".
- Innihald verður birt í Mozilla vafranum.
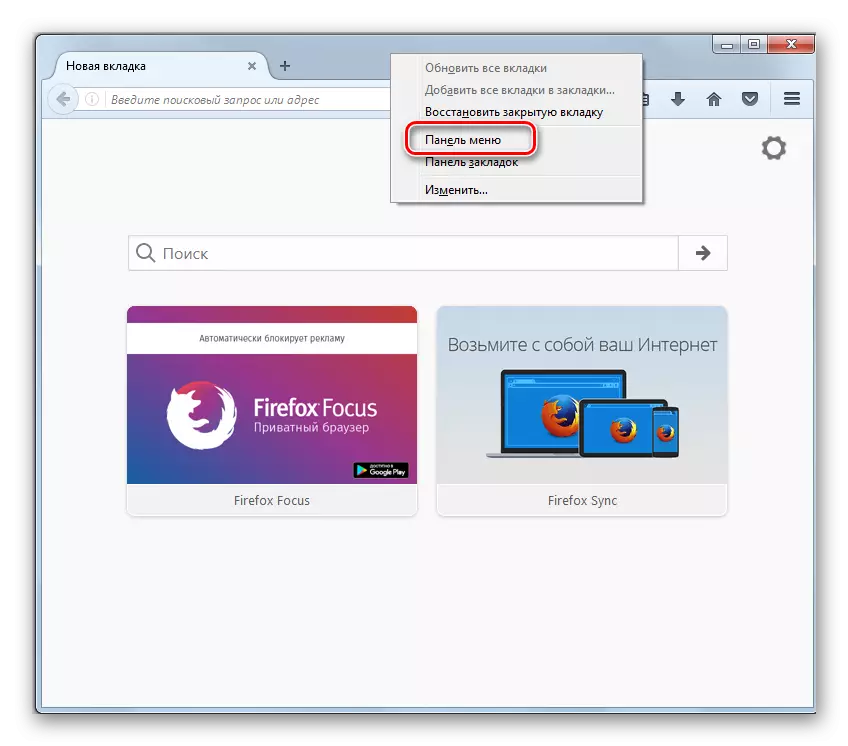
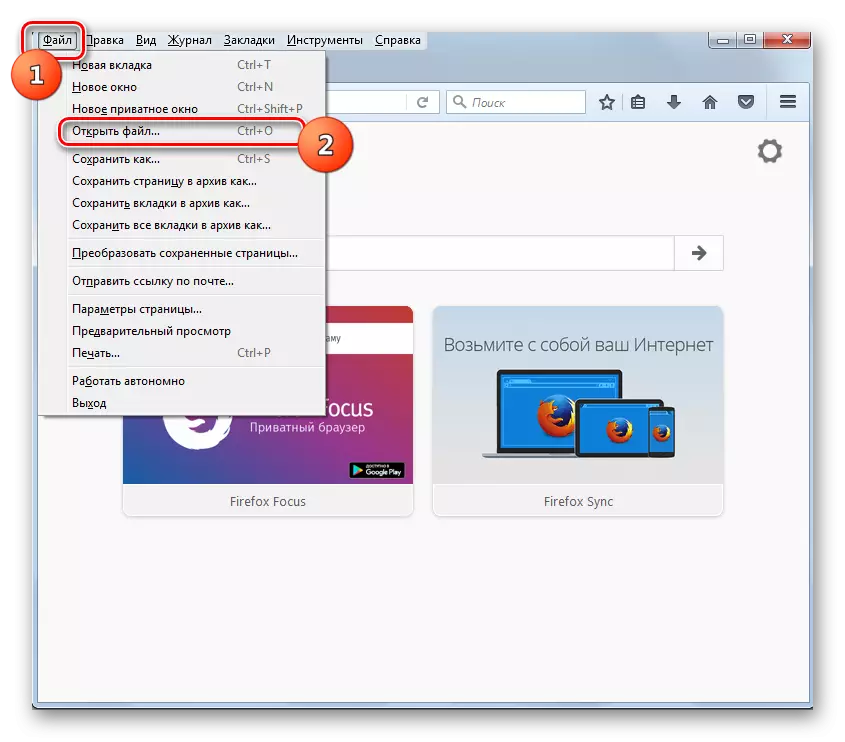

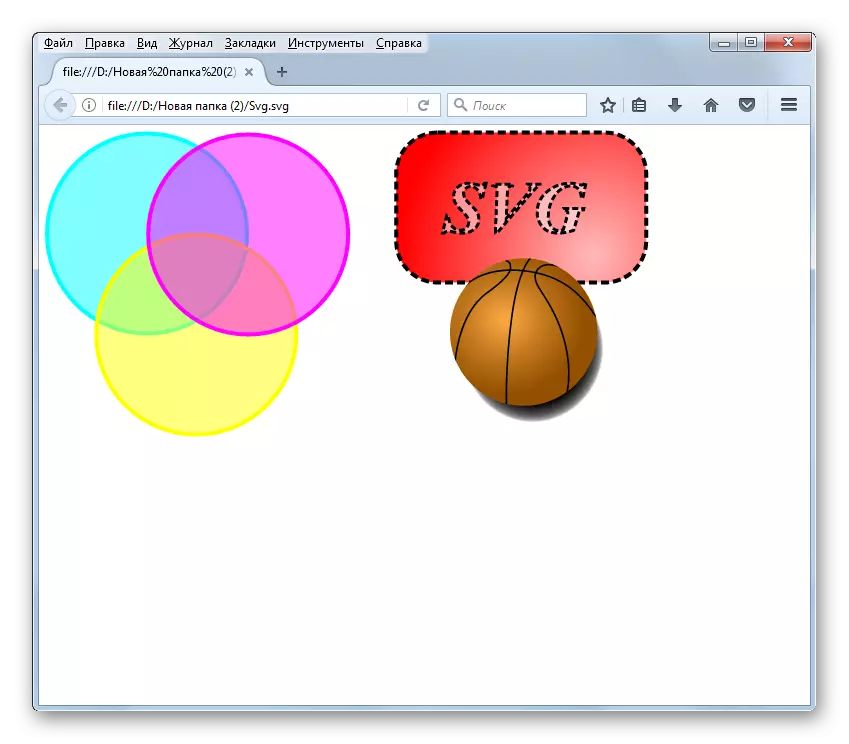
Aðferð 11: Maxthon
Alveg óvenjuleg leið, þú getur skoðað SVG í Maxthon vafranum. Staðreyndin er sú að í þessari vafra er virkjun opnunar gluggans í grundvallaratriðum ómögulegt: hvorki með grafískum þáttum stjórnunar né með því að ýta á heita lykla. Eina valkosturinn til að skoða SVG er að búa til heimilisfang þessa hlutar í netfangastikunni í vafranum.
- Til að finna út heimilisfang leitarskrárinnar skaltu fara á "Explorer" í möppuna þar sem það er staðsett. Haltu inni Shift takkanum og smelltu á PCM á nafninu nafninu. Af listanum skaltu velja "Afrita sem slóð".
- Hlaupa Maxthon vafrann, settu bendilinn á netfangið. Smelltu á PCM. Veldu "Líma" af listanum.
- Eftir að slóðin er sett inn skaltu fjarlægja tilvitnanir í upphafi og í lok nafnsins. Til að gera þetta skaltu setja bendilinn strax eftir tilvitnunina og ýttu á backspace hnappinn á lyklaborðinu.
- Veldu síðan alla slóðina í heimilisfangastikunni og ýttu á Enter. Myndin birtist í Maxthon.


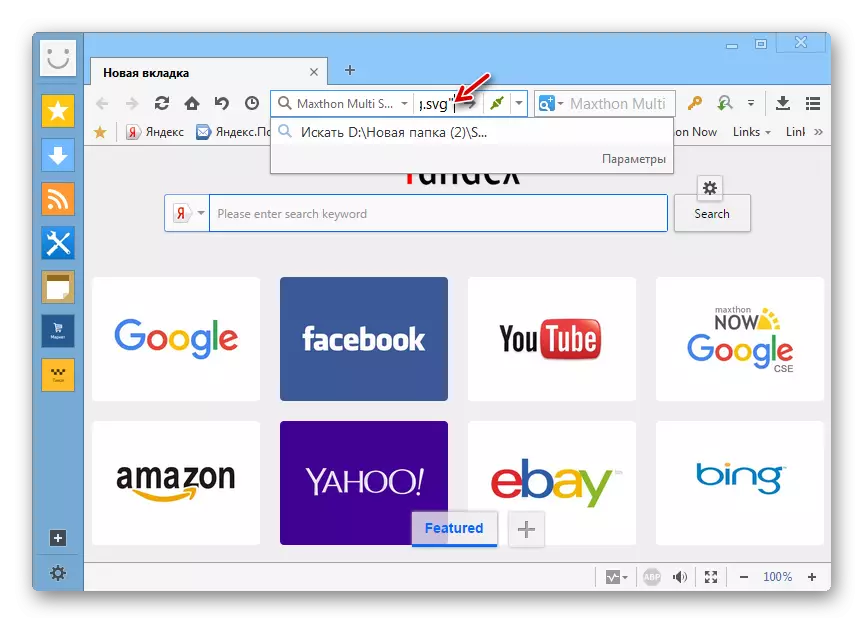
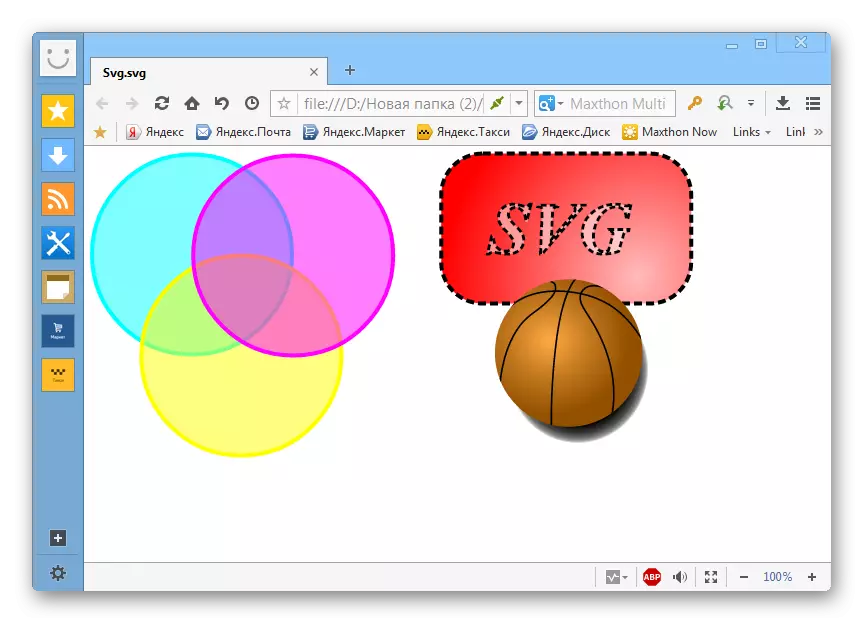
Auðvitað er þessi möguleiki að uppgötva staðbundið staðsett á harða diskinum á vektor teikningum miklu meira vaxandi og erfiðara en aðrir vafrar.
Aðferð 12: Internet Explorer
Íhugaðu valkosti til að skoða SVG einnig á dæmi um venjulegt vafra fyrir Windows 8.1 Skipta línu stýrikerfi á Windows 8.1 Internet Internet Explorer.
- Hlaupa Internet Explorer. Smelltu á "File" og veldu "Open". Þú getur líka notað Ctrl + O.
- Lítill gluggi er hleypt af stokkunum - "Opnun". Til að fara í beina hlutarval tólið, smelltu á "Browse ...".
- Í hlaupandi skel, færa þar sem þátturinn í grafíkvekur er settur. Tilgreindu það og ýttu á "Open".
- Til baka í fyrri glugga er skilað, þar sem leiðin til valda hlutarins er þegar staðsett í vistfangi. Ýttu á "OK".
- Myndin birtist í IE vafranum.
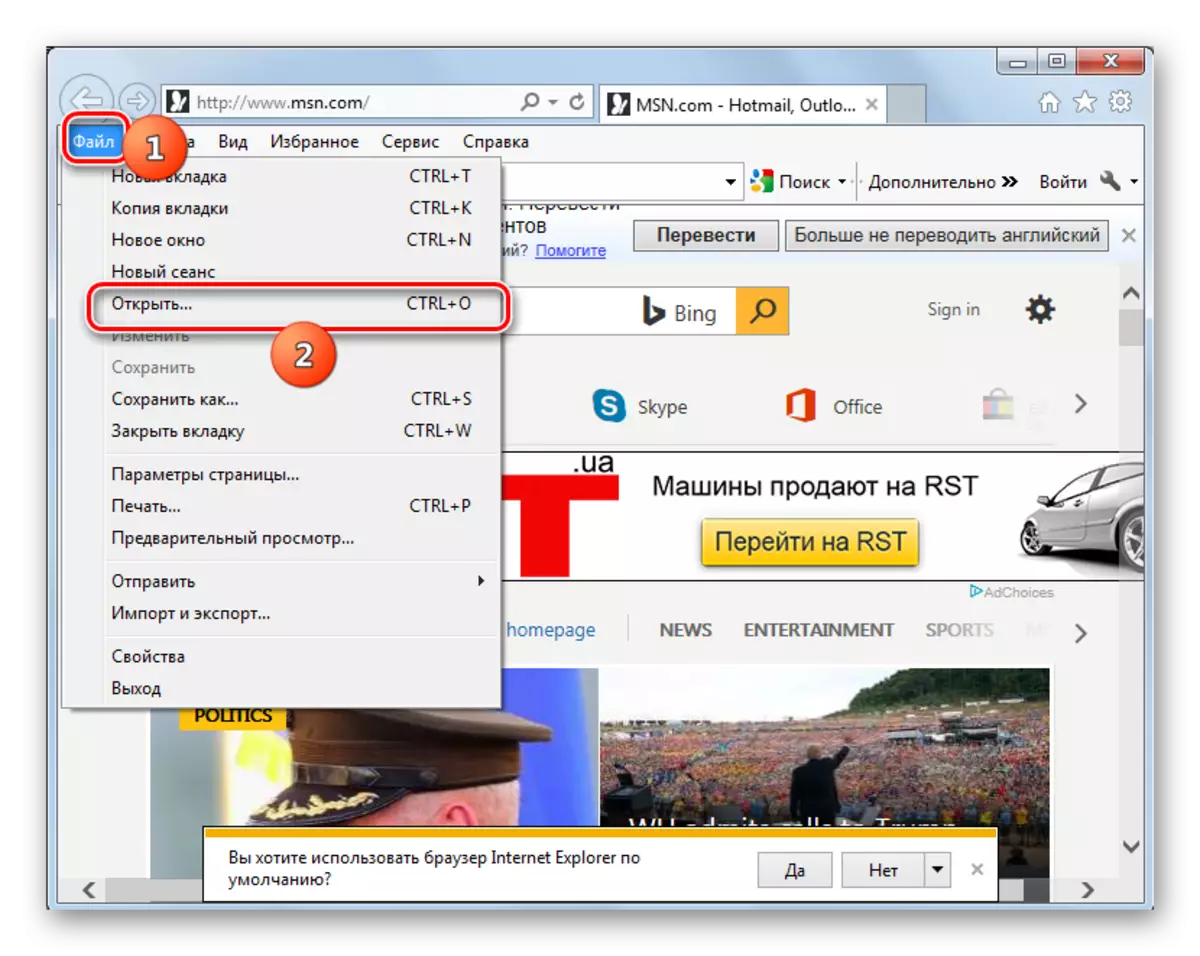



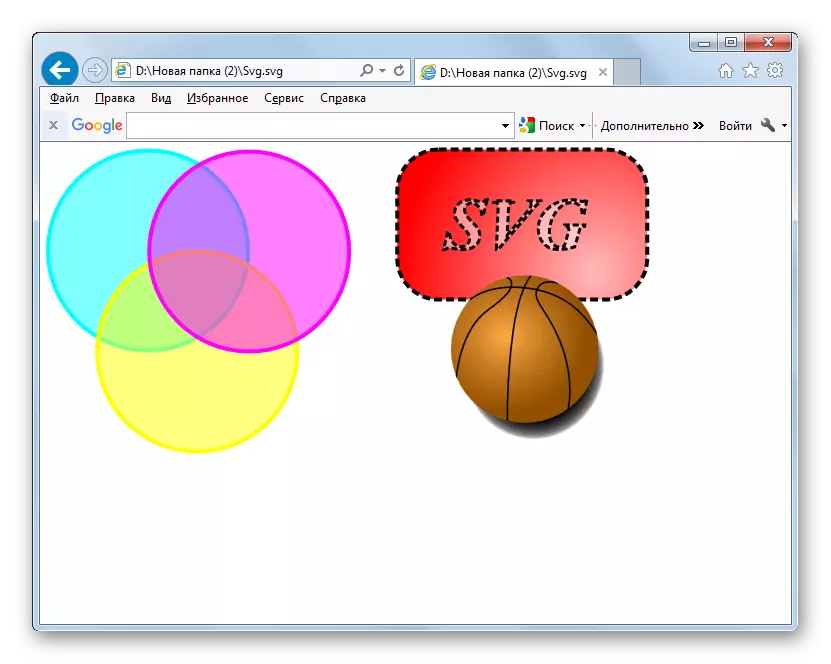
Þrátt fyrir að SVG sé snið af vektormyndum, veist flestir nútíma myndskoðendur ekki hvernig á að birta það án þess að setja upp viðbótar viðbætur. Einnig, ekki allir grafík ritstjórar vinna með þessari tegund af myndum. En næstum öll nútíma vafrar geta sýnt þetta snið, eins og það var í einu skapað, fyrst og fremst til að mæta myndum á Netinu. True, aðeins vafrar eru mögulegar í vafra, og ekki breyta hlutum með tilgreindum framlengingu.
