
Í sumum tilfellum ættu notendur að finna út fyrirmyndina og verktaki móðurborðsins. Þetta kann að vera nauðsynlegt til að finna út tæknilega eiginleika þess og bera saman við eiginleika hliðstæða. Nafn móðurborðs líkansins þarf enn að vera vitað að finna viðeigandi ökumenn til þess. Við skulum finna út hvernig á að ákvarða nafn móðurborðsins á tölvu sem keyrir Windows 7.
Leiðir til að ákvarða nafnið
Augljósasta valkosturinn til að ákvarða kerfisborðið líkanið er að sjá nafnið á pakkanum. En fyrir þetta verður þú að taka í sundur tölvuna. Við munum finna út hvernig þetta er hægt að gera með því að nota aðeins hugbúnað, án þess að opna tölvuhúsið. Eins og í flestum öðrum tilvikum er hægt að leysa þetta verkefni af tveimur hópum aðferðum: með því að nota hugbúnað frá þriðja aðila og beita aðeins innbyggðu stýrikerfinu tól.Aðferð 1: Aida64
Eitt af vinsælustu forritunum sem þú getur skilgreint helstu breytur tölvunnar og kerfisins, er Aida64. Að nýta sér það geturðu einnig ákvarðað tegund móðurborðsins.
- Hlaupa AIDA64. Í vinstri svæði umsóknarviðmótsins skaltu smella á nafnið "kerfisgjald".
- Listi yfir hluti opnast. Í það líka, smelltu á nafnið "System Board". Eftir það, í miðhluta gluggans í "System Board Properties" hópnum, verður leitin kynnt. Öfugt við "System Board" hlutinn, líkanið og nafn framleiðanda móðurborðsins verður tilgreint. Öfugt við "System Board" breytu, raðnúmerið er staðsett.
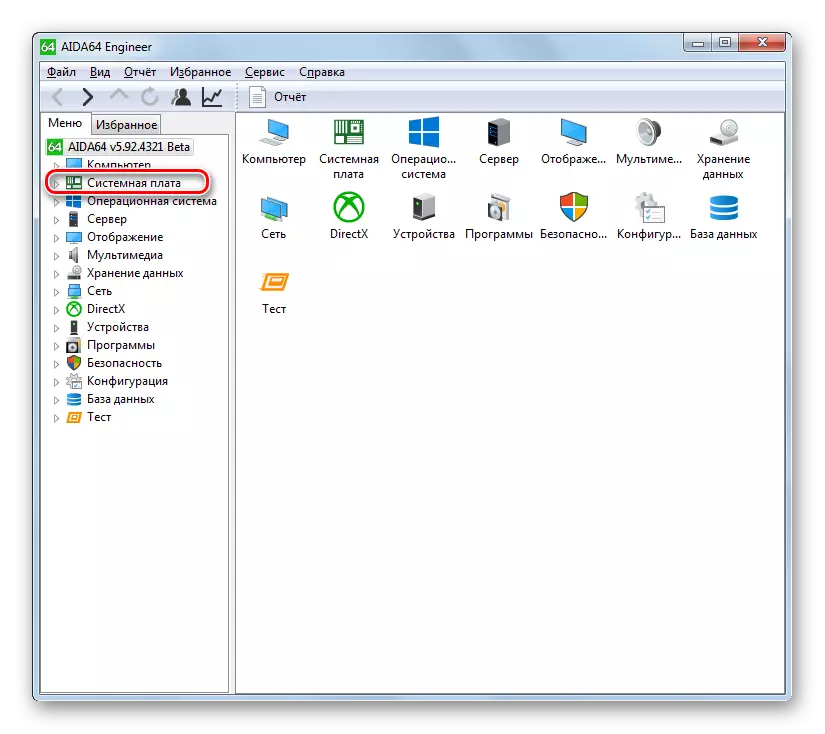
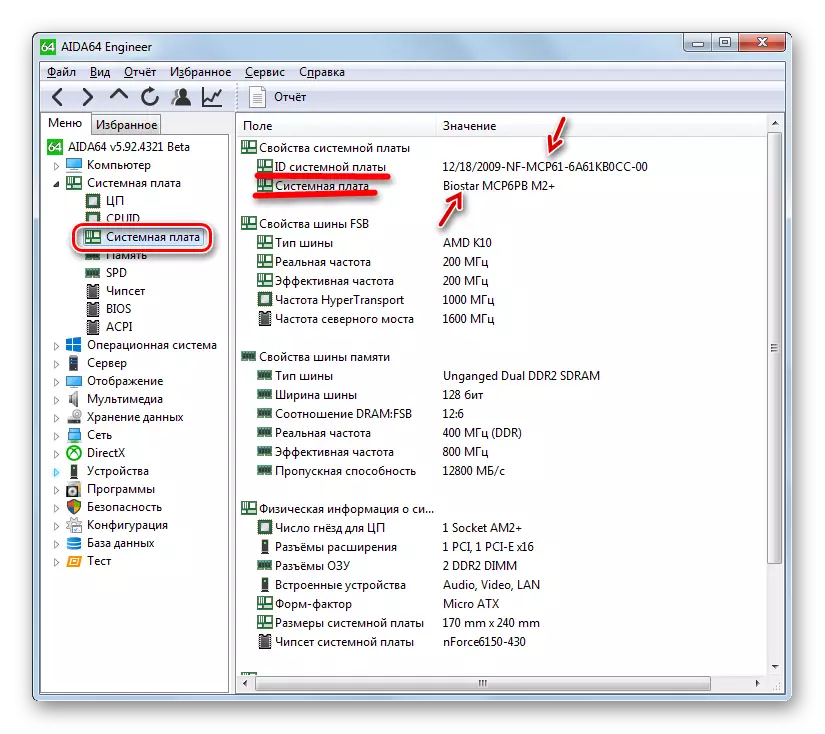
Ókosturinn við þessa aðferð er sú að frjáls notkun AIDA64 er takmörkuð við aðeins einn mánuð.
Aðferð 2: CPU-Z
Næsta þriðja aðila forrit sem þú getur fundið út upplýsingar sem þú hefur áhuga á er lítill CPU-Z tól.
- Hlaupa CPU-z. Already í sjósetja, greinir þetta forrit kerfið þitt. Eftir að umsóknarglugginn opnar skaltu færa málefnið.
- Í nýju flipanum í "framleiðanda", er nafn kerfisstjórans sýnt og í "líkaninu" reitnum.
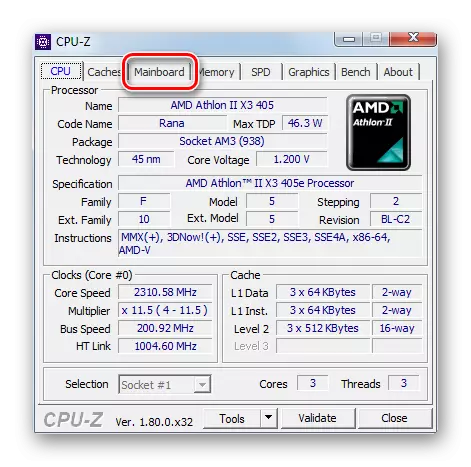
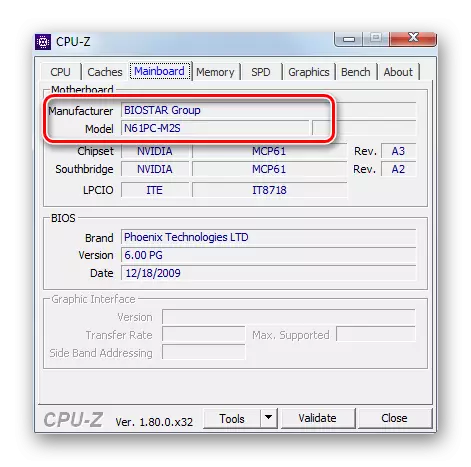
Öfugt við fyrri útgáfu vandans er umsókn CPU-Z algerlega frjáls, en umsóknarviðmótið er gert á ensku, sem kann að virðast eins og óþægilegt innlenda notendur.
Aðferð 3: Speccy
Annar forrit sem getur veitt upplýsingar sem þú hefur áhuga á er sponcy.
- Virkja speccy. Eftir að forritið hefur verið opnað, byrjar PC greining sjálfkrafa.
- Eftir að greiningin er lokið birtist allar upplýsingar sem þú þarft að birtast í aðalforritinu. Nafn móðurborðs líkansins og verktaki nafn hennar birtist í kaflanum "System Board".
- Til þess að fá nákvæmari gögn á móðurborðinu skaltu smella á nafnið "System Board".
- Nánari upplýsingar um móðurborðið opnast. Það er nú þegar nafn framleiðanda og líkanið er gert í aðskildum línum.
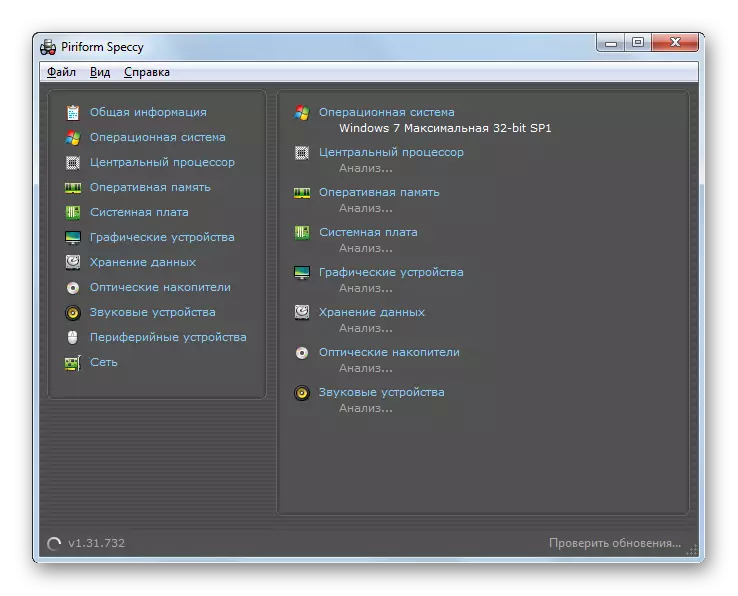
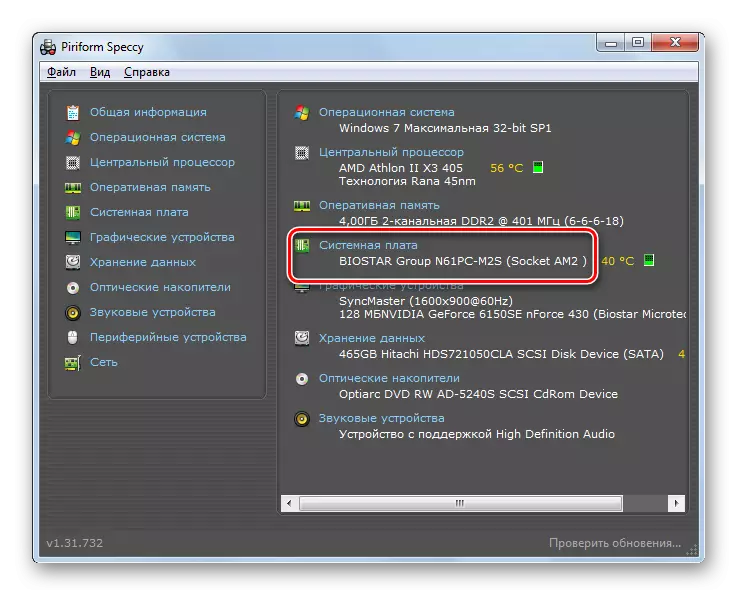
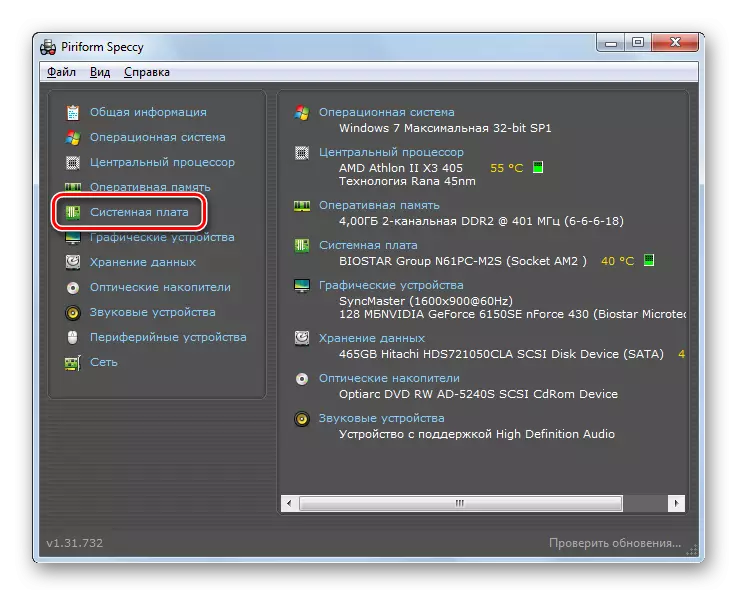
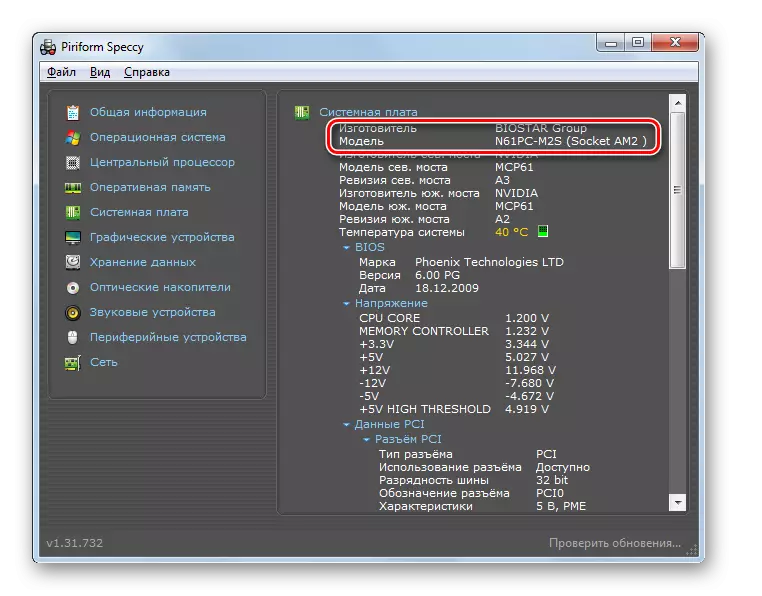
Þessi aðferð sameinar jákvæða augnablik tveggja fyrri valkosta: frjáls og rússneska-talandi viðmótið.
Aðferð 4: "Kerfisupplýsingar"
Þú getur líka fundið út viðeigandi upplýsingar með því að nota "innfæddur" verkfæri Windows 7. Fyrst af öllu skaltu finna út hvernig á að taka það með því að nota kerfisupplýsingar kafla.
- Til að fara á "kerfisupplýsingar" skaltu smella á "Start". Næst skaltu velja "öll forrit".
- Farðu síðan í möppuna "Standard".
- Næstu smelltu á "Service" verslunina.
- Listi yfir tólum opnar. Veldu í IT "kerfisupplýsingar".
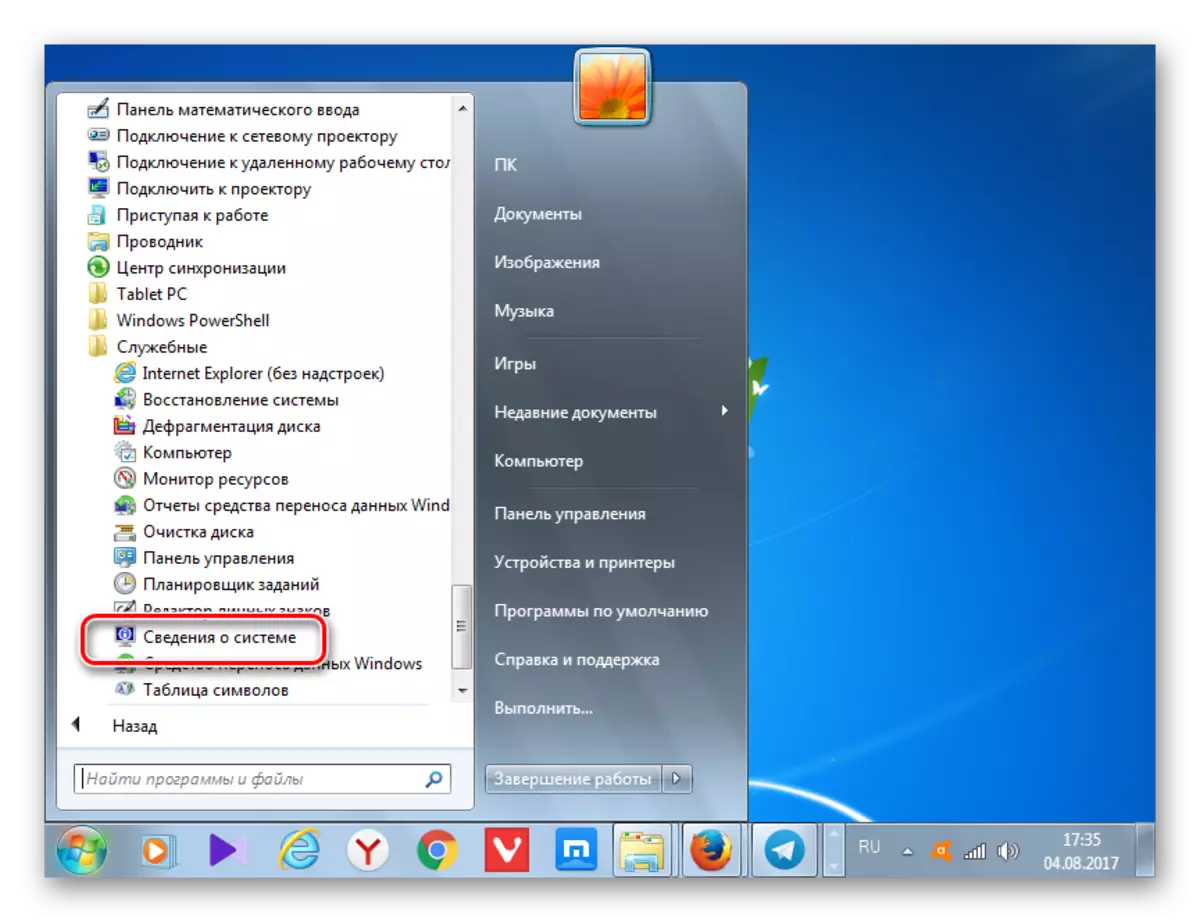
Einnig í viðkomandi glugga sem þú getur fengið á annan hátt, en fyrir þetta þarftu að muna lykilsamsetningu og stjórnina. Sláðu inn Win + R. Í "Run" sviði, sláðu inn:
Msinfo32.
Smelltu á Enter eða OK.
- Óháð því hvort þú verður að starfa í gegnum "Start" hnappinn eða með því að nota "System" gluggann mun "kerfisupplýsingar" glugginn byrja. Í því í kaflanum erum við að leita að "framleiðanda" breytu. Það er einmitt það gildi sem samsvarar honum og gefur til kynna framleiðanda þessa hluti. Öfugt er "Model" breytu, nafnið á líkaninu á móðurborðinu er tilgreint.
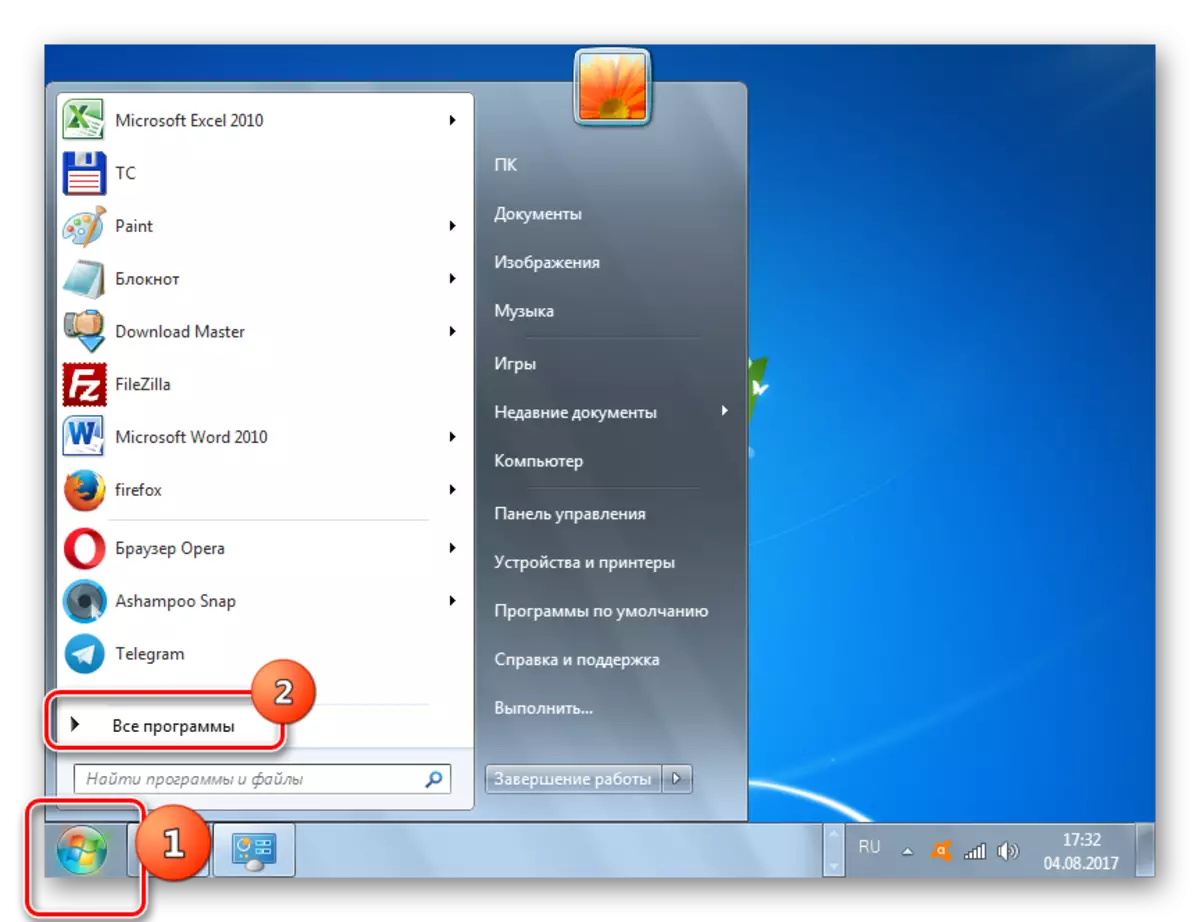
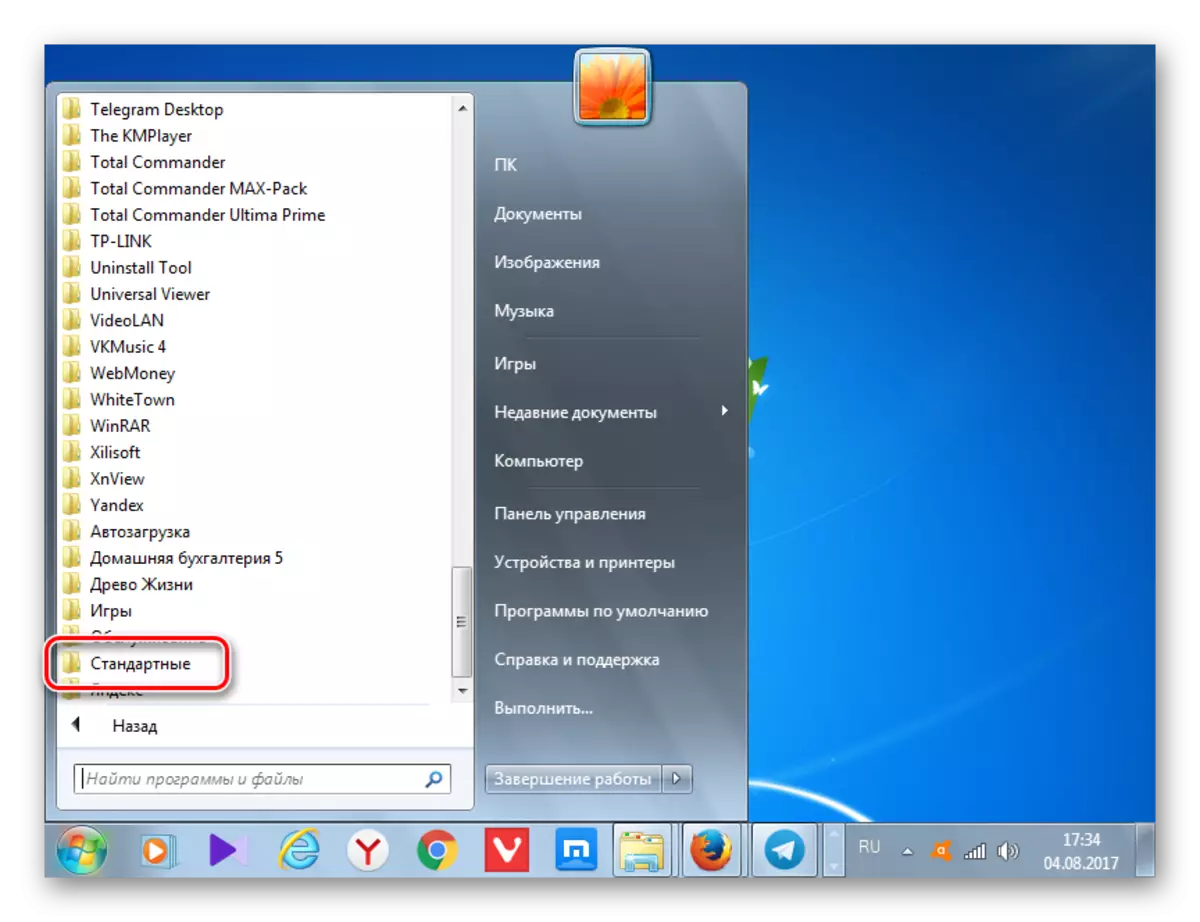
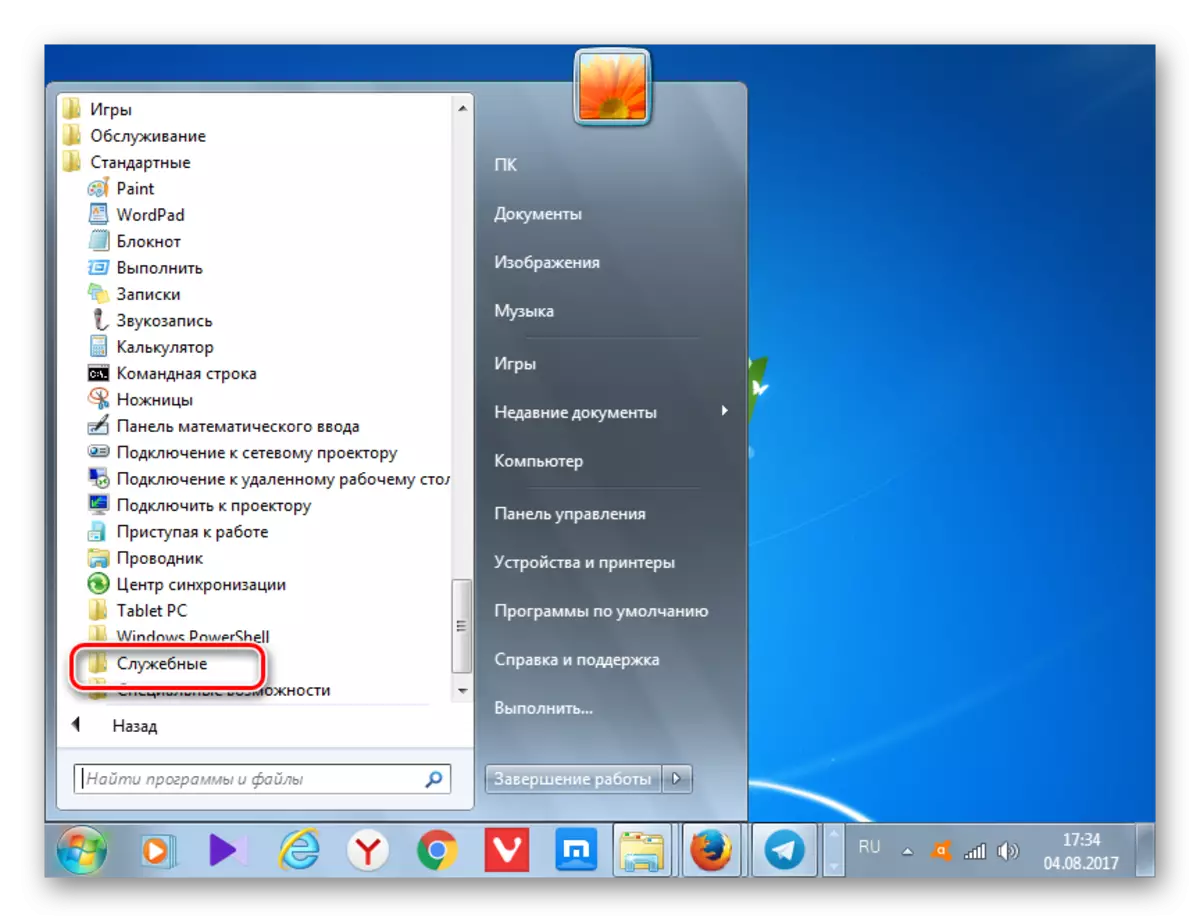
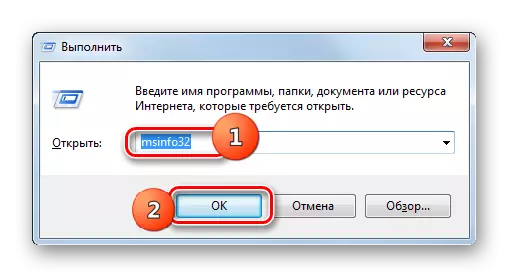
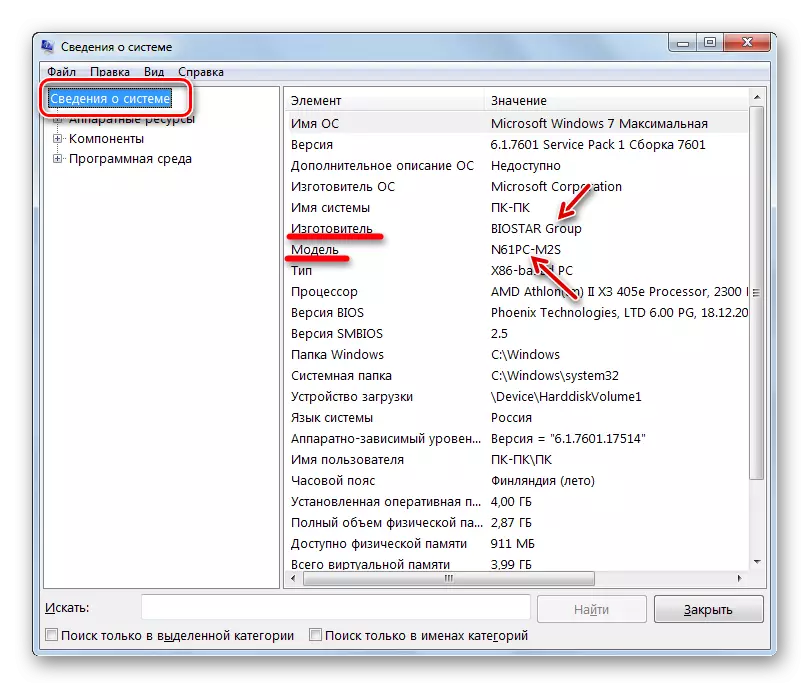
Aðferð 5: "stjórn strengur"
Finndu út nafn verktaki og líkanið af hlutanum sem er áhugavert og með því að slá inn tjáninguna á "stjórn línunnar". Þar að auki geturðu framkvæmt það með því að beita nokkrum stjórnunarmöguleikum.
- Til að virkja "stjórn lína", ýttu á "Start" og "öll forrit".
- Eftir það skaltu velja "Standard" möppuna.
- Í flipanum sem opnast skaltu velja "Command Line" nafnið. Smelltu á það Hægri músarhnappi (PCM). Í valmyndinni skaltu velja "Run frá stjórnanda."
- The "Command Line" tengi er virkur. Til að fá kerfisupplýsingar skaltu slá inn eftirfarandi skipun:
SystemInfo.
Smelltu á Enter.
- Söfnun upplýsinga um kerfið hefst.
- Eftir að meðferðin er lokið í "stjórn línunnar" birtist skýrsla um helstu breytur tölvunnar. Við munum hafa áhuga á línunum "System framleiðanda" og "kerfi líkan". Það er í þeim að nafn verktaki og líkan móðurborðsins birtist.
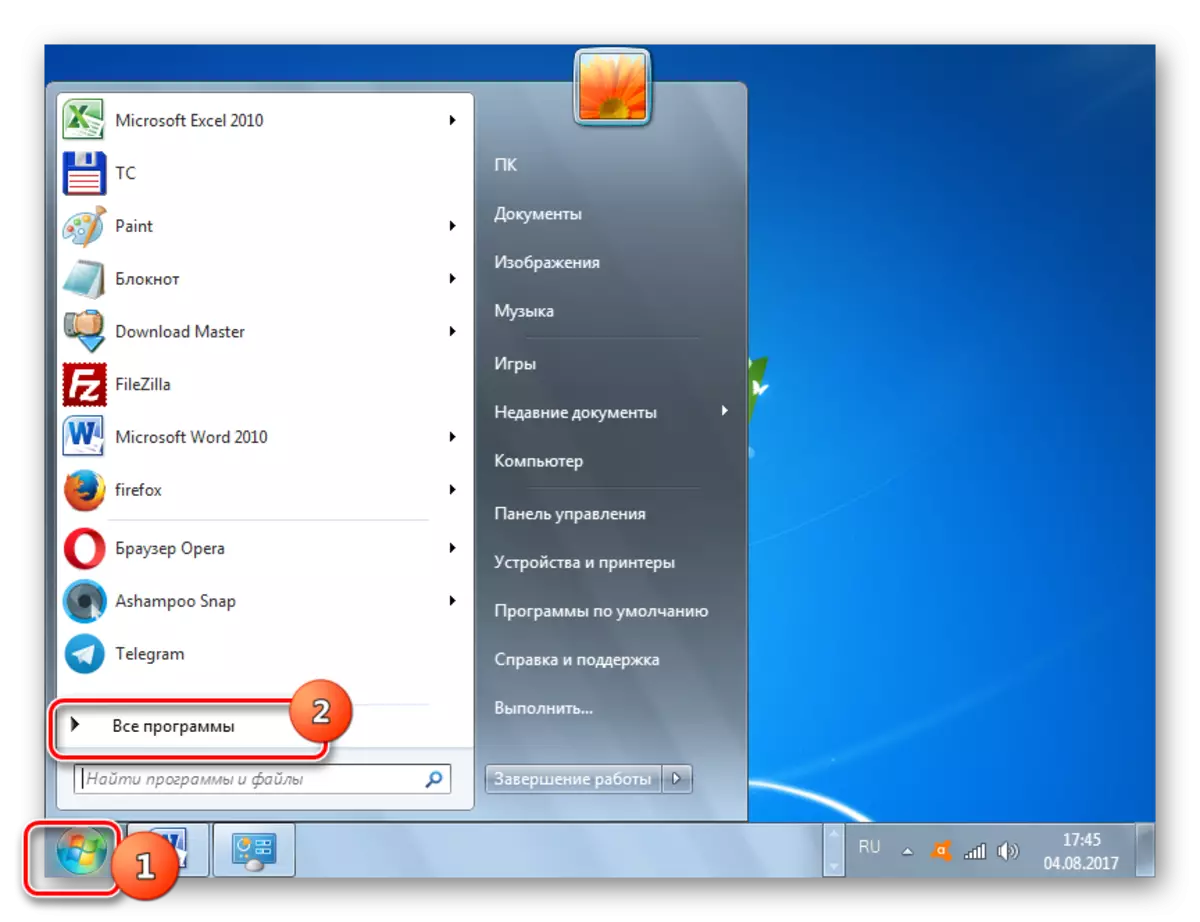
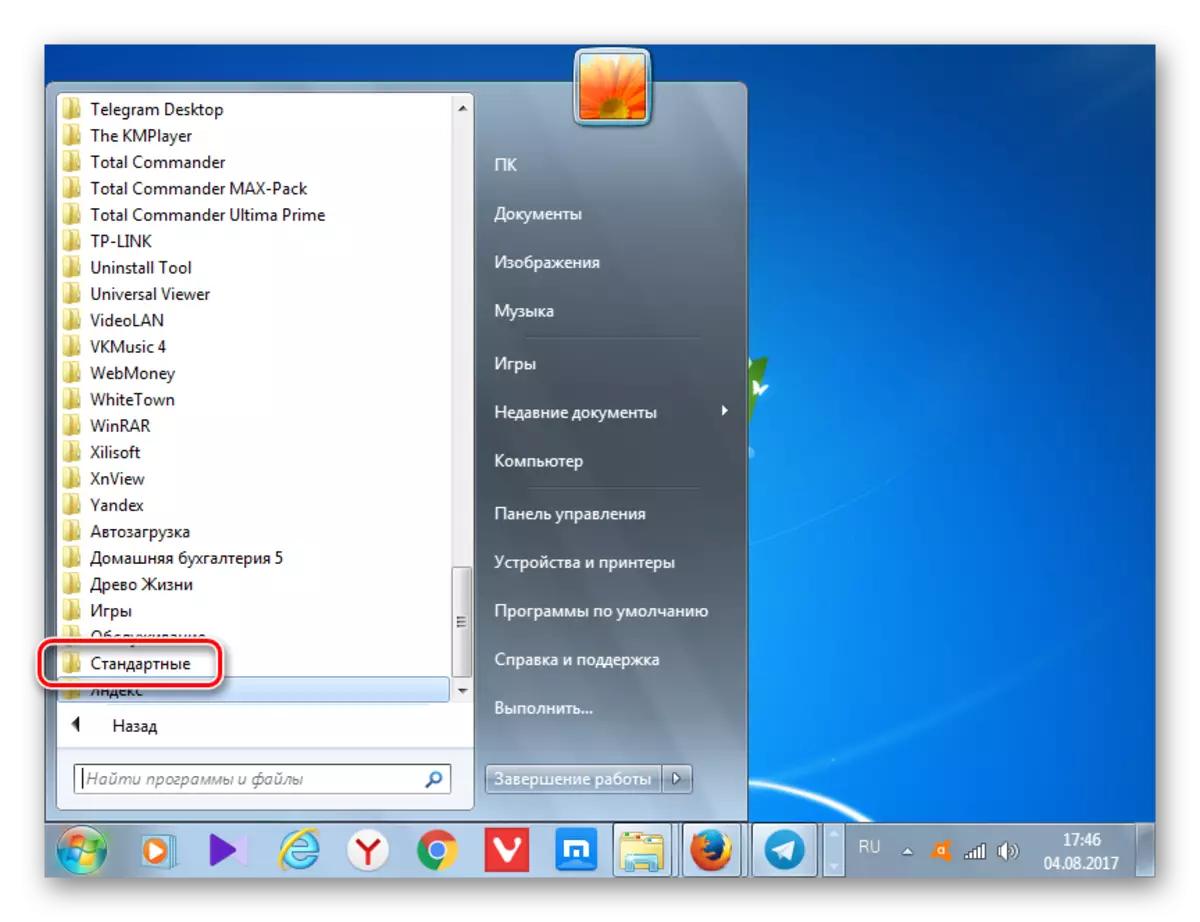
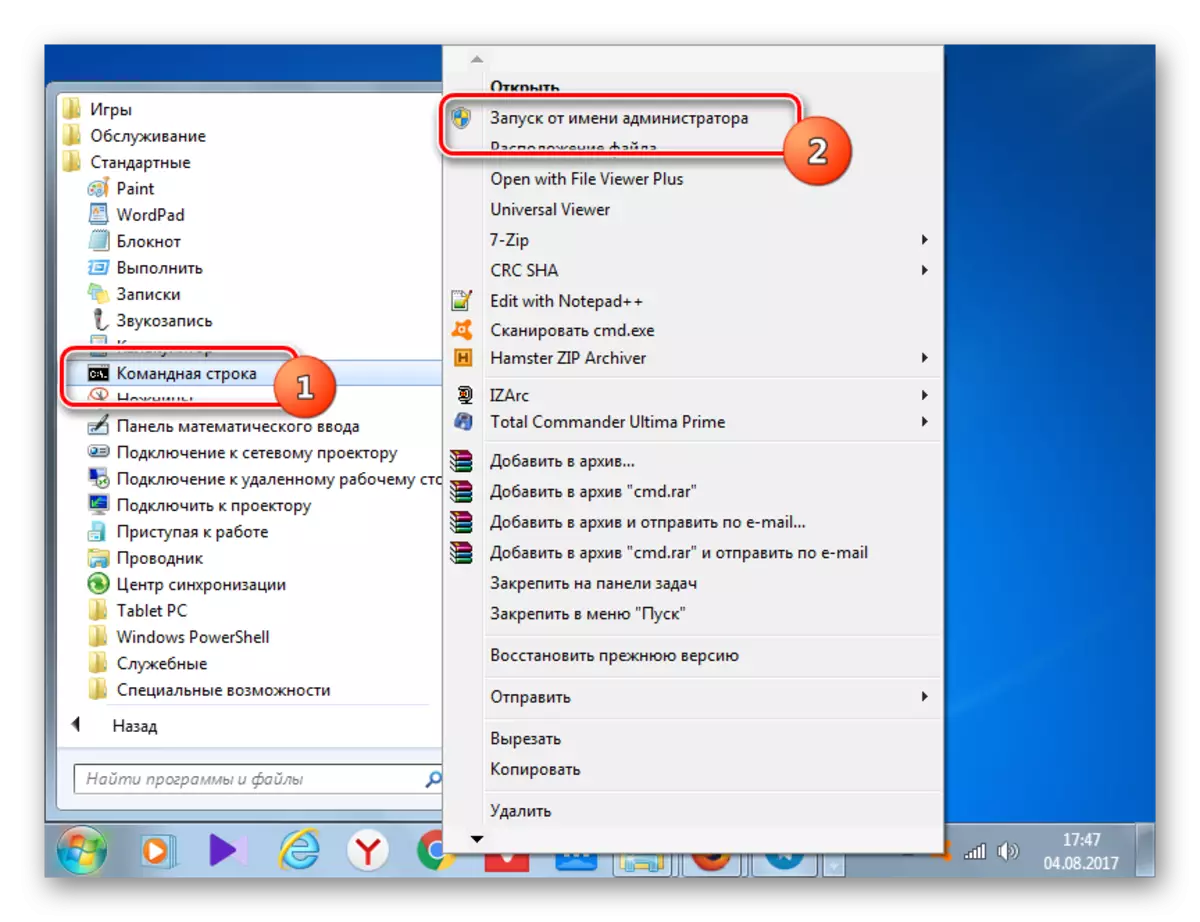

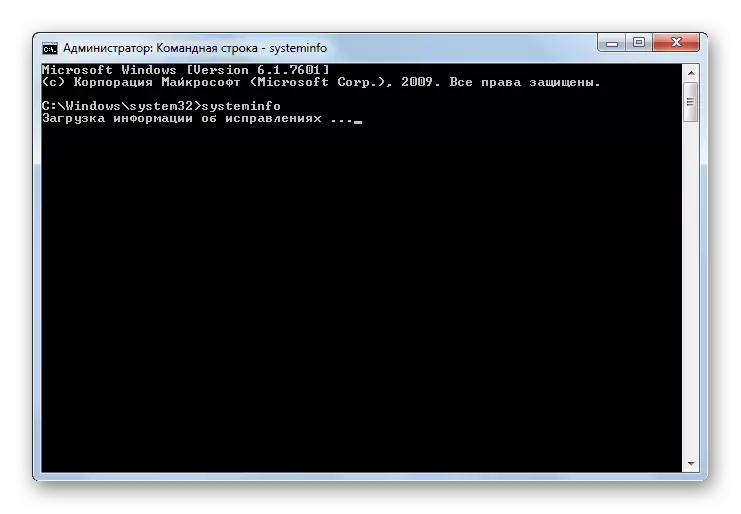
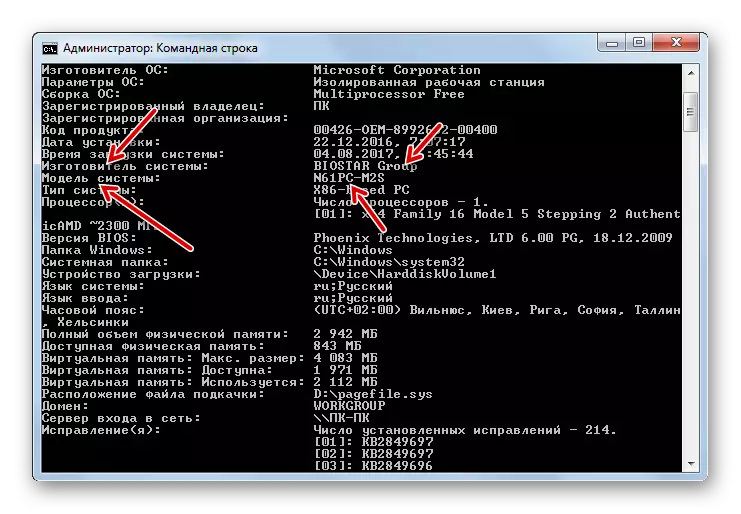
Það er annar valkostur til að birta upplýsingarnar sem þú þarft í gegnum stjórn lína tengi. Það er enn meira viðeigandi vegna þess að á sumum tölvum geta fyrri aðferðir ekki unnið. Auðvitað eru slík tæki langt frá flestum, en engu að síður, á PC hluta aðeins eftirfarandi valkostur mun ákvarða spurninguna sem annast okkur með hjálp embed os verkfæri.
- Til að skýra nafn móðurhönnuðarins skaltu virkja "stjórn lína" og vbe tjáningu:
WMIC Baseboard Fá framleiðanda
Ýttu á Enter.
- The "stjórn lína" mun sýna nafn verktaki.
- Til að skýra líkanið skaltu slá inn tjáninguna:
WMIC Baseboard Fáðu vöru
Ýttu á Enter aftur.
- Nafnið á líkaninu birtist í glugganum "Command Line".
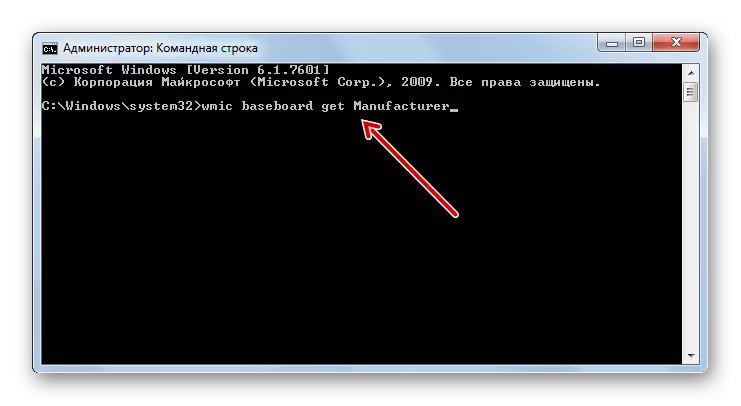
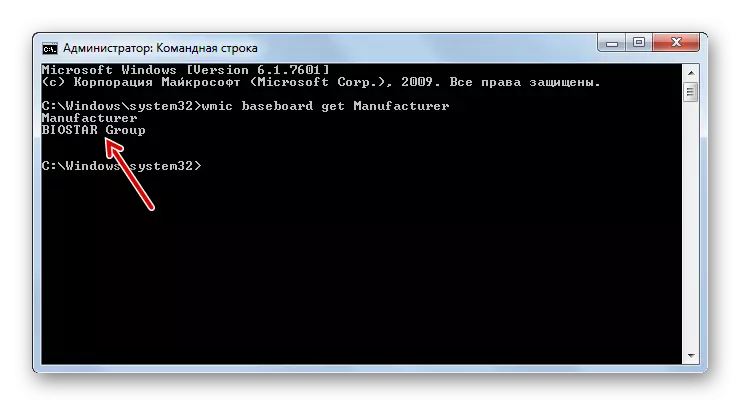
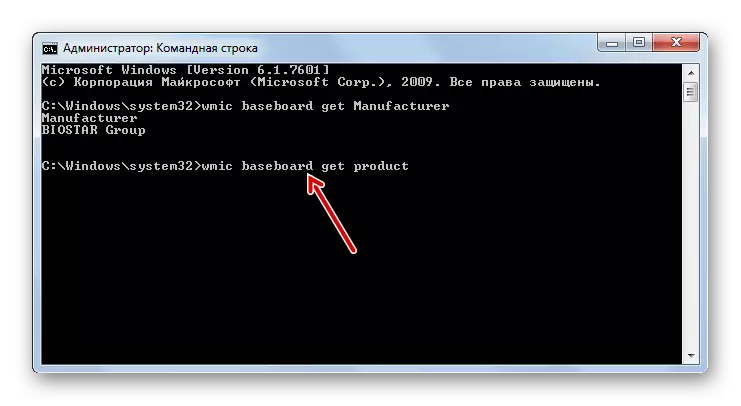
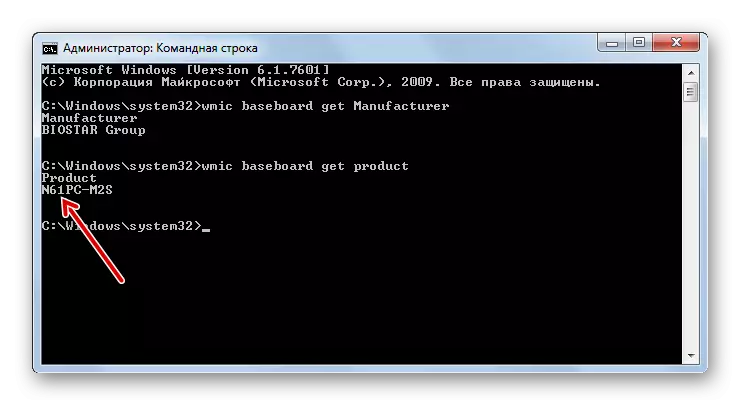
En þú getur ekki slegið inn þessar skipanir fyrir sig og setjið eina tjáningu á "stjórnarlínuna" í einu, sem mun ákvarða ekki aðeins vörumerki og líkan tækisins heldur einnig raðnúmer þess.
- Þetta lið mun líta svona út:
WMIC Baseboard Fá framleiðanda, vöru, serialnumber
Ýttu á Enter.
- Í "stjórn línunnar" undir "framleiðanda" breytu birtist nafn framleiðanda, "vara" breytu er hluti líkanið og undir "serialnumber" breytu - raðnúmer þess.
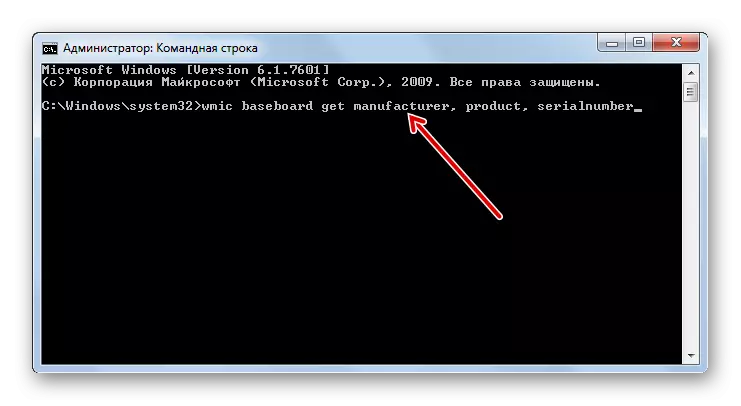
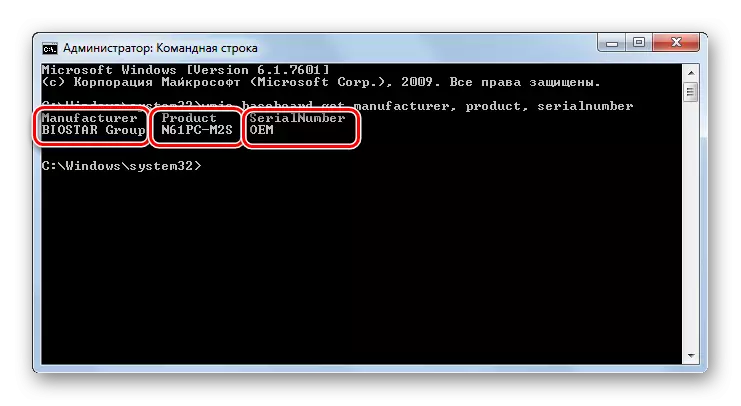
Að auki, frá "Command Line" er hægt að hringja í "kerfisupplýsingar" gluggann sem þekki okkur og sjá nauðsynlegar upplýsingar þar.
- Sláðu inn í "Command Line":
Msinfo32.
Smelltu á Enter.
- The "kerfisupplýsingar" glugginn byrjar. Hvar á að leita að nauðsynlegum upplýsingum í þessum glugga, var það þegar lýst í smáatriðum hér að ofan.
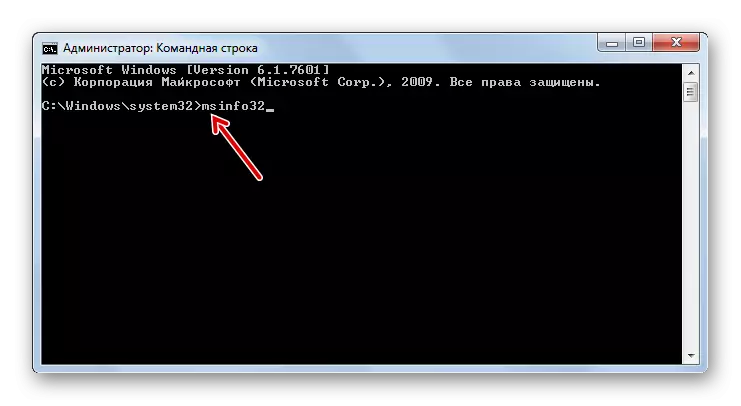
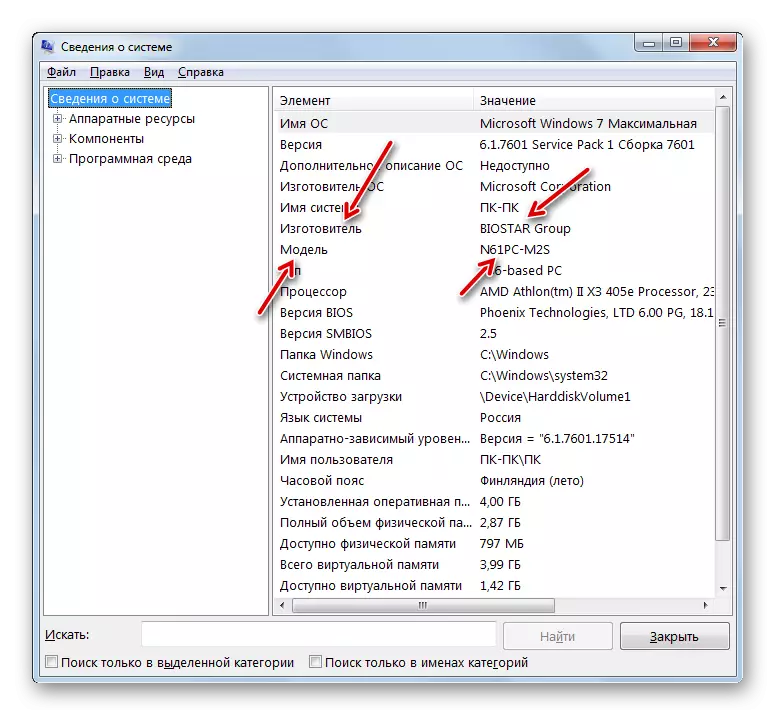
Lexía: Virkja "stjórn lína" í Windows 7
Aðferð 6: BIOS
Upplýsingar um móðurborðið birtast þegar tölvan er kveikt á, það er þegar það er í svokölluðu Post Bios State. Á þessum tíma birtist niðurhalaskjárinn, en stýrikerfið sjálft byrjar enn ekki. Með hliðsjón af því að niðurhalaskjárinn tekur þátt í stuttan tíma, eftir sem OS virkjun hefst þarftu að hafa tíma til að finna nauðsynlegar upplýsingar. Ef þú vilt laga Post Bios stöðu til að finna hljóðlega móðurborð gögnin, ýttu síðan á hlé hnappinn.
Að auki geta upplýsingar um vörumerkið og líkan móðurborðsins lært með því að fara í BIOS sjálft. Til að gera þetta, ýttu á F2 eða F10 þegar þú hleður kerfinu, þó að það séu aðrar samsetningar. True, það skal tekið fram að þú finnur ekki þessar upplýsingar í öllum útgáfum af BIOS. Það er hægt að finna þær aðallega í nútíma útgáfum af UEFI, og í gömlu útgáfum eru þau oft fjarverandi.
Í Windows 7 eru nokkrir möguleikar til að skoða nafn framleiðanda og móðurborðs líkan. Þetta er hægt að framkvæma bæði með greiningaráætlunum þriðja aðila og beita eingöngu verkfærum stýrikerfisins, einkum "stjórn línunnar" eða kafla "kerfisupplýsingar". Að auki er hægt að skoða þessar upplýsingar í BIOS eða senda BIOS tölvunnar. Það er alltaf tækifæri til að finna út gögnin og sjónræn skoðun á móðurborðinu sjálfum, sendi inn í tölvuhúsið.
