
Það er ekkert leyndarmál að fyrir mismunandi skjáir ákjósanlegur er mismunandi stærð skjáupplausnarinnar, sem gefur til kynna fjölda punkta á skjánum. Því meiri þetta gildi, því meiri hágæða mynd. En því miður eru ekki allir skjáir færir um að viðhalda háum upplausn starfi rétt. Að auki eru sumir notendur vísvitandi að fá frábæran árangur tölvu í staðinn í fallegu grafíkinni. Einnig er nauðsynlegt að breyta þessari breytu til að framkvæma fjölda tiltekinna verkefna. Við skulum reikna út hvernig á að stilla ýmsar leiðir til að leysa á Windows 7.
Leiðir til að breyta leyfi
Allar tiltækar aðferðir til að breyta þessari skjábreytu á Windows 7 má skipta í þrjá hópa:- Beitingu hugbúnaðar þriðja aðila;
- Nota skjákort;
- Notaðu innbyggða stýrikerfi verkfæri.
Á sama tíma, jafnvel þegar hægt er að nota aðferðir við Embedded OS verkfæri, er hægt að beita ýmsum valkostum. Við skulum tala um hvert þeirra í smáatriðum.
Aðferð 1: Skjá upplausn framkvæmdastjóri
Fyrst af öllu skaltu íhuga að nota áætlanir frá þriðja aðila til að leysa verkefni í þessari grein um dæmi um forrita skjásins.
Download Screen Upplausnarstjóri
- Eftir uppsetningarskrár skjáupplýsinga sem hlaðið er niður skal setja forritið uppsett. Til að gera þetta, ræstu uppsetningarann. Velkomin gluggi opnast. Smelltu á það "Næsta".
- Næst er leyfisveitandi samningurinn hleypt af stokkunum. Hér er nauðsynlegt að samþykkja það með því að setja rofann á "Ég samþykki samninginn" stöðu. Ýttu síðan á "Next".
- Næst opnast glugginn, þar sem staðsetning executable skráar uppsettra forritsins er tilgreind. Ef það eru engar sérstakar ástæður, þarftu ekki þennan möppu, svo einfaldlega ýttu á "Næsta".
- Í næstu glugga er hægt að breyta nafni forritanna í "Start" valmyndinni. En aftur, án mikillar ástæðna, það er ekkert vit. Smelltu á "Next".
- Eftir það opnast glugginn, þar sem gögnin sem þú slóst inn eru almennar. Ef þú vilt breyta eitthvað, ýttu síðan á "Til baka" og framleiða ritstjóra. Ef allt er alveg ánægð með þig, þá geturðu byrjað aðferðina til að setja upp forritið, sem það er nóg að smella á "Setja".
- Aðferðin við uppsetningu skjár er Resolverava.
- Eftir að hafa lokið tilgreint ferli opnast glugginn, sem skýrir að uppsetningin sé lokið. Það er nóg fyrir þig að smella á "Ljúka" hnappinn.
- Eins og þú sérð gefur þetta forrit ekki getu til að hefja sjálfkrafa eftir uppsetningu. Þess vegna verður þú að keyra það handvirkt. Merkið verður ekki á skjáborðinu og fylgir því eftirfarandi tillögum. Smelltu á "Start" hnappinn og veldu "Öll forrit".
- Í listanum yfir forrit, leitaðu að "Stofnunarstjóranum" möppunni. Komdu í það. Næsta Smelltu á nafnið "Stilltu skjáupplausnarstjóra".
- Þá er glugginn byrjaður, þar sem þú þarft annaðhvort að fara í logkóðann, smelltu á "Opna" eða notaðu ókeypis útgáfu í sjö daga með því að smella á.
- A Program Window opnast þar sem stillingar beinar upplausnar eru gerðar. Í tilgangi okkar þarftu að nota "skjástillingar" blokkina. Settu upp merkið nálægt "Notaðu völdu skjáupplausn þegar ég skrái þig inn" atriði. Gakktu úr skugga um að "skjár" reitir hafi verið nafnið á skjákortinu í tölvunni þinni. Ef þetta er ekki raunin skaltu velja viðeigandi valkost af listanum. Ef skjákortið þitt birtist ekki á listanum skaltu smella á auðkenni hnappinn til að auðkenna aðferðina. Næst skaltu draga upplausnarlistann til vinstri eða hægri, veldu skjáupplausnina sem þú telur nauðsynlegt. Ef þess er óskað, í "tíðni" reitnum geturðu einnig breytt tíðni skjáuppfærslu. Til að nota stillingarnar skaltu smella á "OK".
- Gerðu síðan endurræsa tölvunnar. Ef þú notar prufuútgáfu af forritinu, þá eftir að endurræsa opnast upphafsglugginn á skjáupplausninni aftur. Smelltu á "PRY" hnappinn og skjáinn sem þú þarft áður valið leyfi.
- Nú, ef þú vilt breyta upplausninni næst þegar þú notar skjáupplausnarstjóra, verður það mögulegt að gera það miklu auðveldara. Forritið er ávísað til Autorun og vinnur stöðugt í bakkanum. Til að gera breytingar er nóg að fara í bakkann og smelltu á hægri takka músarinnar (PCM) með tákninu í formi skjásins. Listi yfir valkostir í skjáupplýsingum. Ef það hefur ekki viðeigandi valkost skaltu færa bendilinn í hlutinn "Meira ...". Viðbótar listi mun opna. Smelltu á viðkomandi atriði. Skjár breytur mun strax breytast, og í þetta sinn þarf ekki einu sinni að endurræsa tölvuna.
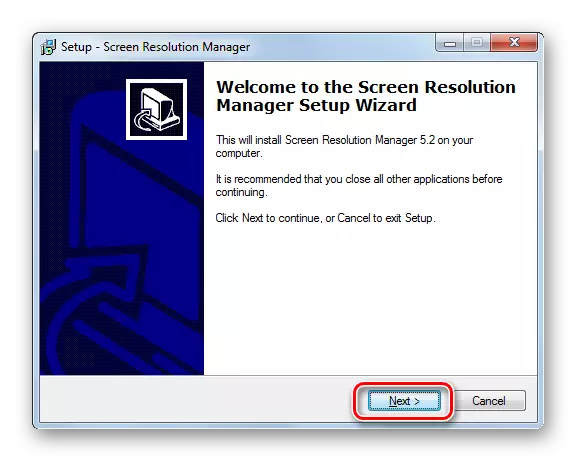


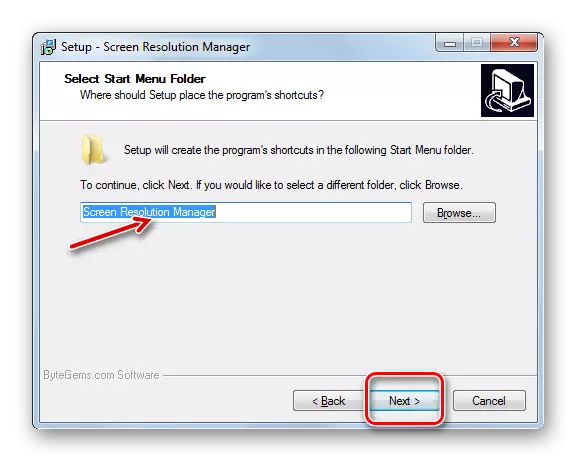

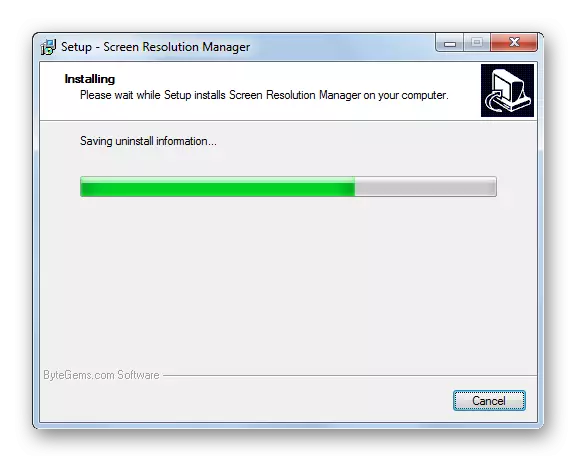
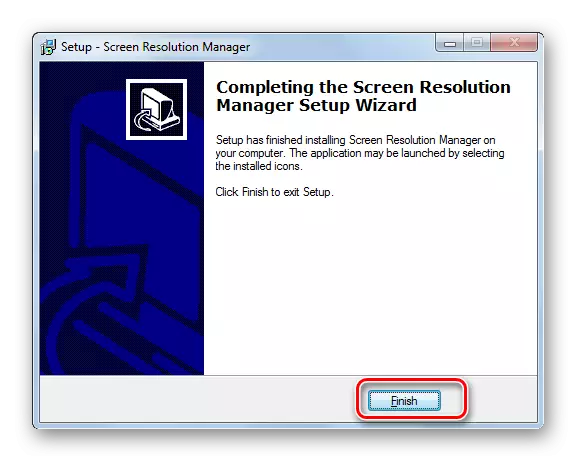






Helstu ókostir þessarar aðferðar eru að ókeypis notkun á upplausn skjásins er takmörkuð við alla vikuna. Að auki er þetta forrit ekki Russified.
Aðferð 2: Powerstrip
Annar þriðja aðila forrit sem þú getur leyst verkefni er Powerstrip. Það er miklu öflugri en fyrri og sérhæfir sig, aðallega á hröðun skjákorta og breytinga á breytur þess, en einnig gerir það mögulegt að leysa verkefni og afhent í þessari grein.
Sækja PowerStrip.
- Uppsetning máttur ræmur hefur fjölda eiginleika, svo það er skynsamlegt að hætta á það í smáatriðum. Eftir að þú hefur hlaðið niður og hleypt af stokkunum uppsetningarskránni er leyfisveitingin strax opnuð. Til að samþykkja það skaltu athuga reitinn fyrir framan "Ég er sammála um ofangreind skilmála og skilyrði". Smelltu síðan á "Next".
- Eftir það, lista yfir studd af áætluninni um stýrikerfi og skjákort. Mælt er með að skoða fyrirfram hvort nafnið á OS og skjákortinu í listanum sé til þess að setja upp gagnsemi. Þarftu strax að segja að PowerStrip styður bæði 32-bita og 64 bita útgáfu af Windows 7. Þannig að eigandi þessa OS getur aðeins athugað framboð á skjákorti á listanum. Ef þú uppgötvar nauðsynlegar breytur skaltu smella á "Next".
- Næsta gluggi opnast þar sem uppsetningarskráin er tilgreind. Sjálfgefið er þetta "PowerTrip" möppan í aðalforritinu á C drifinu. Það er ekki mælt með því að breyta þessari breytu ef engar sérstakar ástæður eru til staðar. Ýttu á "Start" til að hefja uppsetningaraðferðina.
- Uppsetningaraðferð er framkvæmd. Eftir það opnast glugginn þar sem þú vilt hvort þú viljir bæta við nokkrum viðbótarfærslum til Windows Registry fyrir réttar aðgerðir. Til að gera þetta, ýttu á "Já".
- Næsta gluggi opnast þar sem hægt er að stilla skjáinn á gagnsemi táknanna í "Start" valmyndinni og á "Desktop". Þetta er hægt að gera með því að setja upp eða fjarlægja merkið á móti "Búa til PowerTrip forrithóp í Start Menu" fyrir "Start" valmyndina og settu flýtileið til PowerTrip á skjáborðinu fyrir "Desktop" (fatlað sjálfgefið). Þegar þú hefur tilgreint þessar stillingar skaltu smella á "OK".
- Eftir það, til að ljúka uppsetningu áætlunarinnar, verður það beðið um að endurræsa tölvuna. Varðveita alla opna en ekki vistaðar skjöl og loka vinnuáætlanir. Þá, til að virkja endurræsingaraðferðina, ýttu á "Já" í valmyndinni.
- Eftir að endurræsa PC gagnsemi verður sett upp. Það er skrifað út í autorun í kerfisskránni, þannig að þegar það er að hlaða kerfinu, mun það sjálfkrafa byrja að vinna í bakgrunni. Í okkar tilgangi skaltu smella á PCM bakka táknið sitt. Í listanum sem opnast, mús yfir á "skjá snið" atriði. Í viðbótarlistanum skaltu smella á "Setja upp ...".
- The "Display Profiles" glugginn er hleypt af stokkunum. Við munum hafa áhuga á "upplausn" stillingar blokk. Með því að draga renna í þessari blokk til vinstri eða hægri skaltu stilla viðeigandi gildi. Í þessu tilviki verður gildi í punktum birtist hér að neðan. Á sama hátt, með því að færa renna í "endurnýjun tíðni" blokk, getur þú breytt skjáuppfærslu tíðni. Til hægri á renna sýnir samsvarandi gildi í Hertz. Eftir að allar stillingar eru gerðar skaltu ýta á "Sækja" og "Í lagi".
- Eftir það verður birting breytur breytt í tilgreint.
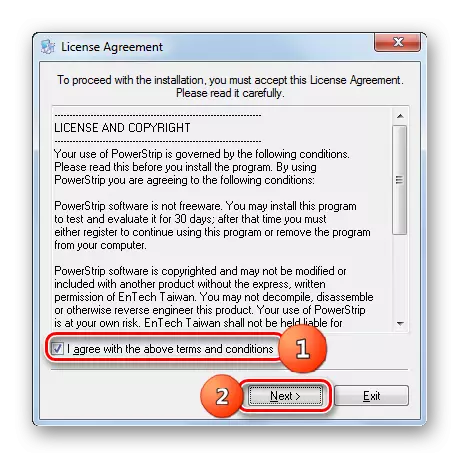

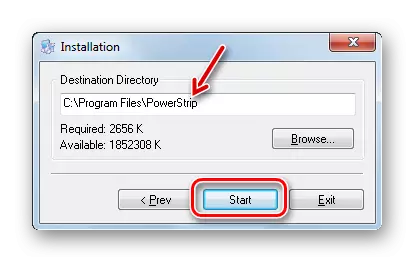

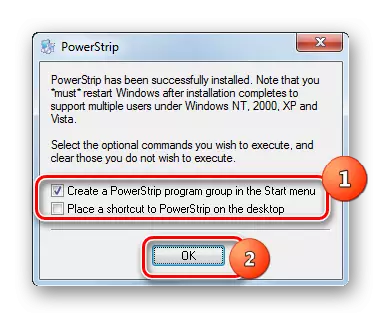
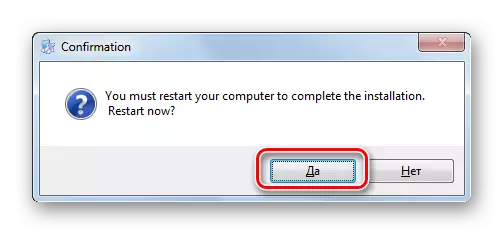

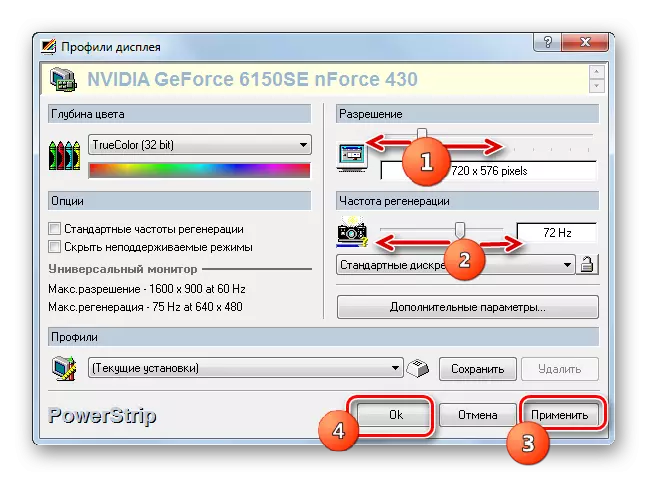
Aðferð 3: Notkun skjákorta
Skjár breytu sem við lærðum er einnig hægt að breyta með því að nota hugbúnaðarspjaldið sem er sett upp með því og þjónar að stjórna því. Í yfirgnæfandi meirihluta tilfella af þessari tegund af forriti eru settar upp á tölvu ásamt skjákortakortum. Við skulum sjá hvernig á að breyta skjástillingum í Windows 7 með því að nota NVIDIA skjákortið.
- Til að hefja samsvarandi tól, farðu í "Desktop" og smelltu á það með PCM. Í listanum yfir listann skaltu velja "NVIDIA Control Panel".

Það er annar valkostur til að hefja þetta tól. Sjálfgefið virkar gagnsemi alltaf í bakgrunni. Til að virkja stjórn gluggann skaltu fara í bakkann og smelltu á NVIDIA Setup táknið.
- Fyrir hvers konar aðgerð er NVIDIA Control glugginn hleypt af stokkunum. Á vinstri hlið gluggans er svæðið "Veldu verkefni". Smelltu á "Upplausn" atriði sem staðsett er í "skjánum" hópnum.
- Gluggi opnast, í miðhluta sem ýmsar afbrigði af stærð skjásins eru kynntar. Þú getur valið valkostinn í "upplausn" svæðinu. Í reitnum "Uppfæra tíðni" er möguleiki á að velja úr skjátíðnislistanum á skjánum. Þegar þú hefur stillt stillingarnar skaltu ýta á "Sækja".
- Skjárinn mun fara út um stund, og þá mun það koma aftur upp með nýjum breytur. Þetta birtist valmynd. Ef þú vilt sækja um þessar breytur á áframhaldandi grundvelli, þá í þessu tilfelli þarftu að hafa tíma til að smella á "Já" hnappinn áður en tímamælitíminn rennur út. Í öfugt tilvikinu, eftir að tíminn rennur út, verður stillingarnar skilað sjálfkrafa til fyrra ástandsins.
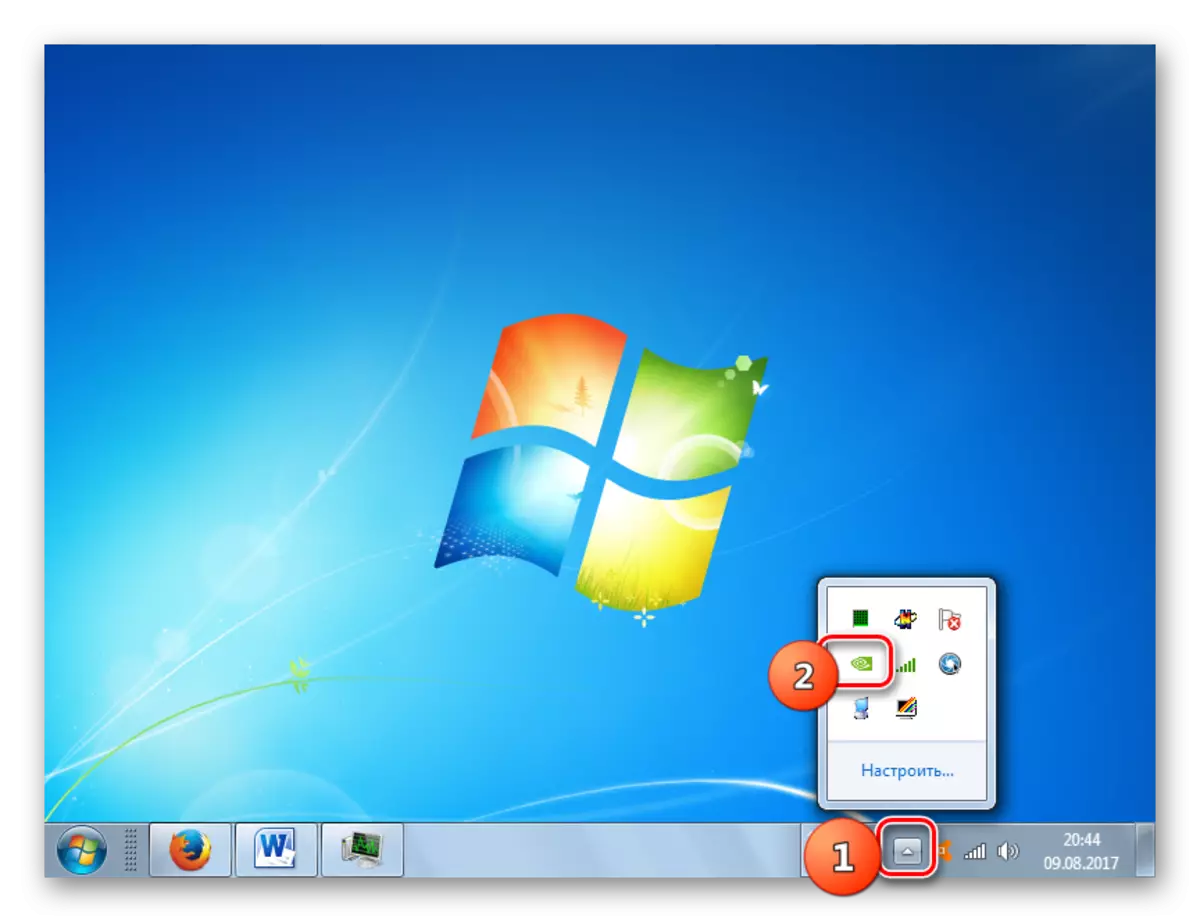

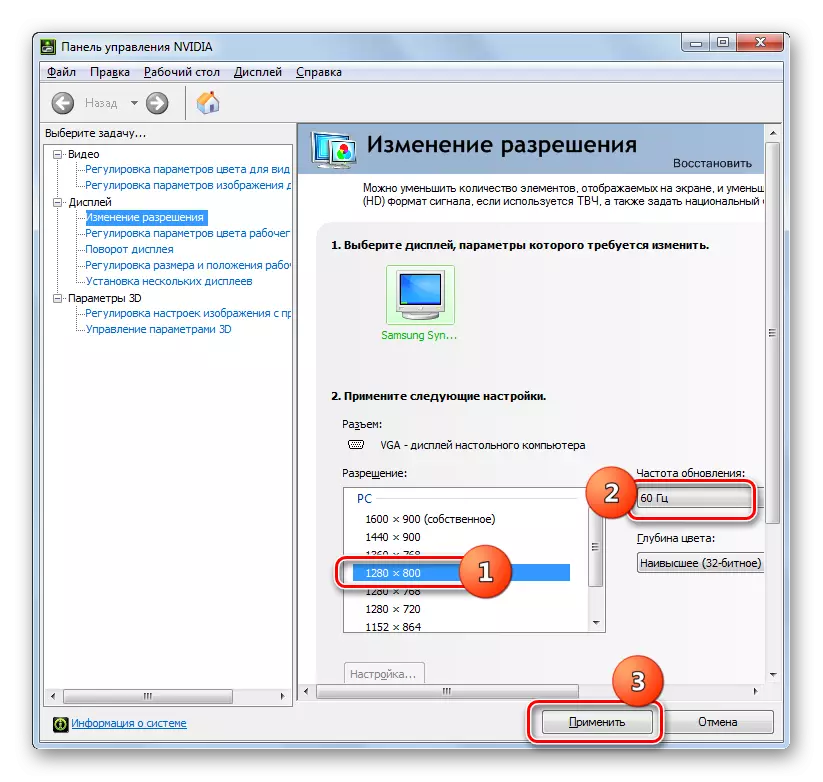

Í "NVIDIA Control Panel" er mjög áhugaverður eiginleiki sem gerir þér kleift að setja leyfi, jafnvel þótt það sé ekki studd í stöðluðu skjástillingum.
Athygli! Með því að framleiða eftirfylgni, þarftu að skilja að þú framkvæmir málsmeðferðina á eigin ábyrgð. Jafnvel valkostirnir eru mögulegar þegar aðgerðirnar hér að neðan geta skaðað skjáinn.
- Í okkar tilviki er hámarksskjárupplausnin 1600 × 900. Standard aðferðir geta ekki sett upp meiri gildi. Við munum reyna að nota "NVIDIA Control Panel" til að stilla mynd 1920 × 1080. Til að fara að breyta breytur skaltu smella á "Stillingar ..." hnappinn.
- Gluggi opnast, þar sem fjöldi viðbótarbreytinga er kynnt, sem við höfum ekki komið fram í aðalglugganum. Magn þeirra er hægt að auka með því að setja merkið, sem er fjarlægt sjálfgefið, gegnt "Sýna 8-bita og 16 bita upplausn". Til þess að bæta við völdum samsetningar við aðalgluggann er nóg að setja gátreitina á móti þeim og smelltu á Í lagi.
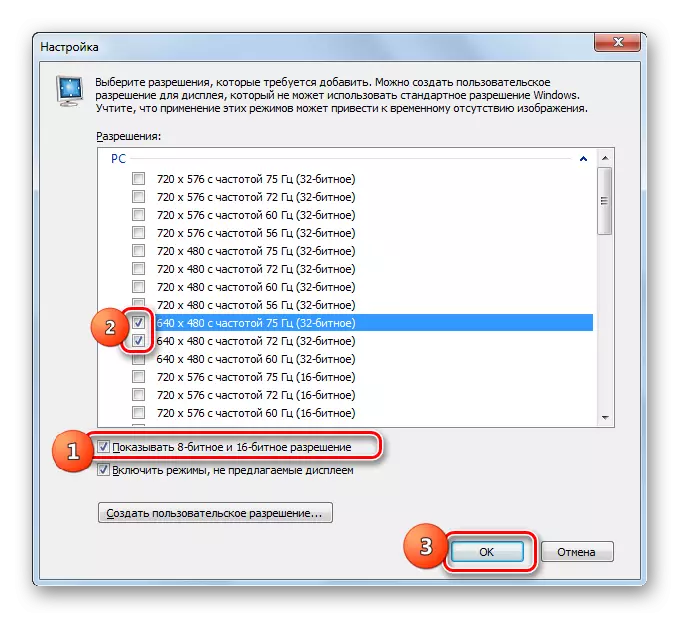
Eftir að gildi eru birtar í aðalglugganum er nauðsynlegt að framleiða sömu aðferð við umsókn þeirra, sem hefur þegar verið samtal hér að ofan.

En eins og það er auðvelt að taka eftir, í þessum viðbótarglugga eru breytur nokkuð lítil gæði sett upp. Þeir eru ekki birtar í aðalglugganum einfaldlega vegna þess að það er sjaldan notað. Hönnuðir vilja einfaldlega ekki stífla megin "NVIDIA Control Panel" sjaldan viðeigandi lággæða breytur. Við höfum einnig andstæða verkefni - skapa leyfi er hærra en í venjulegum stillingum. Til að gera þetta, ýttu á "Búa til sérsniðna leyfi ...".
- Custom Settings gluggann opnast. Hér þarftu að starfa mjög vandlega, eins og áður var nefnt hér að ofan, geta rangar aðgerðir í þessum kafla felur í sér innlán fyrir skjáinn og fyrir kerfið. Farðu í Stillingar Block "skjáham (eins og greint Windows)". Á reitum þessa blokk birtist núverandi skjáupplausn lóðrétt og lárétt í punktum, auk uppfærsluhlutfallsins í Hertz. Keyrðu inn í þessi reiti gildin sem þú þarft. Í okkar tilviki, þar sem 1920 × 1080 breytu ætti að vera stillt á sviði "pixlar lárétt" sláðu inn gildi "1920" og á sviði "lóðrétt strengir" - "1080". Ýttu nú á "próf".
- Ef tilgreint gildi fara ekki yfir tæknilega getu skjásins birtist valmyndin sem prófið samþykkt með góðum árangri. Til að vista breytur er nauðsynlegt í þessum glugga þar til lok tímamælisins er sleppt "Já".
- Skilar breytu breytingum glugga. Listinn í "Custom" hópnum sýnir breytu sem við bjuggum til. Til þess að hægt sé að nota skaltu athuga reitinn fyrir framan það og smelltu á "OK".
- Farðu sjálfkrafa aftur í aðal "NVIDIA Control Panel". Eins og þú sérð er hægt að birta breytu hér einnig í "Custom" hópnum. Til að nota það skaltu gera verðmatið og ýttu síðan á "Sækja".
- Þá birtist valmyndin þar sem þú verður að staðfesta breytinguna á stillingunni áður en tíminn rennur út með því að ýta á "YES" hnappinn.

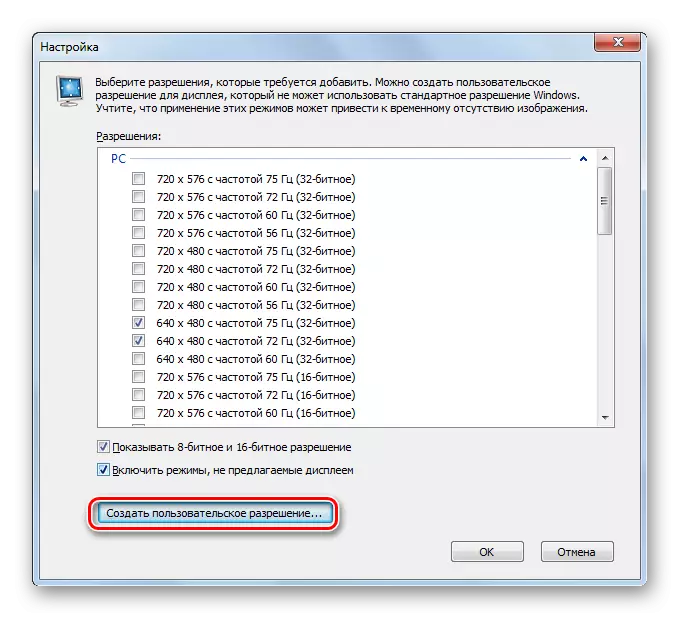


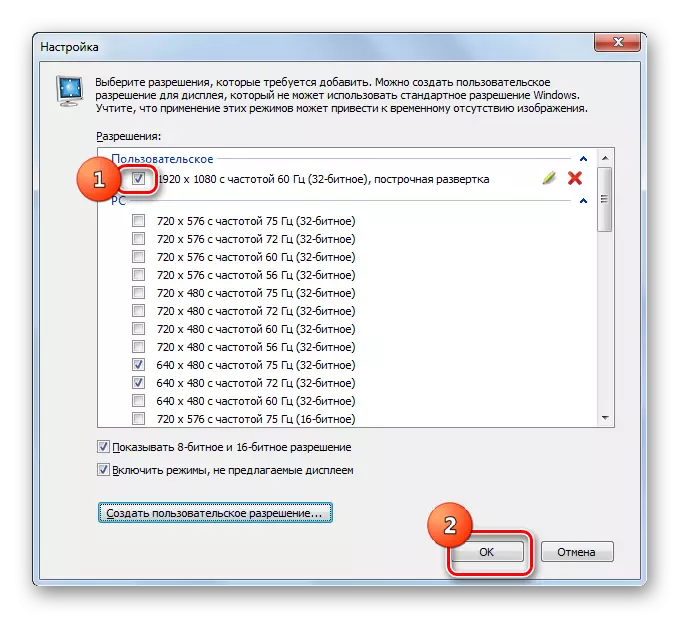


Allar ofangreindar fyrir tölvur og fartölvur með stakri millistykki frá NVIDIA. Svipaðar aðgerðir geta einnig framkvæmt sigurvegara AMD skjákorta með því að nota einn af "innfæddur" forritum - AMD Radeon Software Crimson (fyrir nútíma skjákort) eða AMD Catalyst Control Center (fyrir eldri gerðir).
Aðferð 4: Notkun innbyggða kerfisverkfæri
En þú getur líka leyst verkefni, með því að nota aðeins innbyggða kerfisverkfæri. Þar að auki eru flestir notendur virka þeirra nóg.
- Smelltu á "Start". Næst skaltu velja "Control Panel".
- Ýttu síðan á "Skreyting og sérsniðin".
- Í nýjum glugga, í "Screen" blokkinni skaltu velja valkostinn "Skjástilling".
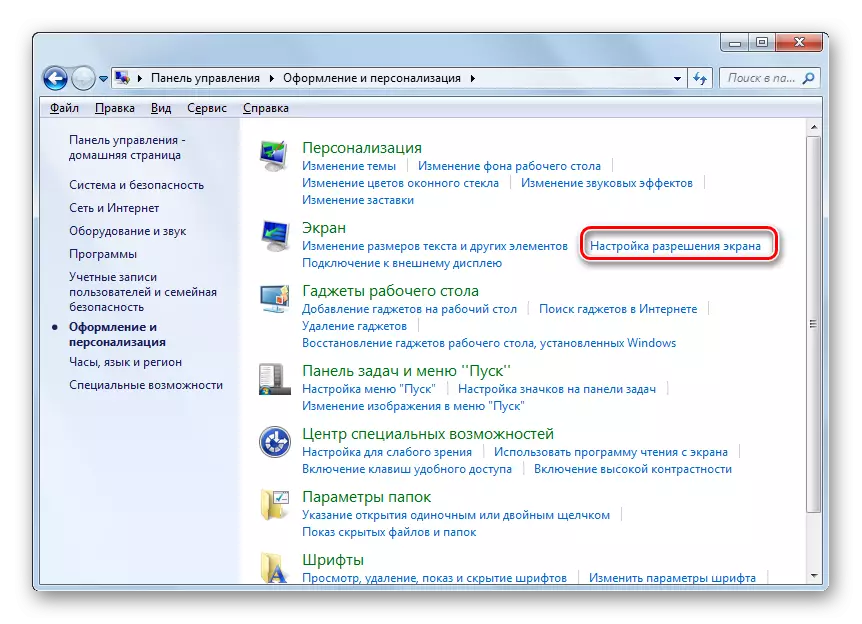
Það er annar kostur að komast inn í gluggann sem þú þarft. Til að gera þetta skaltu smella á PCM á "Desktop". Í listanum skaltu velja "Skjáupplausn".
- Þegar þú notar eitthvað af þeim sem lýst er reiknirit, er venjulegt tól til að breyta skjábreytunni sem við lærðum er opnað. The "upplausn" reitinn gefur til kynna núverandi gildi. Til að breyta því skaltu smella á þetta reit.
- Listi yfir valkosti með renna opnast. Til að auka gæði sýndar efnisins, taktu renna upp, til að draga úr niður. Á sama tíma verður verðmæti stöðu renna í punktum birtist á þessu sviði. Eftir að renna er sett upp á móti viðkomandi gildi skaltu smella á það.
- Valið gildi birtist á vellinum. Til að sækja um það skaltu smella á "Sækja" og "OK".
- Skjárinn mun fara út um stund. Eftir það verður valið breytur beitt. Í virtu glugganum þarftu að smella á "Vista breytingar" hnappinn þar til tímamælirinn er lokið, annars er skjástillingarnar að rúlla aftur til fyrri gilda.
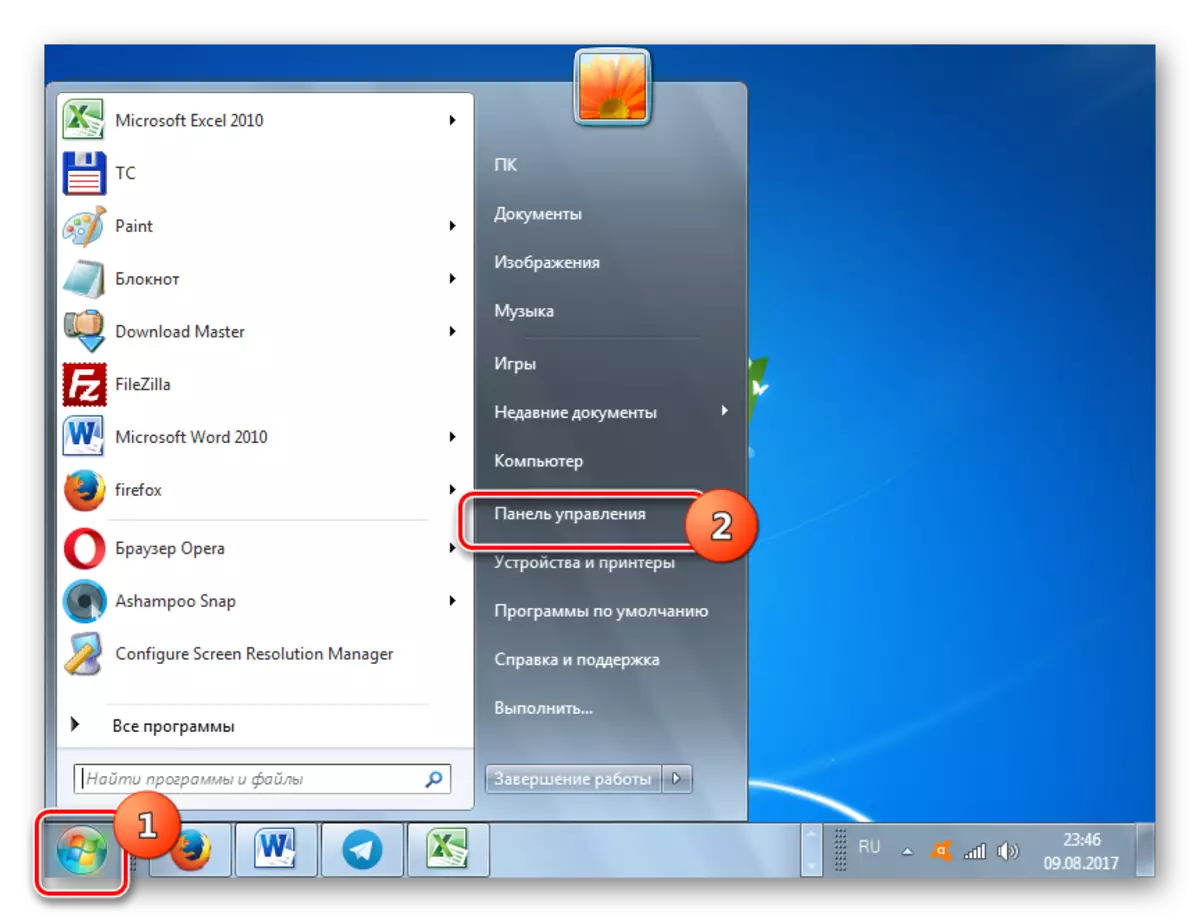
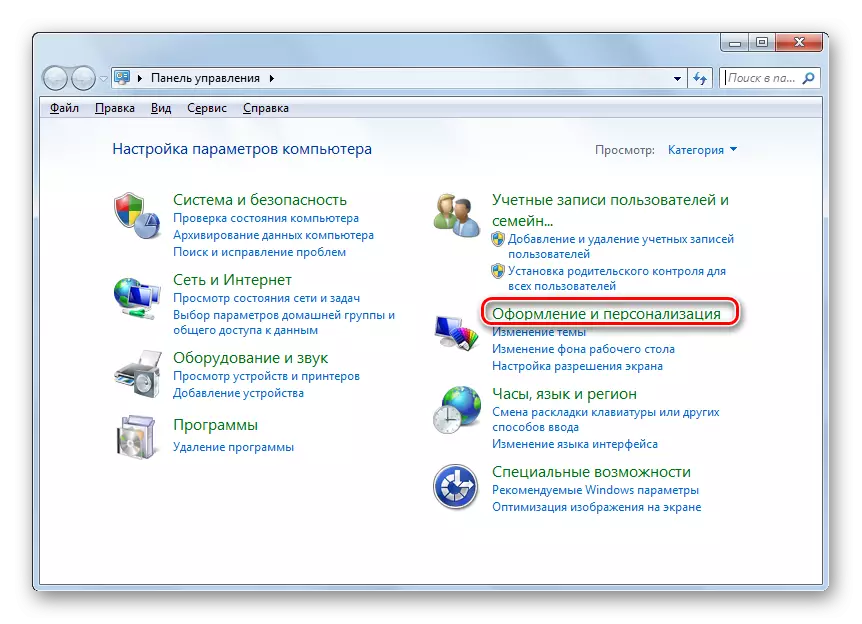

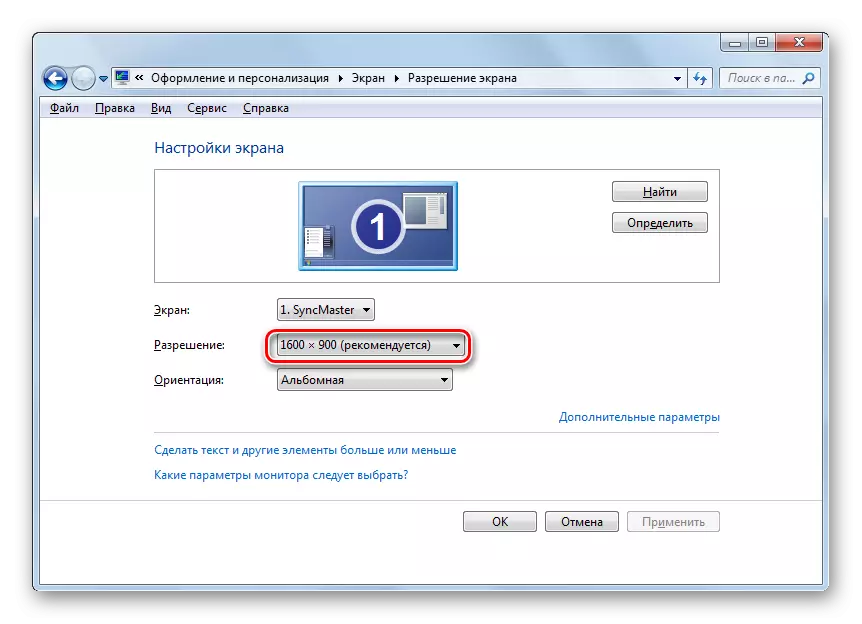



Þú getur breytt skjáupplausninni, eins og að beita forritum þriðja aðila eða hugbúnaðar, flytja ásamt skjákortinu og nota innbyggða stýrikerfið. Á sama tíma, í flestum tilfellum af getu sem OS veitir er nóg til að mæta fyrirspurnum flestra notenda. Hafðu samband við þriðja aðila eða skjákortstillingar er aðeins skynsamlegt þegar þú þarft að setja leyfi sem passar ekki inn í venjulegt bilið eða notið breytur sem eru ekki í grunnstillingum.
