
Af hverju getur þetta komið sér vel? Til dæmis hefur þú Mac og tölvu sem hætti að hlaða niður og það tók að setja upp OS endurstilla OS eða nota búið til hleðslufarsstýringu sem kerfi bata diskur. Jæja, í raun, að setja upp Windows 10 á Mac. Leiðbeiningar um að búa til slíka geymslu tæki á tölvu eru í boði hér: Windows 10 stígvél glampi ökuferð.
Upptaka ræsanlegt USB með því að nota stígvélaraðstoðarmanninn
Mac OS X hefur innbyggða gagnsemi sem ætlað er að búa til ræsanlega glampi ökuferð með gluggum og síðari uppsetningu kerfisins í sérstakan skipting á harða diskinum eða tölvu SSD með síðari möguleika á að velja Windows eða OS X þegar þú hleður.
Hins vegar, stígvél glampi ökuferð frá Windows 10, búin til með þessum hætti, virkar ekki aðeins í þessu skyni, heldur einnig til að setja upp OS á venjulegum tölvum og fartölvum, og þú getur ræst frá því bæði í arfleifðinni (BIOS) og UEFI - Í báðum tilvikum fer allt með góðum árangri.
Tengdu USB-drifið með getu að minnsta kosti 8 GB í MacBook eða iMac (og kannski Mac Pro, höfundurinn dreymdi um). Þá byrjaðu að slá inn "Boot Camp" í leit að sviðsljósinu eða hlaupa "Boot Camp Assistant" frá "Utilities".
Í stígvélinni aðstoða skaltu velja "Búa til Windows 7 eða nýrri stillingar". Því miður, fjarlægðu "Upload síðast til að styðja við Windows stuðning frá Apple" (það verður hlaðið af internetinu og tekur ekki nóg) mun ekki virka, jafnvel þótt þú þurfir glampi ökuferð til að setja upp á tölvu og það er ekki nauðsynlegt. Smelltu á "Halda áfram".
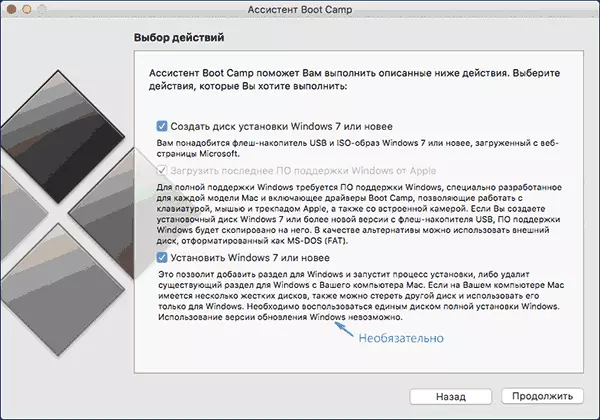
Á næstu skjái, tilgreindu slóðina í ISO mynd af Windows 10. Ef það er enginn, er auðveldasta leiðin til að hlaða niður upprunalegu kerfinu lýst í leiðbeiningunum hvernig á að hlaða niður ISO Windows 10 frá Microsoft síðunni (til að hlaða niður frá Mac, annar aðferðin er að fullu hentugur með Microsoft Techbench). Veldu einnig tengdur glampi ökuferð. Smelltu á "Halda áfram".

Það verður aðeins að beið þegar að afrita skrár í drifið, auk þess að hlaða niður og setja upp hugbúnað frá Apple til sömu USB (í því ferli er hægt að biðja um staðfestingu og lykilorð OS X notandans). Að lokinni er hægt að nota stígvélarflassann frá Windows 10 næstum á hvaða tölvu sem er. Þú verður einnig að sýna þér leiðbeiningar, hvernig á að ræsa frá þessari Mac Drive (Hold Valkostur fara ALT þegar endurræsa).
UEFI stígvél glampi ökuferð með Windows 10 í Mac OS X
Það er annar einföld leið til að skrifa uppsetningu glampi ökuferð með Windows 10 á Mac tölvunni, þó að þessi drif sé aðeins hentugur til að hlaða niður og setja upp á tölvur og fartölvur með UEFI stuðningi (og hlaðinn EFI ham). Hins vegar getur það næstum öll nútíma tæki gefið út á síðustu 3 árum.
Til að skrifa þessa aðferð, sem og í fyrra tilvikinu, munum við þurfa drifið sjálft og ISO myndin sem er fest í OS X (smelltu á myndskránar tvisvar og það er sjálfkrafa sett upp).
The glampi ökuferð verður að sniða í FAT32. Til að gera þetta skaltu keyra "diskur gagnsemi" forritið (með því að leita að sviðsljósinu eða með forritum - tólum).
Í diskinn, veldu vinstri við tengt USB-drifið og smelltu síðan á "Eyða". Sem formatting breytur, notaðu MS-DOS (fitu) og skipstjóri upptöku skiptingarkerfin (og nafnið er betra að setja á latínu, og ekki á rússnesku). Smelltu á "Eyða".
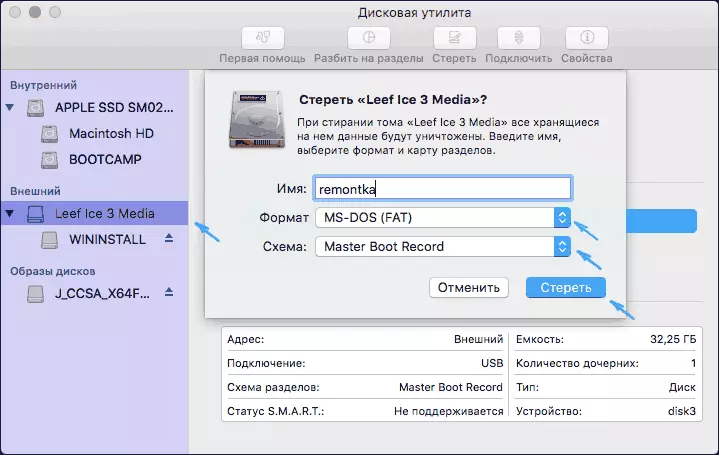
Síðasta skrefið er að einfaldlega afritaðu allt innihald tengdrar myndarinnar með Windows 10 á USB-drifi. En það er eitt blæbrigði: Ef þú notar Finder fyrir þetta, þá eru margir villa þegar þú afritar NLScoremig.dll og TerminalVices-Gateway-package-Replecement.man með villukóða 36. Leystu vandamálið, þú getur afritað þessar skrár einn í einu , en það er leið og það er auðveldara að nota OS X Terminal (Byrjaðu það eins og fyrri tólum byrjaði).
Í flugstöðinni skaltu slá inn CP -R Path_nown Command / Path_fleshka og ýttu á Enter. Til þess að skrifa ekki og ekki giska á þessar leiðir, getur þú skrifað aðeins fyrsta hluta stjórnarinnar í flugstöðinni (CP -R og plássi í lokin), dragðu síðan Terminal gluggann fyrst diskur með Windows 10 dreifingu (táknið frá skjáborðinu) með því að bæta við sjálfkrafa ávísað leiðum Slash "/" og pláss (krafist), og síðan - USB glampi ökuferð (ekkert þarf að bæta við hér).
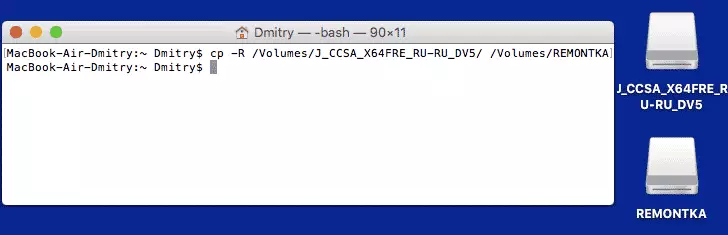
Allir framfarir munu ekki birtast, þú þarft bara að bíða þegar allar skrár verða endurskrifa á USB-drifinu (það getur tekið allt að 20-30 mínútur á hægum USB-drifum), án þess að loka flugstöðinni þar til stjórnboðið birtist í það aftur.
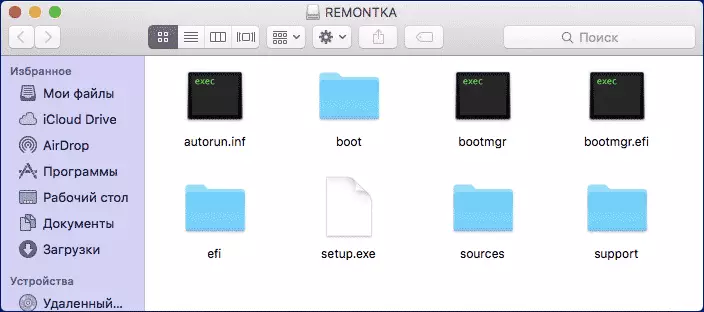
Að lokinni verður þú að fá tilbúinn uppsetningu USB drif með Windows 10 (möppu uppbygging sem ætti að birtast birtist í skjámyndinni hér að ofan) sem þú getur annaðhvort sett upp OS eða notað kerfið endurheimt á tölvum með UEFI.
