
Eitt af vinsælustu geymslumiðluninni er PDF. En stundum er nauðsynlegt að umbreyta hlutunum af þessari tegund til TIFF Raster myndsniðsins, til dæmis til notkunar í raunverulegur fax tækni eða í öðrum tilgangi.
Aðferðir umbreyta
Strax er nauðsynlegt að segja að umbreyta PDF í TIFF innbyggðum tækjum stýrikerfisins muni ekki virka. Til að gera þetta skaltu nota annaðhvort á netinu þjónustu fyrir viðskipti, eða sérhæfða hugbúnað. Í þessari grein munum við bara tala um aðferðir við að leysa verkefni, nota hugbúnaðinn sem er uppsettur á tölvunni. Forrit sem geta leyst til tiltekins spurninga má skipta í þrjá hópa:- Breytir;
- Grafísk ritstjóri;
- Forrit til að skanna og viðurkenningu á texta.
Við skulum tala í smáatriðum um hverja lýst valkosti á dæmi um tiltekin forrit.
Aðferð 1: AVS Document Converter
Við skulum byrja á breytir hugbúnaðinum, þ.e. frá umsóknarskjal breytir frá AVS verktaki.
Hlaða niður Document Converter.
- Hlaupa umsóknina. Í "Output Format" blokk, smelltu á "í myndinni.". The "File Type" reitinn opnast. Þetta reitur krefst möguleika "TIFF" frá svöruðu fellilistanum.
- Nú þarftu að velja uppspretta PDF. Smelltu á Bæta við skráarsmiðstöðinni.
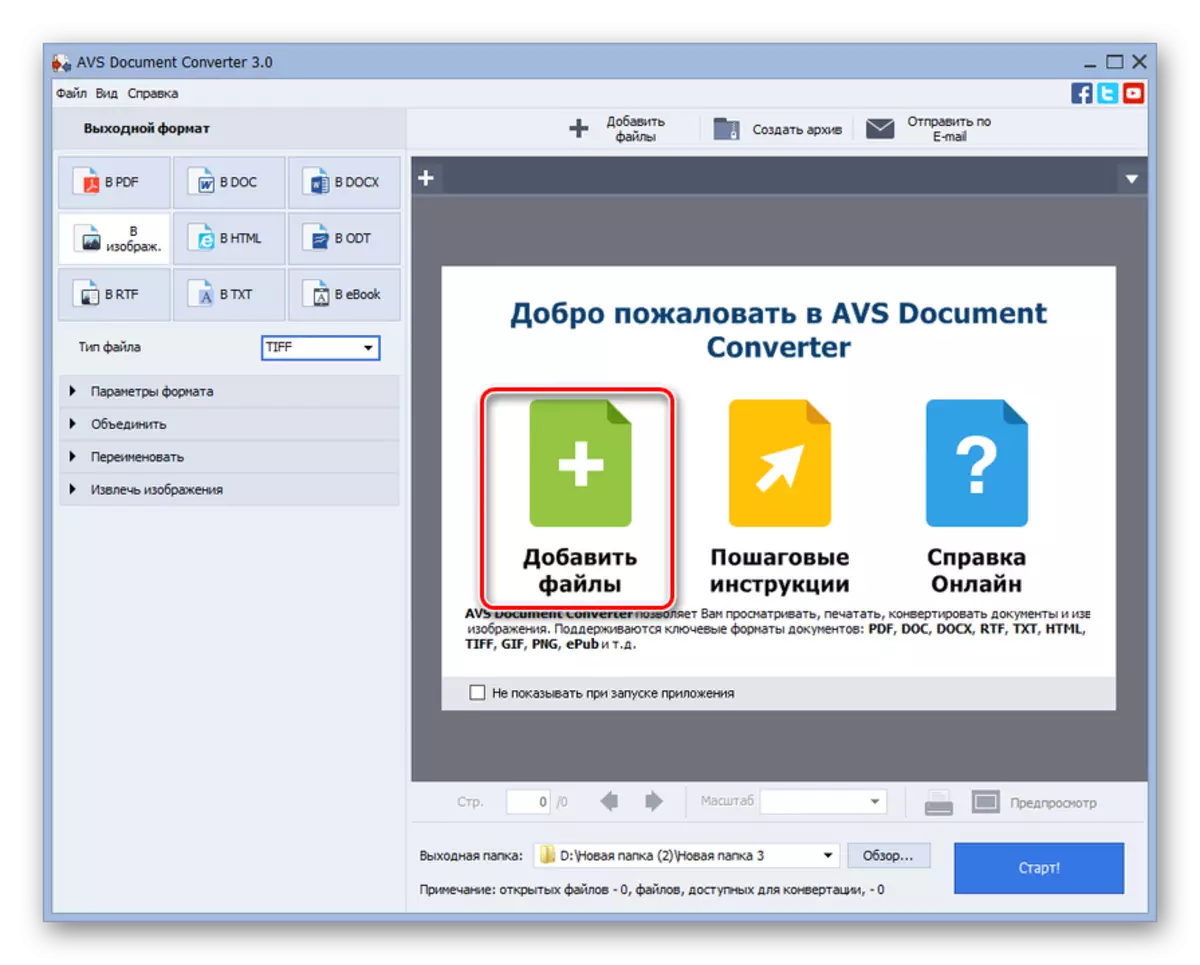
Þú getur líka smellt á svipaðan áletrun efst á glugganum.

Gildir til að nota valmyndina. Smelltu á File og "Bæta við skrám ...". Þú getur notað Ctrl + O.
- Val gluggi birtist. Farðu þar sem PDF er geymt. Með því að velja hlut þessarar sniði, ýttu á "Open".
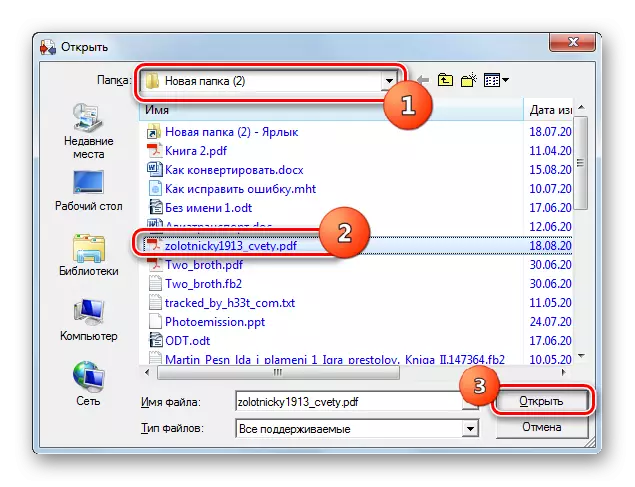
Þú getur einnig framkvæmt opnun skjalsins með því að draga það úr hvaða skráarstjóra, svo sem "Explorer", í umslagi breytirans.
- Umsókn um einn af þessum valkostum mun leiða til innihalds skjalsins í breytirviðmótinu. Tilgreindu nú hvar endanleg hlutur með TIFF eftirnafnið er brottför. Smelltu á "Review ...".
- Yfirlit Mappa yfirlitið verður opnað. Með því að nota leiðsöguverkfæri skaltu færa þar sem möppan er geymd þar sem þú vilt senda breyttan þátt og ýttu á Í lagi.
- Tilgreint slóð verður séð í reitnum "Output möppu". Nú kemur ekkert í veg fyrir að byrja, í raun umbreytingarferlið. Smelltu á "Start!".
- Reformating málsmeðferð hefst. Framfarir hennar birtast í miðhluta áætlunargluggans í hundraðshluti.
- Eftir að málsmeðferðin hefur verið lokið birtist glugginn upp, þar sem upplýsingarnar eru að finna að umbreytingin sé lokið. Það er einnig lagt til að flytja til þess möppu þar sem endurbætur hlutur er geymdur. Ef þú vilt gera þetta skaltu smella á "Opna. möppu. "
- Opnað "Explorer" nákvæmlega þar sem umbreytt TIFF er geymd. Nú er hægt að nota þennan hlut til að miða á það eða framkvæma önnur meðhöndlun með því.
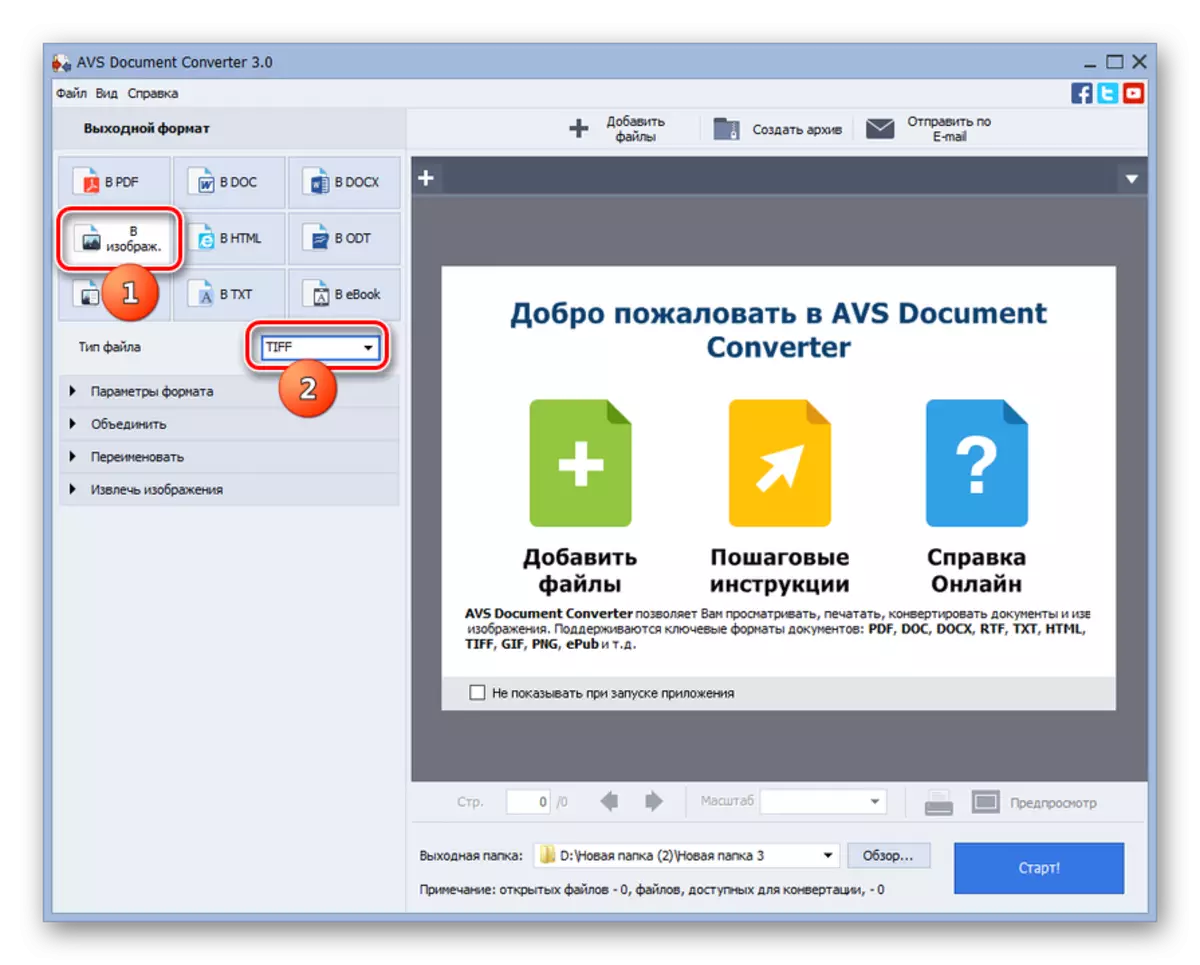
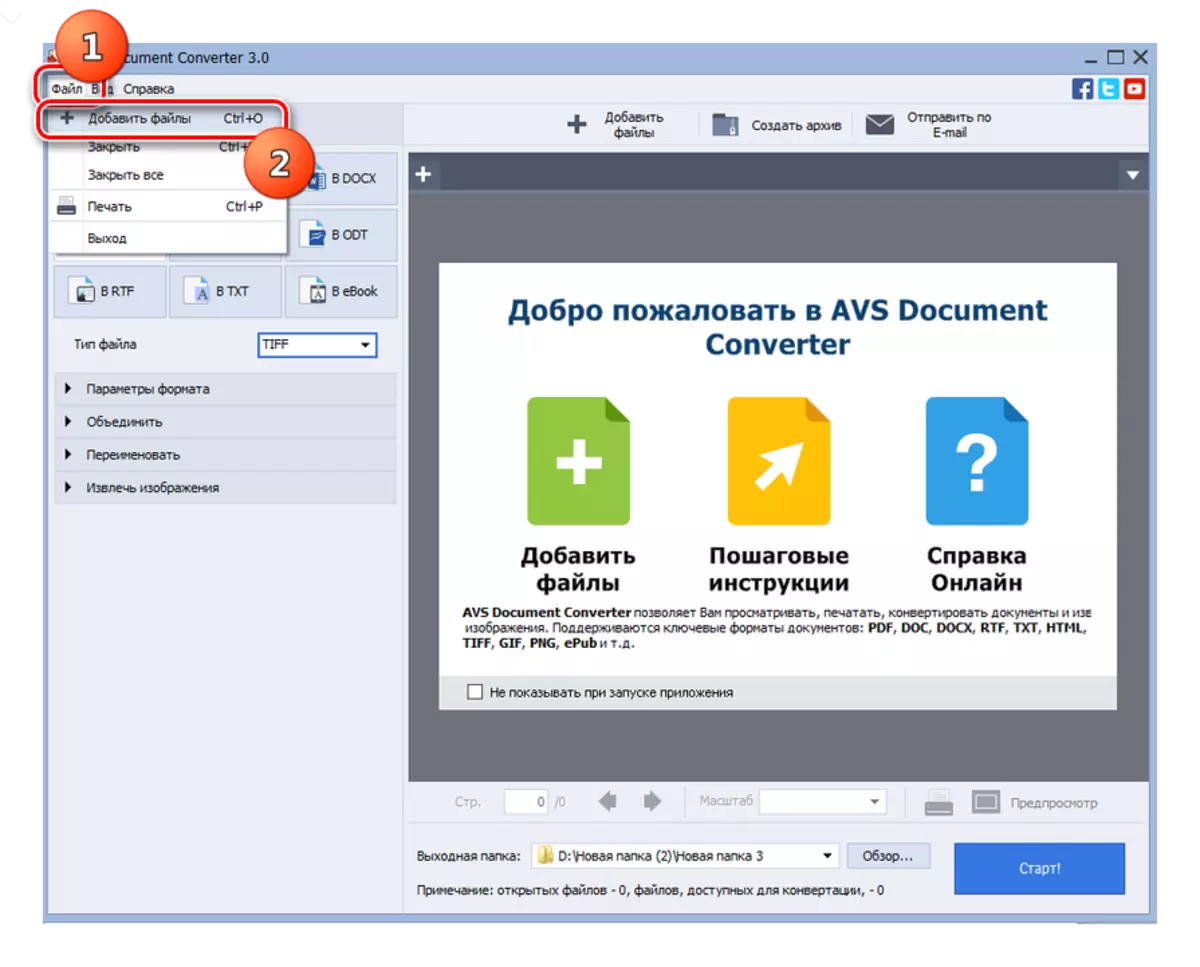

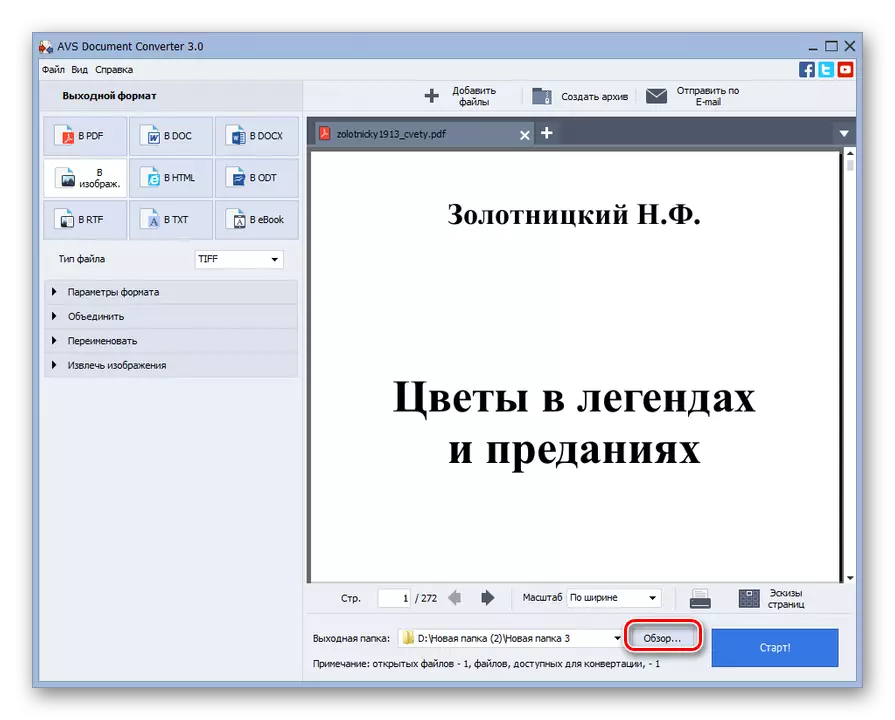

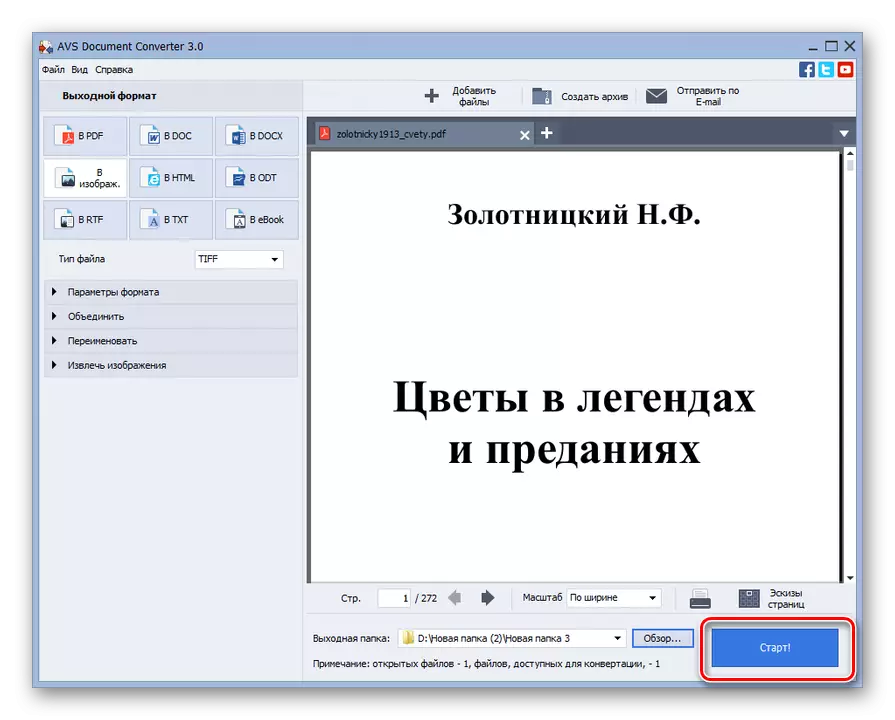
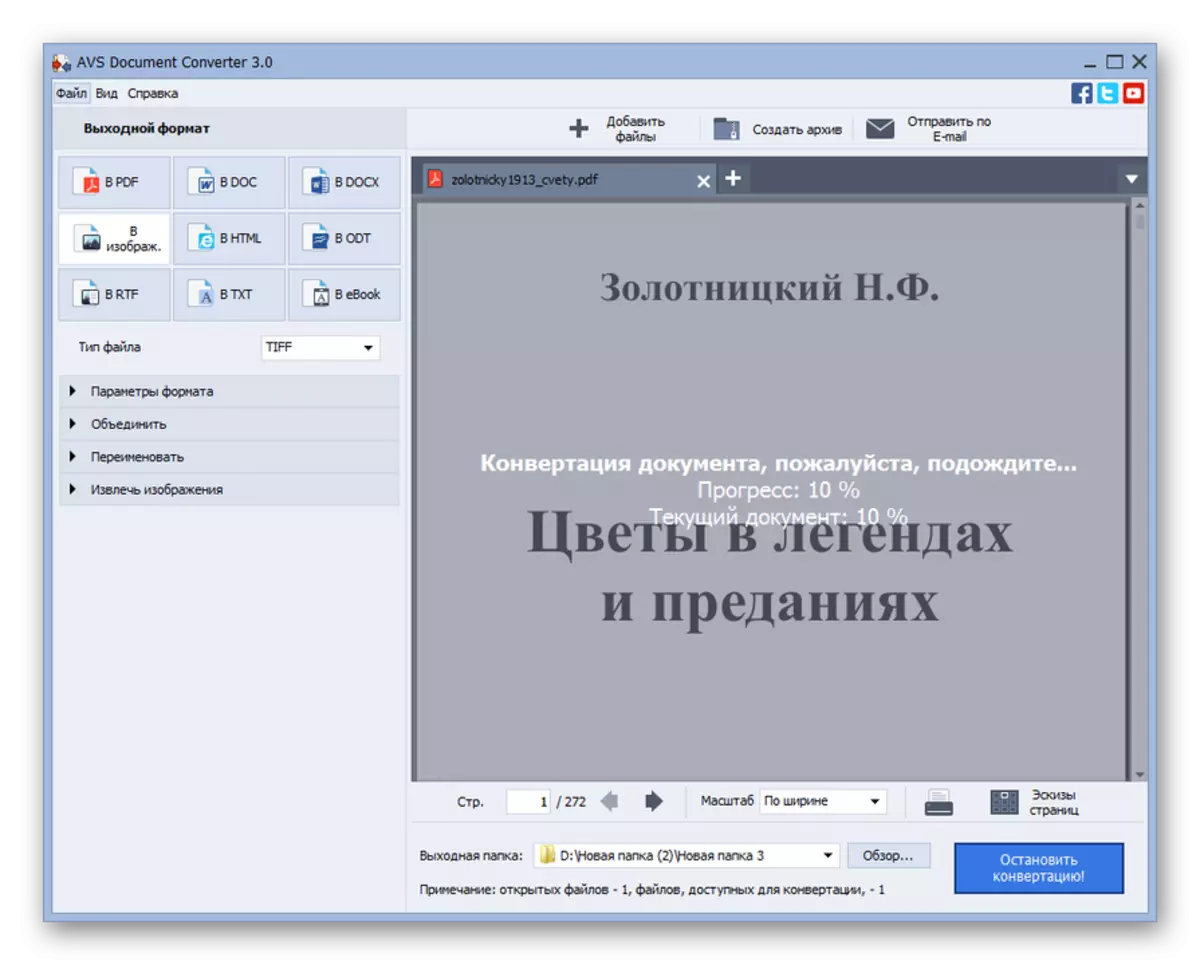
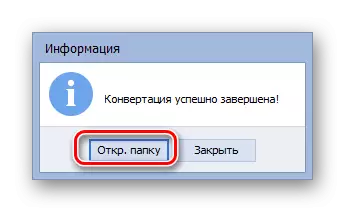

Helstu ókosturinn við lýst aðferðin er sú að forritið sé greitt.
Aðferð 2: Photo Converter
Næsta forrit, sem mun leysa verkefni sem sett er í þessari grein, er myndbreytirinn Photo Converter.
Sækja skrá af fjarlægri tölvu Photo Converter.
- Virkjaðu myndbreytirinn. Til að tilgreina skjalið sem þú vilt breyta skaltu smella á myndina sem "+" skilti undir "SELECT skrár". Í útfylltri listanum skaltu velja valkostinn "Bæta við skrám". Þú getur notað Ctrl + O.
- Valglugginn er hleypt af stokkunum. Farðu þar sem PDF er geymt og merkið það. Smelltu á "OK".
- Nafnið á völdu skjali verður birt í aðal glugganum í myndbreytu. Hér fyrir neðan í "Vista sem" blokk, veldu "TIF". Næst skaltu smella á "Vista" til að velja hvar breytta hlutinn er sendur.
- Glugginn er virkur, þar sem þú getur valið geymslu staðsetningu loka raster myndarinnar. Sjálfgefið verður geymt í möppu sem heitir "Niðurstaða", sem er embed in í möppunni þar sem uppspretta er staðsett. En ef þess er óskað er hægt að breyta nafni þessa möppu. Þar að auki geturðu valið algjörlega mismunandi geymslu möppu með því að reynja hnappinn. Til dæmis er hægt að tilgreina möppuna beint uppspretta eða hvaða möppu á diskinum eða á flugfélögum sem tengjast tölvunni. Í síðara tilvikinu skal endurskipuleggja skipta yfir í "möppuna" og smelltu á "Breyta ...".
- Gluggi "Folder Yfirlit birtist, sem við höfum þegar kynnst fyrri hugbúnaði. Tilgreindu í því viðkomandi möppu og smelltu á "OK".
- Vímt netfangið birtist í samsvarandi Photo Converter reitnum. Nú geturðu byrjað að endurbæta. Smelltu á "Start".
- Eftir það mun viðskiptin byrja. Öfugt við fyrri hugbúnaðinn birtist framfarir þess ekki í hlutfalli, en með sérstökum dynamic grænum vísir.
- Eftir að meðferð er lokið geturðu tekið endanlega bitamynd á þeim stað þar sem heimilisfangið er sett í viðskiptastillingar.
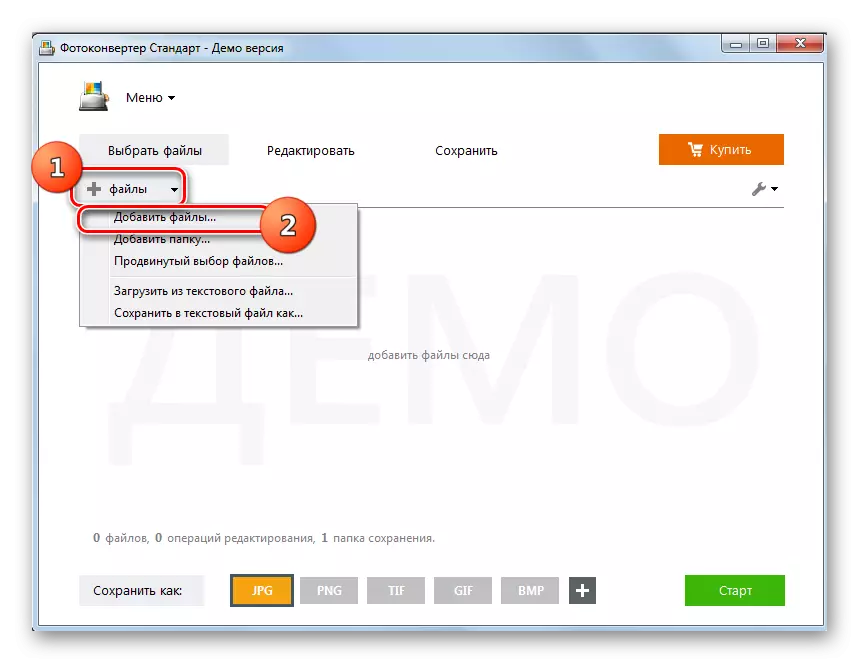
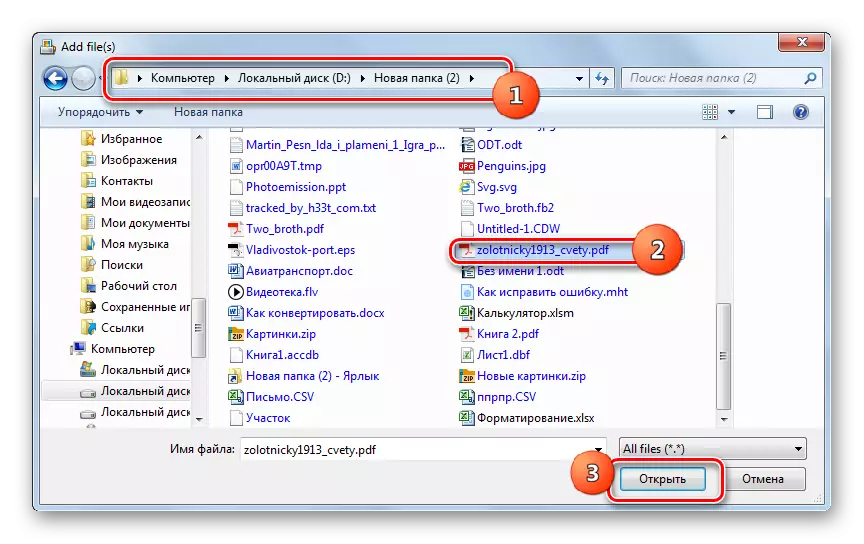
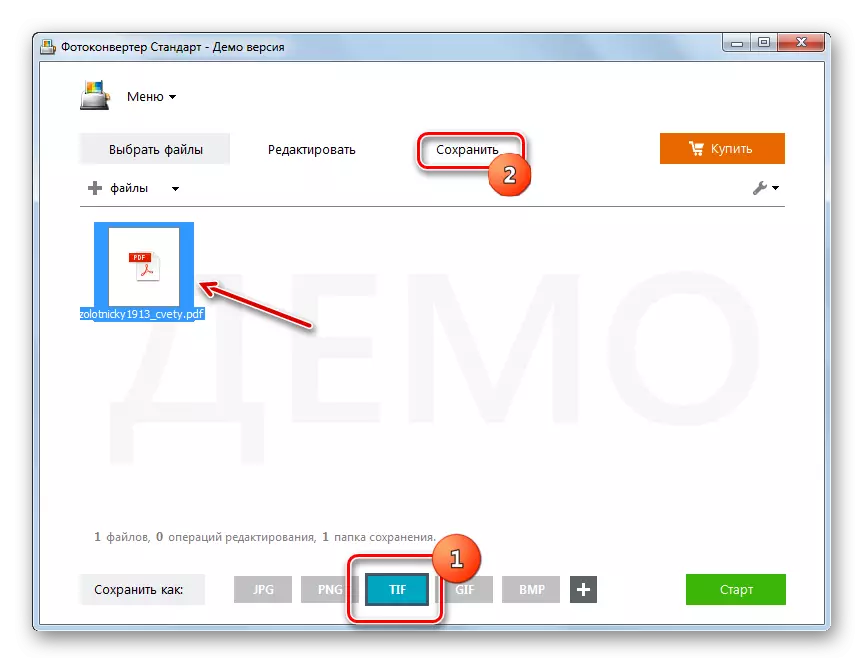
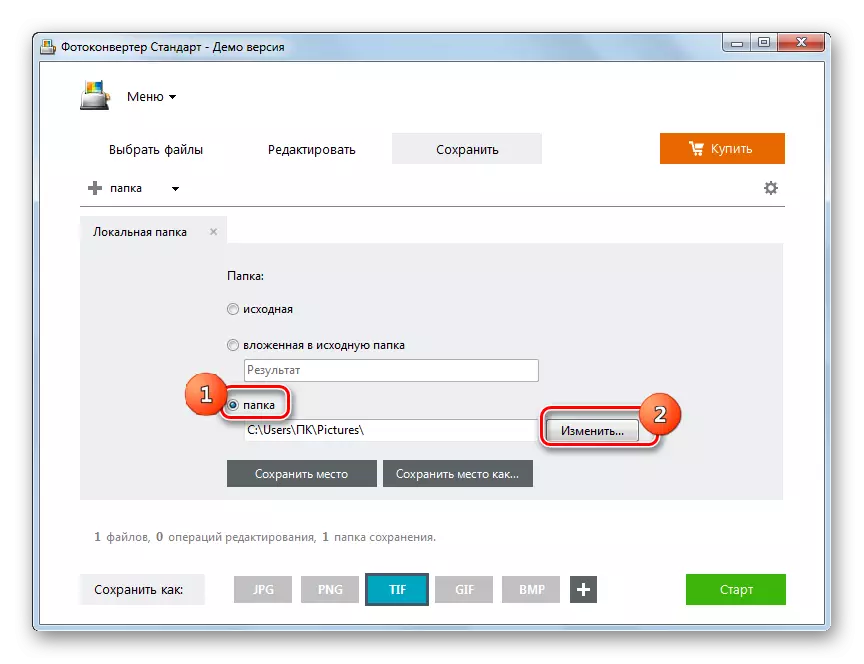
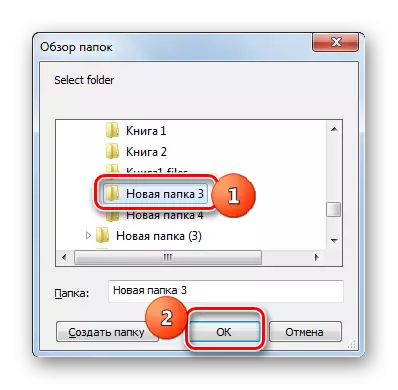
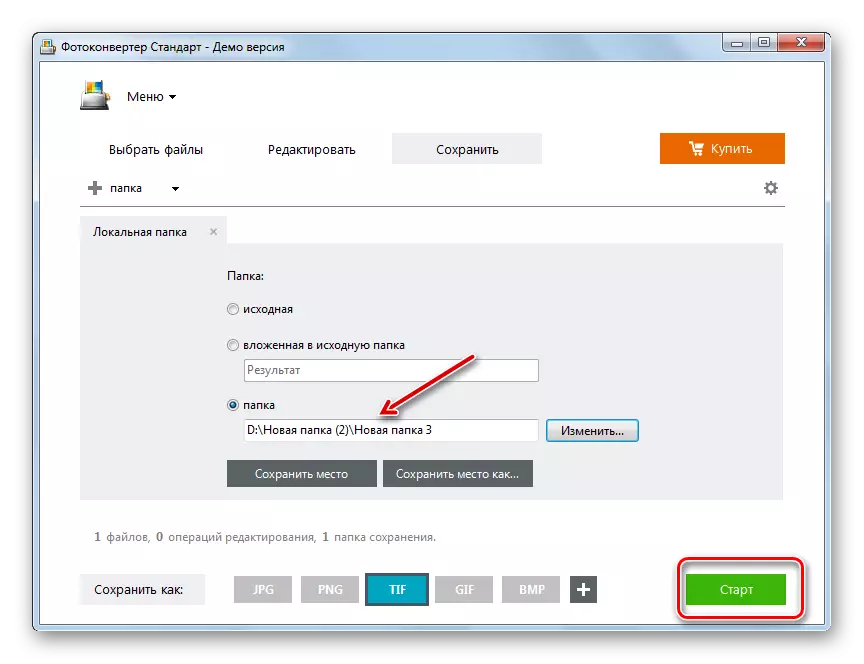
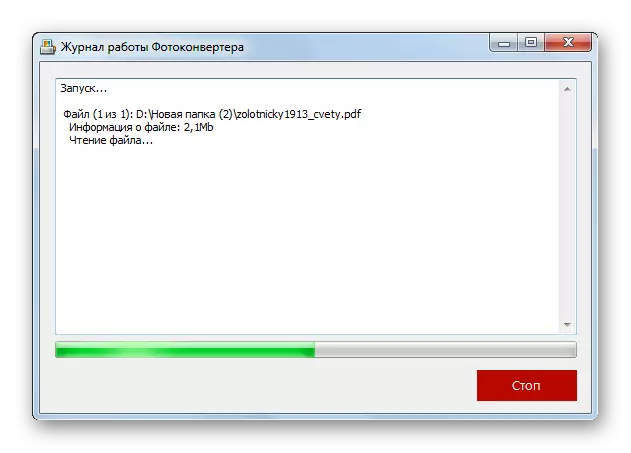
Ókosturinn við þennan möguleika liggur einnig í þeirri staðreynd að Photo Converter er greitt forrit. En það er hægt að nota fyrir ókeypis 15 daga prufutímabil með takmörkun á vinnslu ekki meira en 5 þættir í einu.
Aðferð 3: Adobe Photoshop
Við förum nú áfram til að leysa verkefni með hjálp grafískra ritstjóra, byrja, kannski frá frægustu af þeim - Adobe Photoshop.
- Hlaupa Adobe Photoshop. Smelltu á File og veldu "Open". Þú getur notað Ctrl + O.
- Valglugginn er hleypt af stokkunum. Eins og alltaf, farðu þar sem PDF er staðsett og eftir að það er valið skaltu smella á "Opna ...".
- PDF innflutningsglugginn er hafin. Hér getur þú breytt breidd og hæð myndanna, vistað hlutföllin eða ekki, tilgreinið uppskeruna, litastillingu og bita dýpt. En ef þú skilur ekki þetta eða til að framkvæma það verkefni sem þú þarft ekki að framkvæma svipaðar breytingar (og í flestum tilfellum er það), þá skaltu einfaldlega velja skjalasíðuna sem þú vilt breyta til TIFF og ýttu á Í lagi. Ef þú þarft að umbreyta öllum PDF-síðum eða nokkrum af þeim verður að framkvæma alla lýstu reiknirit sem lýst er í þessari aðferð, sérstaklega frá þeim, frá upphafi til enda.
- Valið PDF skjalasíðan birtist í Adobe Photoshop tengi.
- Til að gera viðskipti, ýttu á "File" aftur, en í þetta sinn á listanum sem þú notar ekki "" ... "og" Vista sem ... ". Ef þú vilt að starfa með hjálp "heita" lyklana, þá í þessu tilfelli nota Shift + Ctrl + S.
- The Save sem "gluggi byrjar. Notkun leiðsöguverkfæri, Færa þar sem þú vilt geyma efnið eftir endurskipulagningu. Vertu viss um að smella á skráartegundina. Frá miklum lista yfir grafík snið, veldu "TIFF". Í "File Name" svæðinu er hægt að breyta nafni hlutarins, en þetta er algjörlega valfrjálst ástand. Öll önnur vista stillingar Leyfi sjálfgefið og ýttu á "Vista".
- TIFF Options glugginn opnast. Í því er hægt að tilgreina nokkrar eignir sem notandinn vill sjá breytta punktamyndina, þ.e .:
- Myndþjöppunargerð (sjálfgefið - án þjöppunar);
- Röð punkta (sjálfgefið - hlé);
- Snið (sjálfgefið - IBM PC);
- Kreista lög (sjálfgefið - RLE) osfrv.
Eftir að hafa tilgreint allar stillingar, samkvæmt markmiðum þínum, ýttu á Í lagi. Hins vegar, jafnvel þótt þú skiljir ekki svo nákvæmar stillingar, þarftu ekki að hafa áhyggjur af því, þar sem sjálfgefið breytur uppfylla beiðnirnar.
Eina ráðin er ef þú vilt að myndin sem myndast sé eins lítil og mögulegt er af þyngd, þá í "LZW" valkostinum ", veldu" LZW "valkostinn og í" lagþjöppun "blokk, stilltu rofann í" lagið samþjöppun ". Eyða lögum og vista afrita "stöðu.
- Eftir það verður umbreytingin framkvæmd, og þú munt finna lokið mynd af heimilisfanginu sem þú ert sjálfur úthlutað sem vista slóð. Eins og áður hefur komið fram, ef þú þarft að umbreyta ekki einu PDF-síðu, en nokkrar eða allt verður að framkvæma ofangreindar aðferðir við hvert þeirra.
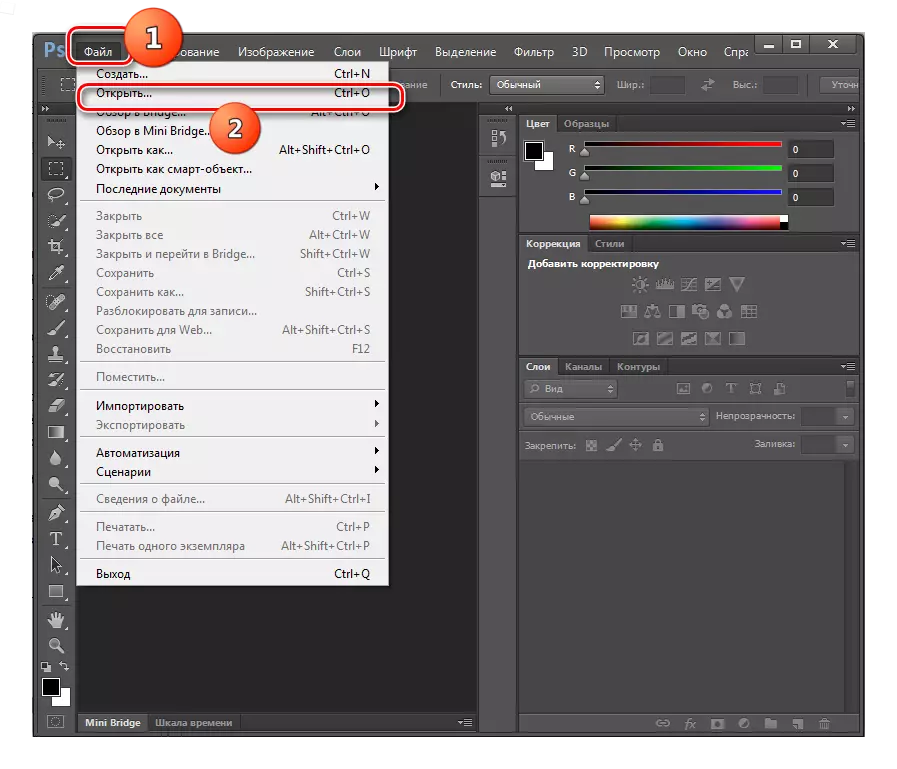
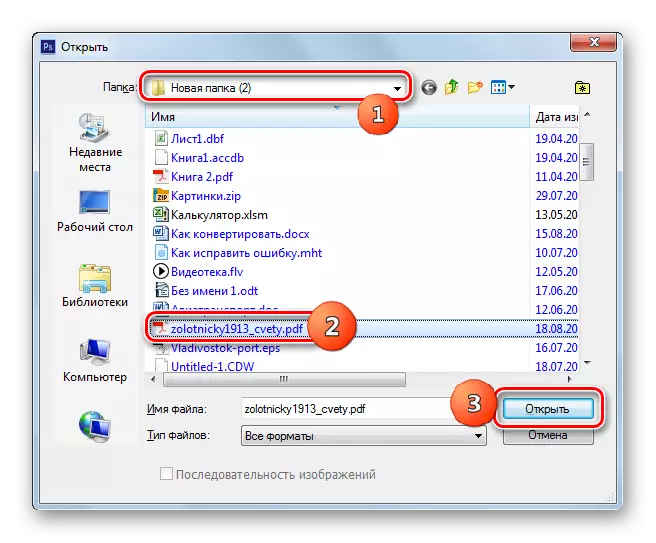
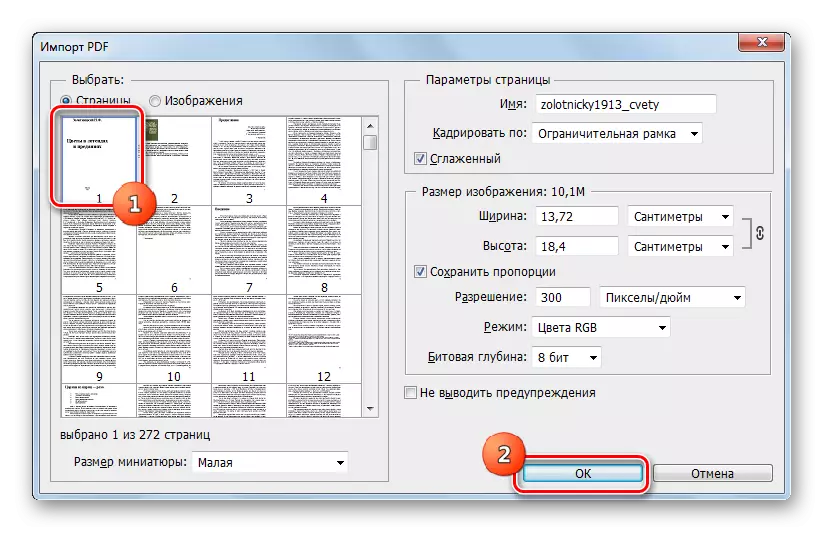
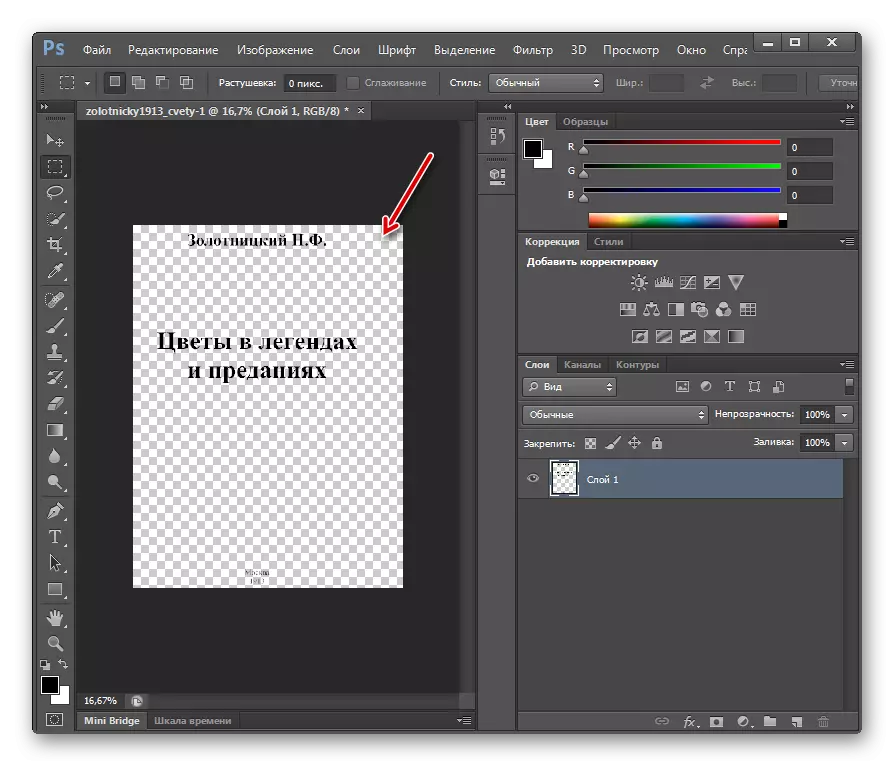
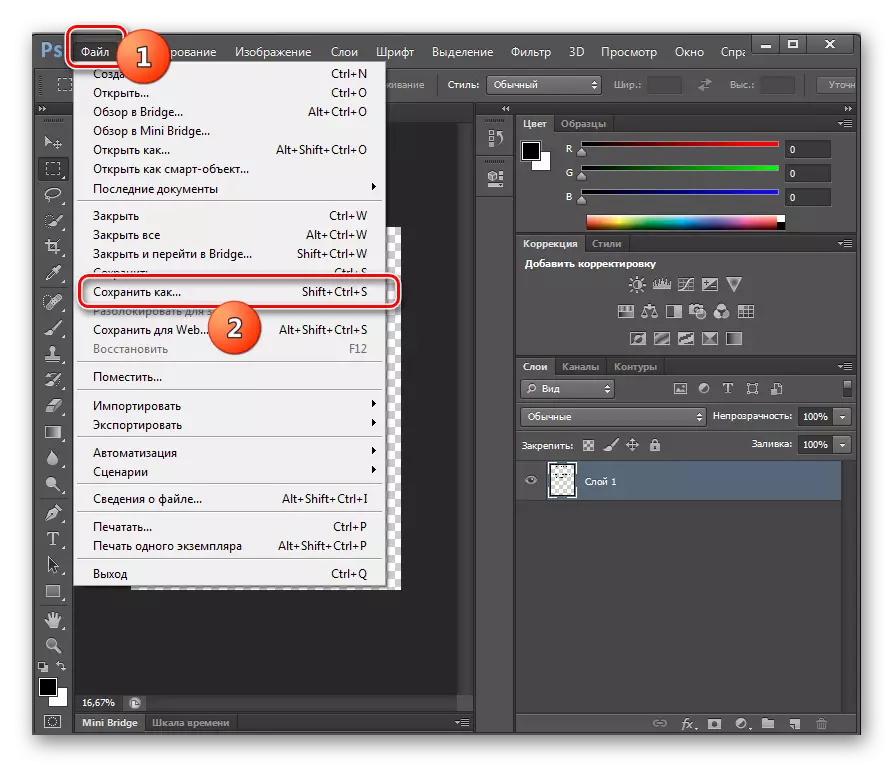

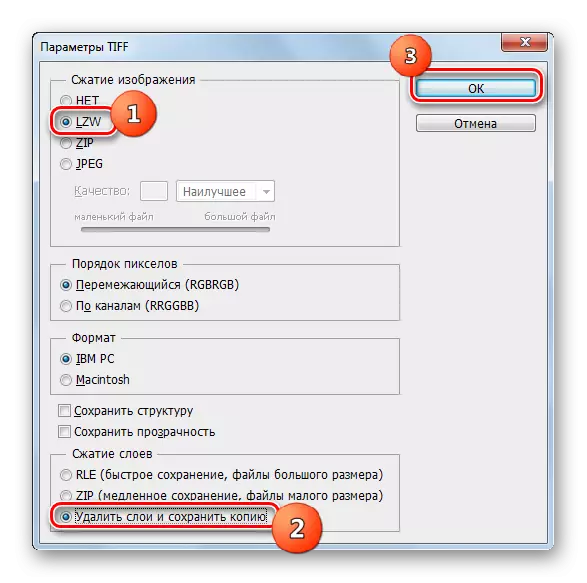
Ókosturinn við þessa aðferð, eins og fyrri forrit, er að Adobe Photoshop grafískur ritstjóri er greiddur. Í samlagning, það leyfir ekki massa umbreytingu PDF síður og fleiri skrár, eins og breytir gera það. En á sama tíma, með hjálp Photoshop, getur þú stillt nákvæmari stillingar fyrir endanlega tiff. Þess vegna ætti að fá val á þessari aðferð þegar notandinn þarf að fá TIFF með einmitt tilgreindum eiginleikum, en með tiltölulega lítið magn efnisins sem er breytt.
Aðferð 4: Gimp
Eftirfarandi grafískur ritstjóri sem getur endurskipulagt PDF í TIFF er GIMP.
- Virkjaðu GIMP. Smelltu á File, og þá "Opna ...".
- The "opinn mynd" skel byrjar. Farðu þar sem miða PDF er geymt og merkið það. Smelltu á "Open".
- "Innflutningur frá PDF" glugganum er hleypt af stokkunum, svipað og við höfum séð frá fyrri áætluninni. Hér getur þú stillt breidd, hæð og upplausn á innfluttum grafíkargögnum, beittu jowering. Lögboðin skilyrði fyrir réttmæti frekari aðgerða er að setja upp rofann á "Open Page sem" reitinn í "mynd" stöðu. En síðast en ekki síst er hægt að velja nokkrar síður til að flytja inn eða jafnvel allt. Til að velja einstök síður skaltu smella á þau með vinstri músarhnappi með Ctrl Pinch takkanum. Ef þú ákveður að flytja inn allar PDF síður, þá skaltu smella á "Velja allt" hnappinn í glugganum. Eftir að velja síðurnar eru gerðar og ef nauðsyn krefur eru aðrar stillingar gerðar, smelltu á "Import".
- Aðferðin við innflutning PDF er framkvæmd.
- Valdar síður verða bætt við. Þar að auki birtist innihald fyrsta þeirra í miðlægum glugganum og efst á glugganum verður skellið staðsett í forskoðunarstillingu annarra síðna, sem kveikir á milli sem hægt er að athuga á þeim.
- Smelltu á skrá. Farðu síðan í "útflutning og ...".
- Birtist "útflutnings myndir". Farðu í hluta skráarkerfisins, þar sem þú vilt senda TIFF. Hér að neðan er að finna á áletruninni "Veldu File Type". Frá opnunarlistanum um snið, smelltu á "TIFF" myndina. Ýttu á "Export".
- Næst opnar gluggann "Flytja myndina sem TIFF". Það getur einnig komið á fót samþjöppunargerð. Sjálfgefið er þjöppun ekki framkvæmt, en ef þú vilt spara pláss á diskinum skaltu stilla rofann í "LWZ" stöðu og ýttu síðan á "Export".
- Umbreytingin á einni af PDF-síðum til valda sniði verður framkvæmd. Endanleg efni er að finna í möppunni sem notandinn ávísaði sjálfum sér. Næst er endurskipulagning gerð í GIMP grunnglugganum. Til að skipta yfir til að endurskipuleggja næsta PDF skjalasíðuna skaltu smella á táknið til að forskoða efst á glugganum. Innihald þessa síðu birtist á miðju svæði viðmótsins. Gerðu síðan allar áður lýst með þessari aðferð, sem hefst frá lið 6. Þessi aðgerð ætti að vera með hverri PDF skjal, sem er að fara að umbreyta.
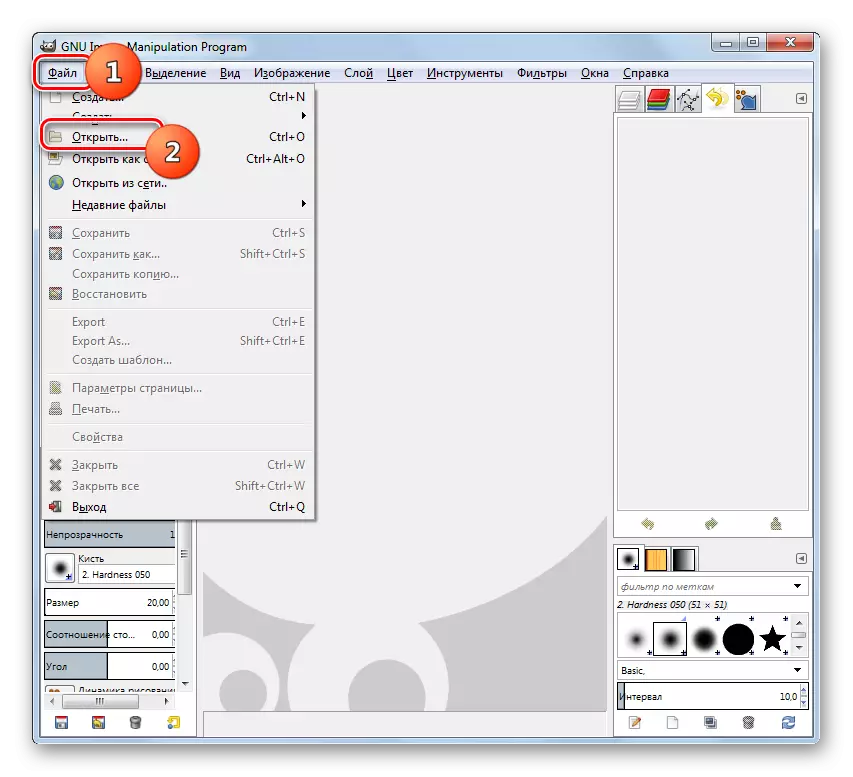
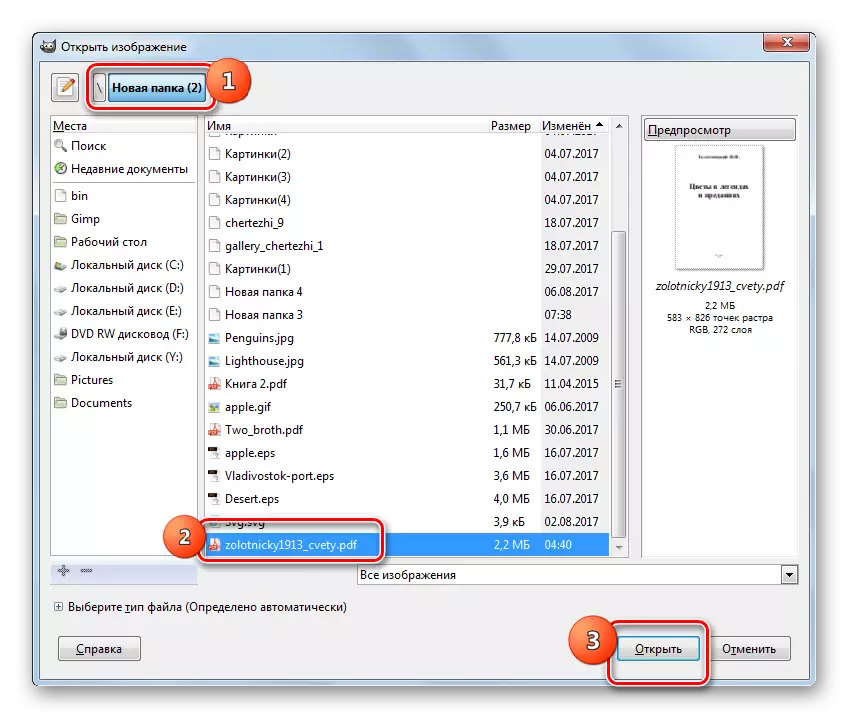
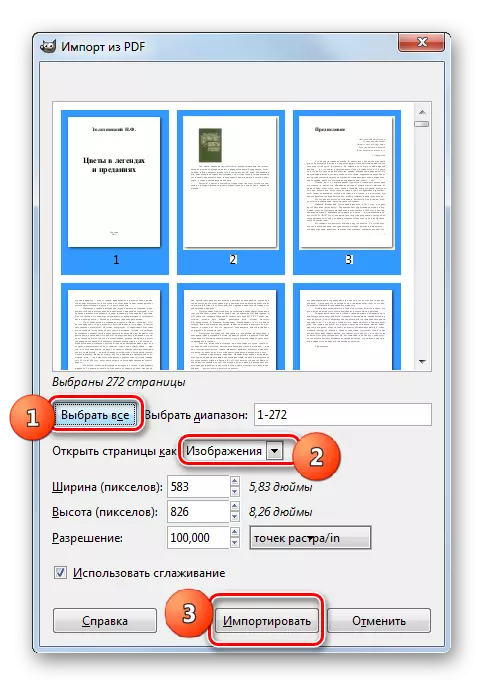
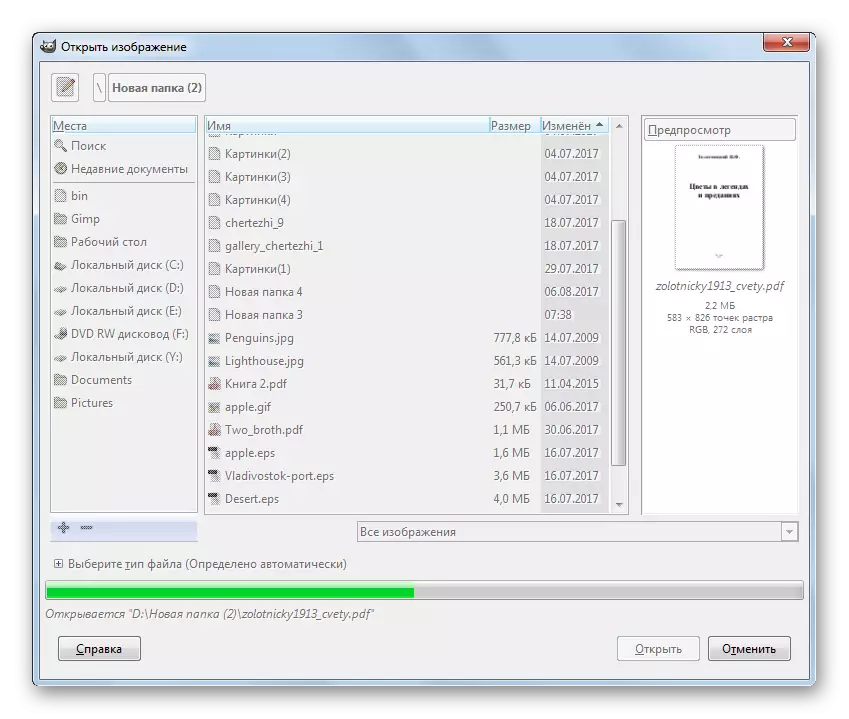

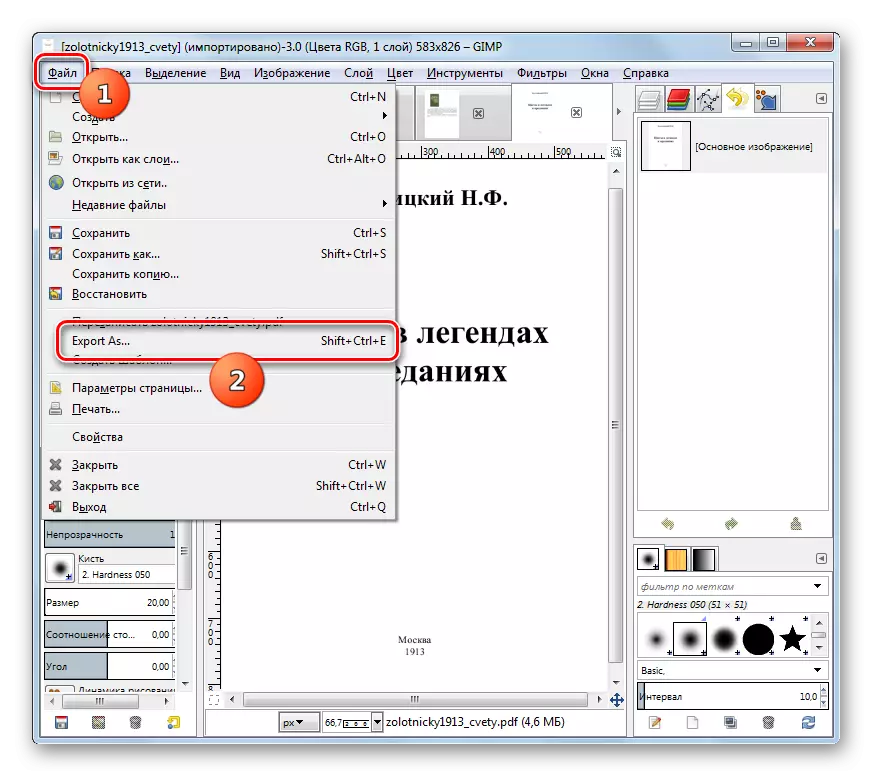
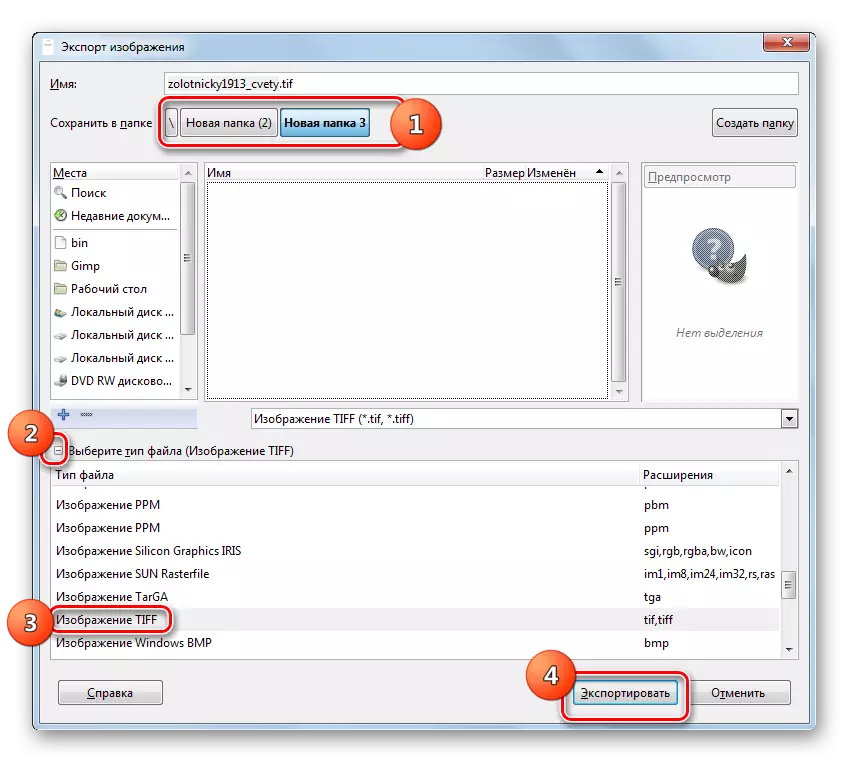
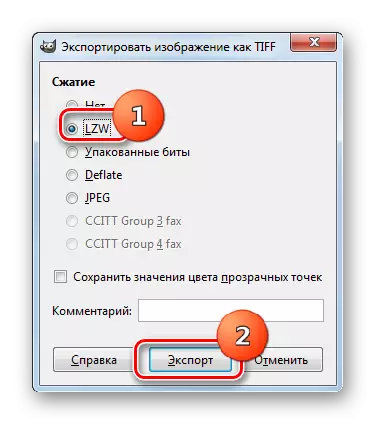
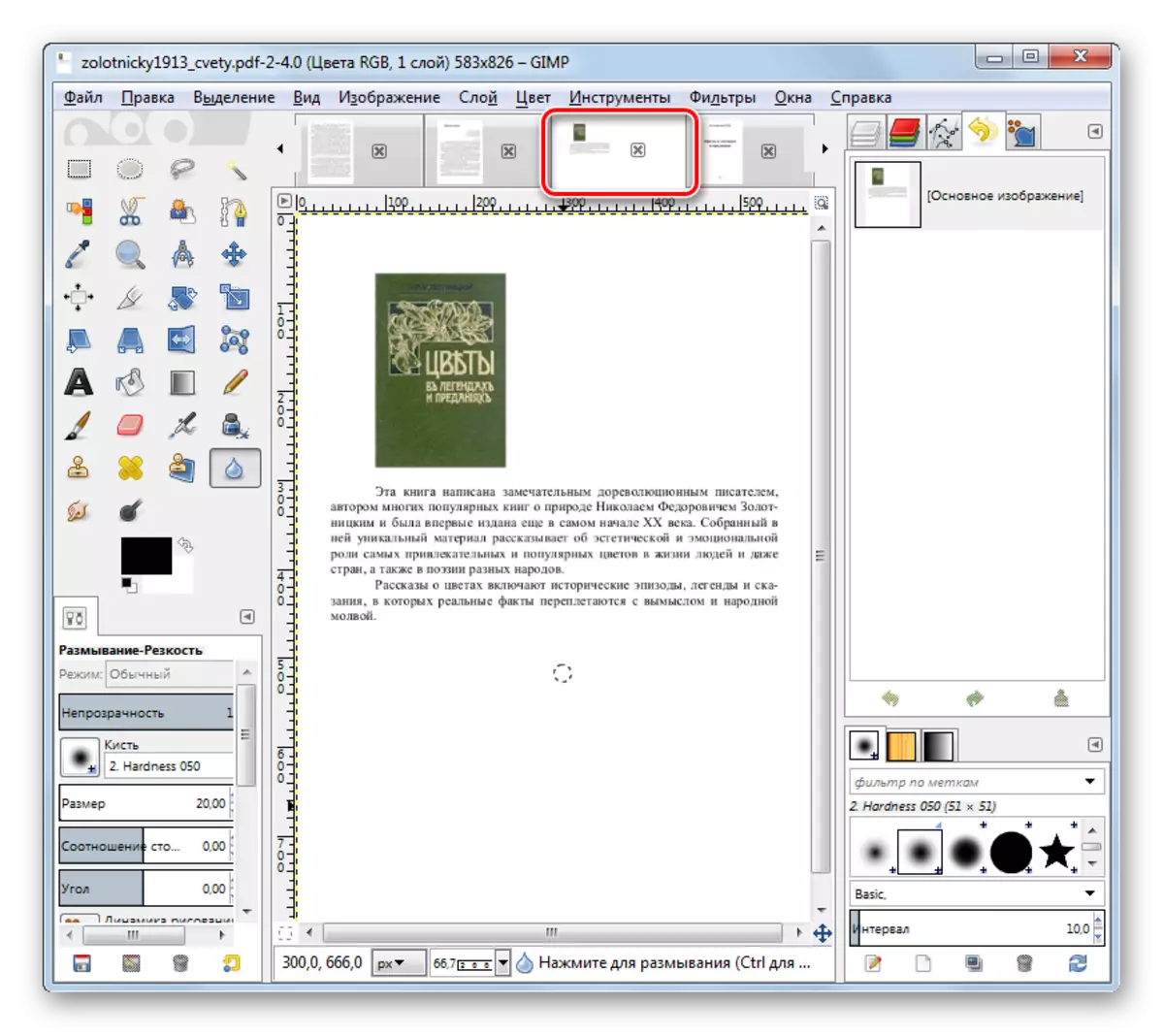
Helstu kostur þessarar aðferðar áður en fyrri er að GIMP forritið er algerlega frjáls. Að auki gerir það þér kleift að flytja inn allar PDF síður í einu á sama tíma, en samt verður þú að flytja til TIFF hverja síðu fyrir sig. Einnig skal tekið fram að GIMP veitir minna en minna stillingar til að stilla eiginleika síðasta tiffs en Photoshop, en meira en forritari.
Aðferð 5: Readiris
Næsta forrit, sem þú getur endurskipulagt hlutina í áttina sem rannsakað er, er tólið til að stafrænar myndir sem lesa.
- Hlaupa readiris. Smelltu á "File" táknið í möppunni.
- "Innskráning" tólið birtist. Farðu á svæðið þar sem miða PDF er geymt, merkið og smelltu á Opna.
- Allar síður merktu þátturins verða bætt við Readiris umsóknina. Sjálfvirk stafræn þeirra mun byrja.
- Til að endurbæta í TIFF, smelltu á "Annað" í "Output skrá" spjaldið.
- The "hætta" gluggi byrjar. Smelltu á efri hæðina í þessum glugga. Stór listi yfir snið opnast. Veldu "TIFF (myndir)". Ef þú vilt strax eftir viðskipti til að opna skrána sem finnast í forritinu til að skoða myndirnar, þá skaltu skoða reitinn nálægt "Open eftir Vista" breytu. Á þessu sviði, undir þessu atriði geturðu valið tiltekið forrit þar sem opnunin verður framkvæmd. Smelltu á Í lagi.
- Eftir þessar aðgerðir birtist TIFF táknið á tækjastikunni í "Output skrá" blokk. Smelltu á það.
- Eftir það er framleiðsla skrá gluggi byrjað. Þú þarft að flytja til þar sem þú vilt geyma umbóta TIFF. Smelltu síðan á "Vista".
- Readiris forritið hefst ferlið við að breyta PDF í TIFF, framfarir sem birtast sem hlutfall.
- Eftir að málsmeðferðin hefur verið lokið, ef þú fórst í reitinn nálægt hlutnum sem staðfestir opnun skráarinnar eftir viðskipti, innihald TIFF hlutarins opnast í forritinu sem er úthlutað í stillingunum. Skráin sjálft verður geymd í möppunni sem þú spurði notandann.
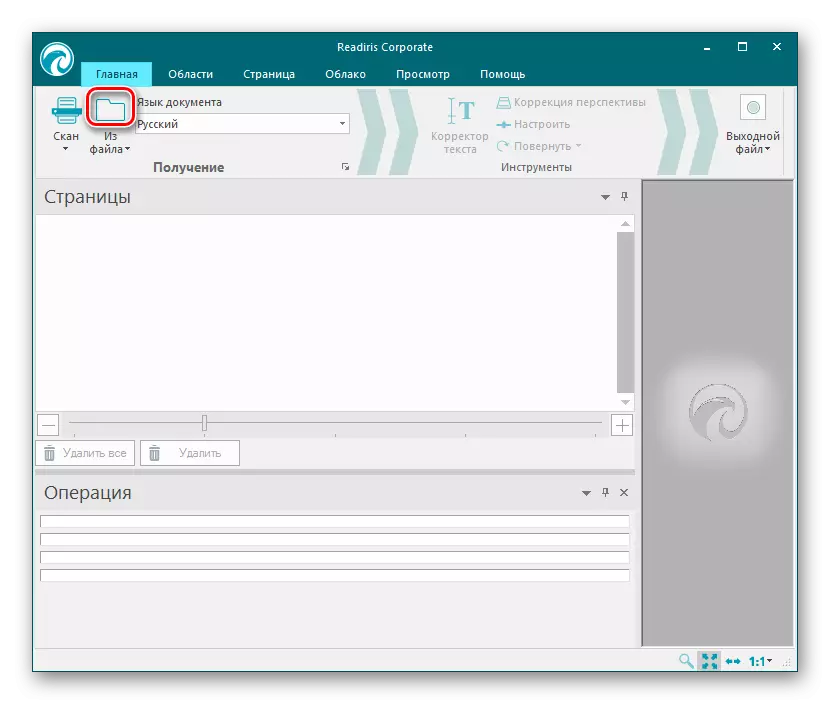



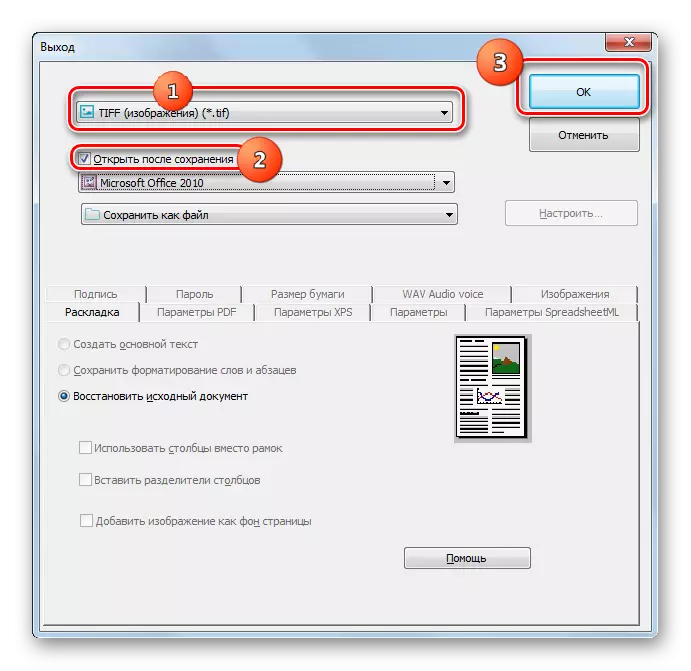

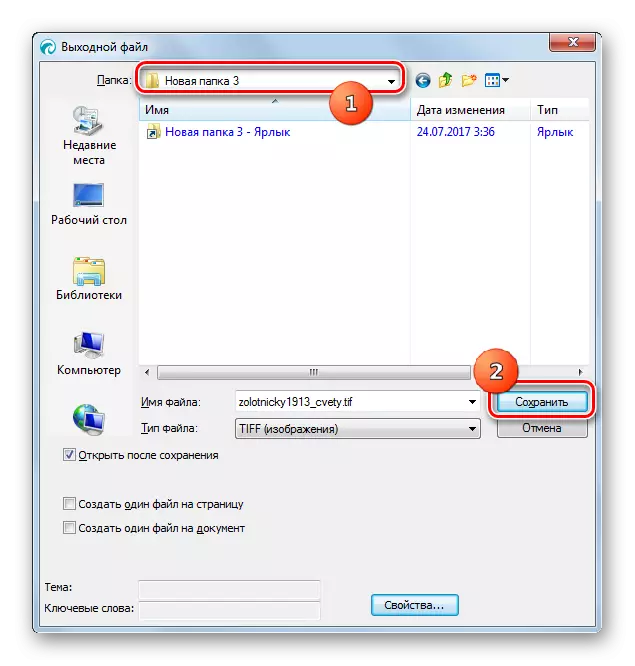

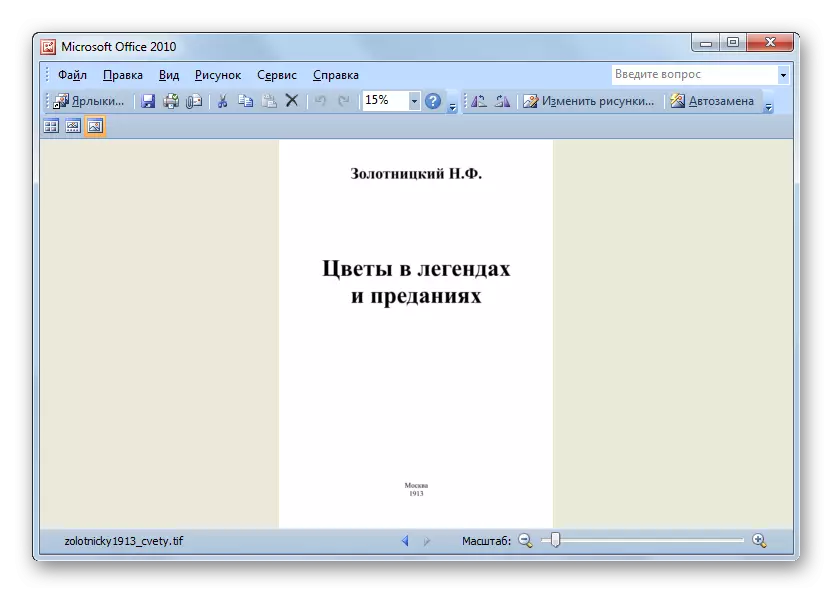
Umbreyta PDF til TIFF er mögulegt með fjölda mismunandi gerðir af forritum. Ef þú þarft að umbreyta verulegum fjölda skráa þá er betra að nota breytir forrit sem mun spara tíma. Ef það er mikilvægt fyrir þig að ná nákvæmlega gæðum viðskiptanna og eiginleika útleiða TIFF, þá er betra að nota grafík ritstjóra. Í síðasta tilviki mun tímabilið fyrir umbreytingu aukast verulega, en notandinn mun geta sett miklu nákvæmari stillingar.
