
Þegar þú stillir Wi-Fi USB millistykki skal sérstakur áhersla lögð á ökumenn. Eftir allt saman munu þeir hjálpa til við að veita góða hraða móttöku og gagnaflutning. Frá greininni í dag verður þú að læra hvaða leiðir til að setja upp hugbúnað fyrir TP-Link Tl-WN723N.
Setja upp hugbúnað fyrir TP-Link Tl-Wn723n
Í þessari grein munum við segja þér um 4 aðferðir sem hjálpa til við að setja upp nauðsynlega hugbúnað á USB-millistykki. Ekki eru allir þeirra jafn árangursríkar, en þeir munu ekki læra um þau.Aðferð 1: TP-Link Opinber Website
Eins og fyrir hvaða tæki, hugbúnaðinn fyrir millistykki, fyrst af öllu, er nauðsynlegt að hafa samband við Internet Resource framleiðanda.
- Fyrst af öllu, farðu á opinbera heimasíðu TP-tengilinn á tilgreindum hlekk.
- Þá efst á skjánum, að leita að kaflanum "Stuðningur" og smelltu á það.

- Leitarsvæði tækisins opnast - samsvarandi reit er að finna aðeins lægra. Hér þarftu að tilgreina líkanið af móttakara okkar - TL-WN723N, og ýttu síðan á Enter takkann á lyklaborðinu.
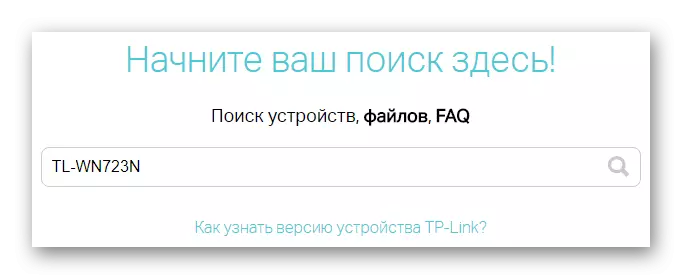
- Ef líkanið hefur verið tilgreint á réttan hátt muntu sjá millistykki þitt í leitarniðurstöðum. Smelltu á það.
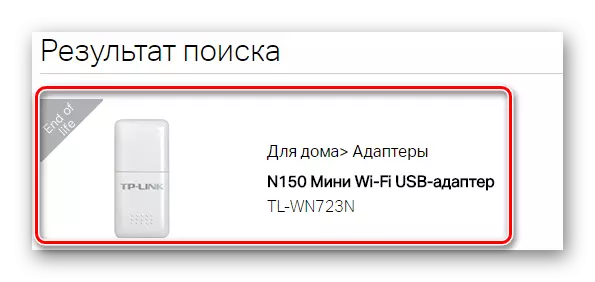
- Hin nýja flipinn mun opna tækið þar sem hægt er að lesa lýsingu sína og læra allar upplýsingar um það. Efst skaltu finna "Stuðningur" hnappinn og smelltu á það.
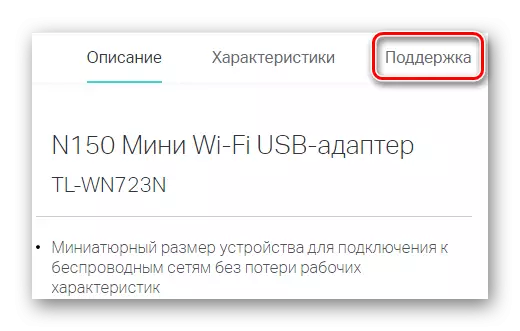
- Nýr vara stuðning flipi verður aftur sleppt. Hér í fellivalmyndinni, tilgreindu vélbúnaðarútgáfu millistykkisins.
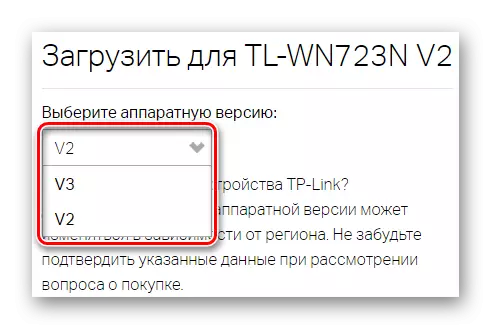
- Nú flettu aðeins niður og smelltu á "bílstjóri" hnappinn.
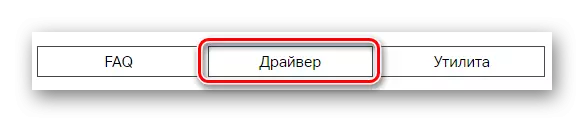
- Flipinn mun þróast þar sem þú verður til staðar fyrir borðið með öllum hugbúnaði sem er tiltækur fyrir móttakanda þinn. Veldu viðeigandi útgáfu ökumanns fyrir OS og smelltu á nafnið sitt til að hlaða niður.
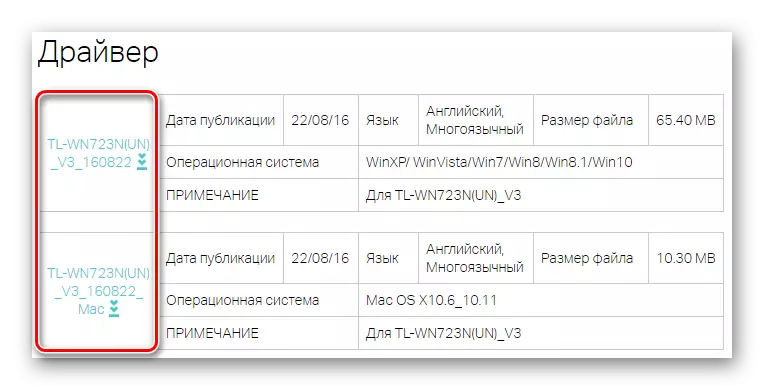
- Þú verður að byrja að hlaða niður skjalinu, sem eftir að þú vilt sleppa og setja innihald sitt í nýjan möppu. Hlaupa stillinguna með því að tvísmella á Setup.exe skrána.
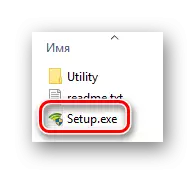
- Glugginn birtist þá þar sem þú verður beðin um að tilgreina uppsetningarmálið. Smelltu á "OK" til að fara í næsta skref.

- Helstu uppsetningarglugginn með kveðjum opnast. Smelltu bara á "Næsta".
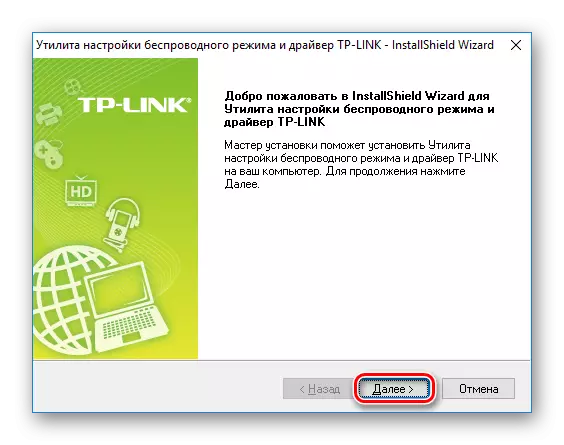
- Að lokum skaltu tilgreina staðsetningu ökumannsins sem er uppsett og smelltu á "Næsta" til að hefja uppsetningu.
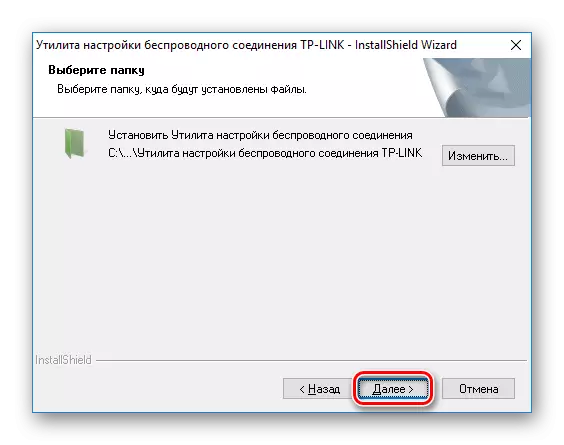
Ef allt var gert rétt, þar af leiðandi verður þú að sjá skilaboð um árangursríka uppsetningu hugbúnaðar. Nú er hægt að byrja að prófa TP-Link Tl-Wn723N.
Aðferð 2: Almennar áætlanir til að leita að ökumönnum
Annar kostur að hafa samband við marga notendur - leitaðu að hugbúnaði með sérhæfðum forritum. Þessi aðferð er alhliða og gerir þér kleift að setja upp ökumenn ekki aðeins fyrir TP-Link Tl-Wn723N, heldur einnig fyrir önnur tæki. Hugbúnaðurinn ákvarðar sjálfstætt hvaða búnaður sem þú þarft til að uppfæra ökumenn, en þú getur alltaf gert breytingar á uppsetninguarferlinu hugbúnaðarins. Ef þú ákveður að nýta sér þessa aðferð, geturðu kynnt þér lista yfir vinsælustu áætlanir þessa áætlunar.
Lesa meira: Val á hugbúnaði til uppsetningar ökumanna

Gætið þess að slíkt forrit sem Drivermax. Það er það að leiðtogi í fjölda tiltækra ökumanna fyrir hvaða tæki sem er. Notkun þess geturðu skoðað hvaða búnað er tengdur við tölvu, sem ökumenn eru settir upp fyrir það og allar upplýsingar um þau. Einnig gerir forritið alltaf öryggisafrit þannig að ef einhver vandamál hefur notandinn alltaf haft tækifæri til að gera bata. Við mælum með að lesa lexíu á Drivermaks, sem við birtum smá áður til að takast á við forritið.
Lesa meira: Við uppfærum ökumennina með Drivermax
Aðferð 3: Hugbúnaður Leita að auðkenni
Annar laglegur árangursríkur leið til að leita að hugbúnaði - með því að nota tækið. Þessi aðferð er þægileg að sækja um þegar búnaðurinn hefur ekki verið ákvörðuð af kerfinu. Þú getur fundið út nauðsynlegan kóðakóðann með tækjastjórnuninni í "Eiginleikar" millistykkisins. Eða þú getur tekið eitt af merkingum sem eru kynntar hér að neðan sem við tökum upp fyrirfram til að auðvelda þér:
USB \ VID_0BDA & PID_8171
USB \ VID_0BDA & PID_8176
USB \ VID_0BDA & PID_8179
Hvað á að gera við auðkenni næst? Sláðu bara inn það í leitarreitnum á einni af sérstökum stöðum sem geta veitt notandanum tækið til auðkennis. Þú verður aðeins að velja viðeigandi útgáfu fyrir OS og setja upp hugbúnaðinn og á fyrstu hátt. Við mælum einnig með að lesa greinina sem við settum fram áður, þar sem þessi aðferð er lýst nánar:
LESSON: Leita að ökumönnum fyrir Educts Identifier

Aðferð 4: Windows Standard Tools
Og að lokum er síðasta aðferðin að setja upp ökumenn í gegnum "tækjastjórnun". Þrátt fyrir að þessi valkostur sé minnst árangursríkur af öllu ofangreindum, muntu ekki meiða að vita um það. Oftast er það notað sem tímabundin lausn þegar af einhverjum ástæðum er ekki hægt að vísa til annarra aðferða. En það er líka kostur - þú þarft ekki að setja upp viðbótar hugbúnað á tölvunni þinni og því, og þar af leiðandi, og slökkt á tölvuáhættu, þá þarftu ekki að. Ef þú átt í erfiðleikum með að uppfæra ökumenn á þennan hátt mun nákvæma leiðbeiningar okkar hjálpa þér:
Lesa meira: Uppsetning ökumanna með venjulegum Windows Tools
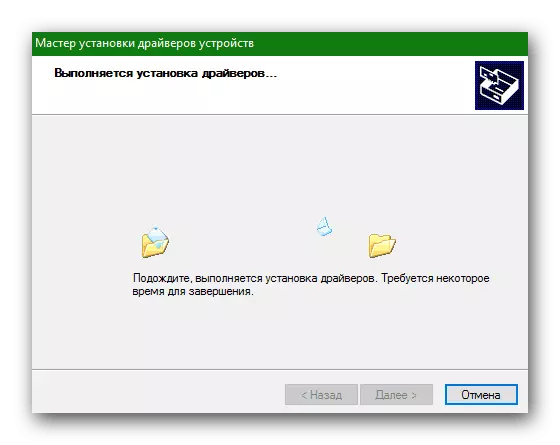
Eins og þú sérð skaltu setja upp ökumenn fyrir Wi-Fi USB Adapter TP-Link TL-WN723N er algerlega ekki erfitt. Þú getur notað eitthvað af þeim leiðum sem lýst er hér að ofan, en besti kosturinn mun enn hlaða niður hugbúnaði frá opinberu síðunni. Við vonum að grein okkar gæti hjálpað þér og þú færð að stilla tækið til að vinna rétt.
