
XLSX og XLS eru exesel töflureikni snið. Miðað við að sá fyrsti var búinn til verulega síðar en seinni og ekki allir þriðja aðila sem styðja það, þá virðist nauðsyn þess að umbreyta XLSX til XLS.
Viðskiptareglur
Öll XLSX viðskiptaaðferðir í XLS má skipta í þrjá hópa:- Online breytir;
- Töflu ritstjórar;
- Breytir hugbúnaður.
Við munum ræða í smáatriðum um lýsingu á aðgerðum þegar tveir helstu hópa af aðferðum sem benda til þess að notkun ýmissa hugbúnaðar sé notaður.
Aðferð 1: Hópur XLS og XLSX Breytir
Við skulum byrja að íhuga lausnina á verkefninu með lýsingu á aðgerðarreikniritinu með því að nota skilyrt Batch XLSX Breytir breytir, sem gerir viðskipti, bæði frá XLSX í XLS og í gagnstæða átt.
Sækja Batch XLS og XLSX Converter
- Hlaupa breytirinn. Smelltu á "skrár" hnappinn til hægri á "uppspretta" reitnum.
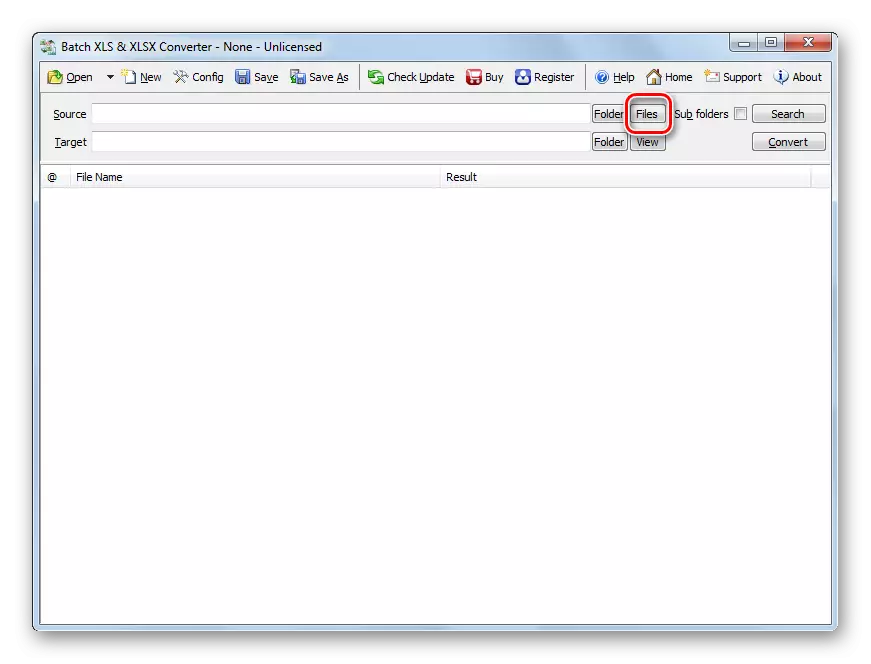
Eða smelltu á "Open" táknið í möppueyðublaðinu.
- A gluggi val gluggi er hleypt af stokkunum. Farðu í framkvæmdastjóra þar sem uppspretta XLSX er staðsett. Ef þú smellir á gluggann með því að smella á hnappinn "Open", þá vertu viss um að stöðva rofann úr "Batch XLS og XLSX verkefninu" stöðu á "Excel File" stöðu, og annars er viðkomandi hlutur einfaldlega ekki birt í gluggi. Leggðu áherslu á það og smelltu á "Open". Þú getur valið nokkrar skrár í einu ef nauðsyn krefur.
- Það er umskipti í aðalbreytirinn. Leiðin til valda skrárnar birtast á listanum sem er tilbúinn að umbreyta þætti eða í "uppspretta" reitnum. Í miða svæðisins tilgreinir möppunni þar sem sendan XLS töflunni verður send. Sjálfgefið er þetta sama möppan þar sem uppspretta er geymd. En ef þess er óskað, getur notandinn breytt heimilisfangi þessa möppu. Til að gera þetta skaltu smella á "möppuna" hnappinn til hægri á miða reitnum.
- Yfirlit yfir möppur opnast. Færðu inn í möppuna þar sem þú vilt geyma sendanlegar xls. Leggðu áherslu á það, ýttu á Í lagi.
- Í breytir glugganum birtist heimilisfang valda sendingar möppunnar í miða reitnum. Nú er hægt að keyra viðskiptin. Til að gera þetta, ýttu á "Breyta".
- Umbreytingaraðferðin er hleypt af stokkunum. Ef þú vilt, getur það verið rofið eða sett á hlé með því að smella á "Stop" eða "Pause" hnappana.
- Eftir að viðskiptin eru lokið til vinstri við heiti skráarinnar birtist listinn grænn. Þetta þýðir að umbreyting samsvarandi hlutar er lokið.
- Til að fara á staðsetningu breytta hlutar með XLS eftirnafninu skaltu smella á heiti samsvarandi hlutar á listanum yfir hægri músarhnappinn. Í opnum lista, ýttu á "Skoða Output".
- The "Explorer" byrjar í möppunni þar sem valið XLS borðið er staðsett. Nú er hægt að framleiða einhverja meðferð með því.
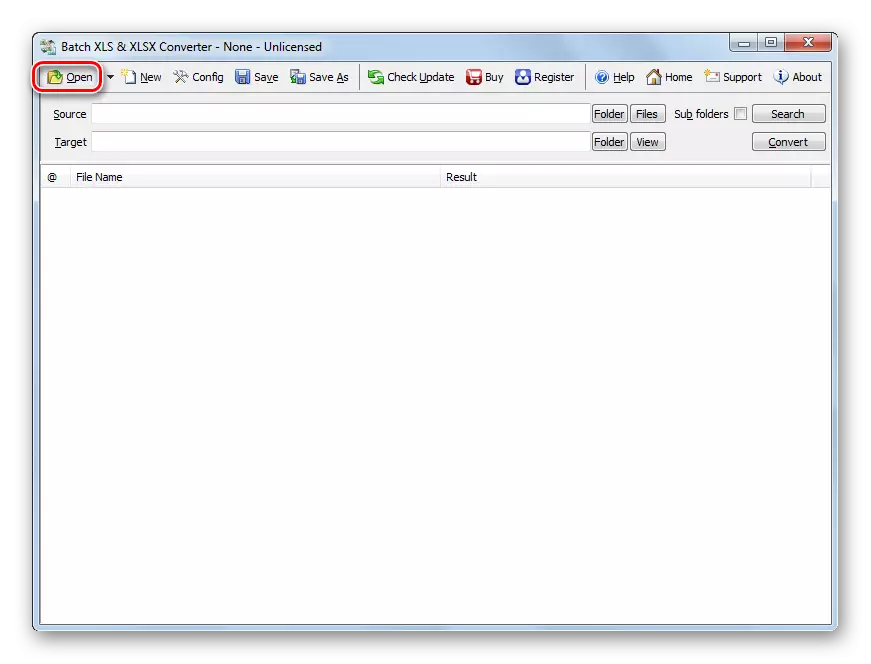
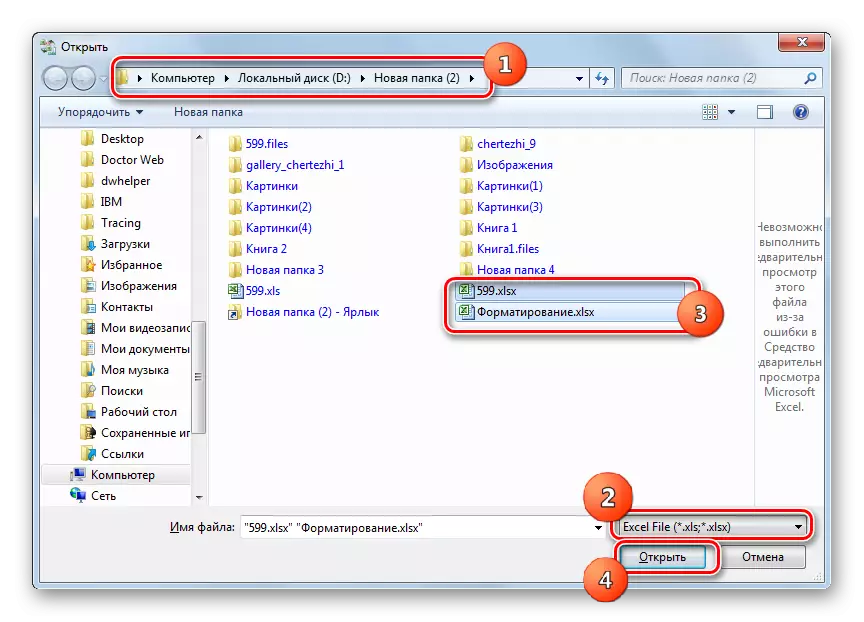
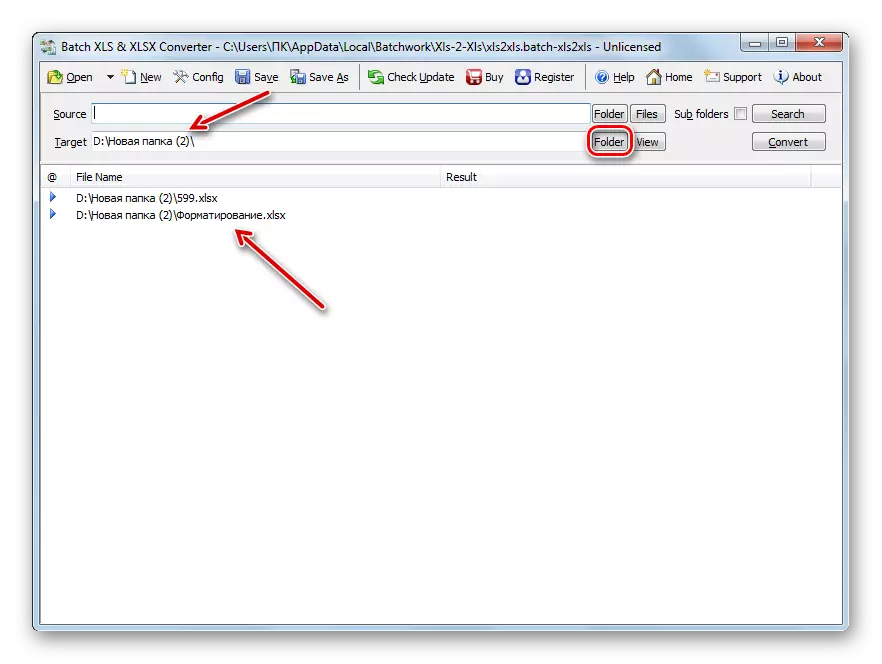
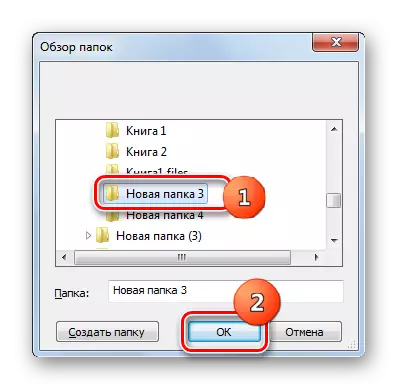
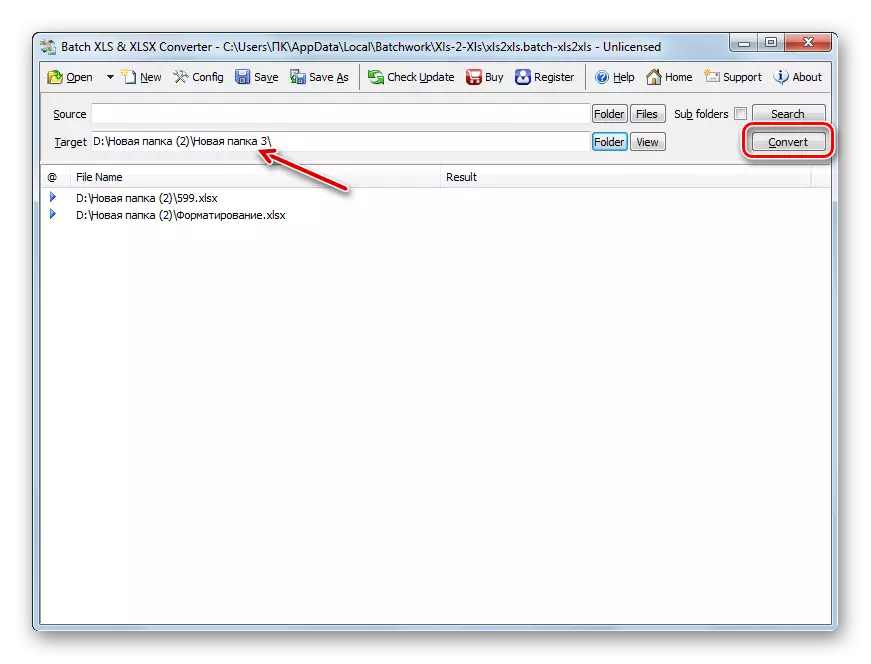

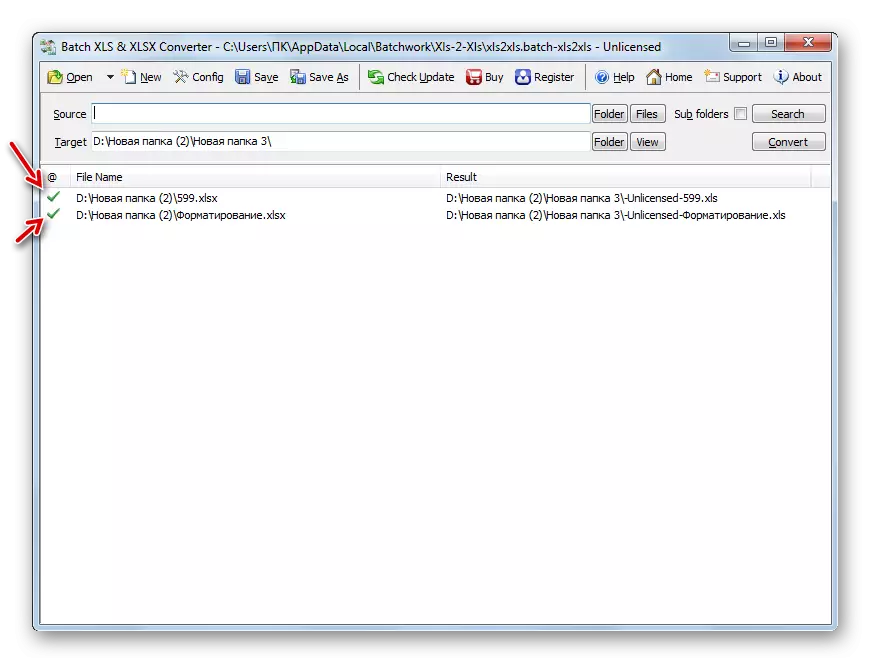
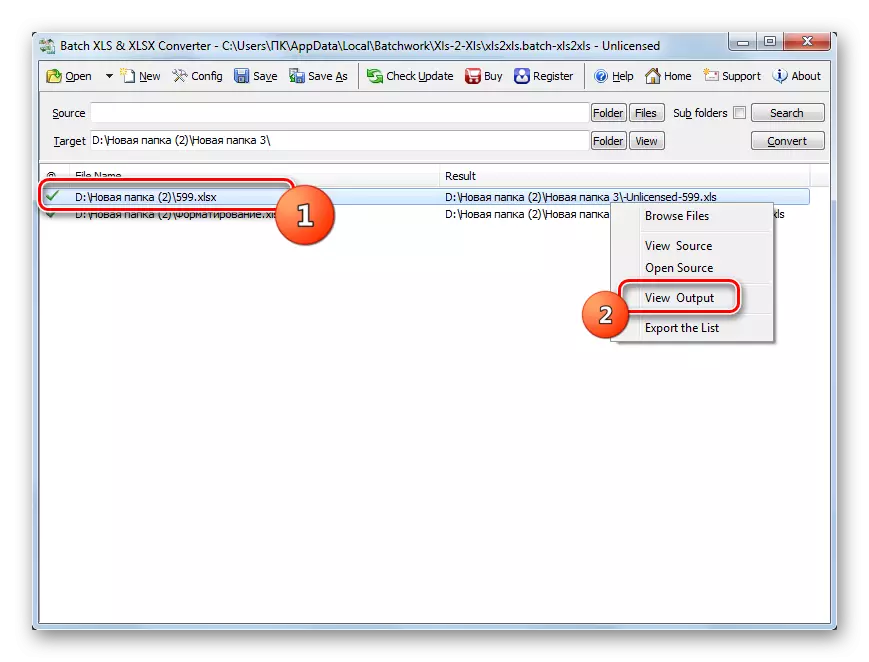
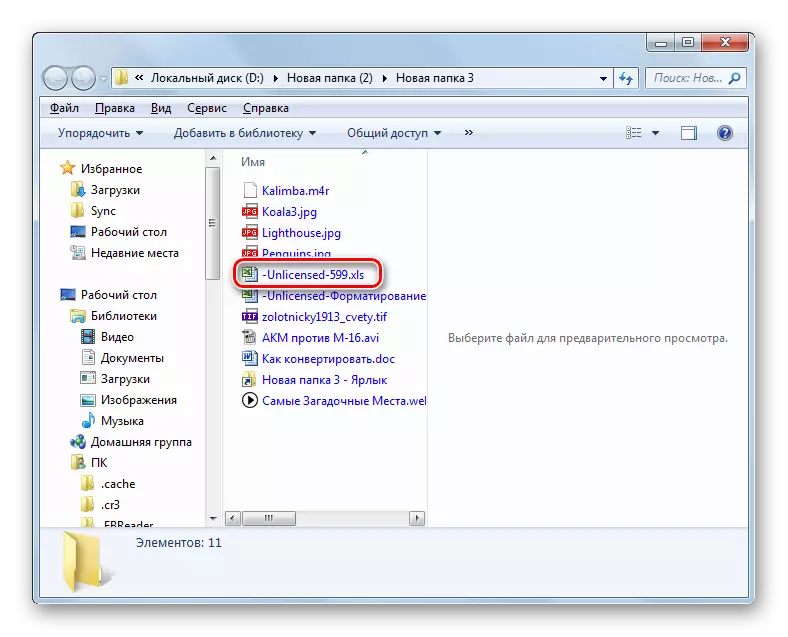
Helstu "mínus" af aðferðinni er að hópur XLS og XLSX Breytir er greiddur forrit, frjáls valkostur sem hefur fjölda takmarkana.
Aðferð 2: LibreOffice
Umbreyta XLSX í XLS getur einnig haft fjölda tabular örgjörva, þar af er Calc, sem er innifalinn í LibreOffice pakkanum.
- Virkjaðu LibreOffice byrjun skel. Smelltu á "Open File".
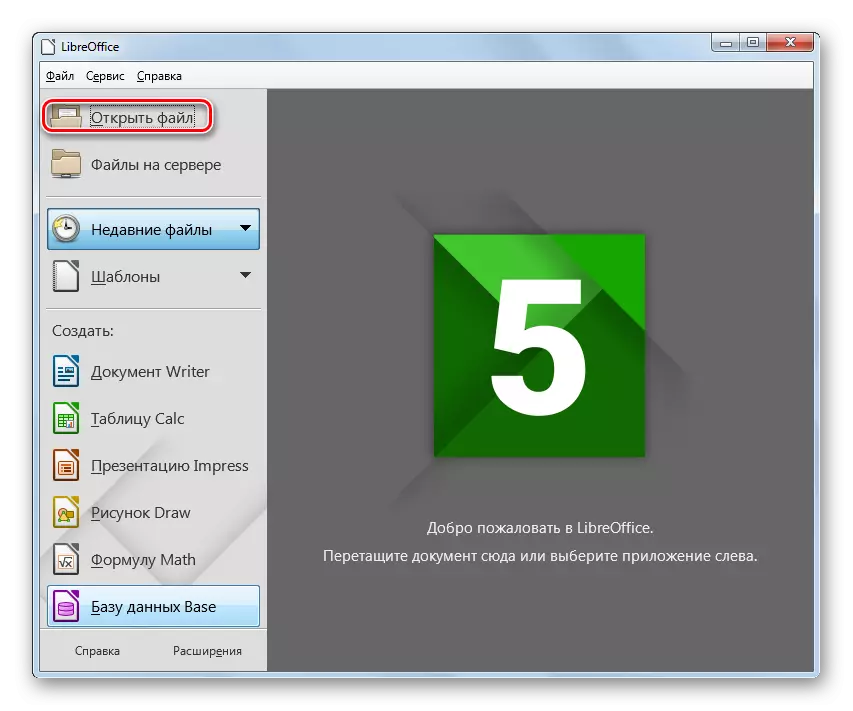
Þú getur líka notað Ctrl + O eða farið í gegnum "File" og "Open ..." Valmyndaratriði.
- Taflan opnunartólið er hafin. Færa þar sem XLSX mótmæla er staðsett. Leggðu áherslu á það, ýttu á "Open".
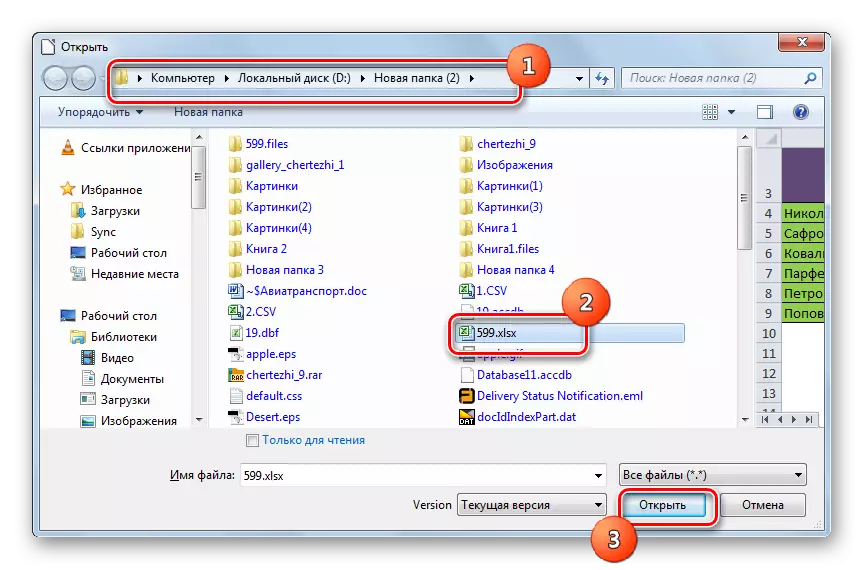
Þú getur framkvæmt opnunina og framhjá "Open" glugganum. Til að gera þetta skaltu draga XLSX frá "Explorer" við LibreOffice byrjun skel.
- Taflan opnast í gegnum Calc tengi. Nú þarftu að breyta því í XLS. Smelltu á táknið í formi þríhyrnings til hægri á myndinni í formi disklingadisks. Veldu "Vista sem ...".
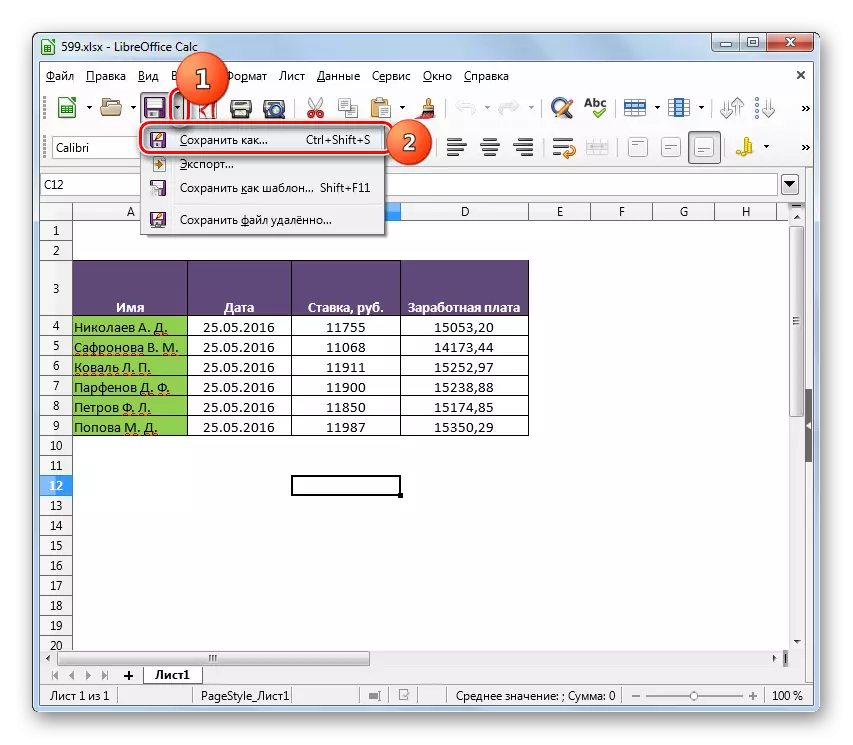
Þú getur líka notað Ctrl + Shift + s eða farið í "File" valmyndina og "Vista sem ..." Valmyndaratriði.
- Varðandi gluggi birtist. Veldu staðsetningu til að geyma skrána og fara þar. Í "File Type" svæði úr listanum skaltu velja Microsoft Excel 97 - 2003 valkostinn. Ýttu á "Vista".
- Format staðfestingar gluggi opnast. Það þarf að vera staðfest að þú viljir virkilega halda borðið í XLS sniði og ekki í ODF, sem er "innfæddur" fyrir Libre Calc Office. Þessi skilaboð eru einnig varað við því að forritið megi ekki vera fær um að halda einhverjum formatting af þætti í "undarlega" skrá fyrir það. En ekki hafa áhyggjur, þar sem oftast, jafnvel þótt einhver þáttur í formatting virkar ekki rétt, mun það ekki hafa áhrif á almennt form töflunnar. Því ýttu á "Notaðu Microsoft Excel 97-2003" Format.
- Taflan er breytt í XLS. Hún verður geymd á þeim stað sem notandinn spurði meðan viðhaldið stendur.
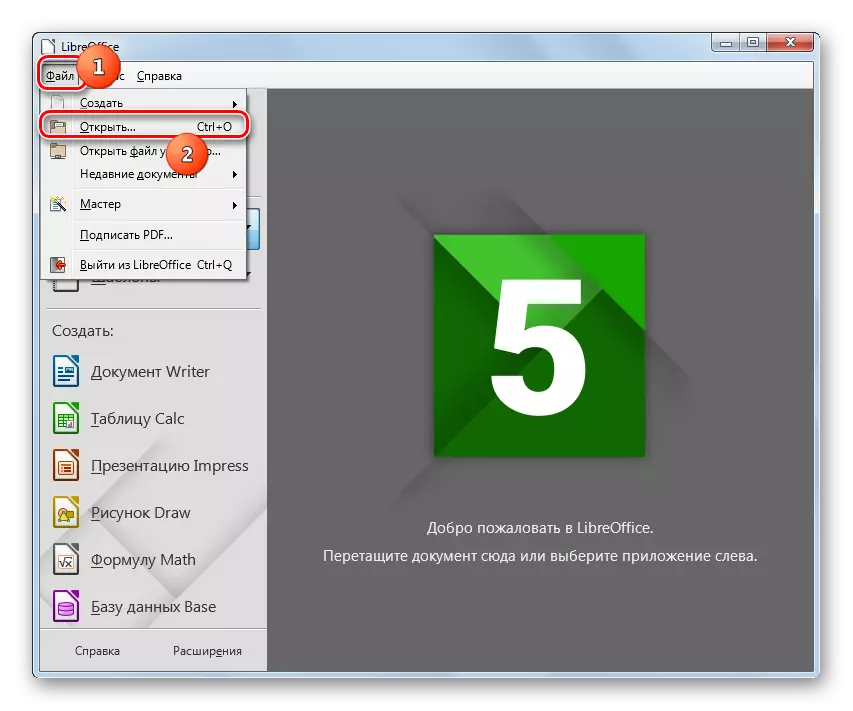
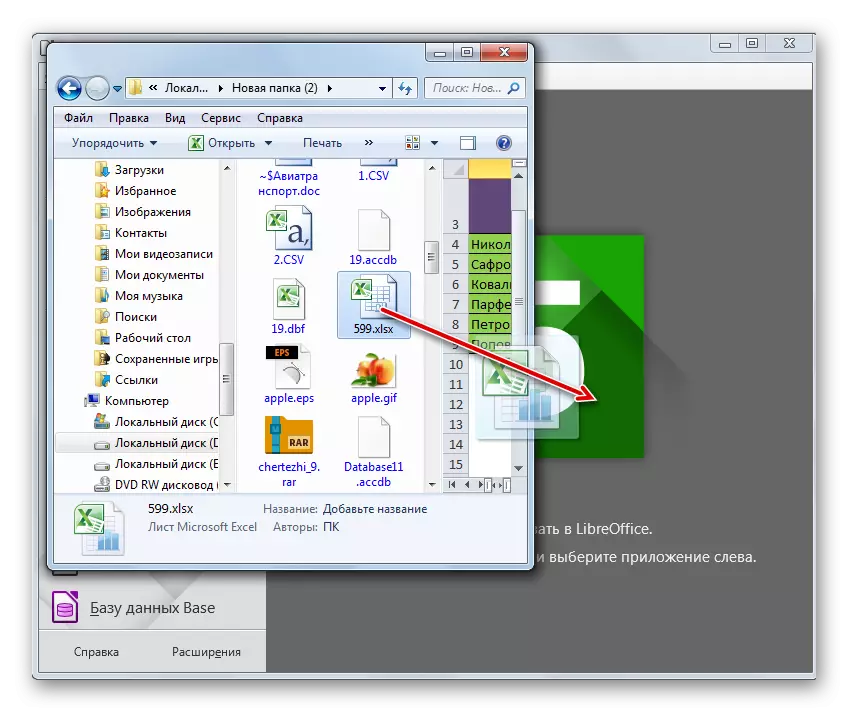
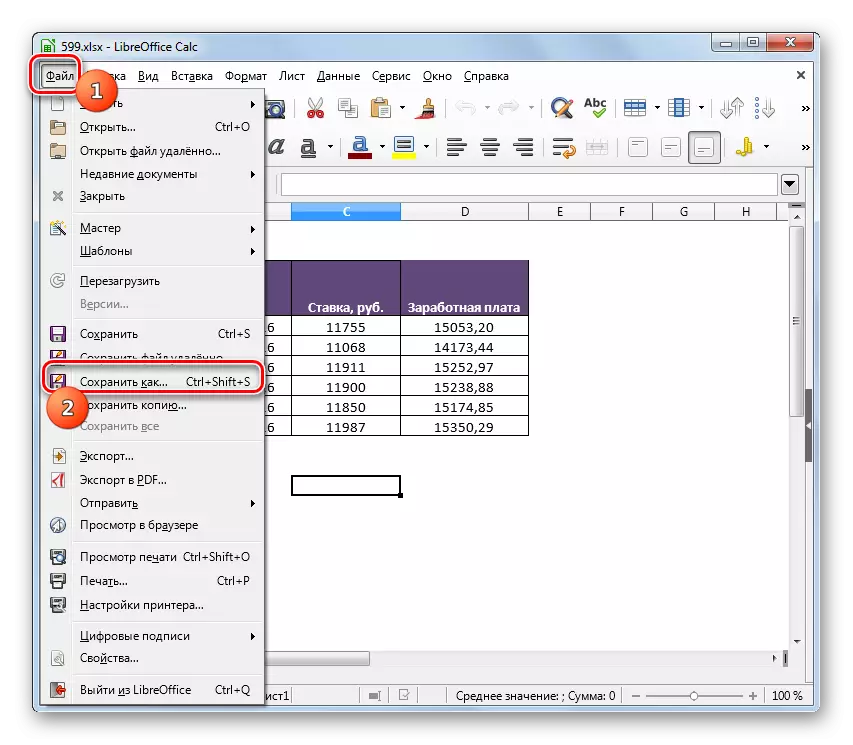
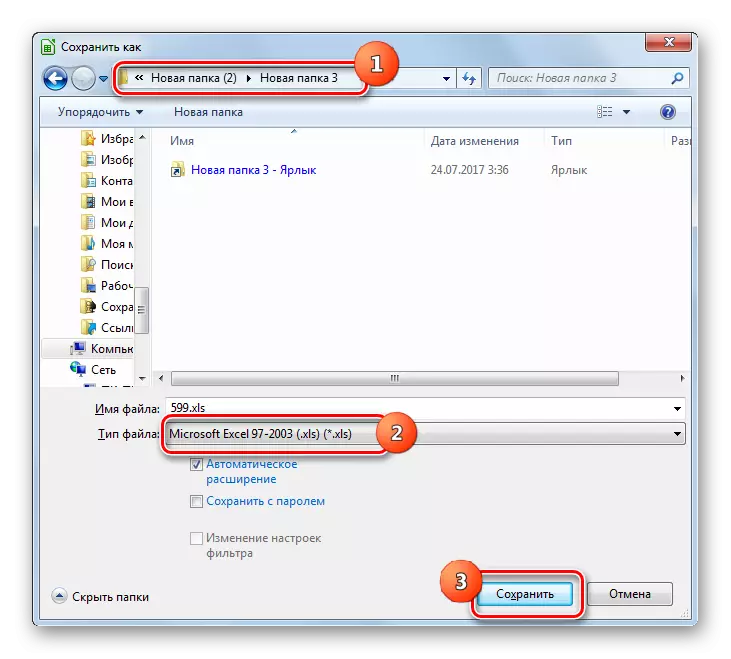

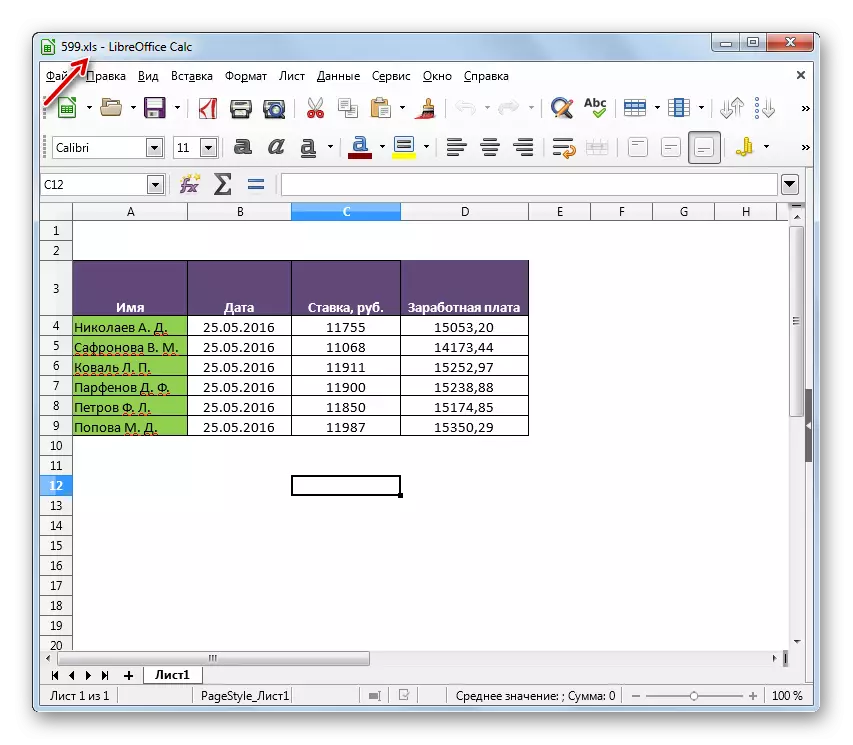
Helstu "mínus" í samanburði við fyrri leið er að nota töflu ritstjóri er ómögulegt að framleiða massa viðskipti, þar sem nauðsynlegt er að umbreyta hverri töflureikni sérstaklega. En á sama tíma er LibreOffice algerlega frjáls tól sem án efa, skýr "auk" forrit.
Aðferð 3: OpenOffice
Eftirfarandi töflu ritstjóri, sem þú getur endurskipulagt XLSX töflunni í XLS, er OpenOffice Calc.
- Hlaupa upphaflega glugga skrifstofunnar. Smelltu á "Open".
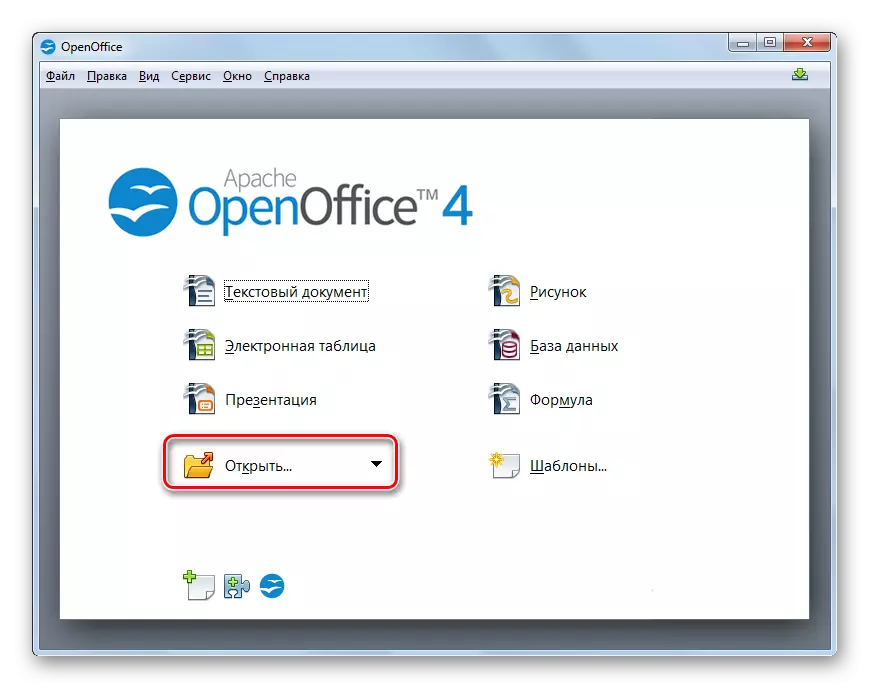
Fyrir notendur sem vilja frekar nota valmyndina, geturðu notað raðkerfið á "File" og "Open" atriði. Fyrir þá sem vilja nota "heita" takkana, er möguleiki á að nota Ctrl + O lagt til.
- Valmyndin birtist. Færa þar sem XLSX er sett. Hafa valið þessa e-borðskrá, ýttu á "Open".
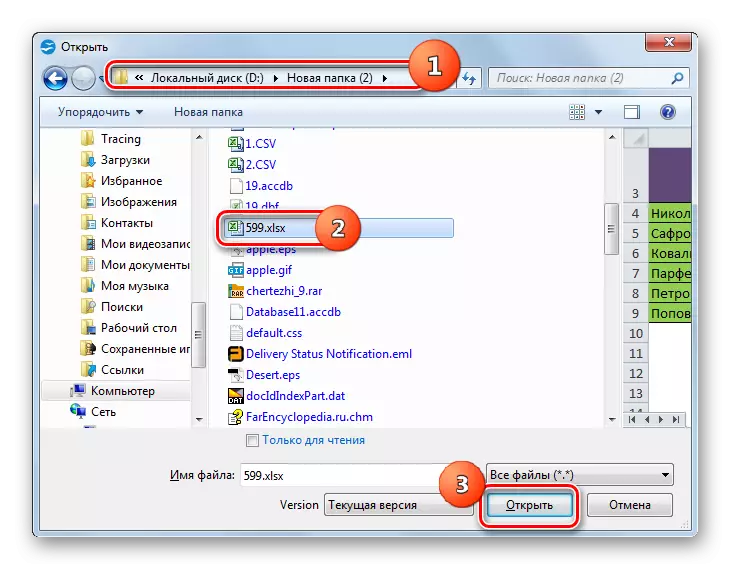
Eins og í fyrri aðferðinni er hægt að opna skrána með því að hafa dregið það úr "leiðara" í forritið.
- Innihald mun opna í OpenOffice Calc.
- Til að vista gögnin í viðkomandi sniði skaltu smella á "File" og "Vista sem ...". Notkun Ctrl + Shift + S hér virkar einnig.
- Vista tólið er hafin. Færðu það þar sem umbreytingartafla er áætlað að setja. Í File Type reitnum skaltu velja "Microsoft Excel 97/2000 / XP" gildi úr listanum og smelltu á "Vista".
- Gluggi verður opnuð með viðvörun um möguleika á að tapa sumum formatting hlutum en viðhalda sömu gerð í XL sem við höfum séð í LibreOffice. Hér þarftu að smella á "Notaðu núverandi snið".
- Taflan verður vistuð í XLS-sniði og verður staðsett á áður tilteknum stað á diskinum.
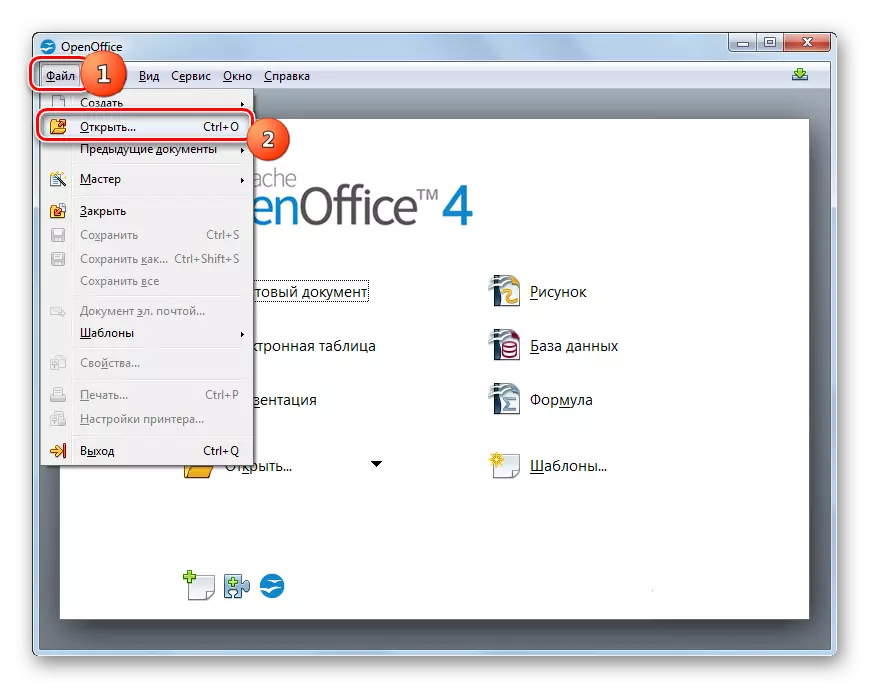
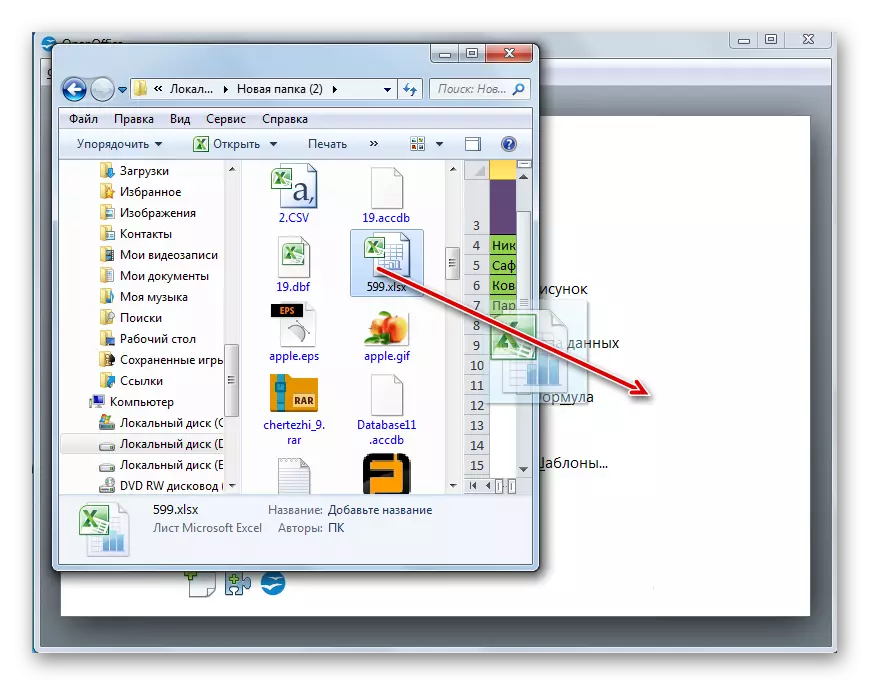
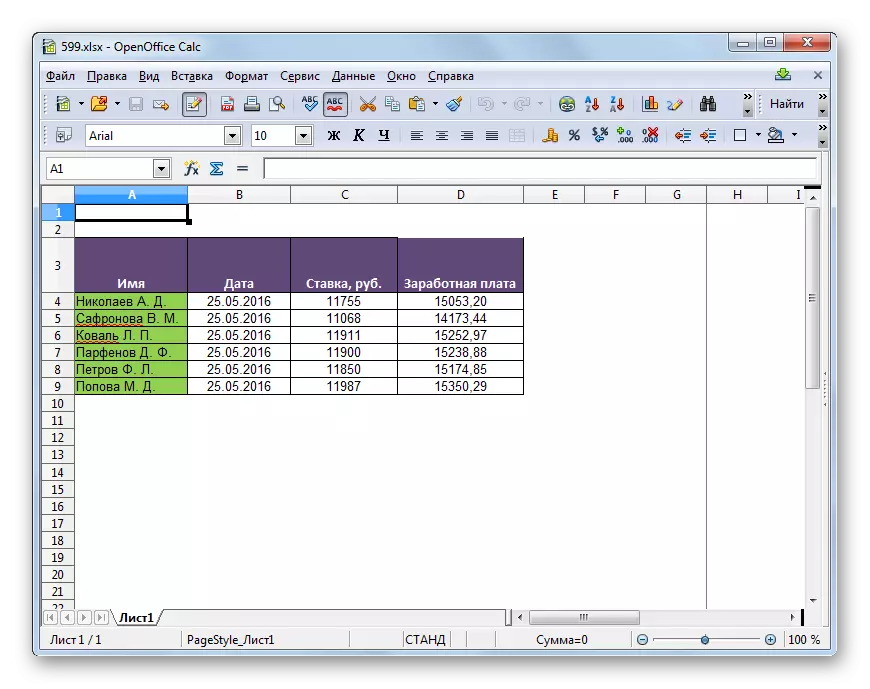
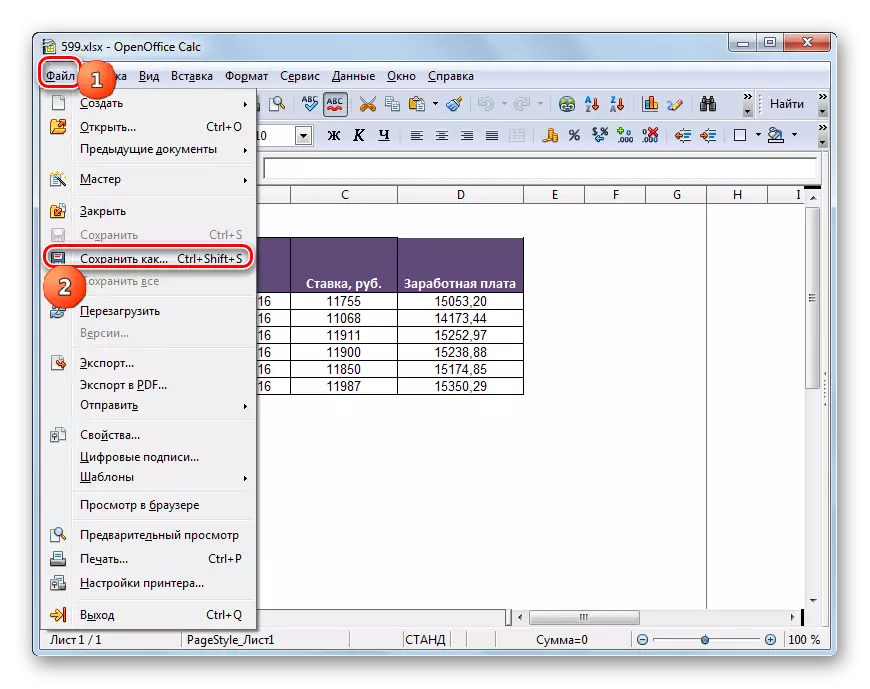
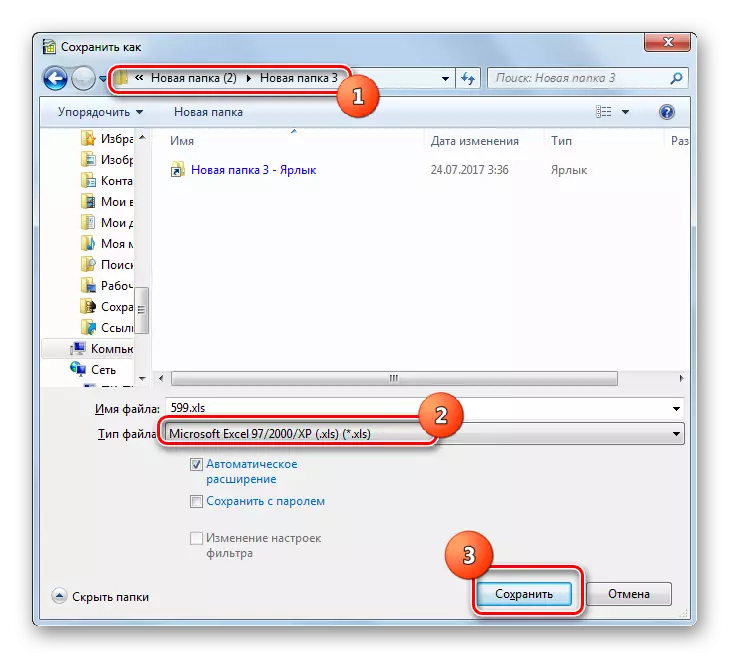
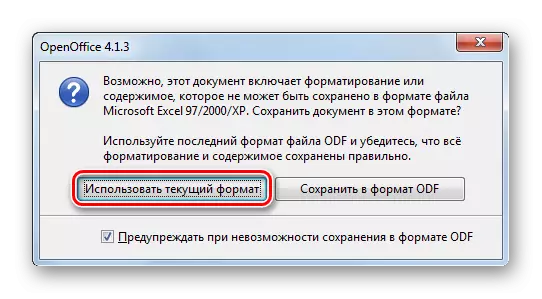
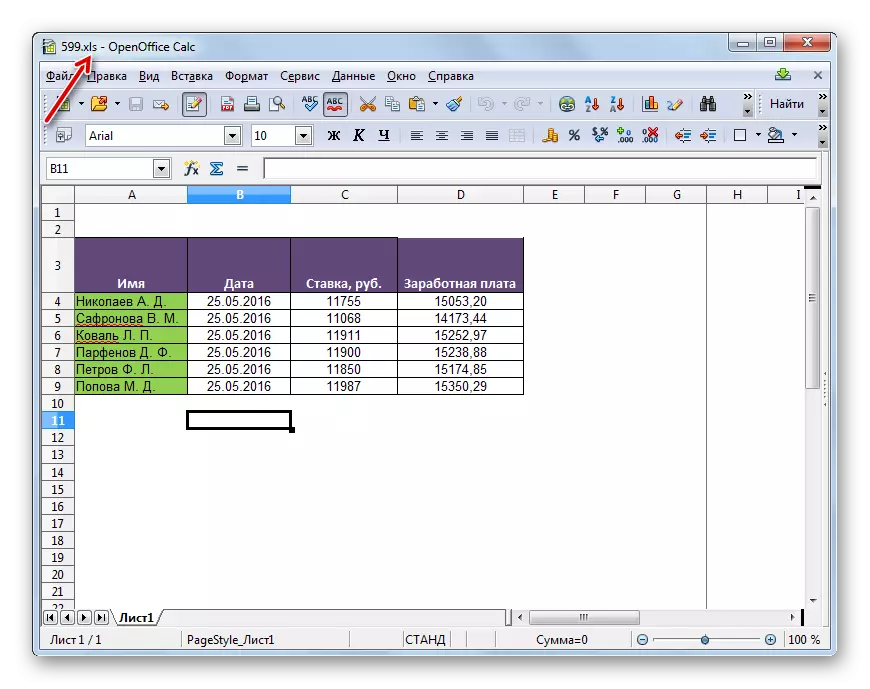
Aðferð 4: Excel
Auðvitað, umbreyta XLSX í XLS getur Excel töflu örgjörva, þar sem bæði þessara snið eru "innfæddur".
- Hlaupa Excel. Farðu í "File" flipann.
- Næsta smelltu á "Open".
- Object val gluggann er hleypt af stokkunum. Farðu þar sem töfluskráin er staðsett í XLSX sniði. Leggðu áherslu á það, ýttu á "Open".
- Taflan opnast í Excel. Til að vista það í öðru sniði skaltu fara í "File" kafla.
- Smelltu nú á "Vista sem".
- Virkja tól til að vista. Færðu þar sem þú ætlar að innihalda breytanlegt borð. Í "File Type" svæði, veldu úr "Book Excel 97 - 2003" listanum. Ýttu síðan á "Vista".
- Nú þegar kunnuglegt gluggi með viðvörun um hugsanlega vandamál af eindrægni, aðeins með mismunandi útliti. Smelltu á það "Halda áfram."
- Borðið verður breytt og sett á stað sem notandinn gefur til kynna þegar þú vistar.
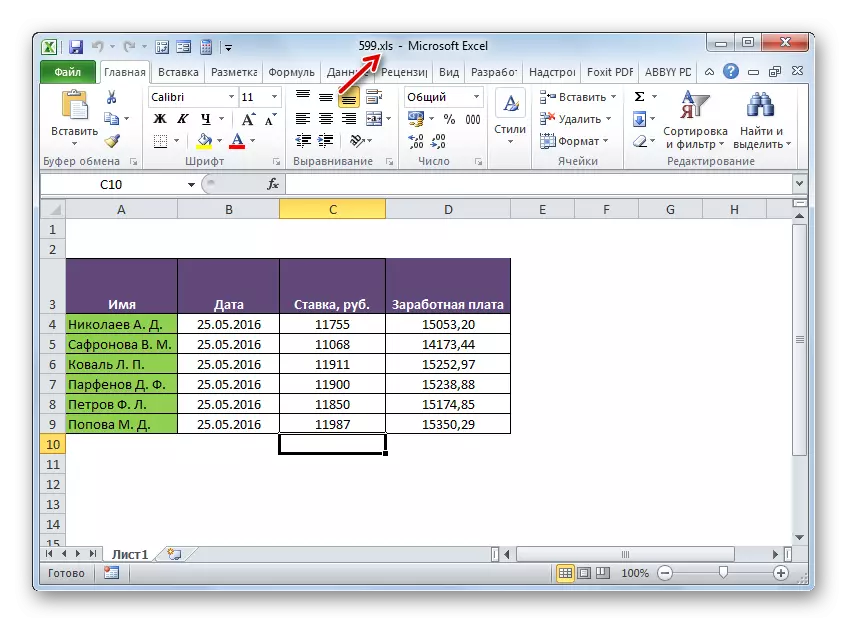
En þessi aðgerð er aðeins möguleg í Excel 2007 og í síðari útgáfum. Snemma útgáfur af þessu forriti Innbyggt verkfæri geta ekki opnað XLSX, einfaldlega vegna þess að þegar þau eru sköpun á þessu sniði hefur ekki enn verið til. En tilgreint vandamál er leysanlegt. Þetta krefst þess að hlaða niður og setja upp eindrægni frá opinberu Microsoft Website.
Hlaða niður pakka eindrægni
Eftir það verður XLSX borðið opnað í Excel 2003 og í fyrri útgáfum eins og venjulega. Hlaupa skrá með þessari framlengingu, notandinn getur endurskipulagt það í XLS. Til að gera þetta er nóg að fara í gegnum valmyndina "File" og "Vista sem ...", og þá í vista glugganum skaltu velja viðeigandi stað og tegund sniðs.
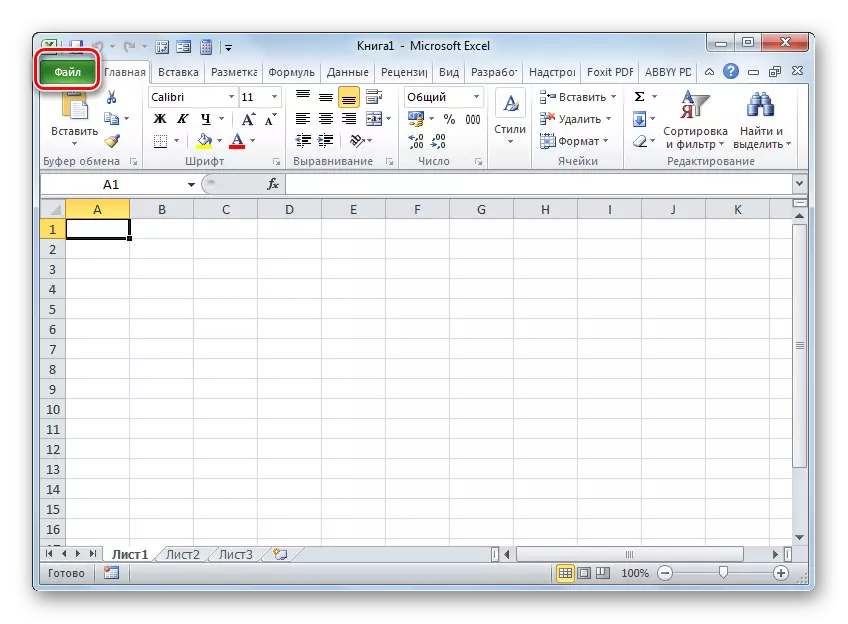

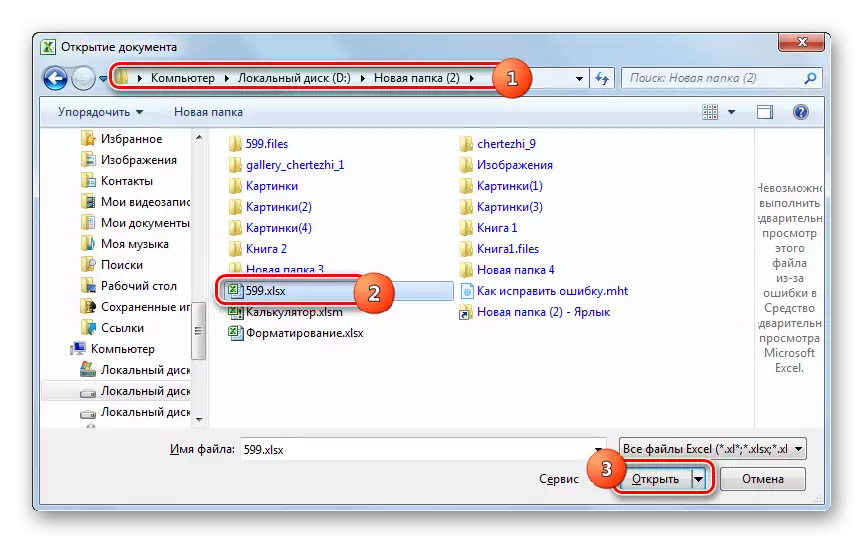
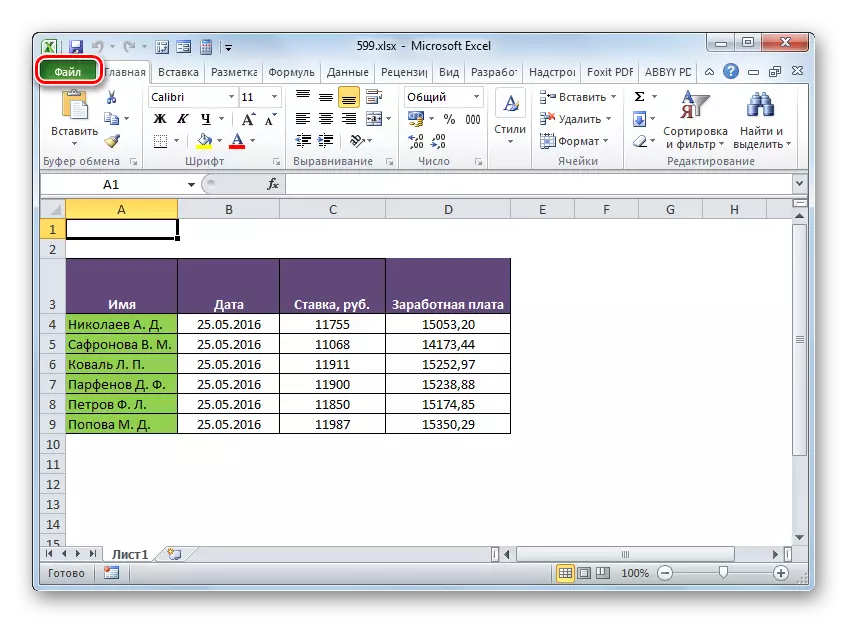
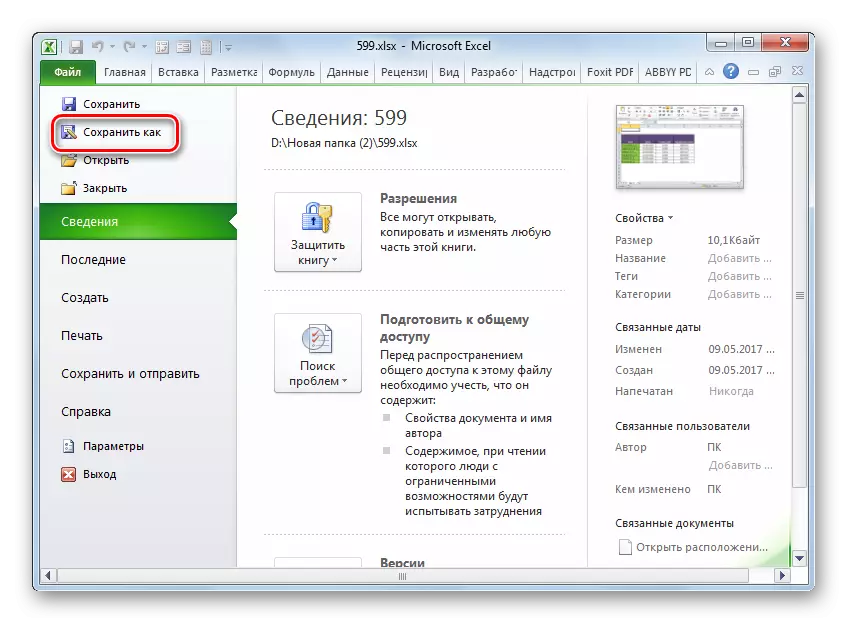
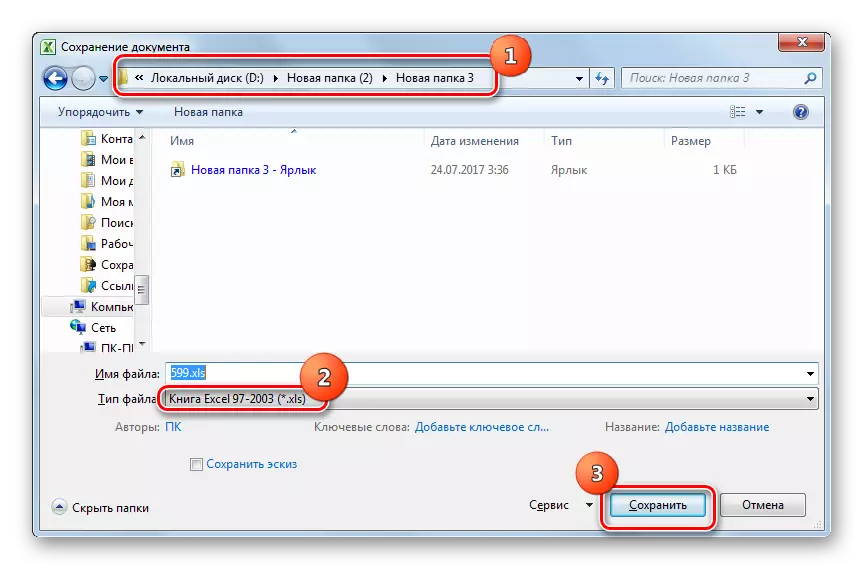
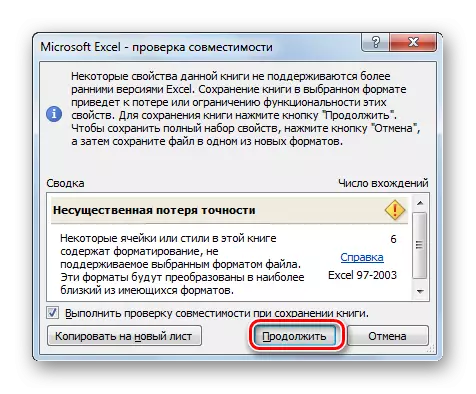
Umbreyta XLSX í XLS á tölvunni þinni með því að nota Breytir hugbúnað eða tabular örgjörvum. Breytir eru best notaðar þegar þú þarft að framleiða massa umbreytingu. En því miður, yfirgnæfandi meirihluti áætlana af þessari tegund hleðslu. Fyrir einn viðskipti, frjáls tabular örgjörvum innifalinn í LibreOffice og OpenOffice pakka verður alveg hentugur fyrir einn viðskipti. The réttur umbreyting framkvæmir Microsoft Excel, eins og fyrir þetta borð örgjörva eru bæði snið "ættingja". En því miður er þetta forrit greitt.
