
Margir foreldrar eru frekar erfitt að stjórna aðgerðum barna sinna á tölvu en hið síðarnefnda eru oft misnotuð með því að stunda of mikinn tíma á bak við tölvuleikir, heimsóknir sem eru tilgreindar fyrir skólaaldur eða gera aðrar aðgerðir sem hafa neikvæð áhrif á sálina eða trufla þeirra rannsóknir. En sem betur fer, á tölvu með Windows 7, eru sérstakar verkfæri sem hægt er að nota til foreldraverndar. Við skulum takast á við hvernig á að virkja þau, stilla, en ef nauðsyn krefur, slökkva á.
Umsókn um foreldraeftirlit
Það var lýst hér að framan að foreldraverndaraðgerðin gildir um foreldra í tengslum við börn, en þættir þess geta verið notaðir til fullorðinna notenda. Til dæmis verður það sérstaklega viðeigandi fyrir notkun slíks kerfis í fyrirtækjum til að koma í veg fyrir notkun starfsmanna tölvu á vinnutíma sem ekki er ætlað.Þessi eiginleiki gerir þér kleift að takmarka framkvæmd tiltekinna aðgerða af notendum, takmarka tíma dvalarinnar nálægt tölvunni og loka framkvæmd annarra aðgerða. Þú getur framkvæmt svipaða stjórn bæði með því að nota innbyggða stýrikerfisverkfæri og beita forritum þriðja aðila.
Nota þriðja aðila forrit
There ert a tala af þriðja aðila forrit sem hafa innbyggða lögun foreldraeftirlits. Fyrst af öllu, það er andstæðingur-veira hugbúnaður. Þessar umsóknir innihalda eftirfarandi antiviruses:
- ESET snjallt öryggi;
- Adguard;
- Dr.Web öryggisrými;
- Mcafee;
- Kaspersky Internet Security, o.fl.
Flest þessara, foreldraeftirlit er minnkað til að hindra síður sem uppfylla ákveðnar eiginleika og bann við að heimsækja vefauðlindir á nákvæmlega tilgreint heimilisfang eða sniðmát. Einnig er þetta tól í sumum antiviruses þér kleift að koma í veg fyrir að forritið sem stjórnandinn sem tilgreindur er.
Í smáatriðum við möguleika foreldraeftirlits er hægt að finna hvert skráð antivirus forrit með því að smella á tilvísunina til endurskoðunarinnar sem hollur er til þess. Við erum mikilvæg í þessari grein áherslu á innbyggða Windows 7 tækið.
Verkfæri á.
Fyrst af öllu munum við reikna út það út hvernig á að virkja 7 þætti foreldraeftirlits sem þegar er byggt í Windows. Þú getur gert það, að hafa myndað nýjan reikning, meðhöndlun þar sem fylgst með, eða með því að nota nauðsynlega eiginleika við núverandi snið. Skylda kröfu er að það ætti ekki að hafa stjórnsýslu réttindi.
- Smelltu á "Start". Smelltu á "Control Panel".
- Smelltu nú á áletrunina "notendareikninga ...".
- Farðu í "foreldraeftirlit".
- Áður en þú ferð í myndun sniðs eða beitingu foreldraeftirlits til núverandi, ættirðu að athuga hvort lykilorðið sé úthlutað stjórnandi snið. Ef það vantar þarf það að vera uppsett. Í öfugri tilfelli getur barn eða annar notandi sem verður að slá inn kerfið undir stjórnaðri reikningnum á öruggan hátt sláðu inn snið stjórnanda, þannig að framhjá öllum takmörkunum.
Ef þú ert nú þegar með lykilorð fyrir kerfisstjóra skaltu sleppa frekari skrefum til að setja það upp. Ef þú hefur ekki enn gert það svo langt skaltu smella á nafnið á sniðinu með stjórnsýslu réttindi. Á sama tíma verður þú að vinna í kerfinu nákvæmlega undir tilgreindum reikningi.
- Glugginn er virkur, þar sem greint er frá því að sniðandinn hefur ekki lykilorð. Strax er spurningin hvort það sé þess virði að skoða lykilorð núna. Smelltu á "Já."
- The "veita stjórnanda lykilorð" gluggi opnast. Í "nýju lykilorðinu" þátturinn skaltu hafa einhverjar tjáningar með því að slá inn sem þú kemur inn í kerfið undir snið stjórnanda í framtíðinni. Það ætti að hafa í huga að skráin er tekin til greina. Í "Staðfesta lykilorð" svæði, ættir þú að slá inn nákvæmlega sömu tjáningu og í fyrra tilvikinu. The "Sláðu inn lykilorð fyrir lykilorð" svæði er ekki krafist. Þú getur búið til orð eða tjáningu að lykilorðið minna þig á ef þú gleymir því. En það er þess virði að íhuga að þessi ábending verður sýnileg fyrir algerlega alla notendur sem vilja reyna að skrá þig inn undir stjórnsýslunni. Eftir að hafa gert allar nauðsynlegar upplýsingar skaltu smella á "OK".
- Eftir það skilar glugganum "foreldraeftirlit". Eins og þú sérð, um nafn stjórnanda reikningsins núna, er staðan stillt til að tilkynna að sniðið sé POLENNE. Ef þú þarft að virkja rannsóknina í núverandi reikningi, smelltu síðan á nafnið.
- Í virtu glugganum í foreldraeftirlitinu skaltu endurskipuleggja hnappinn frá "OFF" stöðu Til "virkjunar" stöðu. Eftir að smelltu á "OK". Aðgerðin miðað við þetta snið verður virkt.
- Ef ekki er búið til sérstakt snið fyrir barn, þá skaltu framkvæma þetta með því að smella á "foreldraeftirlit" gluggann fyrir "Búa til nýja reikning".
- A snið sköpunar gluggi opnast. Í "New Account Name" reitnum, tilgreindu nafnið sem þú vilt, sem mun virka undir foreldraverndinni. Það getur verið einhver nafni. Fyrir þetta dæmi, við úthlutar nafninu "Child". Eftir að smelltu á "Búa til reikning".
- Eftir að sniðið er búið til skaltu smella á nafnið sitt í "foreldraeftirlitinu" glugganum.
- Í blokk "foreldra", settu útvarpshnappinn á "Virkja" stöðu.
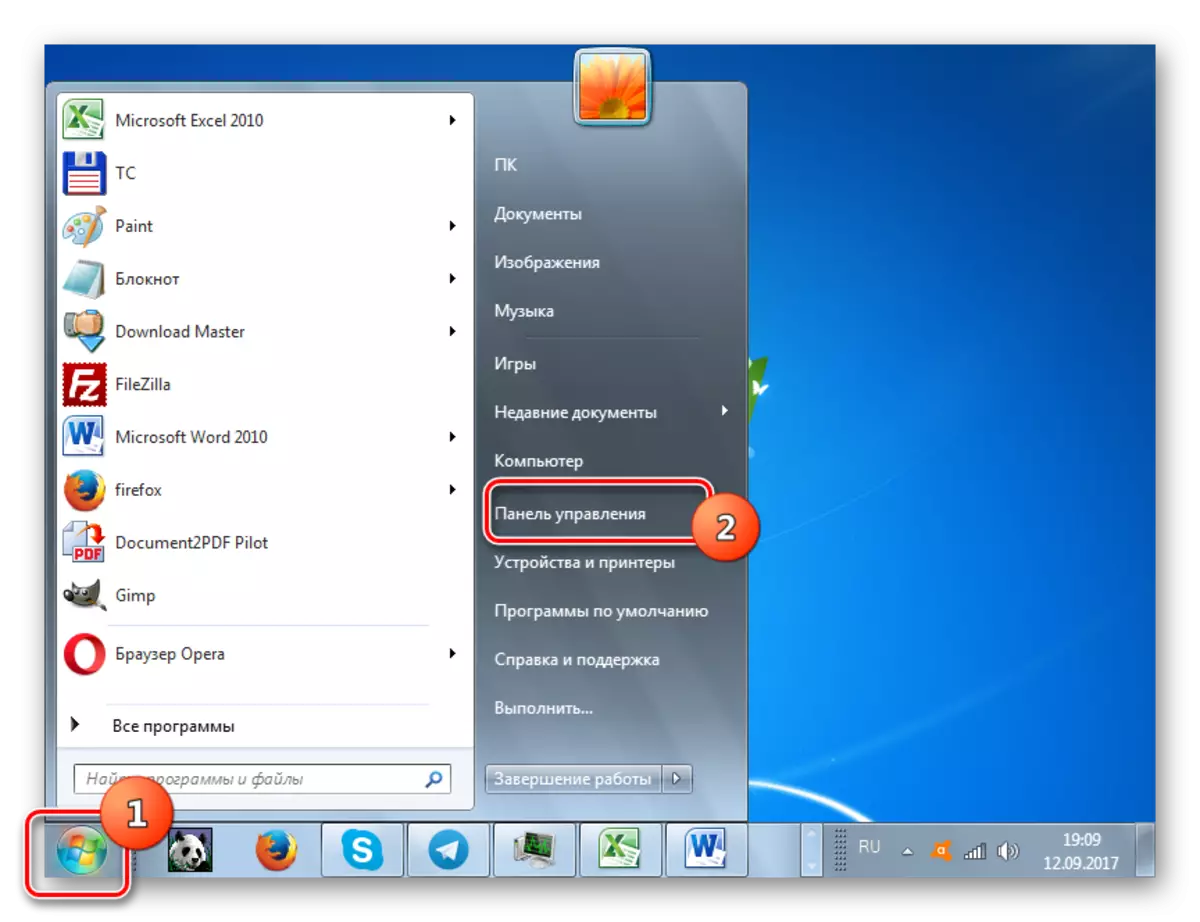
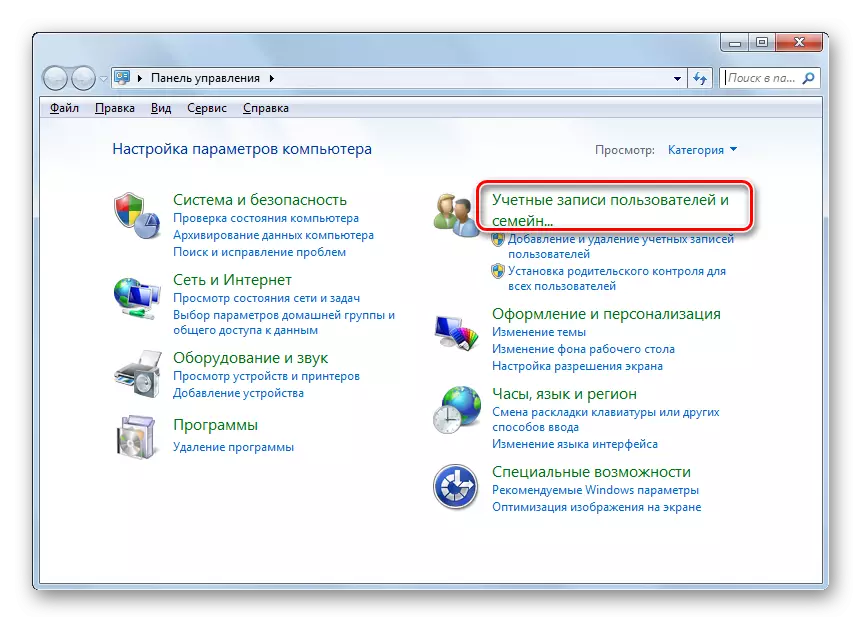
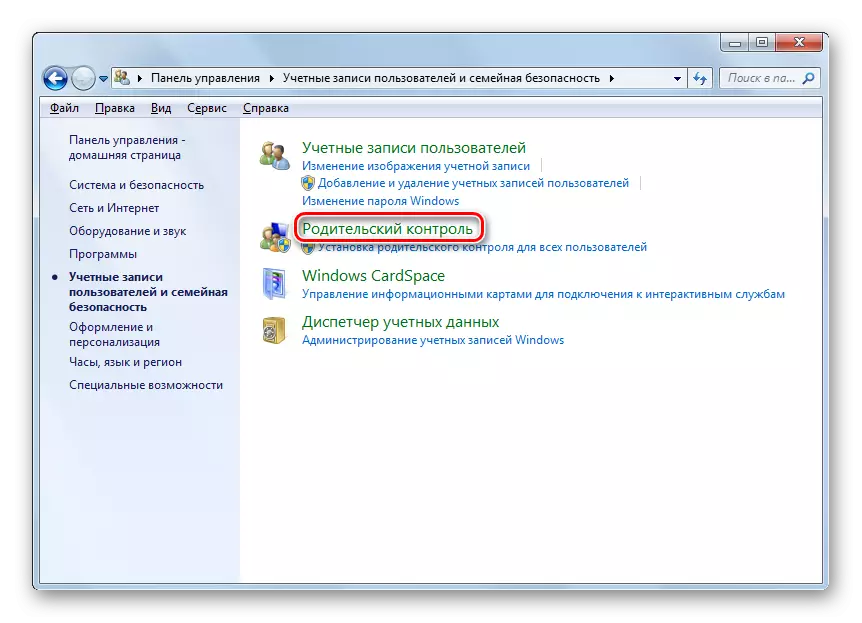
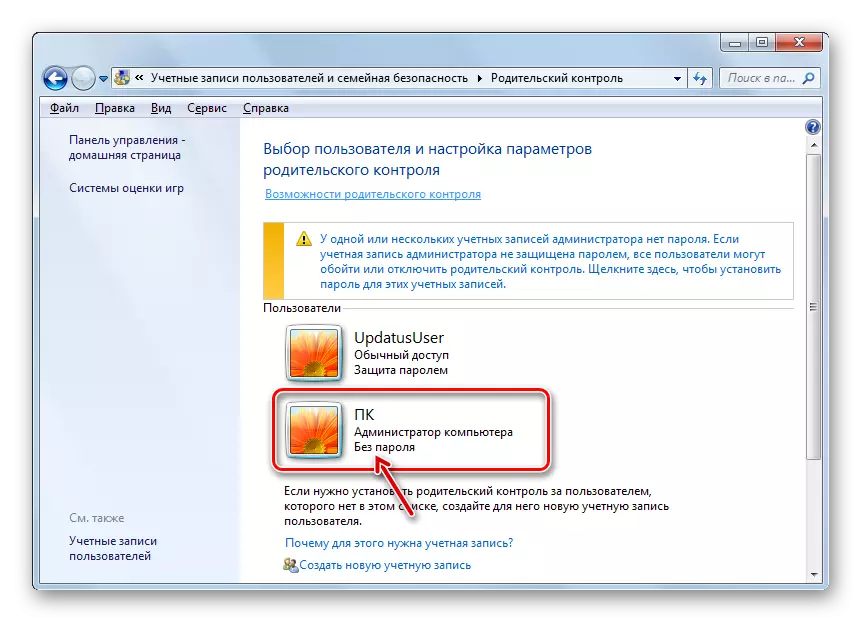
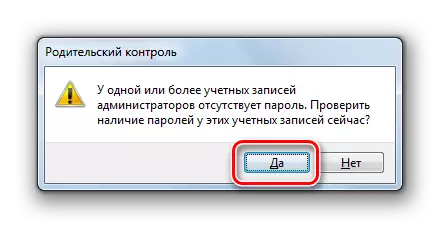
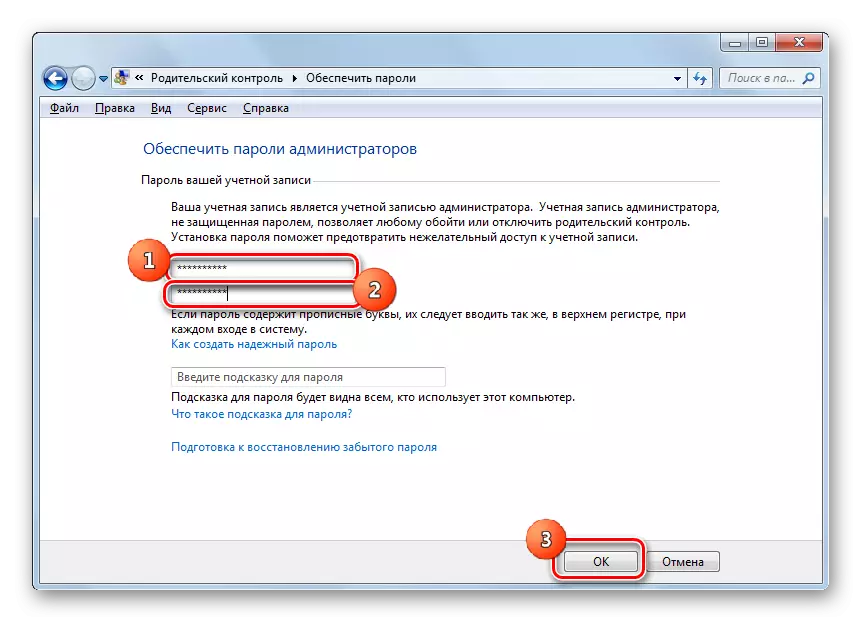
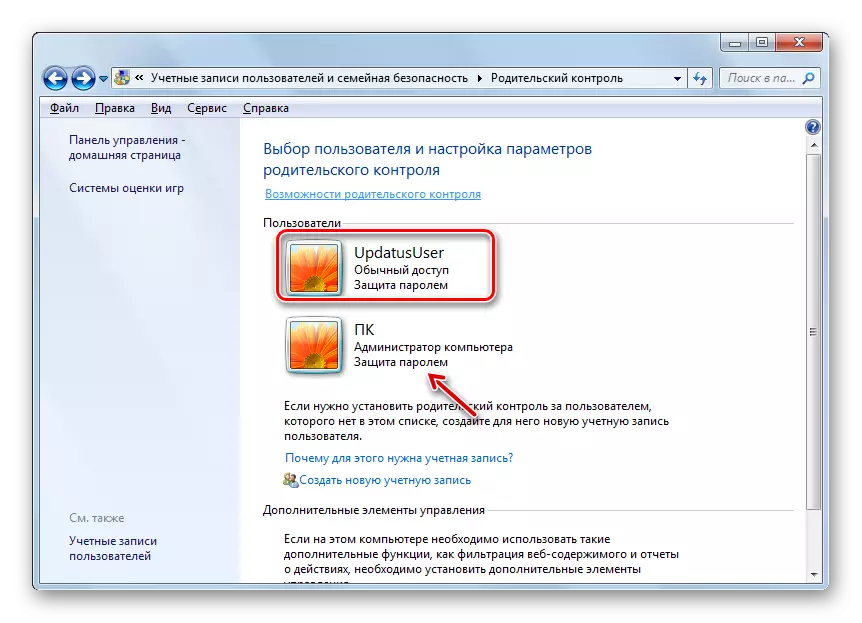
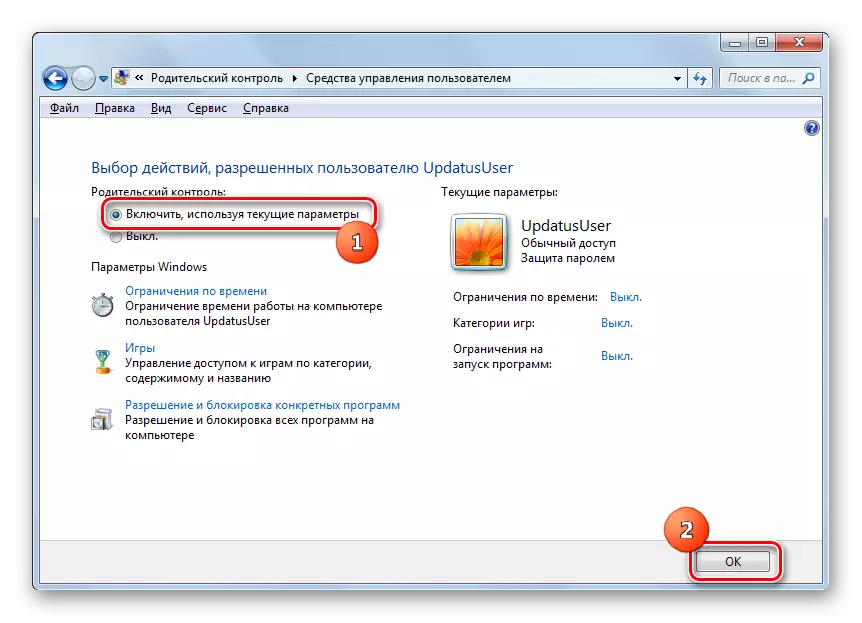
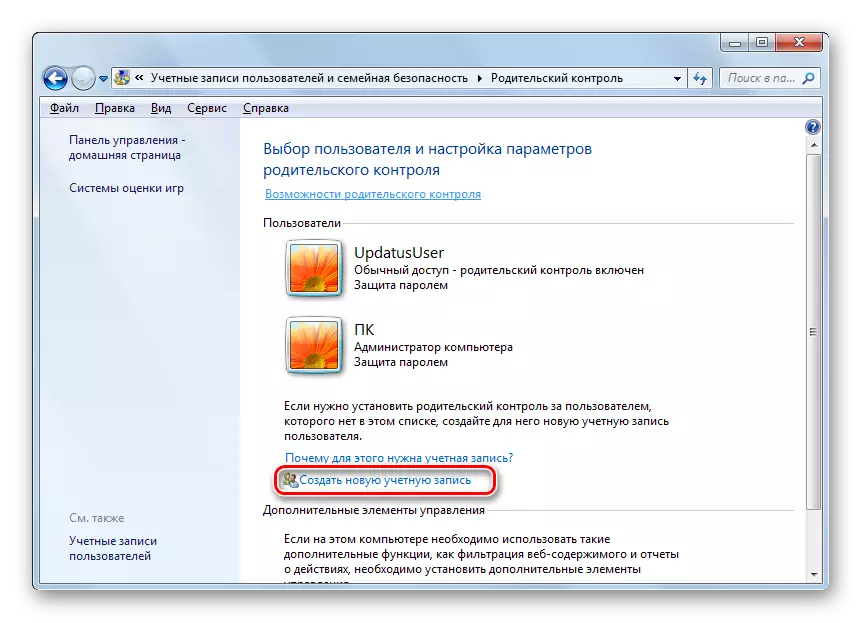
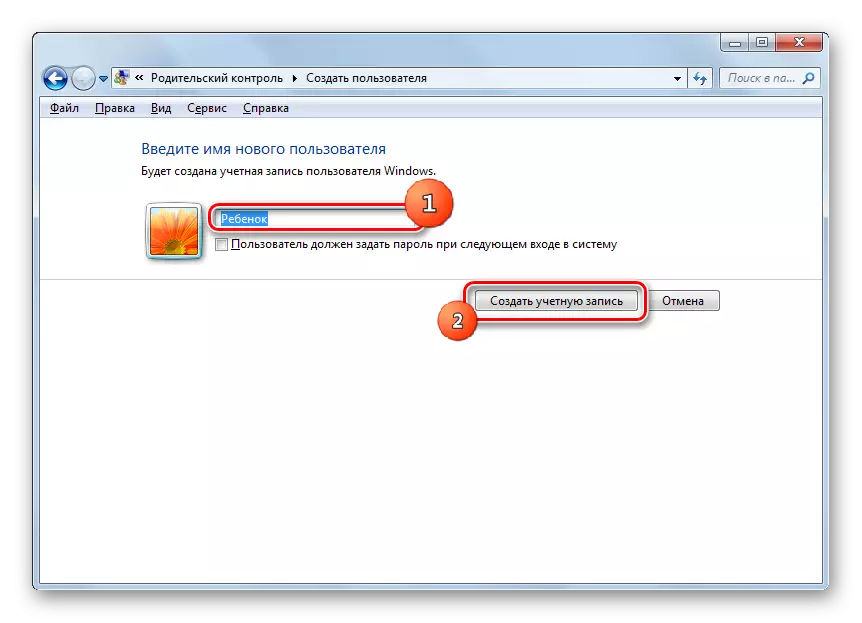
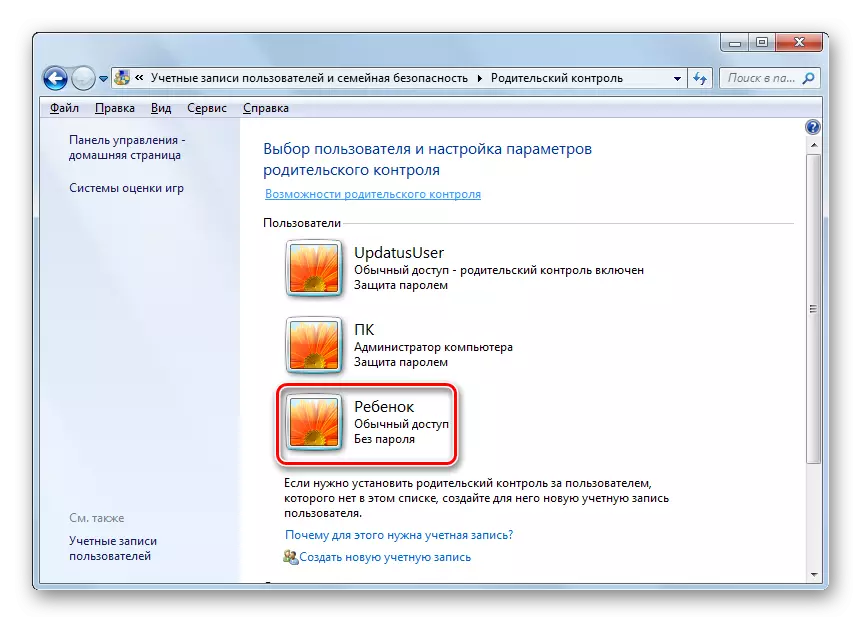
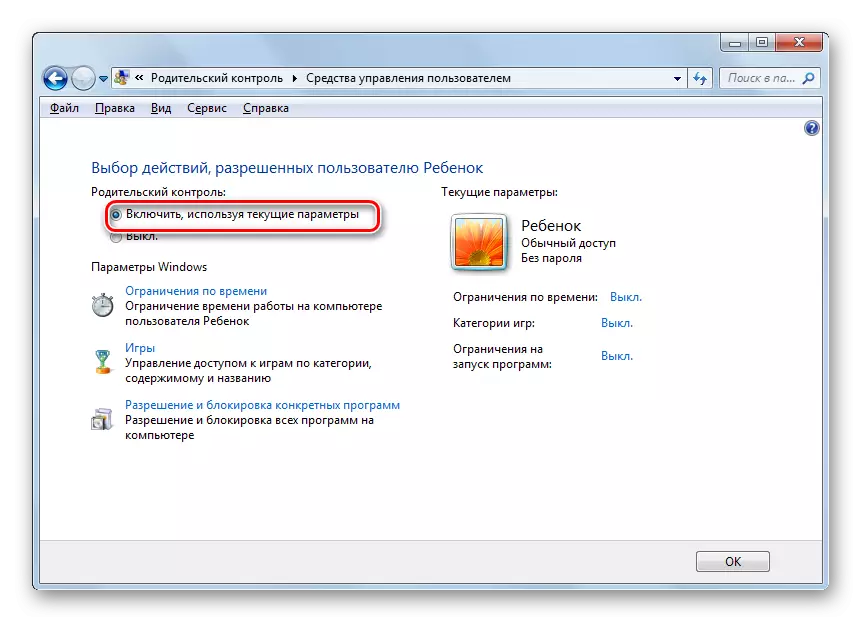
Stilling virka
Þannig er foreldraeftirlitið virkt, en í raun setur það ekki neinar takmarkanir fyrr en við stillum þau.
- Það eru þrjár hópar takmarkana sem birtast í Windows Stillingar blokk:
- Tími takmörk;
- Sljór forrit;
- Leikir.
Smelltu á fyrstu atriði.
- The "tímamörk" glugginn opnast. Eins og þú sérð, sýnir það línurit þar sem línurnar eru í samræmi við daga vikunnar og hátalarana - klukkan á dögum.
- Klifra vinstri músarhnappinn geturðu lagt áherslu á planið í áætluninni, sem þýðir barnið þegar barnið er óheimilt að vinna með tölvunni. Á þessum tíma mun hann bara ekki geta skráð þig inn. Til dæmis, á myndinni hér að neðan, getur notandinn sem kom undir snertingu barnsins unnið með tölvu frá mánudegi til laugardags aðeins frá kl. 15:00 til 17:00, og á sunnudaginn - frá kl. 14:00 til 17:00. Eftir að tímabilið er tekið fram skaltu ýta á "OK".
- Farðu nú í "leikja" kaflann.
- Í glugganum sem opnast með því að skipta útvarpsstöðinni geturðu tilgreint hvort notandinn geti spilað leikinn undir þessum reikningi yfirleitt eða getur það ekki. Í fyrra tilvikinu, rofi í blokkinni "Getur barnið leiki?" Verður að standa í "já" stöðu (sjálfgefið), og í seinni - nr.
- Ef þú hefur valið möguleika á að spila leiki geturðu auk þess að spyrja aðra takmarkanir. Til að gera þetta skaltu smella á áletrunina "Setjið leikflokka".
- Fyrst af öllu, með því að skipta útvarpsstöðinni sem þú þarft að tilgreina hvað á að gera ef verktaki gaf ekki ákveðna flokk til leiksins. Það eru tveir valkostir:
- Leyfa leiki án þess að tilgreina flokk (sjálfgefið);
- Blokkir leiki án þess að tilgreina flokk.
Veldu valkostinn sem uppfyllir þig.
- Í sömu glugga, farðu lengra. Hér þarftu að tilgreina aldursflokka leikja, með hvaða notandi getur spilað. Veldu þann valkost sem hentar þér með því að setja upp radiocans.
- Að hafa lækkað enn lægra, þú munt sjá stóra lista yfir innihald, sjósetja leiki með nærveru sem þú getur lokað. Til að gera þetta er nóg að setja upp fánar nálægt viðkomandi hlutum. Eftir allar viðeigandi stillingar í þessum glugga eru framleiddar, ýttu á Í lagi.
- Ef þú þarft að banna eða leysa tiltekna leiki, þekkja nöfn þeirra, smelltu síðan á áletrunina "Bann og Game Upplausn".
- Gluggi opnast, þar sem þú getur beðið, hvaða leiki er heimilt að innihalda, og hver er ekki. Sjálfgefið er sett með stillingum flokka sem við settum upp smá áður.
- En ef þú setur upp hnappinn á móti heiti leiksins í stöðu "alltaf að leysa", getur það verið með, óháð þeim takmörkunum er tilgreint í flokkum. Á sama hátt, ef þú setur upp hnappinn til stöðu "Alltaf banna", er ekki hægt að virkja leikinn, jafnvel þótt það sé hentugur fyrir öll skilyrði sem tilgreind eru áður. Inntaka þessara leikja sem rofinn er í "háð því að matið" sé stjórnað eingöngu uppsett í flokkaflokkum. Eftir allar nauðsynlegar stillingar eru framleiddar skaltu smella á "OK".
- Aftur á leikstjórnunargluggann er hægt að sjá að gagnstæða hverja breytu eru þessar stillingar sem áður voru settar í tilteknar undirliðir birtast. Nú er það enn að smella á "OK".
- Eftir að hafa farið aftur í notendaviðmótunartækið skaltu fara í síðustu stillingar atriði - "Leyfi og sljór sérstök forrit".
- "Val á forritum sem barnið getur notað" opnast. Það hefur aðeins tvö atriði, þar sem valið ætti að vera gert með því að endurnýja rofann. Á stöðu útvarpsstöðvarinnar fer það eftir því hvort barnið muni vinna með öllum forritum eða aðeins með leyfilegum.
- Ef þú stillir útvarpshnappinn í stöðu "getur barnið aðeins unnið með virkjunum" muni opna lista yfir forrit þar sem þú þarft að velja hugbúnaðinn sem þú leyfir þér að sækja um þennan reikning. Til að gera þetta þarftu að setja upp reitinn nálægt samsvarandi hlutum og smelltu á "OK".
- Ef þú vilt banna vinnu aðeins í einstökum forritum, og í öllum öðrum sem þú vilt ekki takmarka notandann, þá setja ticks nálægt hverju nafni er alveg leiðinlegt. En þú getur flýtt þessu ferli. Til að gera þetta skaltu smella strax á "Merkja allt" og fjarlægðu síðan reitina handvirkt frá þeim forritum sem þú vilt ekki að hefja barnið. Þá, eins og alltaf, ýttu á "OK".
- Ef af einhverjum ástæðum virkaði þessi listi ekki til að vera forritið sem þú vilt leysa eða banna vinnu barnsins, þá er hægt að leiðrétta þetta. Smelltu á "Yfirlit ..." hnappinn til hægri á áletruninni "Bættu við forriti við þennan lista".
- Glugginn opnast í möppunni um staðsetningu hugbúnaðarins. Þú ættir að varpa ljósi á executable forritaskrána sem þú vilt bæta við listanum. Ýttu síðan á "Open".
- Eftir það verður umsóknin bætt við. Nú geturðu unnið með honum, það er að leyfa að byrja eða banna, af almennum ástæðum.
- Eftir öll nauðsynleg sljór aðgerðir og leysa tiltekin forrit eru gerðar, fara aftur í aðal glugga notenda stjórnun. Eins og þú sérð, í rétta hluta þess eru helstu takmarkanir sem við tilgreinum. Þannig að þessi öll breytur gerðu gildi, ýttu á OK.
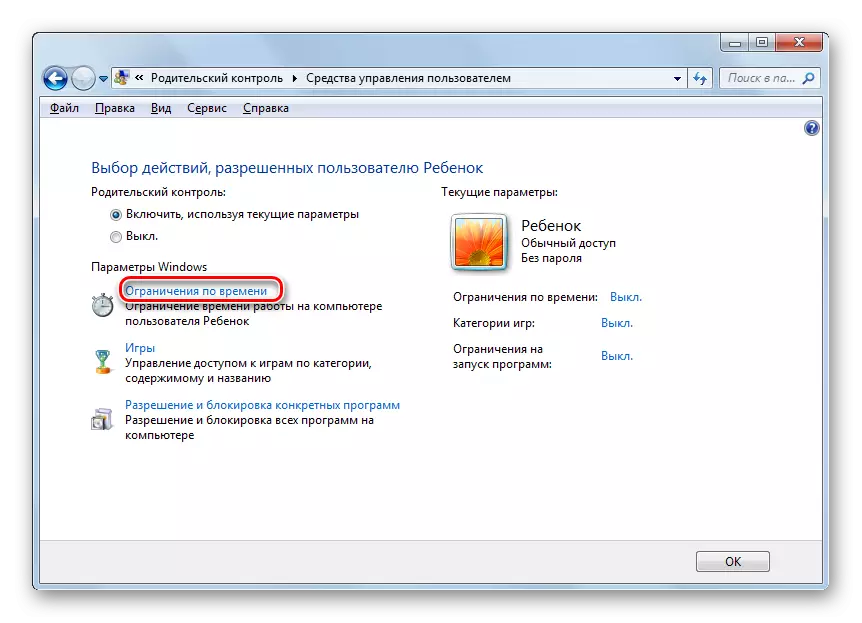
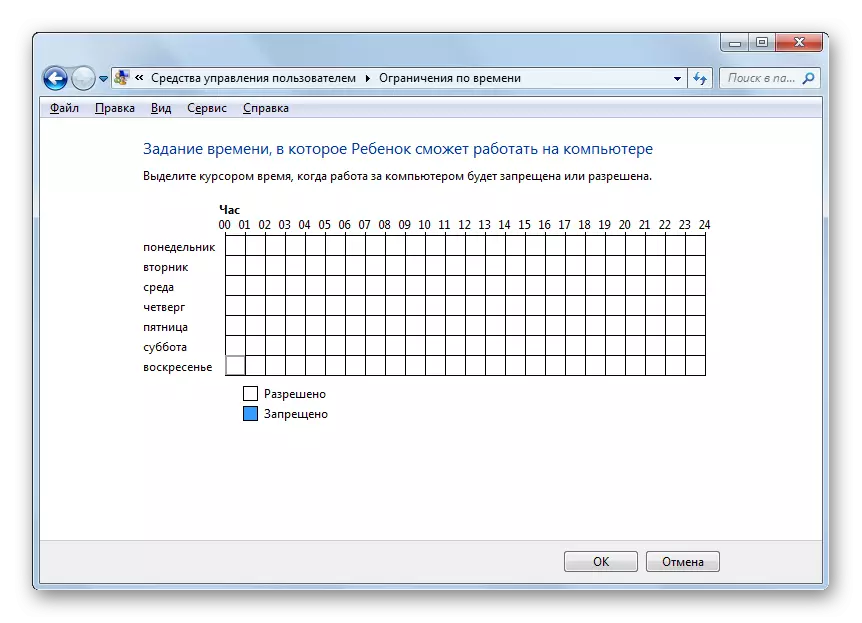
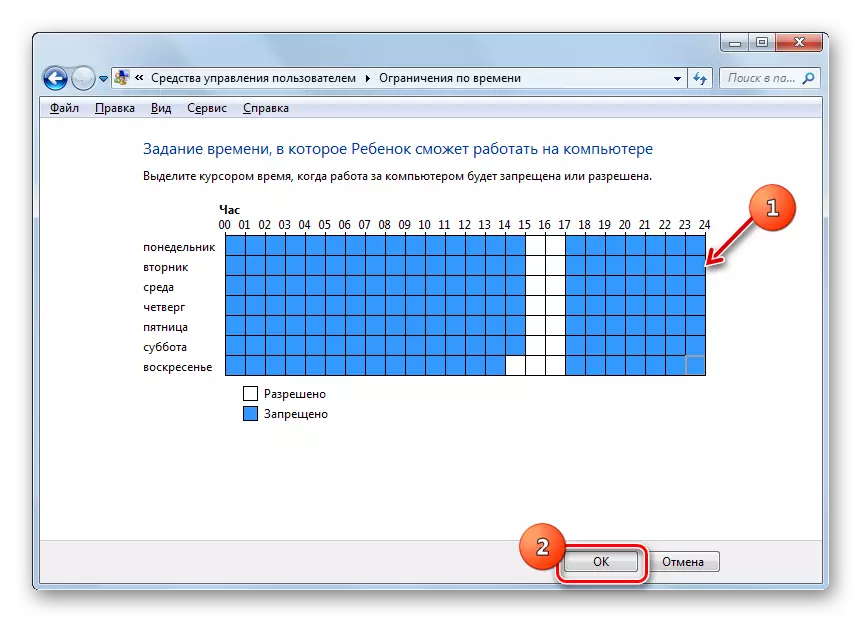
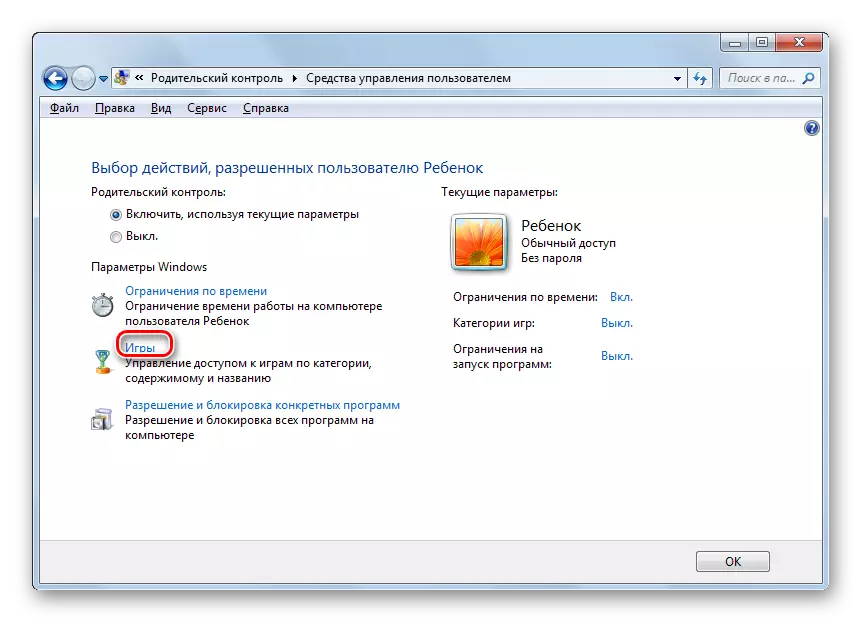
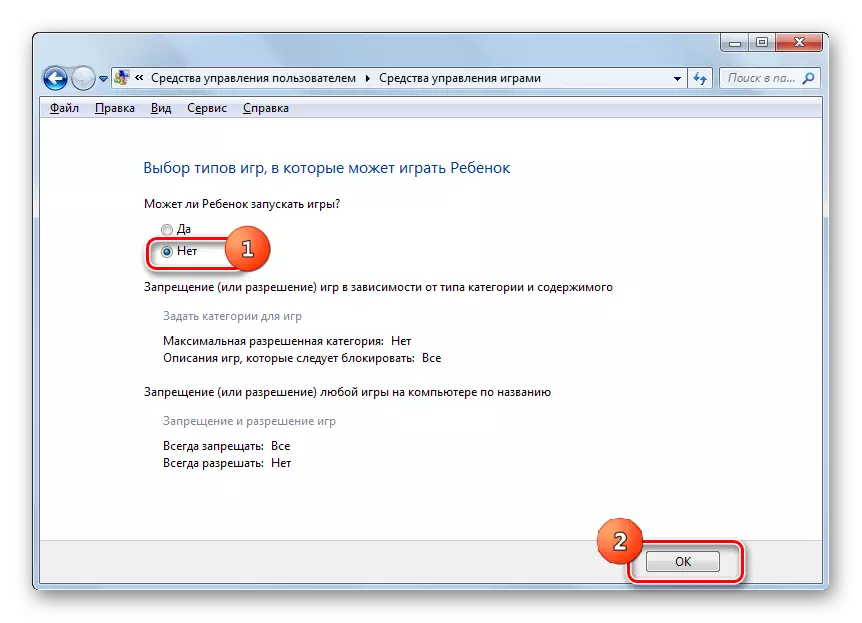
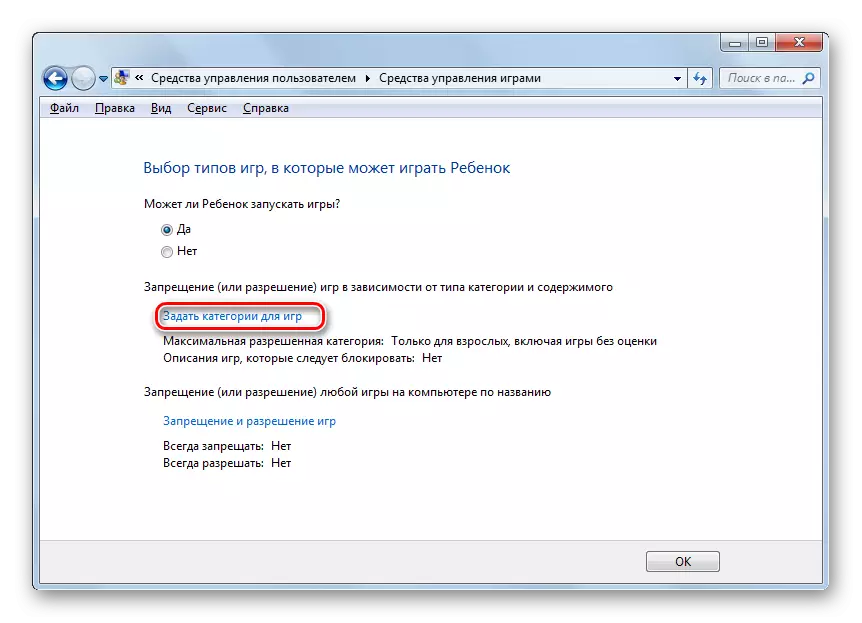
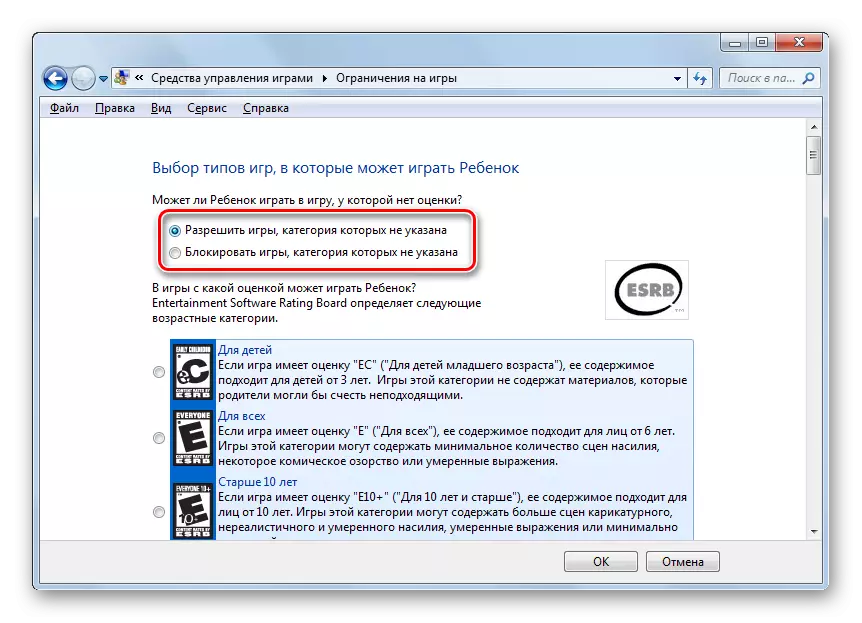
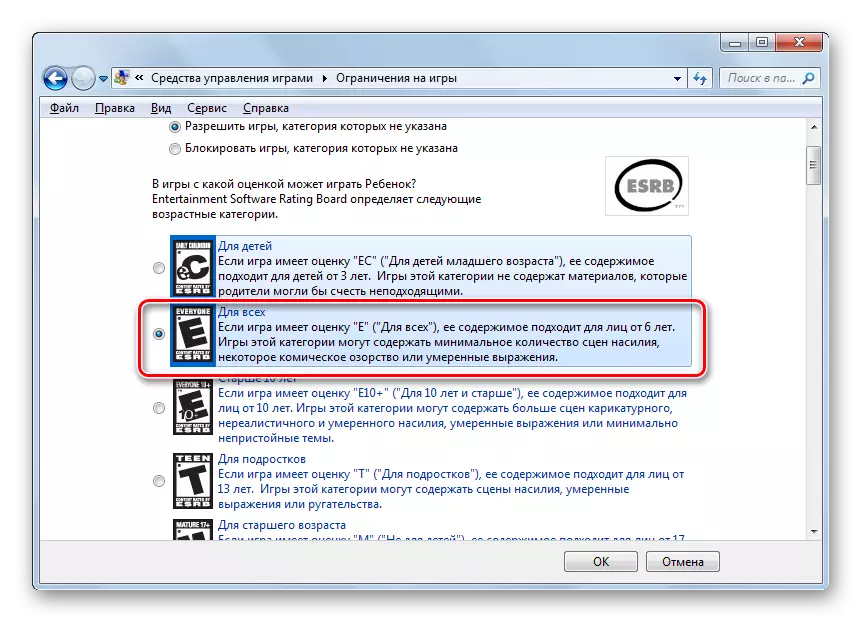
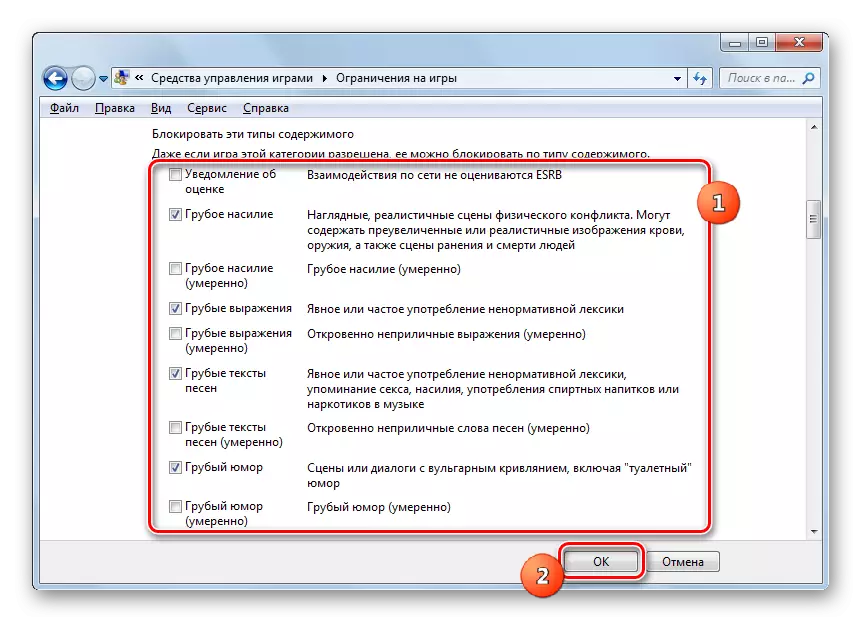
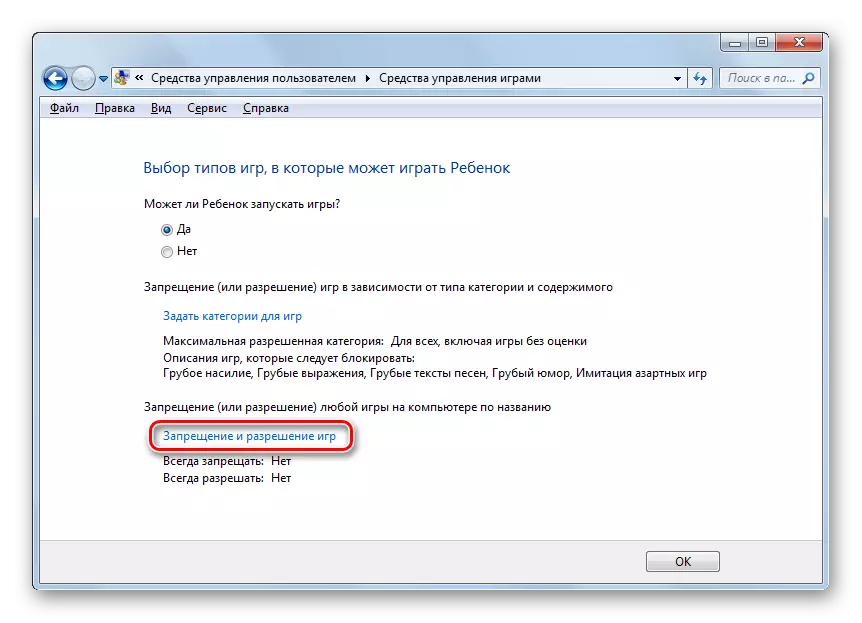
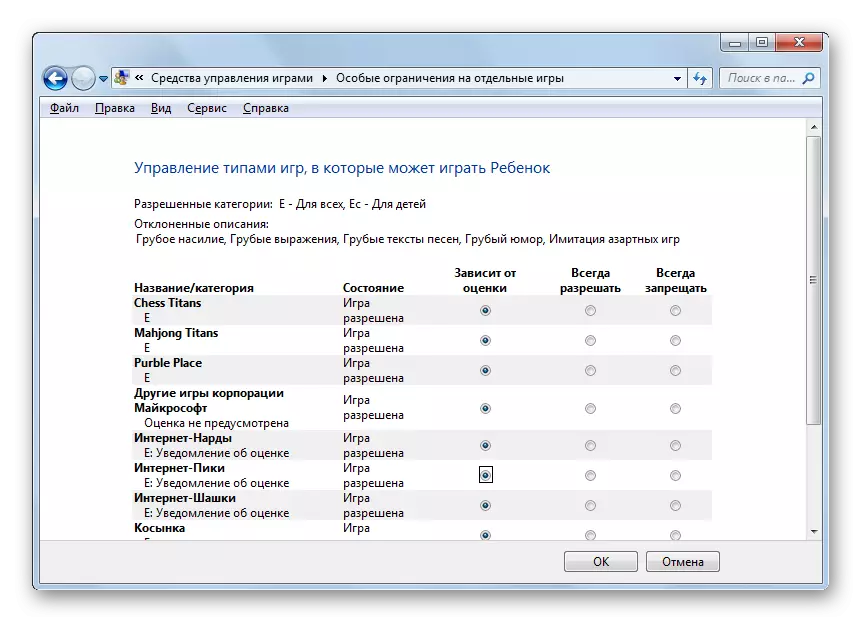
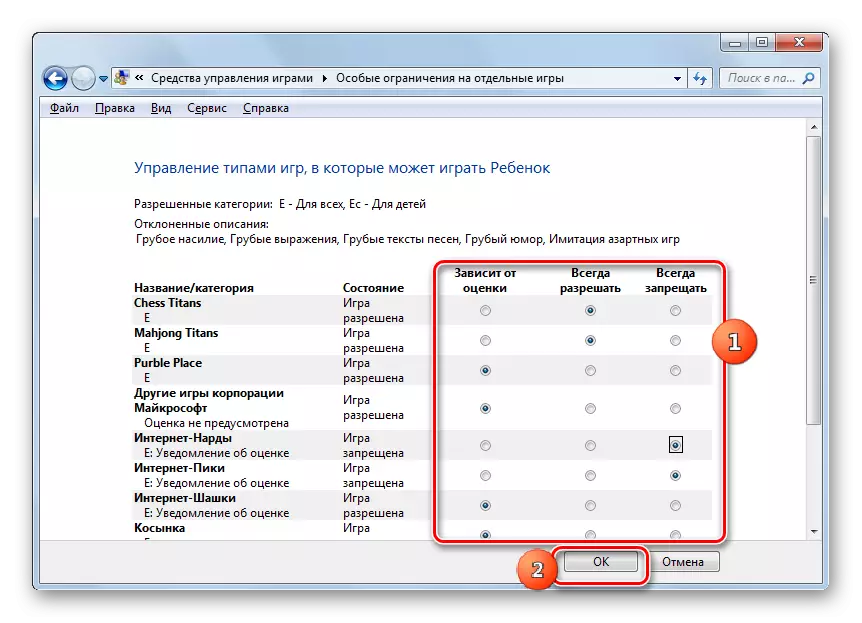
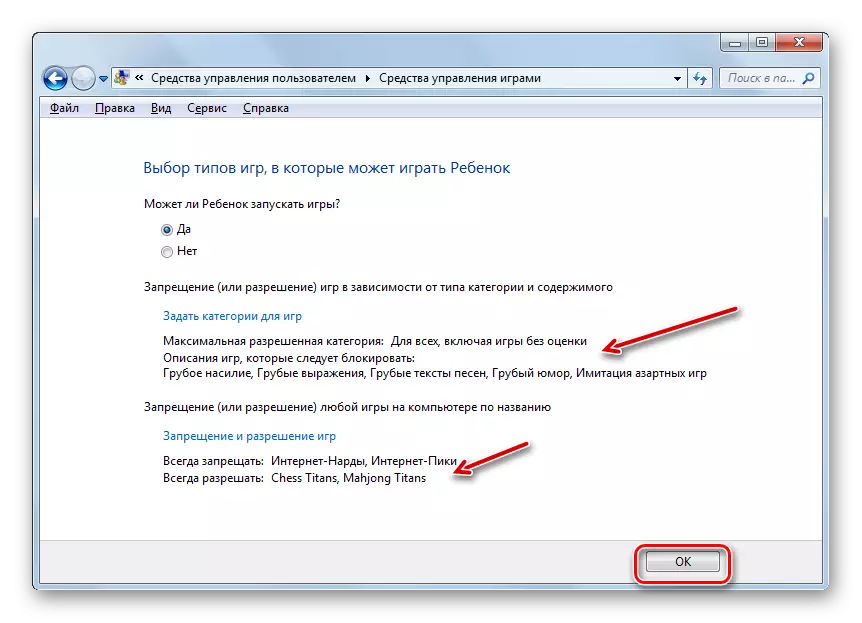
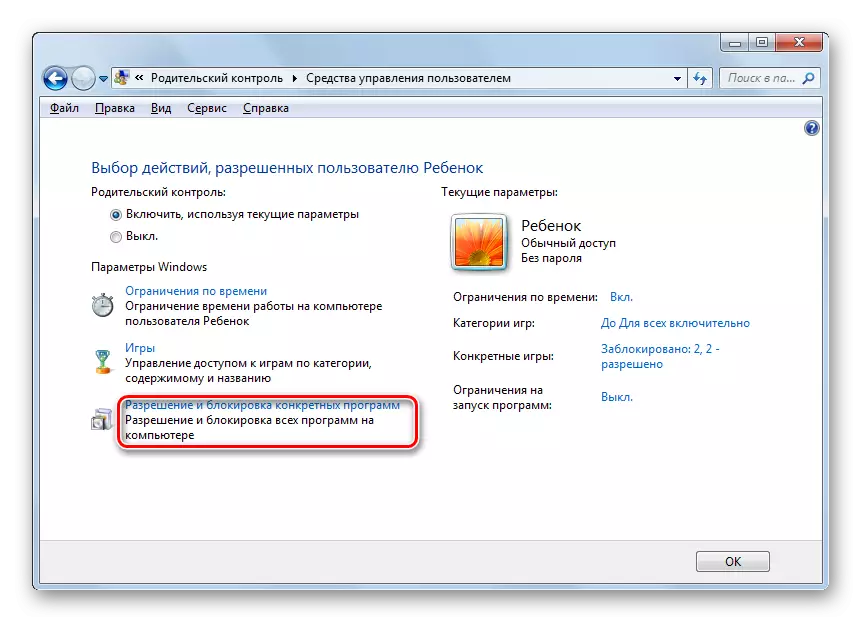
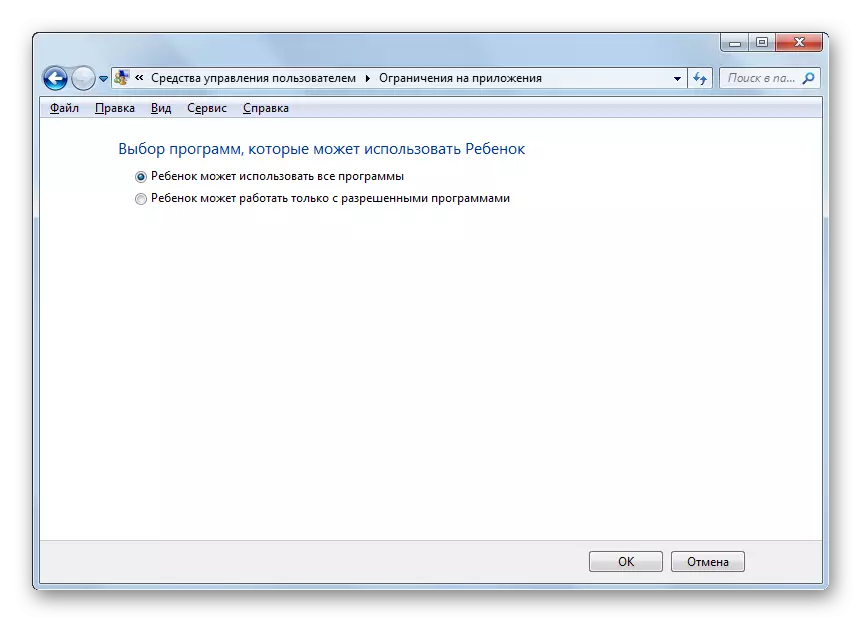
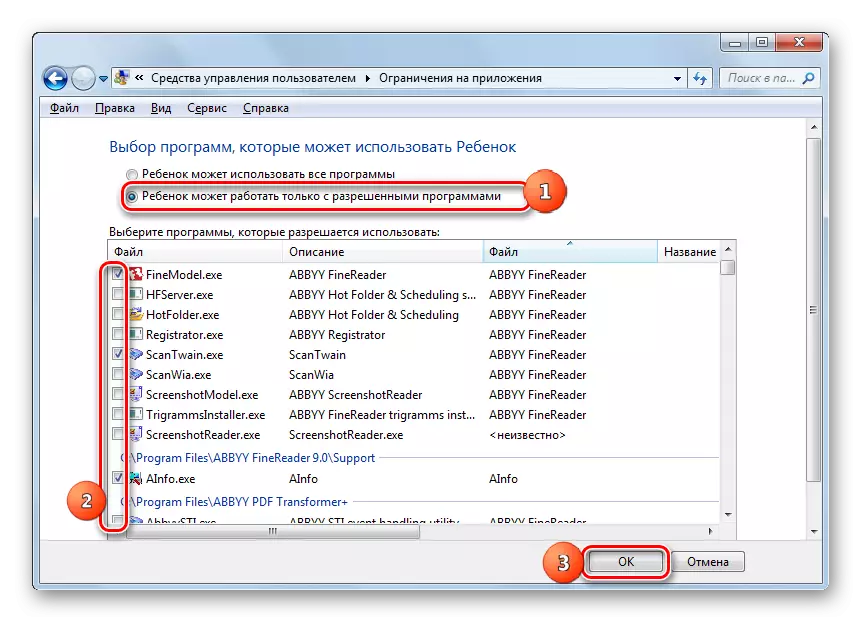
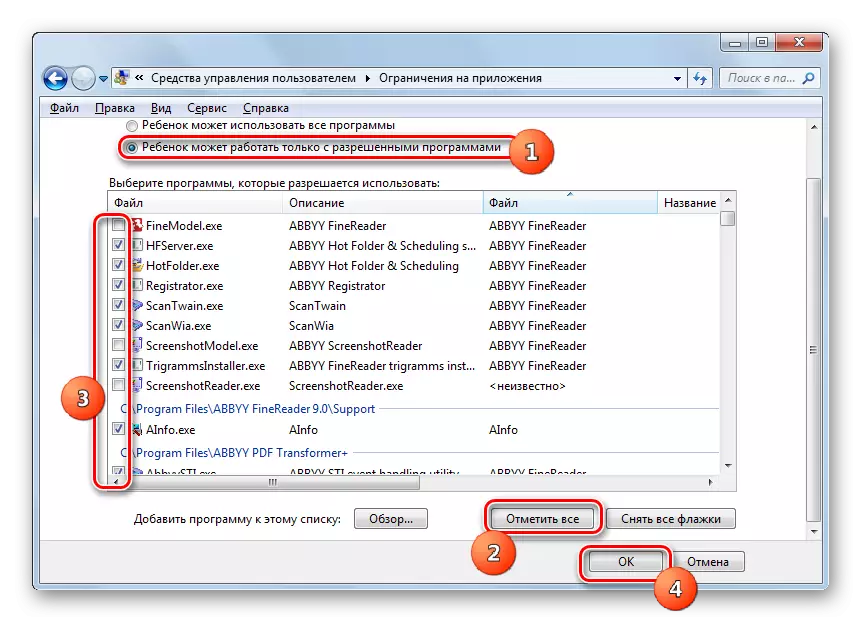
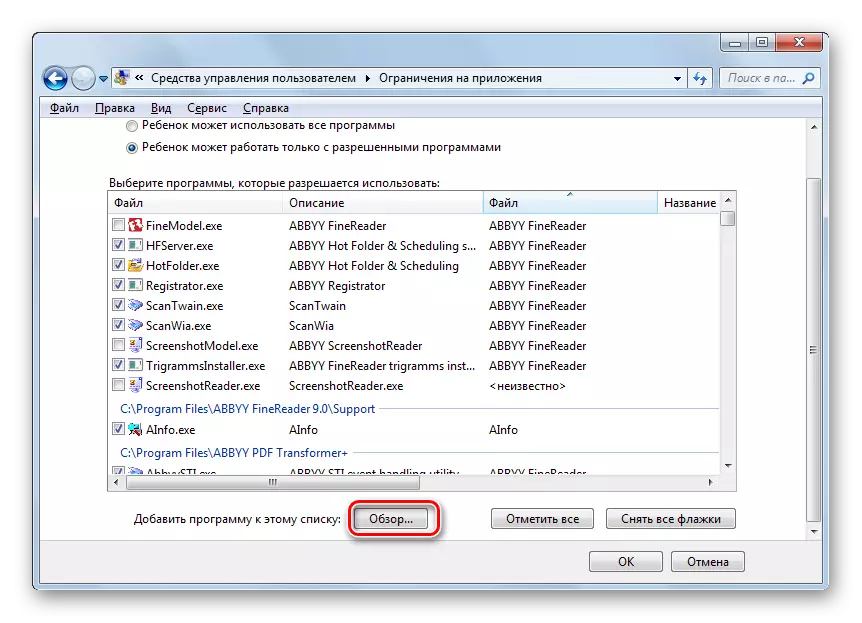
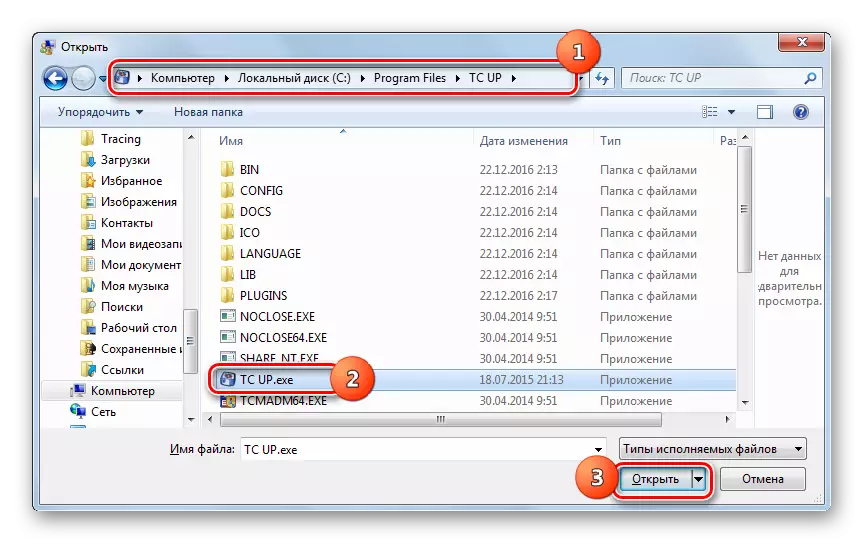
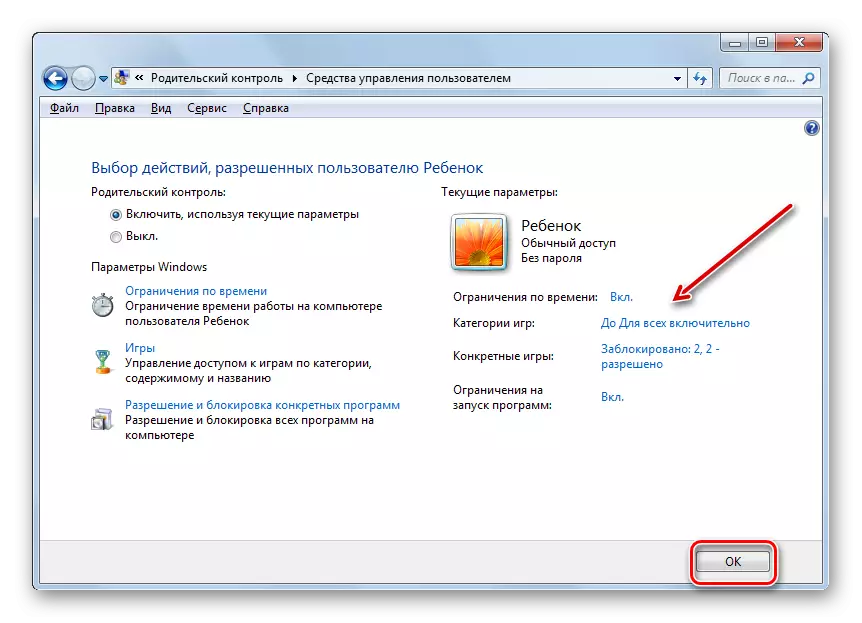
Eftir það er hægt að gera ráð fyrir að upplýsingarnar sem foreldrareftirlitið verður framkvæmt er búið til og stillt.
Slökktu á virka
En stundum er spurning um hvernig á að slökkva á foreldraeftirliti. Frá undir reikningi barnsins er ómögulegt að gera þetta, en ef þú slærð inn kerfið undir nafni kerfisstjóra, þá er aftengingin framkvæmt grunnskóla.
- Í kaflanum "Foreldra" í "Control Panel", smelltu á heiti sniðsins, sem ætti að vera óvirkt stjórn.
- Í glugganum sem opnast í foreldraeftirlitinu, endurskipuleggja útvarpshnappinn frá "kveikja á" stöðu "stöðu". Smelltu á "OK".
- Aðgerðin verður óvirk og notandi sem það hefur verið beitt til þess að geta farið og unnið í kerfinu án takmarkana. Þetta er sýnt fram á að ekki sé til staðar viðeigandi athugasemd nálægt sniðinu.
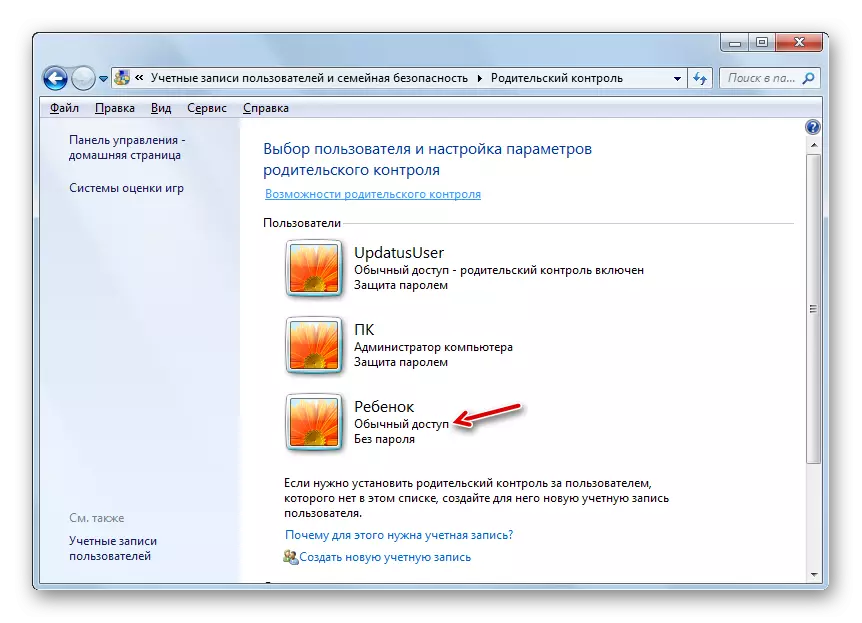
Það er mikilvægt að hafa í huga að ef þú endurheimtir foreldraeftirlit með tilliti til þessa sniðs, þá verða allar breytur sem voru settir upp í fyrri tíma vistuð og beitt.
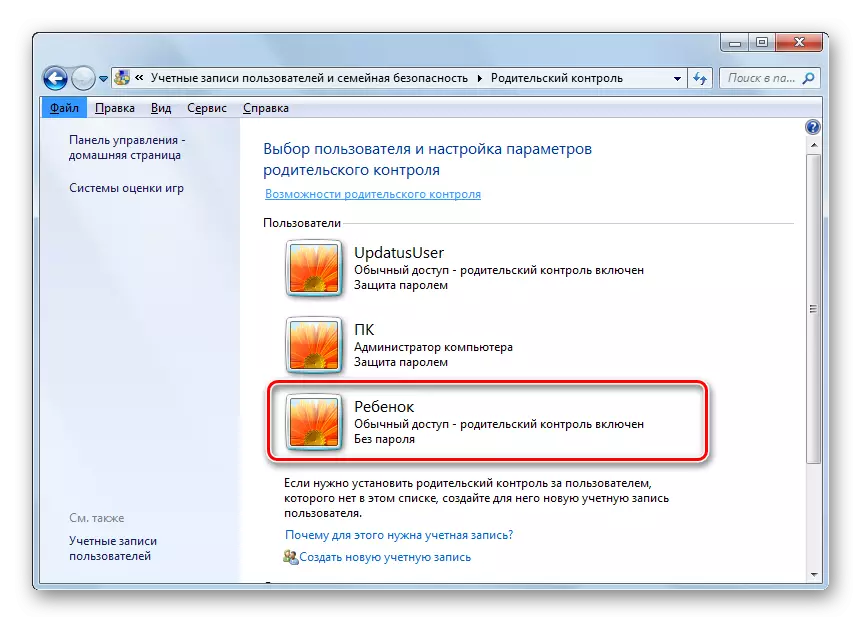
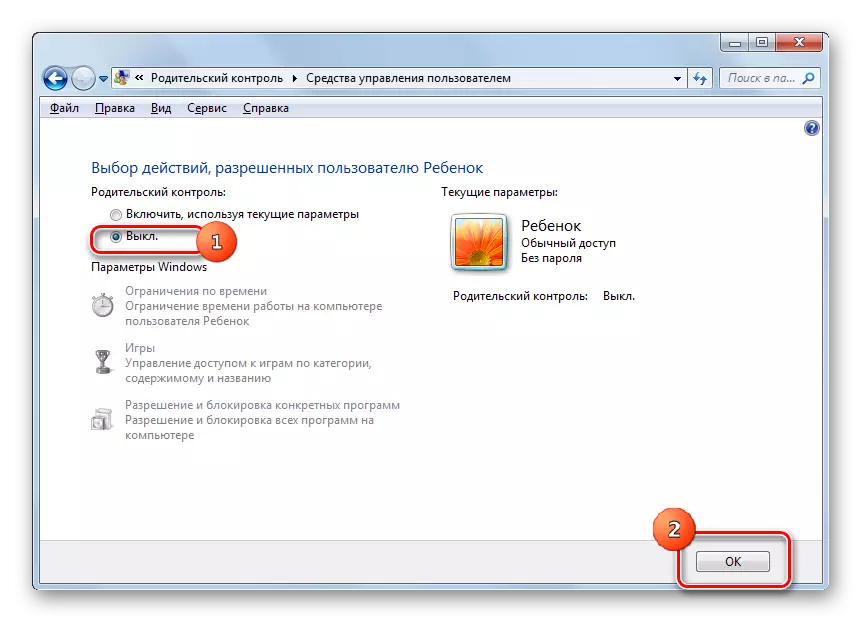
Foreldraeftirlitið, sem er byggt í Windows Windows 7, getur dregið verulega úr framkvæmd óæskilegra aðgerða á tölvunni með börnum og öðrum notendum. Helstu leiðbeiningar þessa eiginleika er að takmarka notkun tölvu á áætlun, bann við sjósetja allra leikja eða einstakra flokka, svo og takmörkun á opnun tiltekinna forrita. Ef notandinn telur að þessar möguleikar séu ekki nóg til að vernda barnið, þá, til dæmis, að loka heimsóknum á vefsvæðum með óæskileg efni, getur þú notað sérstaka verkfæri antivirus forrita.
