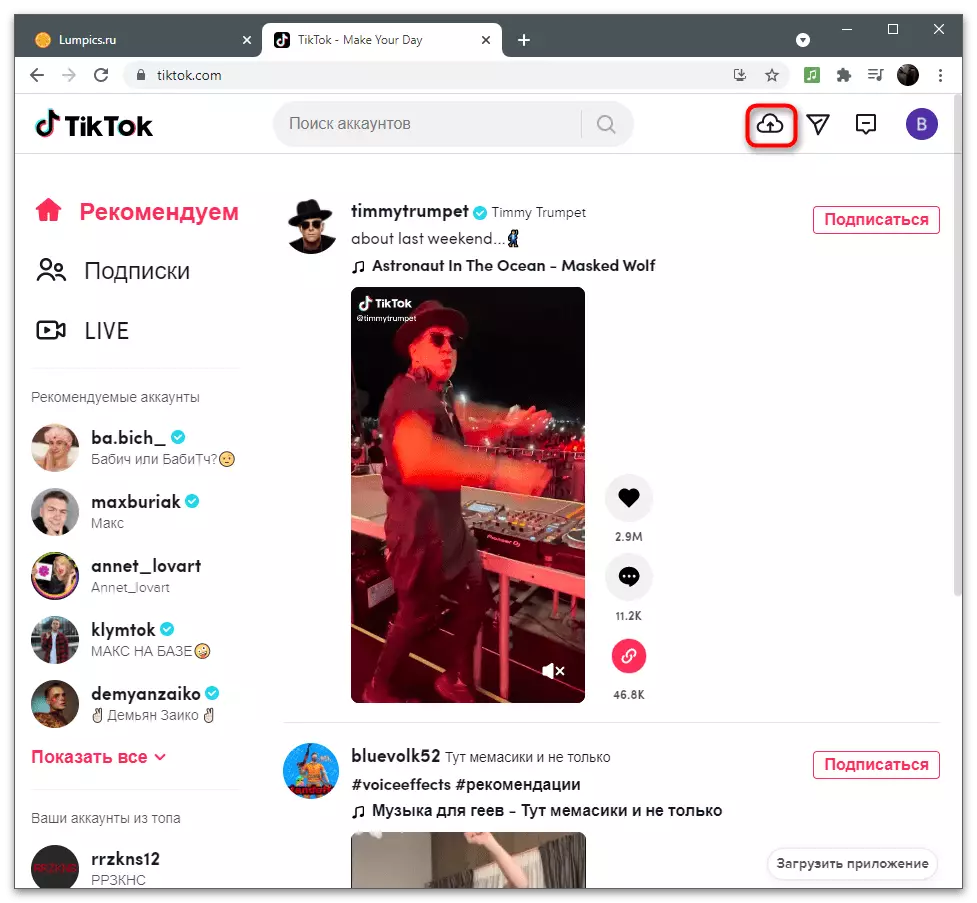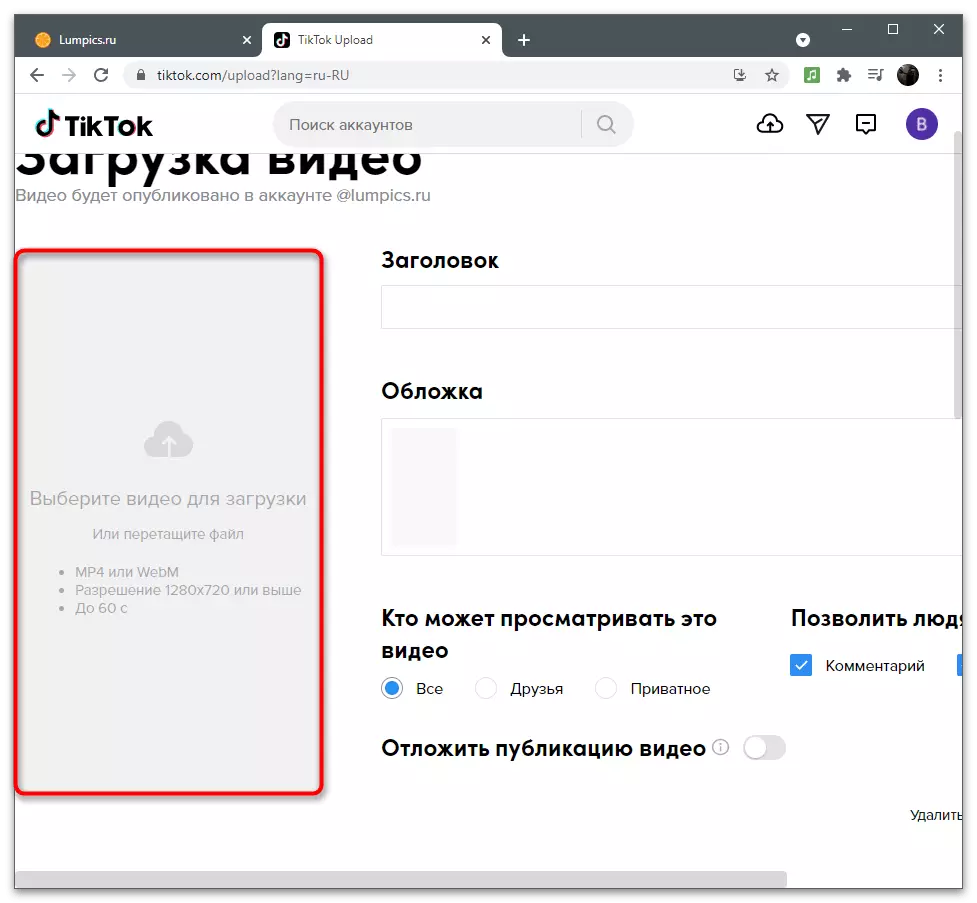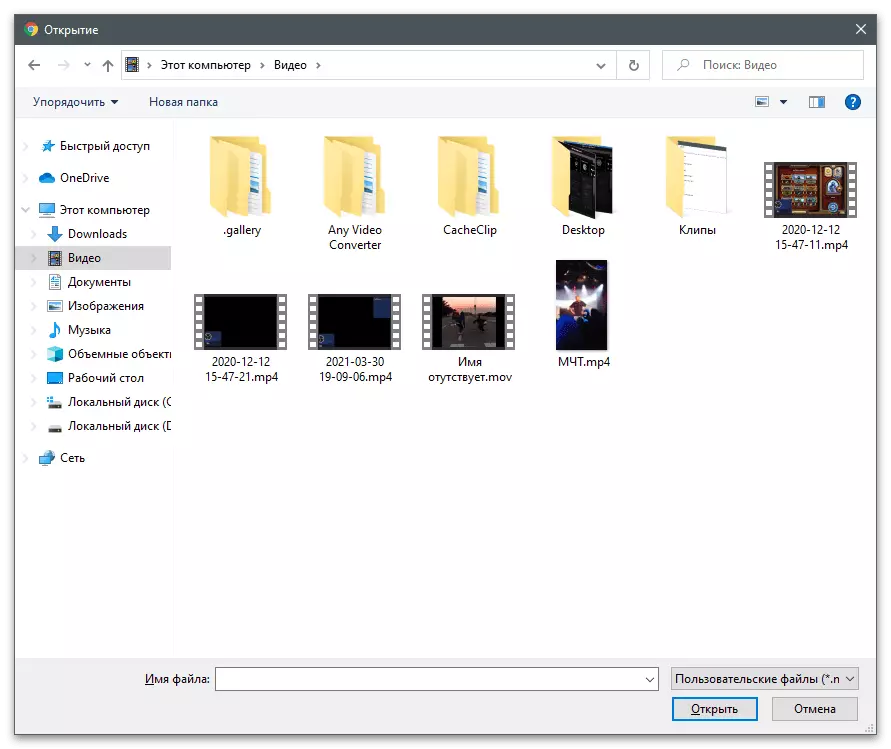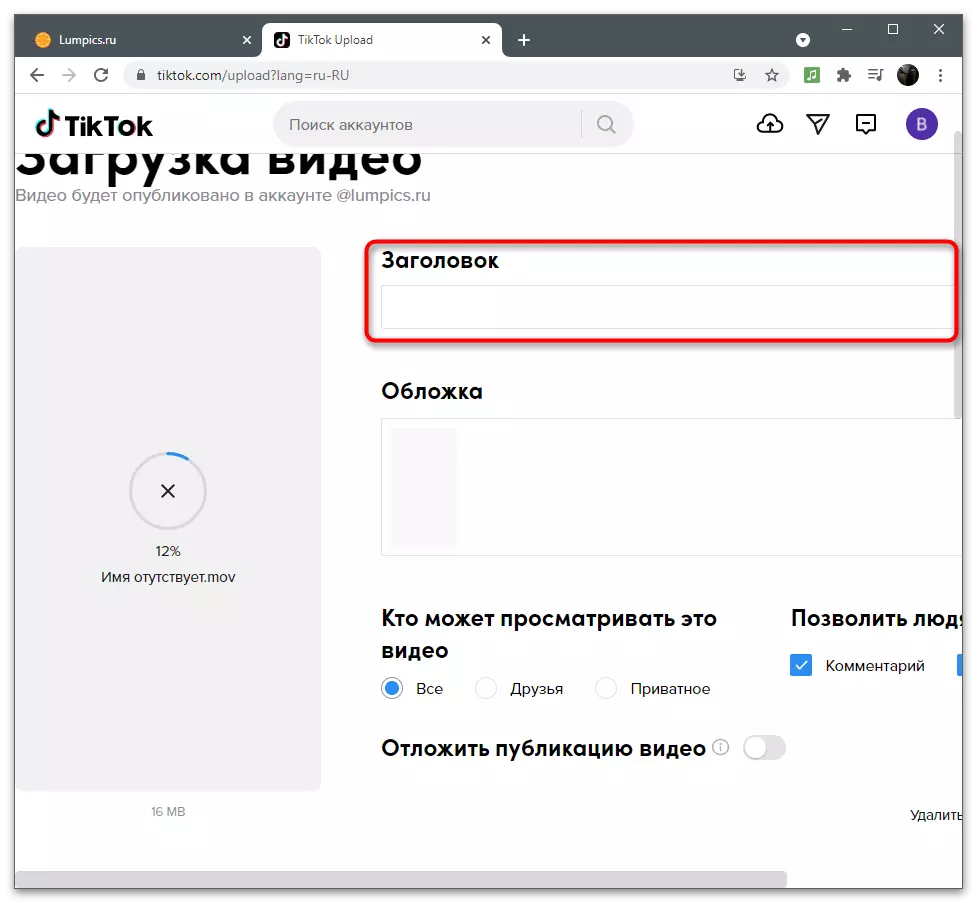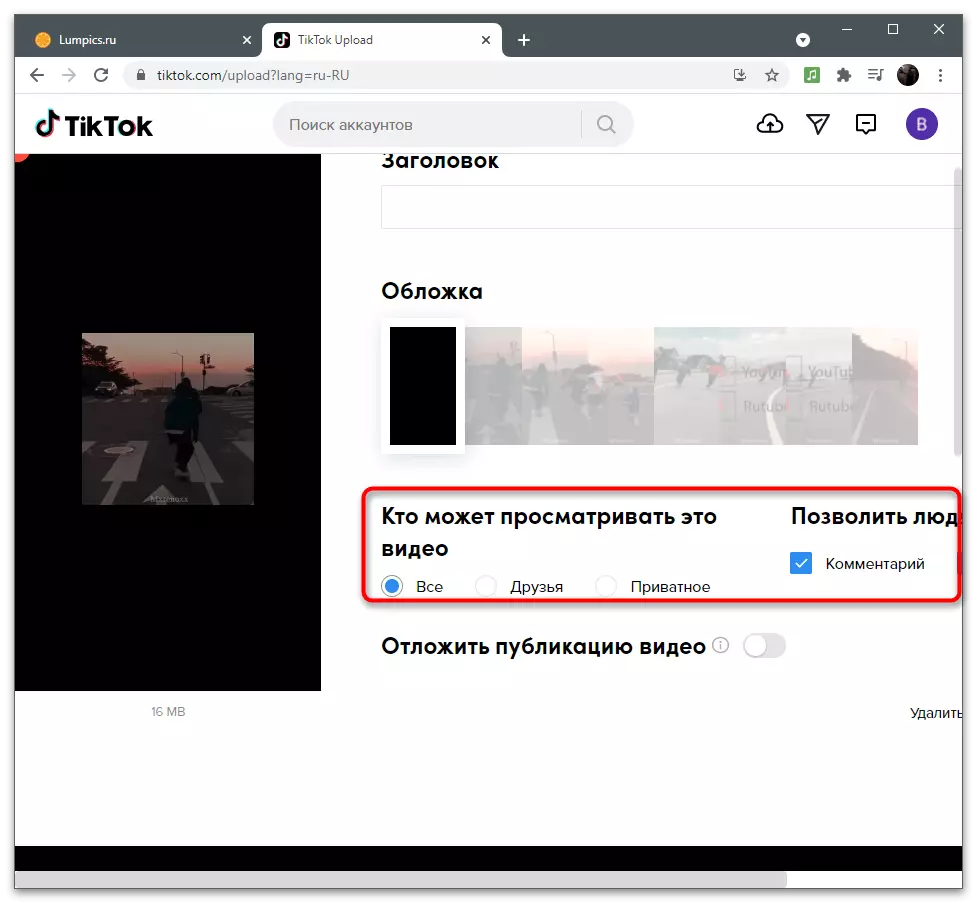Valkostur 1: Mobile Tæki
Farsímar notendur eru miklu líklegri til þess að þurfa að klippa myndskeiðið í Tiktok, þar sem umsóknin sjálf og fleiri myndskeið vinnsluverkfæri eru virkir notaðir. Í þessu tilfelli er hægt að nota bæði innbyggða ritstjóra og valfrjálst hugbúnað til að klippa myndskeiðið og hlaða því niður í rásina þína. Við bjóðum upp á að kynna þér öll þau og veldu síðan viðeigandi.Aðferð 1: Innbyggður ritstjóri
Möguleikar ritstjóra innbyggðar í Titete ná yfir grundvallar kröfur höfunda efnisins, sem gerir þér kleift að lágmarka myndbandið, setja áhrif og hella tilbúnum efnum í rásina. Snyrtingin er einnig til staðar og komdu aðeins vel þegar þú þarft að fjarlægja valið á brúnum, því það virkar ekki sem "skæri" til að fjarlægja brot úr miðjunni.
- Hlaupa umsóknina og ýttu á hnappinn í formi plús til að fara í sköpun myndbandsins.
- Skráðu það með innbyggðri myndavél eða bankaðu á "Hlaða niður" ef tilbúið myndbandið er þegar í staðbundinni geymslu.
- Í ritstjóra glugganum skaltu fara í "Video Correction" kafla.
- Dragðu rauða línu til hægri til að færa upphaf valsins og fjarlægja þannig óþarfa brotið.
- Gerðu það sama frá lokum, ef þú þarft að eyða síðustu sekúndum.
- Horfðu á hversu mikið klippt bútinn varir, og smelltu síðan á "Vista" til að nota breytingar.
- Ljúktu vinnslu með því að nota aðgerðina sem er innbyggður í ritstjóra.
- Við skulum byrja að birta, setja upp breytur eins og þú gerir venjulega þegar þú hleður niður vídeó á síðuna þína.
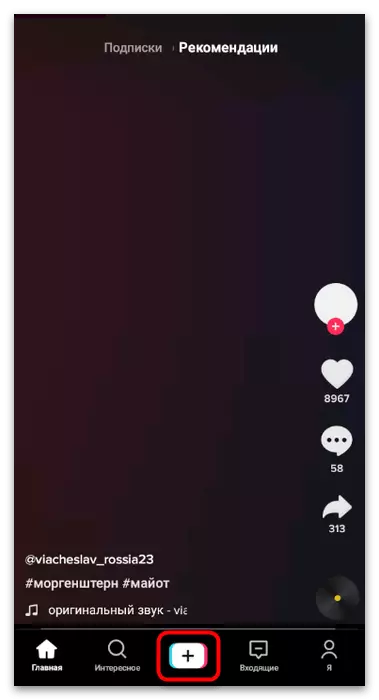
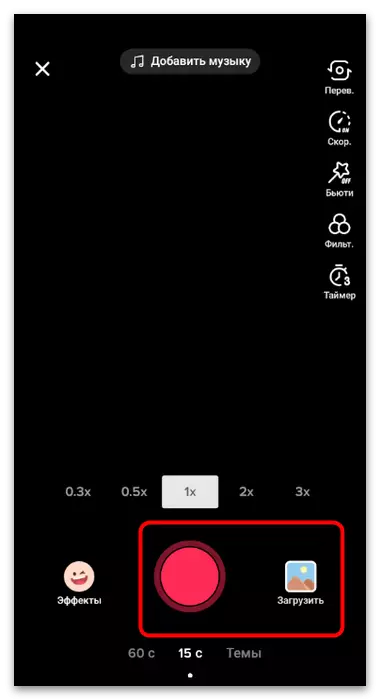
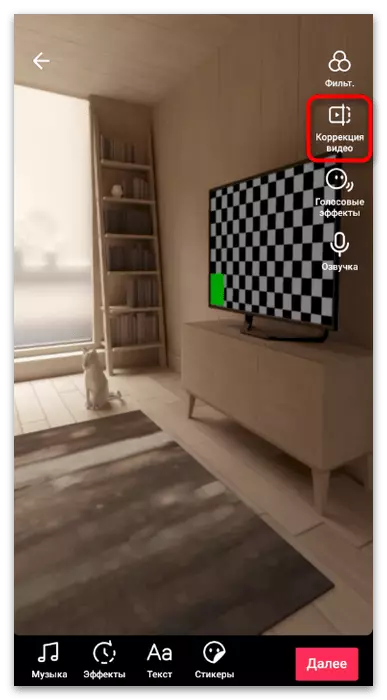
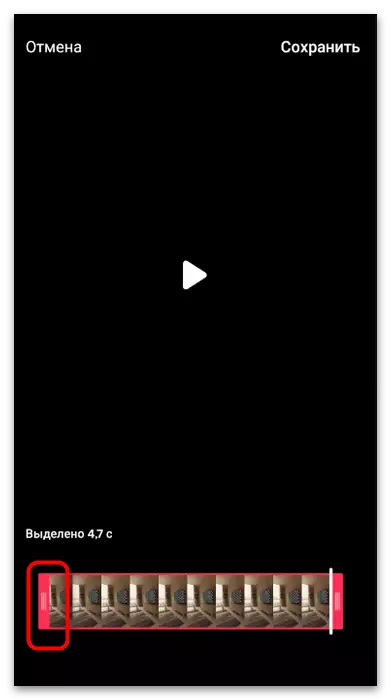
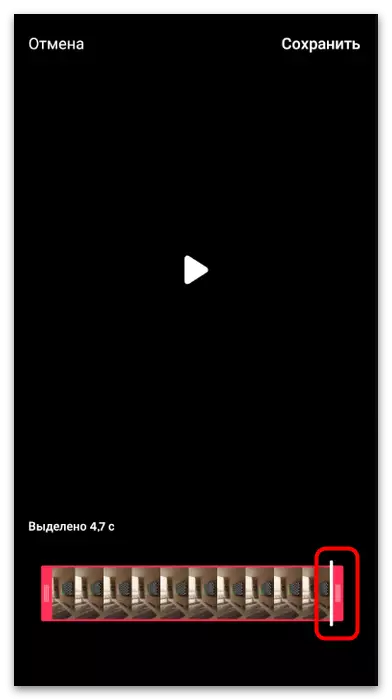
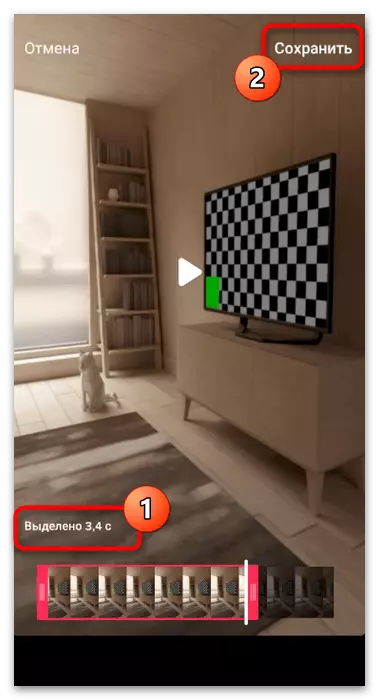
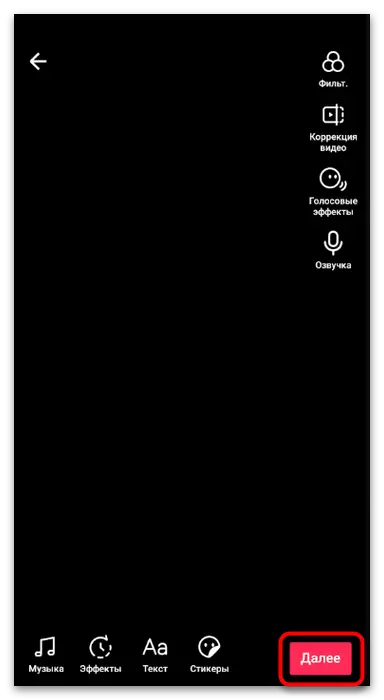
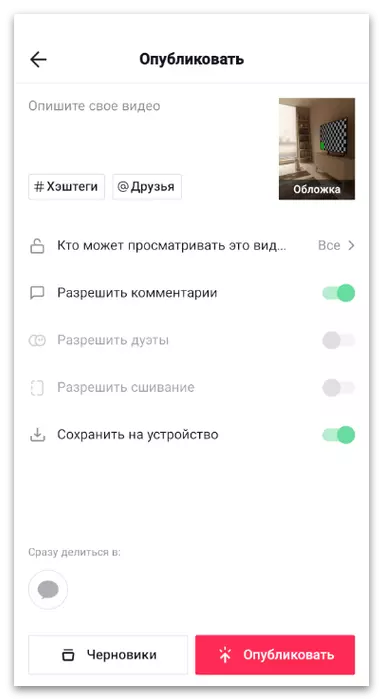
Aðferð 2: Youcut
Við munum greina frá þriðja aðila vídeó ritstjóra forrit, þar sem virkni felur einnig í sér að snyrta skrá. Notkun þeirra er ákjósanlegur í tilvikum þar sem annar vinnsla er að finna í viðbót við að fjarlægja óþarfa, er annar vinnsla gerð eða tækið er ekki hentugt fyrir verkefni.
- Smelltu á tengilinn hér að ofan eða finndu sjálfstætt þig í forritasteymið. Eftir að hlaða niður skaltu keyra það og búa til nýtt verkefni.
- Á flipanum Vídeó skaltu velja Roller sem þú vilt klippa og beita öðrum Breyta verkfærum við það.
- Við skulum byrja strax með nauðsynlegum aðgerðum - "snyrta". Veldu það á efstu spjaldið til að birtast samsvarandi stýringar.
- Youcut býður upp á þrjár lausar snyrtingarvalkostir: meðfram brúnum, fjarlægja brot frá miðju eða vídeó aðskilnað í nokkra hluta. Í valmyndinni sem birtist skaltu velja viðeigandi valkost fyrir þig.
- Þá byrjaðu að breyta efninu. Við völdum "trim" valkostinn og við bætist meðfram brúnum punktsins, hreyfingu sem tryggir að fjarlægja óþarfa brot í upphafi og lok myndbandsins.
- Þegar þú notar skurðaðgerðina birtast stigið rétt í miðjunni og þú getur valið hvaða hluta myndbandsins er ekki þörf.
- Við the vegur, trimming er í boði á nokkrum sekúndum, fyrir það sem þú þarft að tappa á tímann.
- Í nýjum glugga skaltu velja lengd brotsins og staðfesta pruning á tilgreindar sekúndur.
- Notaðu önnur vídeó uppsetningartæki, og smelltu síðan á "Vista" til að senda verkefni til vinnslu.
- Veldu besta upplausn og gæði Roller, eftir það er endurnýtt "Vista".
- Í stuttu máli skaltu íhuga aðgerðina sem þú ættir að framkvæma eftir vinnslu - hlaða niður skránni í rásina. Í Tyktok, smelltu á Bæta við myndskeið.
- Í ritstjóra skaltu fara í "Download" kafla.
- Eftir að hafa sýnt "galleríið" skaltu finna lokið bútinn og veldu það.
- Viðbótarupplýsingar, þ.mt snyrtingu, ef það er ennþá krafist (til dæmis, uppfylltu ekki þriggja mínútna mörk), þá ljúka útgáfunni.
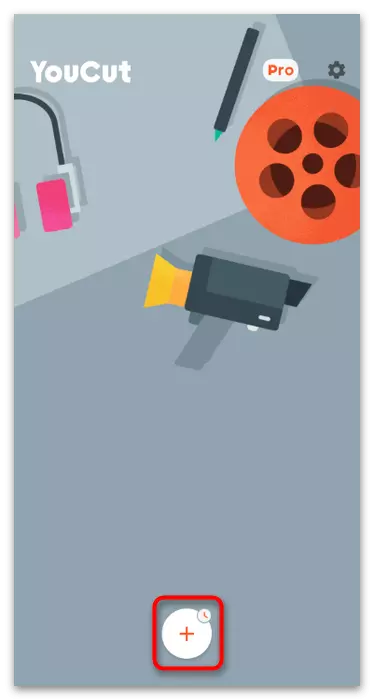
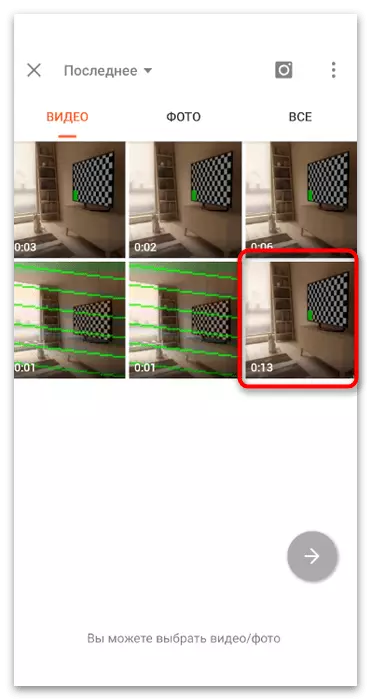
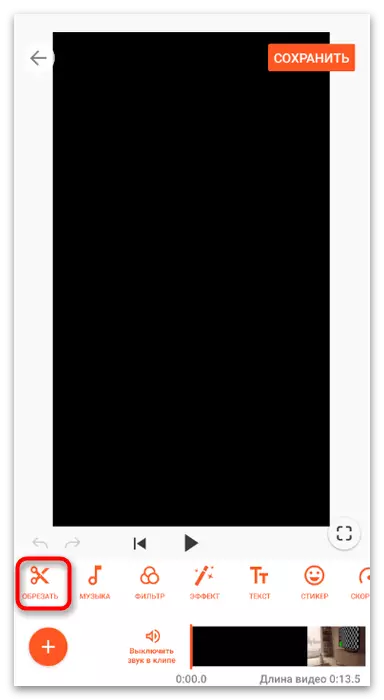
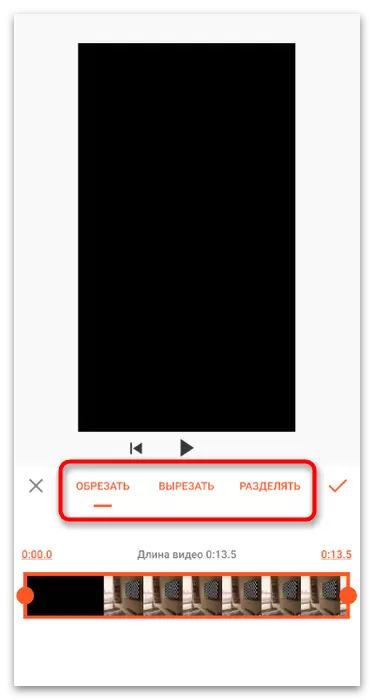
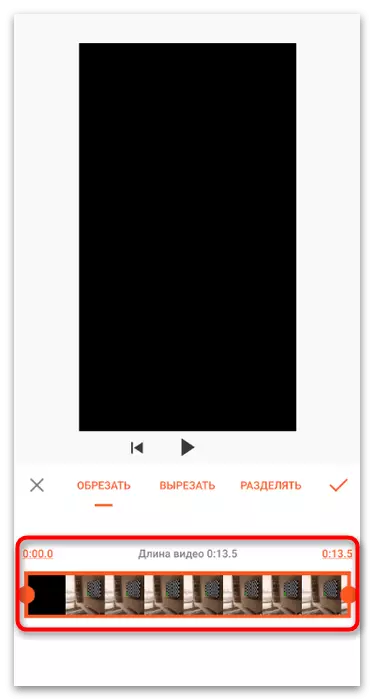
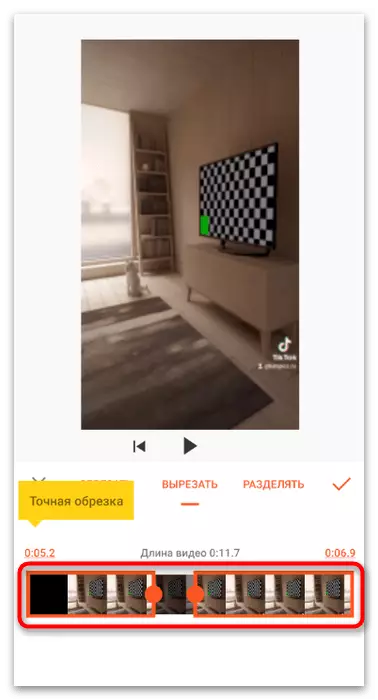
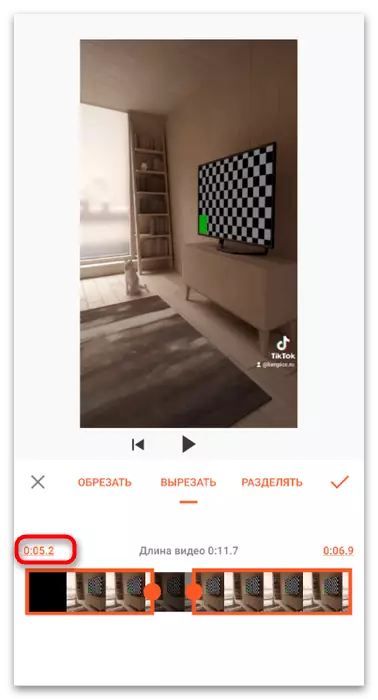
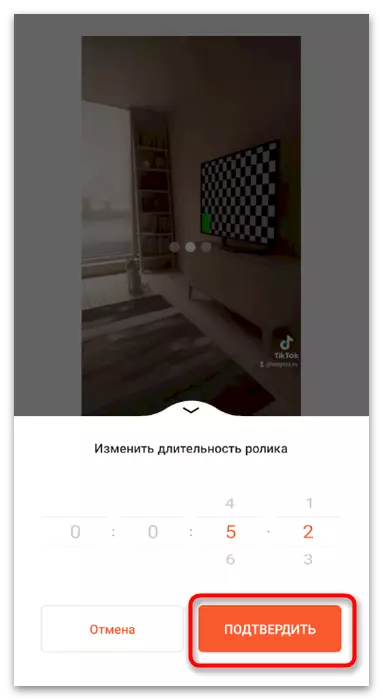
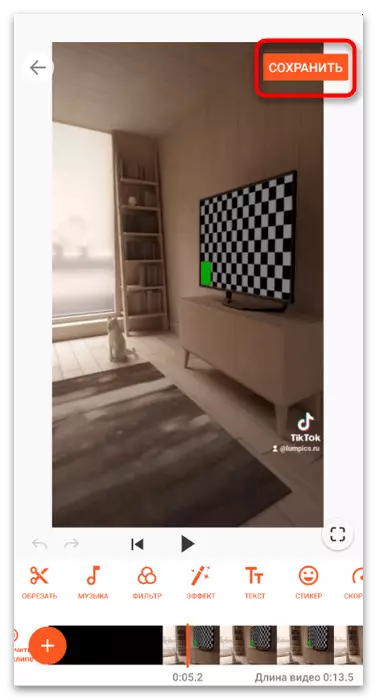
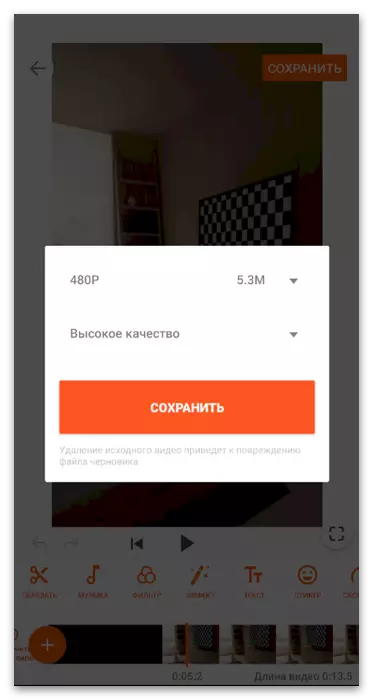
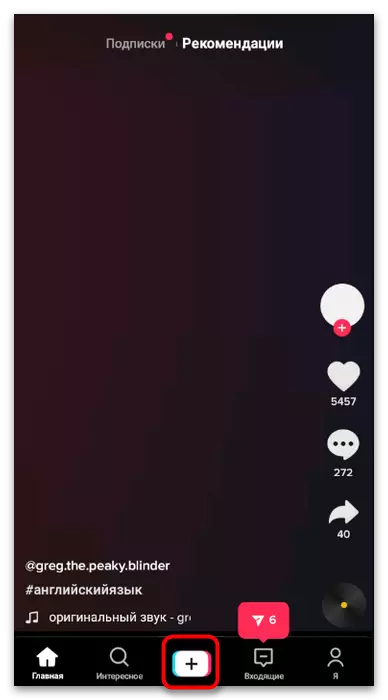
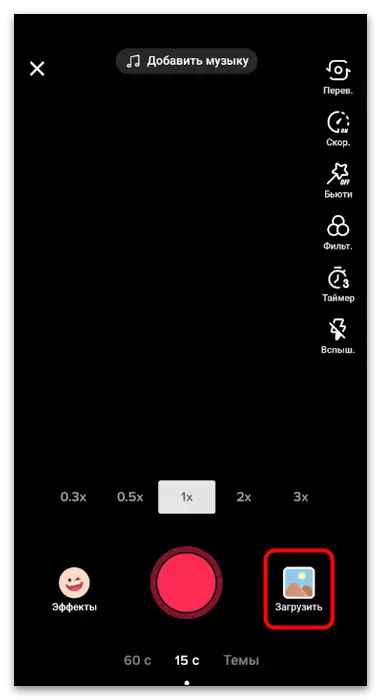
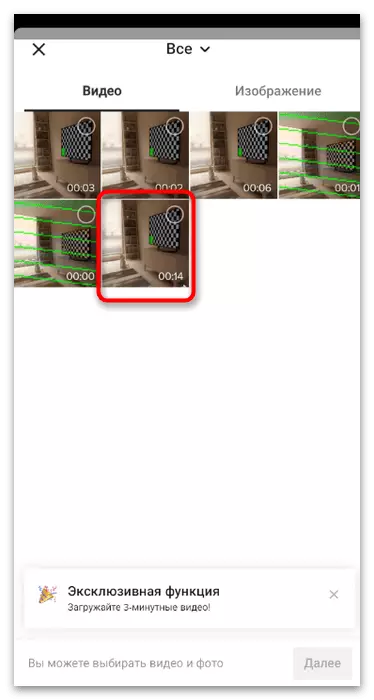
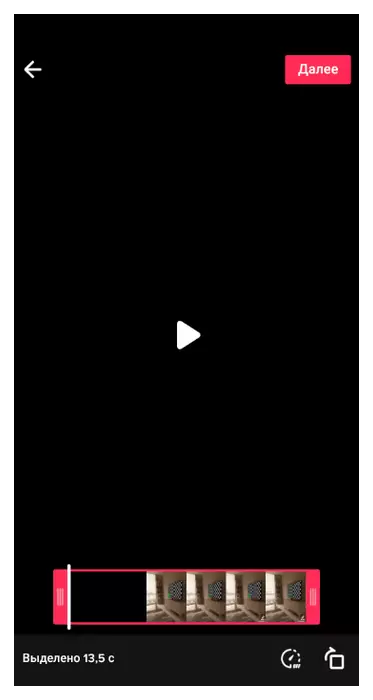
Aðferð 3: Spllice
Íhuga aðra vídeó ritstjóri fyrir farsíma stýrikerfi, í virkni sem meðal annars verkfæri, felur í sér klippa bút. Sérkenni þessarar ákvörðunar er að það sker ekki aðeins lengd myndbandsins, heldur einnig ramma þess, það er að það leyfir þér að fjarlægja svarta rönd á brúnirnar eða viðbótarupplýsingar og fara aðeins aðalmyndina. Þú verður að læra um meginregluna um rekstur þessa tól hér að neðan.
Hlaða niður Splite frá /
- Notaðu tenglana hér fyrir ofan til að hlaða niður forritinu fyrir farsímann þinn. Eftir að hafa byrjað á nýju verkefninu.
- Frá fyrirhuguðu lista skaltu velja lokið myndbandið sem þú vilt klippa.
- Biðja um það viðeigandi heiti og hlutföll verkefnisins, sem þarf að taka tillit til í samræmi við studda tickock snið.
- Smelltu á "Start" til að fara í ritstjóra.
- Pikkaðu á tímalínuna til að birtast tiltækar verkfæri.
- Frá listanum yfir fyrirhugaðar, veldu "pruning".
- Splice býður upp á tvær tiltækar ramma snyrtingarvalkostir: "Fylltu" og "í stærð." Fyrir mismunandi myndskeið er ákveðin tegund af snyrtingu hentugur, þannig að við mælum með því að nota hvert þeirra með því að fylgja því hvernig það hefur áhrif á skjámyndina.
- Ef þú hefur áhuga á venjulegu snyrtingu á viðbótartíma skaltu smella á myndskeiðið og breyta því, færa stig í kringum brúnirnar.
- Þegar lokið er skaltu smella á niðurhalshnappinn og klára þannig vinnslu.
- Stilltu fjölda ramma á sekúndu fyrir vals, upplausn og gæði, og smelltu síðan á "Vista", búast við að ljúka flutninginum og fara í útgáfu efnisins í tiktok þínum.
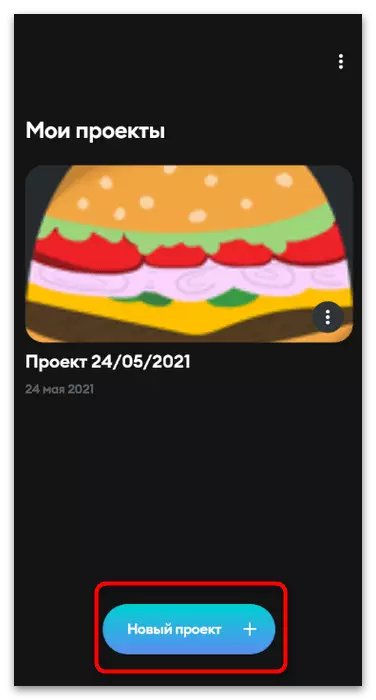
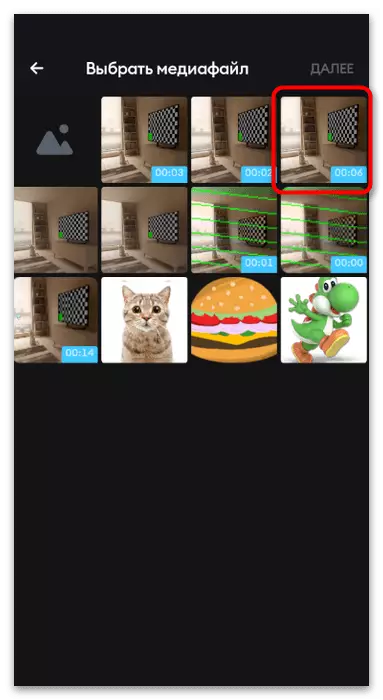
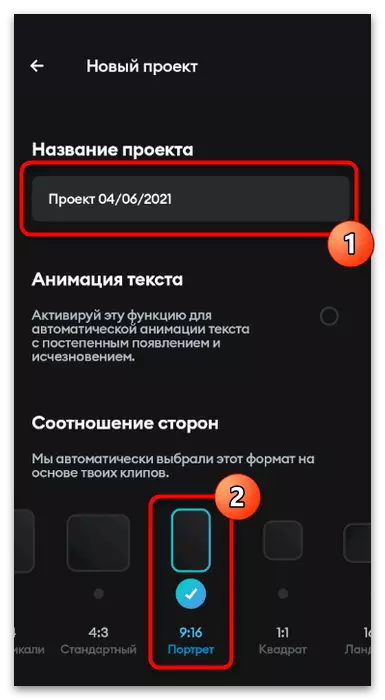
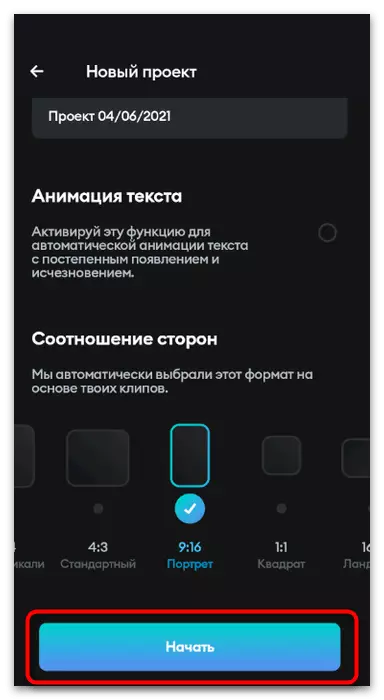
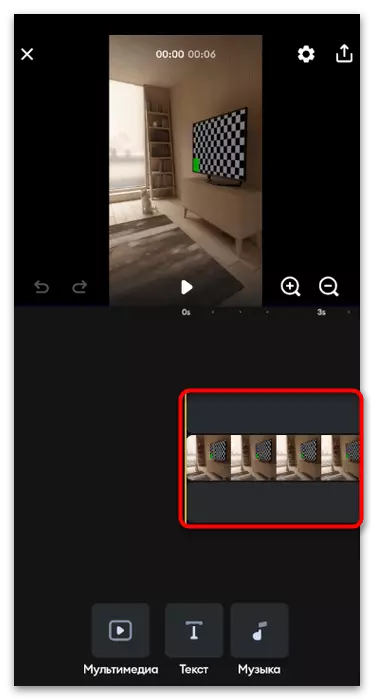
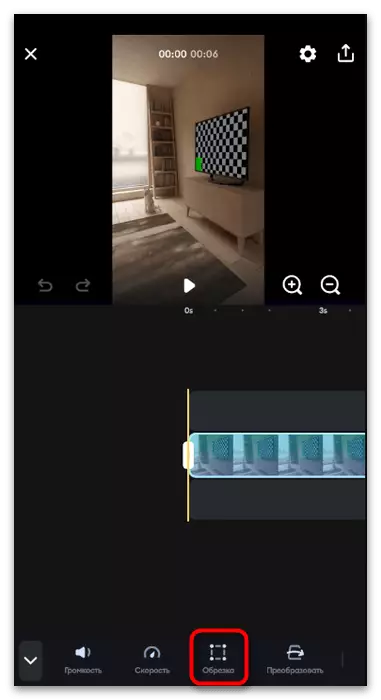
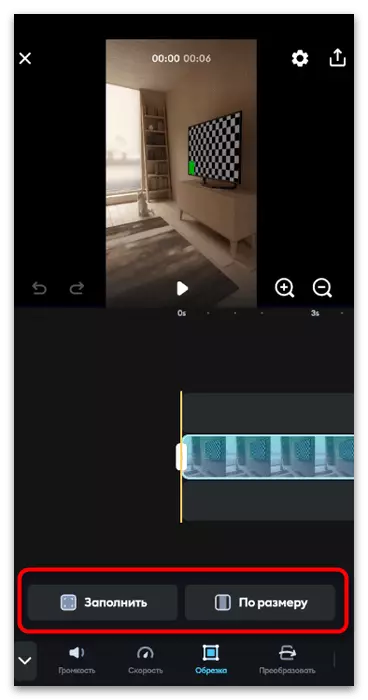
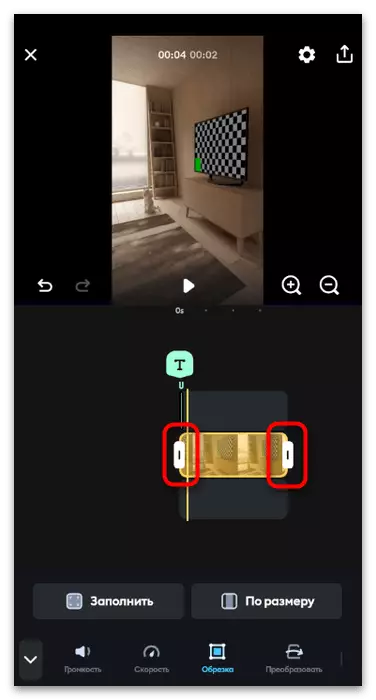
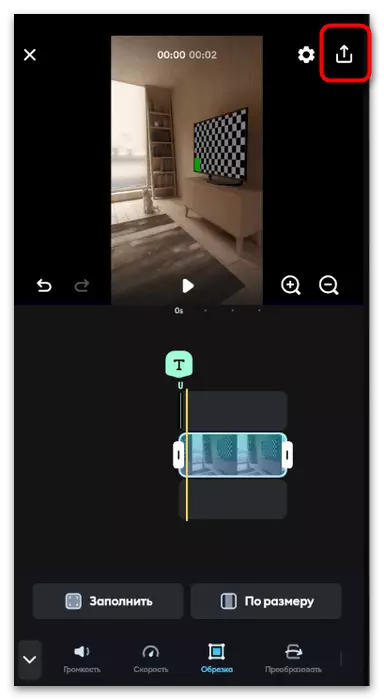
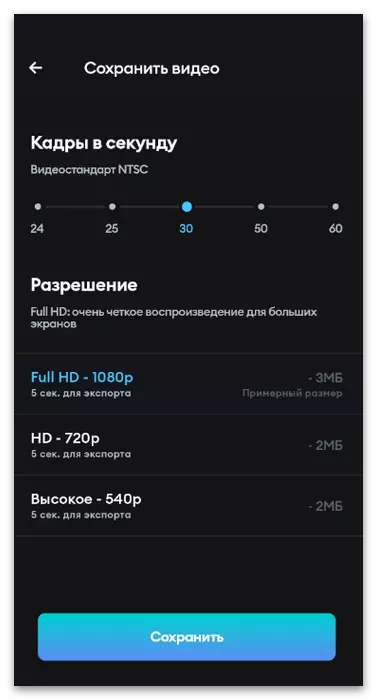
Til viðbótar við fyrirhugaðar valkosti eru enn margar mismunandi forrit sem eru ætlaðar til uppsetningar á Android og IOS. Hver þeirra hefur eigin eiginleika, en grundvallaraðgerðir eru til staðar í flestum þeim. Þetta er snyrtilegur vídeó bæði með ramma og endingu, þannig að ef nauðsyn krefur geturðu valið val fyrir þig með því að lesa listann yfir það besta í öðrum sýnileika greinar á heimasíðu okkar.
Lesa meira: Forrit til að setja upp myndskeið á Android / iPhone
Valkostur 2: Tölva
Vissulega hópur notenda kýs að vinna úr vídeó með tölvuforritum, þar sem í hreyfanlegur vídeóbreytir eru oft ekki háþróaðar aðgerðir til uppsetningar. Ef þér líður um slíkar notendur skaltu fylgjast með eftirfarandi aðferðum þar sem dæmi um tvær vinsælar lausnir er lýst hvernig á að klippa skrána fyrir aðal uppsetningu og til frekari flutnings.Aðferð 1: DaVinci leysa
Fyrst sem hentugur aðferðir mun framkvæma ókeypis hugbúnað með nafni DaVinci Lesolove, sem hefur orðið mjög vinsæll á síðustu árum, meðal höfunda efnisins. Í þessari hugbúnaði eru allar háþróaðar aðgerðir til að vinna úr Roller, en nú er athygli okkar einbeitt eingöngu á að klippa óþarfa hluta.
- Eftir að þú hefur hlaðið niður og stöðluðu DaVinci lausninni skaltu halda áfram að búa til nýtt verkefni með því að velja viðeigandi valkost í aðalglugganum.
- Á miðlara stjórnborðinu skaltu smella á hnappinn sem skrá til að hlaða niður efnunum í forritið.
- A "Explorer" gluggi birtist, til þess að finna viðeigandi skrá og smelltu á það tvisvar til að velja.
- Nú er vinnuumhverfið virkt til að stjórna skrám, sem er ekki mjög hentugur til vinnslu, svo á botnplötunni, smelltu á þriðja útgáfu vinnuumhverfisins.
- Dragðu valsina við tímalínuna með því að loka því með vinstri músarhnappi.
- Eftir að hafa bætt við hápunktur til að hefja samskipti.
- Notaðu renna og blað tólið til að fara fyrst á svæðið sem þú vilt að aðskilja, og þá gera það mest hólf.
- Þess vegna hefur þú tvær mismunandi hreyfimyndir, stjórnun þess sem hver um sig er framkvæmt fyrir sig. Þannig er hægt að fjarlægja óþarfa brot úr hvaða hluta myndbandsins eða aðskilnaðar þeirra til að setja annað efni á milli.
- Haltu vinstri músarhnappnum í upphafi myndbandsins og færðu það til hægri til að fjarlægja auka sekúndurnar.
- Sama er hægt að gera í lok myndbandsins, en aðeins með því að færa snyrta línu til hægri.
- Framkvæma restina af myndvinnsluferlinu, farðu síðan í síðasta vinnuumhverfi til að setja út framleiðsluna.
- Á vinstri glugganum, tilgreindu ákjósanlegt snið til að vista, leysa og fjölda ramma. Rebrode ekki aðeins frá persónulegum óskum, heldur einnig tillögur Tiktok varðandi stillingar hlaðinn efnis.
- Þegar stillingarnar eru lokið skaltu smella á "Bæta við til að skila biðröð".
- Í "Explorer" glugganum skaltu velja staðsetningu til að vista og stilla nafnið fyrir framtíðarskrána.
- Staðfestu upphaf vinnslu með því að smella á "endanlega flutning".
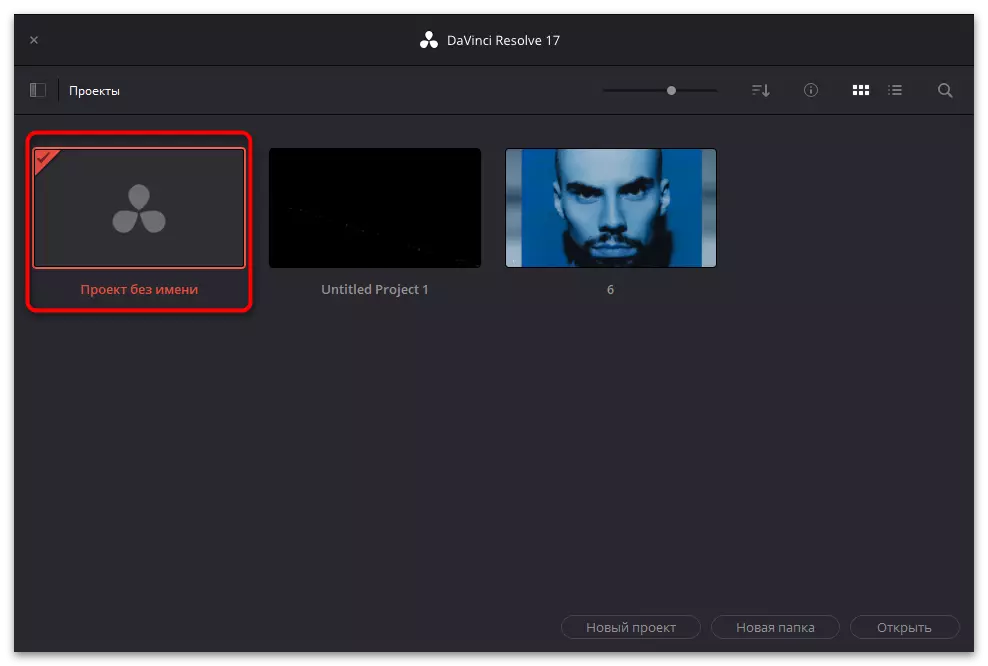
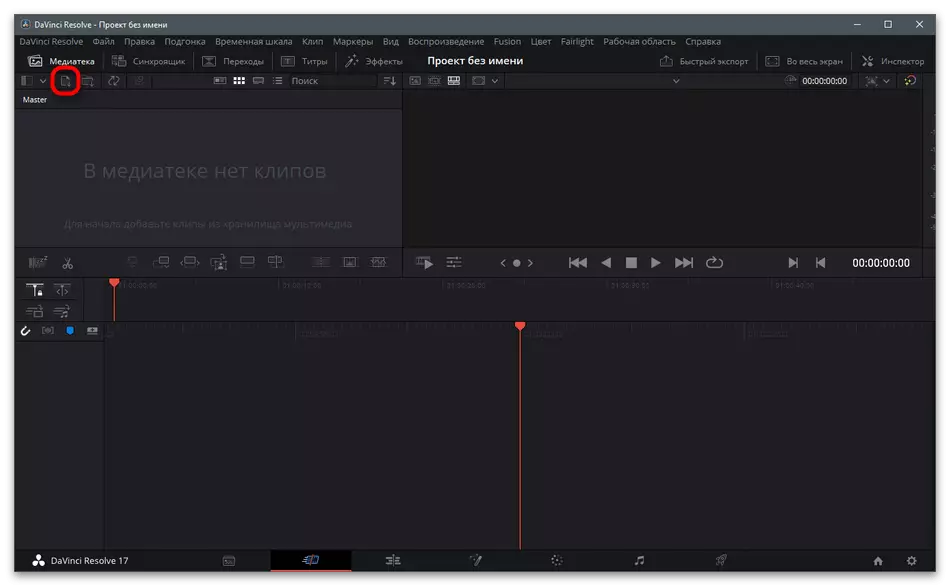
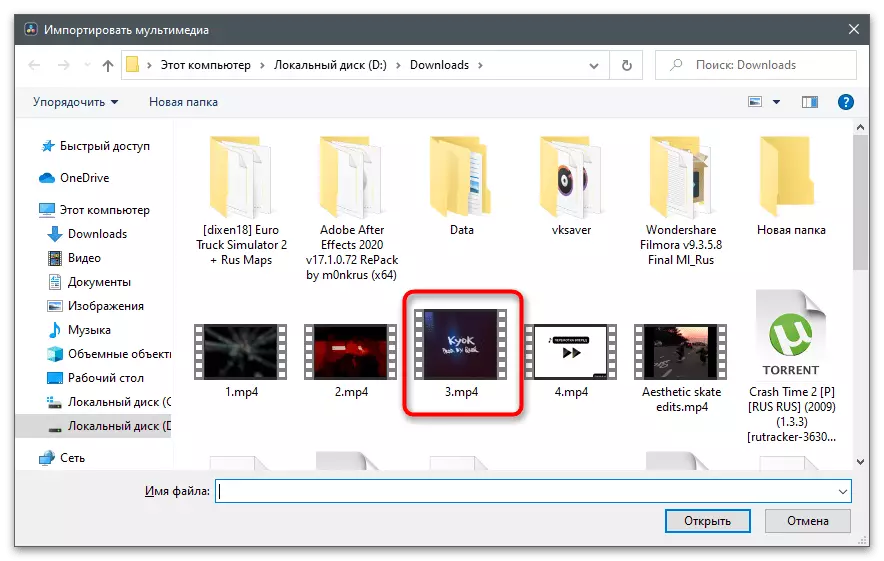
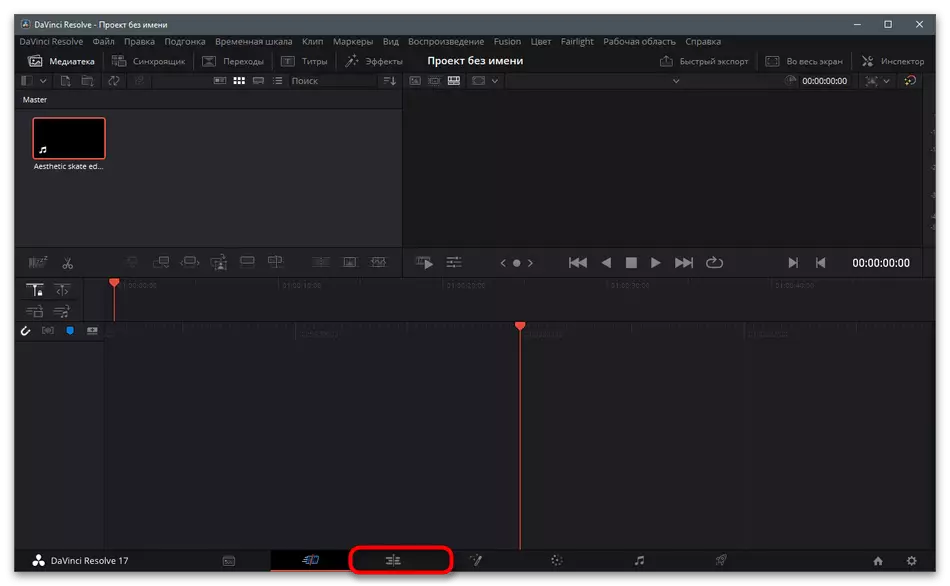
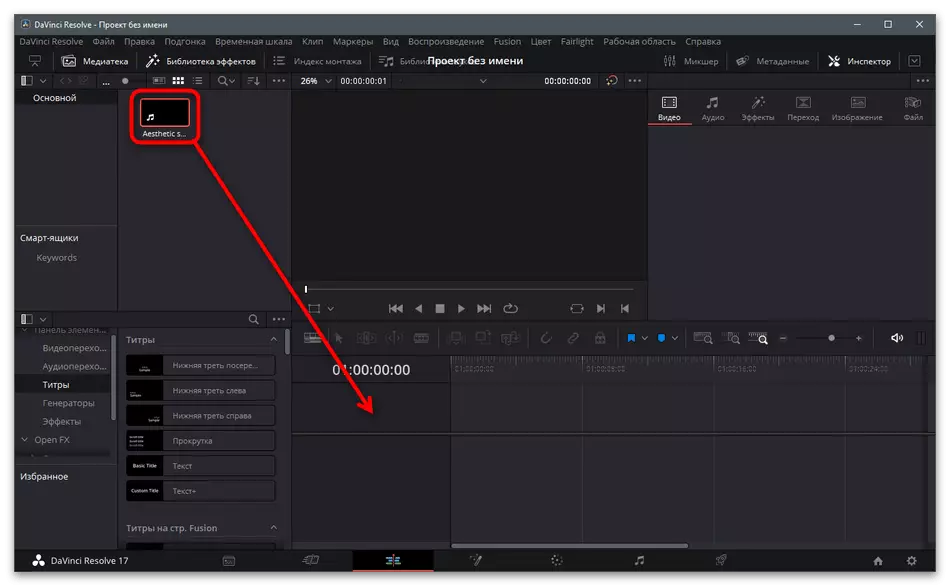
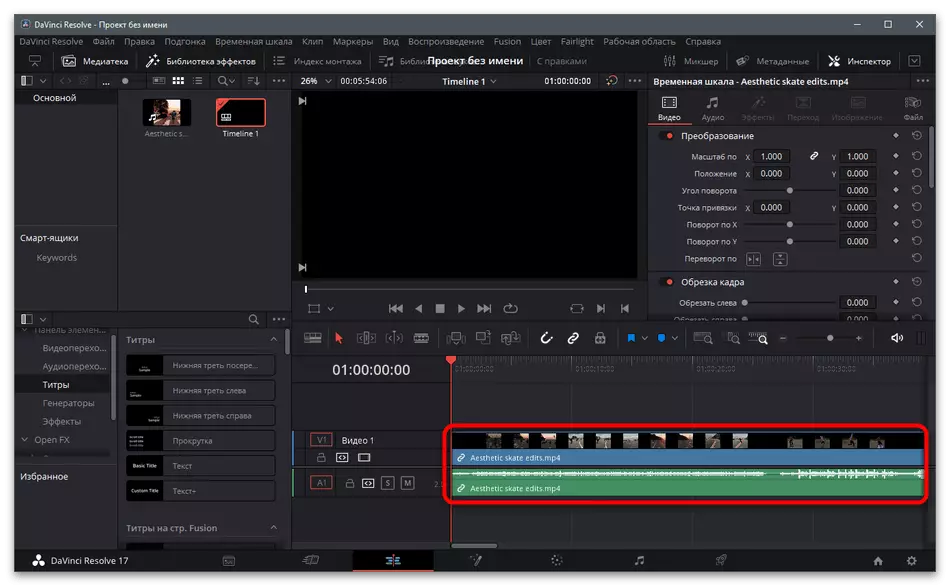
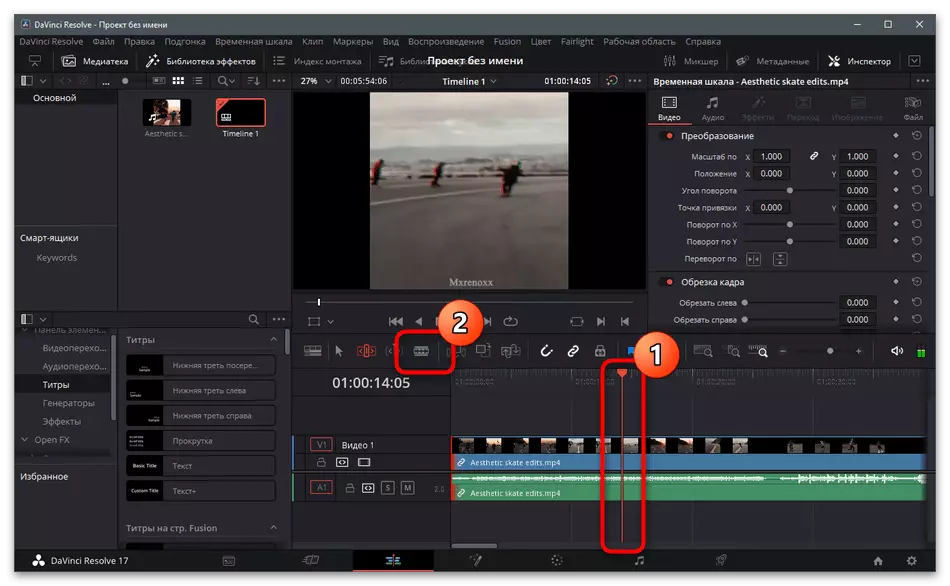
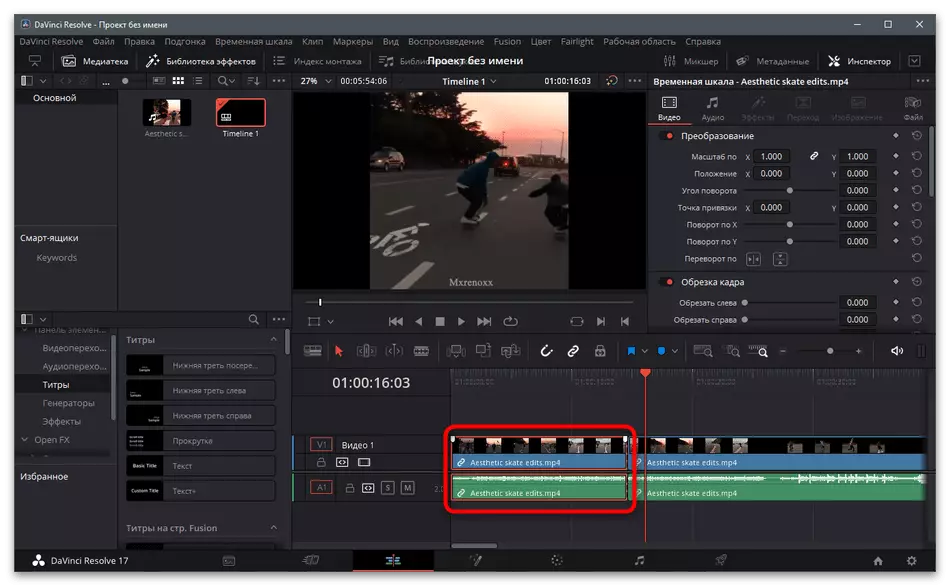
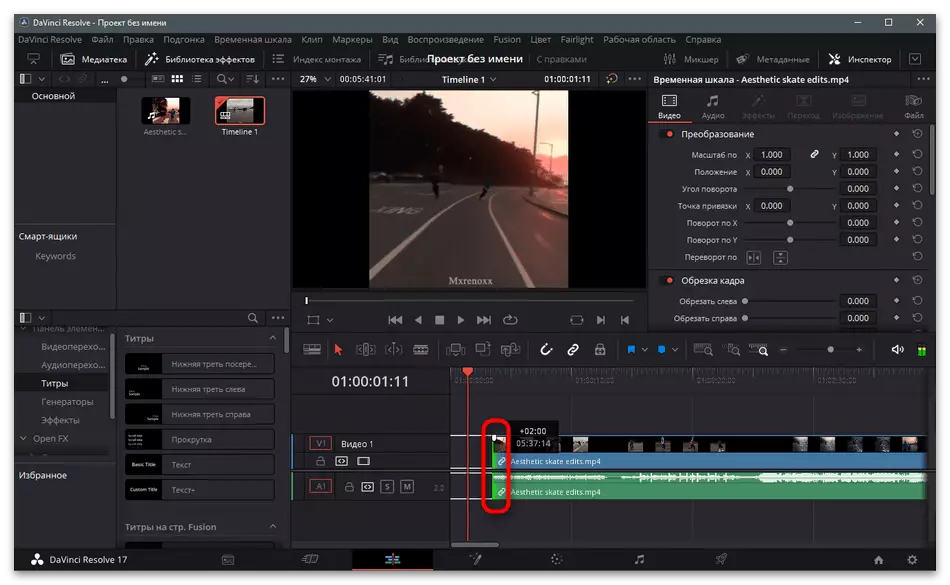
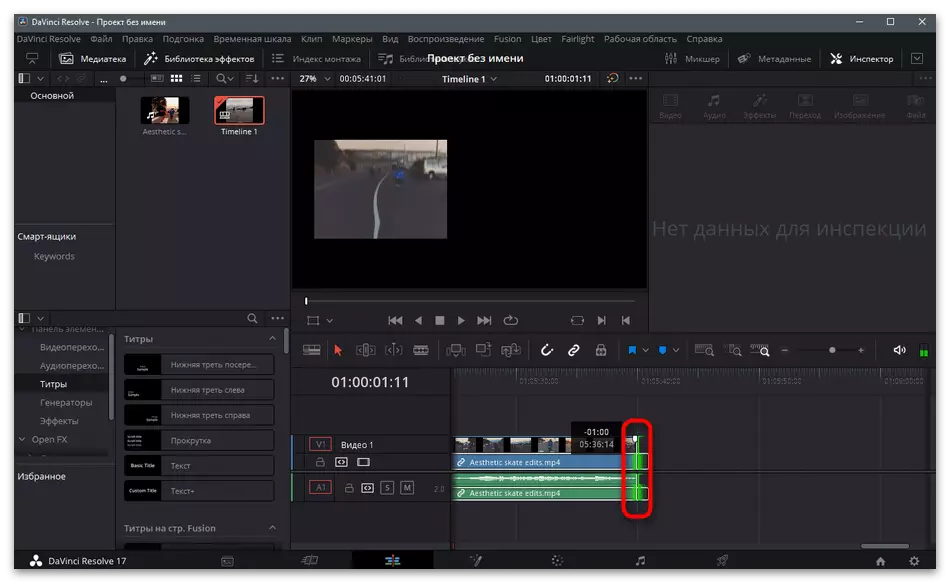
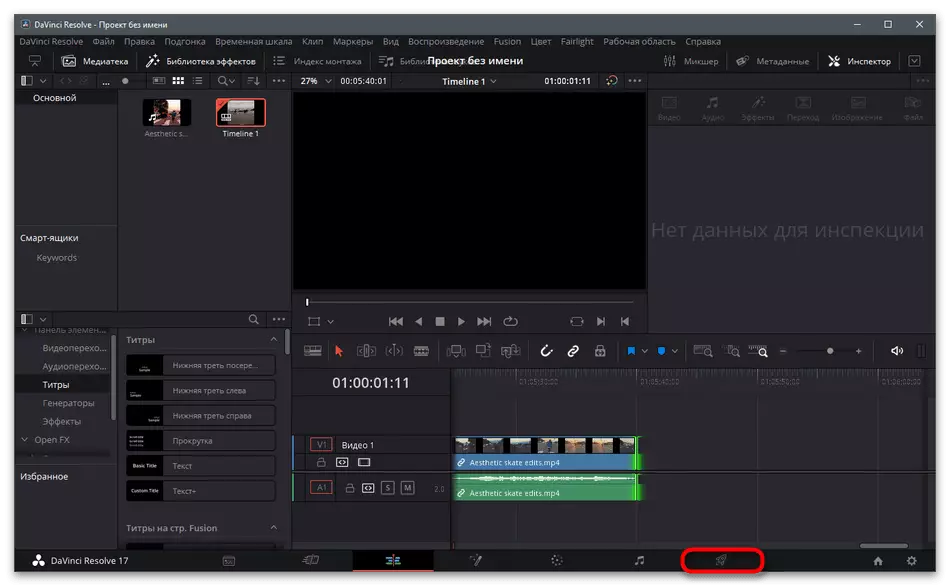
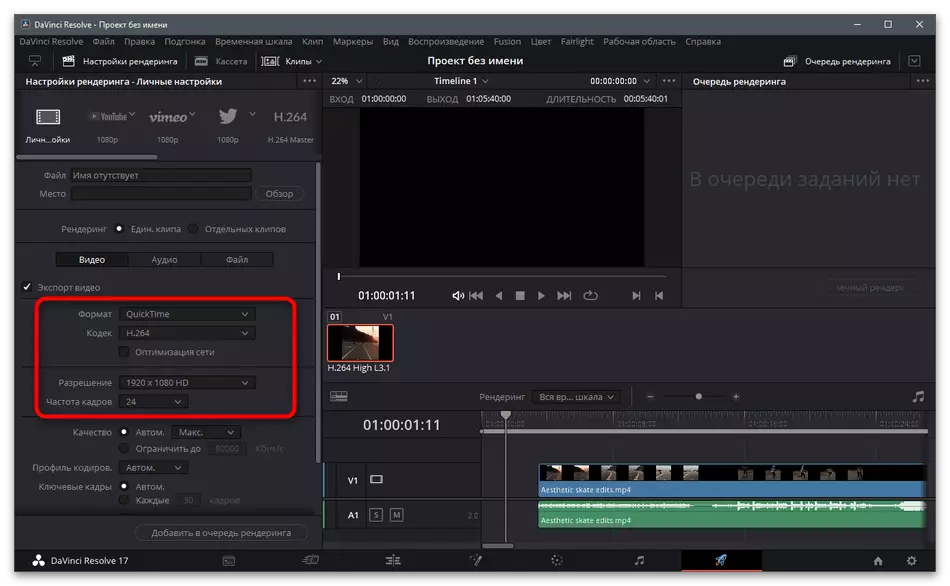
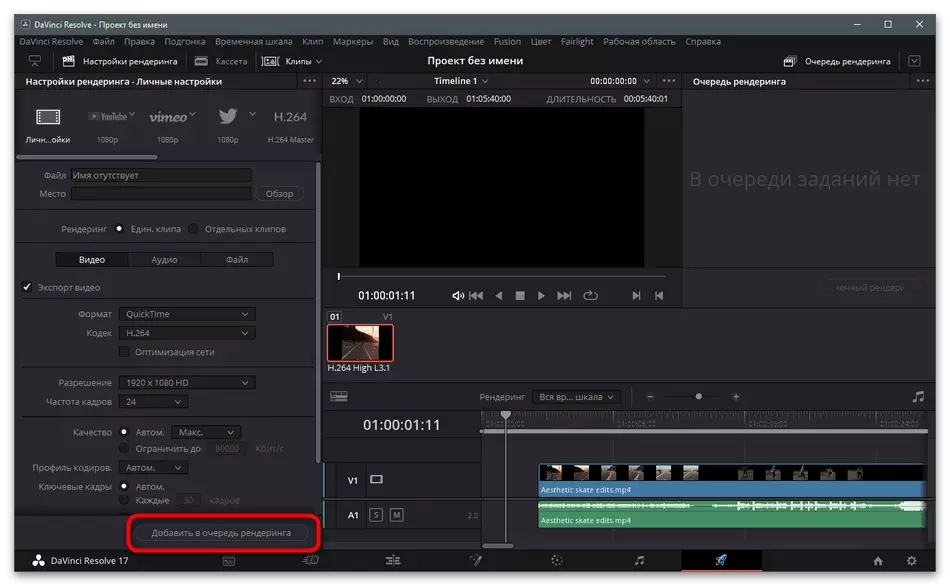
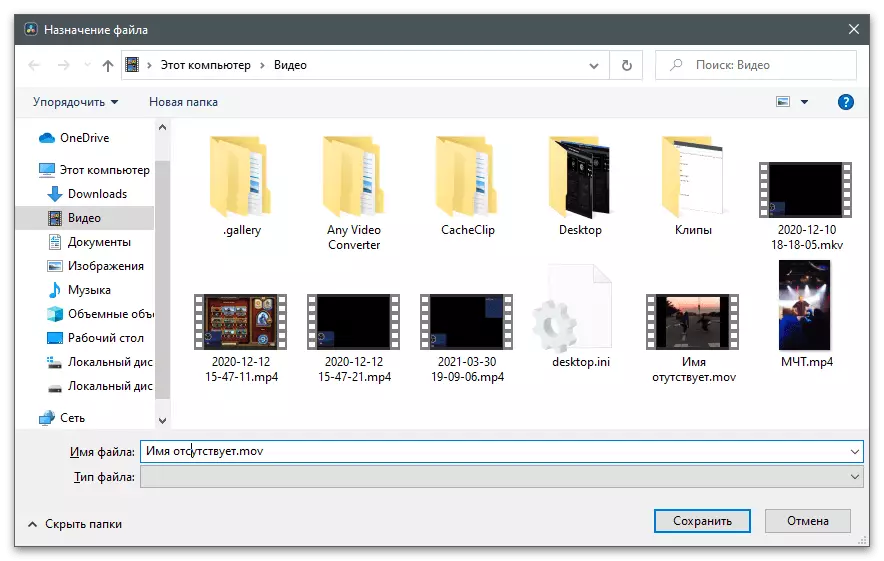
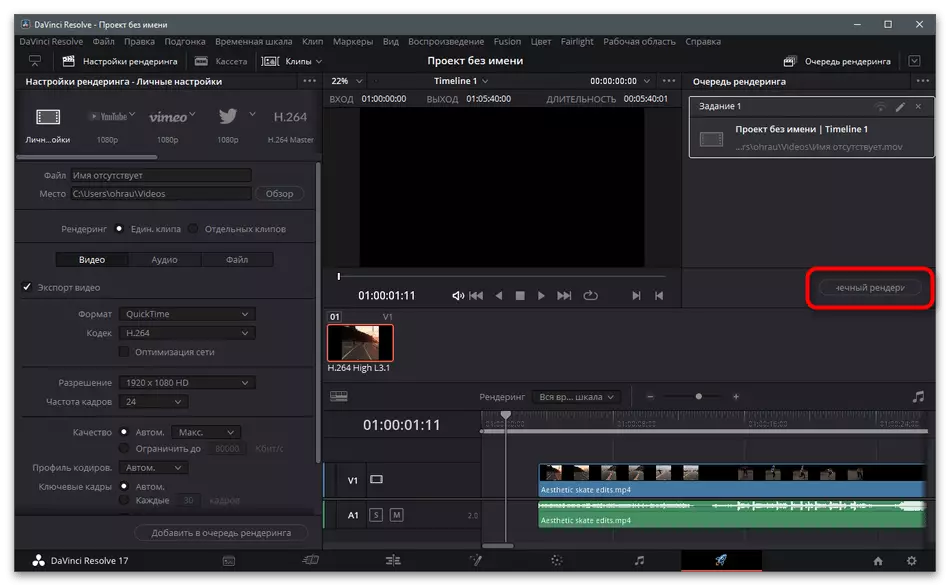
Aðferð 2: Adobe After Effects
Adobe After Effects er þekkt fyrir marga notendur þökk sé að senda til eftirvinnslu með samþættingargetu í myndband af ýmsum tæknibrellum og breyta tilbúnum efnum sem venjulegur vídeó ritstjóri mun ekki takast á við það. Ef þú notar þennan hugbúnað eða ert tilbúinn til að hafa samskipti við það til vinnslu rollers áður en þú hleður í TIKTOK mun eftirfarandi leiðbeiningar örugglega vera gagnlegar.
- Hlaupa forritið og í aðal glugganum, smelltu á flísar "Búðu til lag úr myndskeiðum".
- The "Explorer" glugginn birtist, þar sem þú verður að finna tilbúinn fyrir myndvinnslu.
- Staðfestu viðbótina við tímalínuna og tryggt að innihaldið sé sýnt á sama hátt og sýnt er í eftirfarandi skjámyndum.
- Til að klippa valsina meðfram brúnum, klemma það með vinstri músarhnappi og hreyfðu í mismunandi áttir, það er því óþarfi.
- Eftir það, ekki gleyma að skipta um það sem eftir er í upphafi Taimäne.
- Spila Roller, vertu viss um að raunveruleg aðgerð sé framkvæmd.
- Ef útgáfa er lokið á þessu skaltu opna skrávalmyndina og hringdu í útflutningslistann.
- Í því skaltu velja "Bæta við til að skila biðröð".
- Smelltu á flutningsstillingar og framleiðsla einingar tengla til að breyta vinnslustillingum.
- Í flestum tilfellum er aðeins nauðsynlegt að tilgreina ákjósanlegt snið og myndbandsupplausn.
- Eftir það skaltu staðfesta upphaf flutnings og bíða eftir lok aðgerðarinnar.
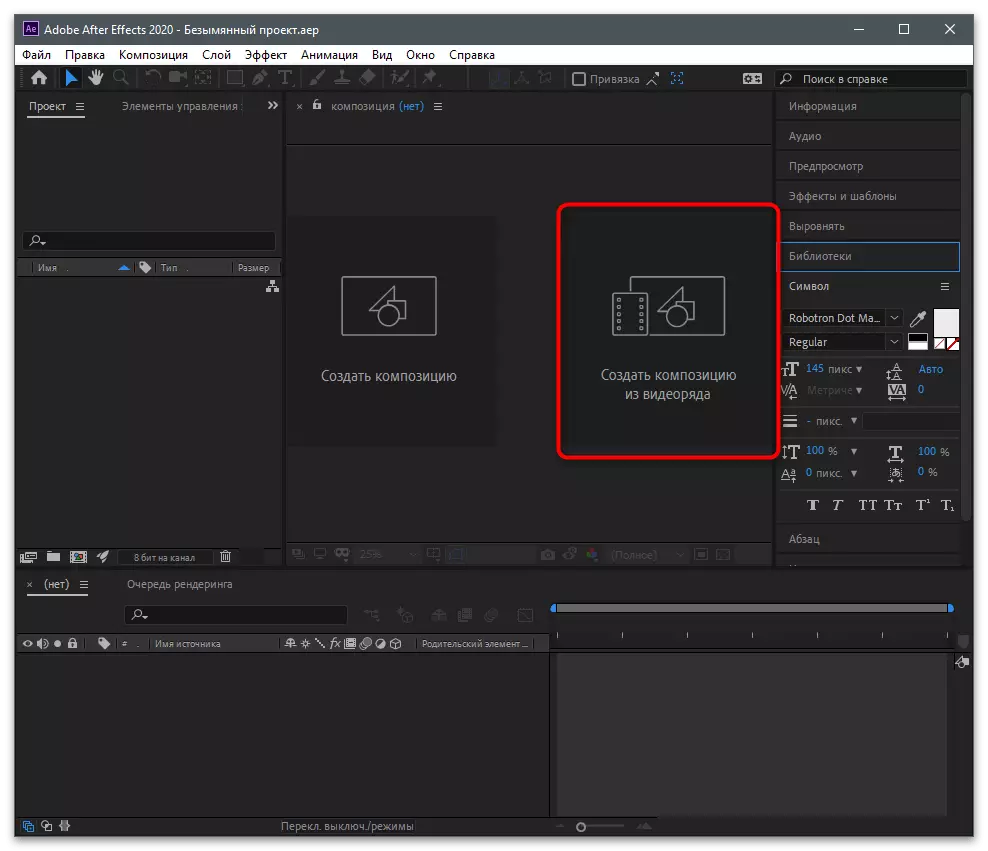
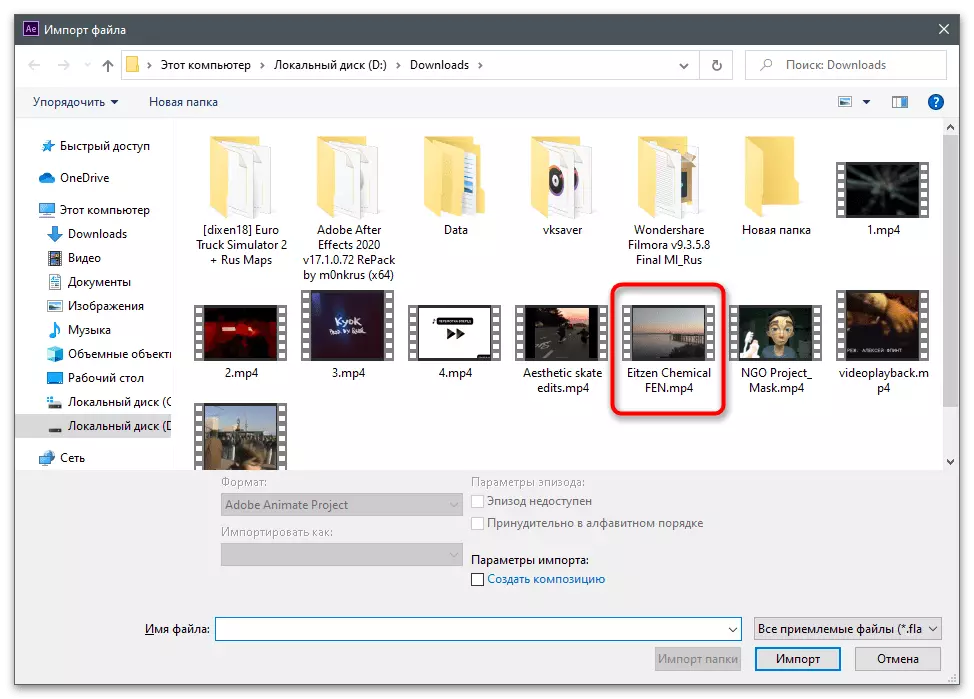
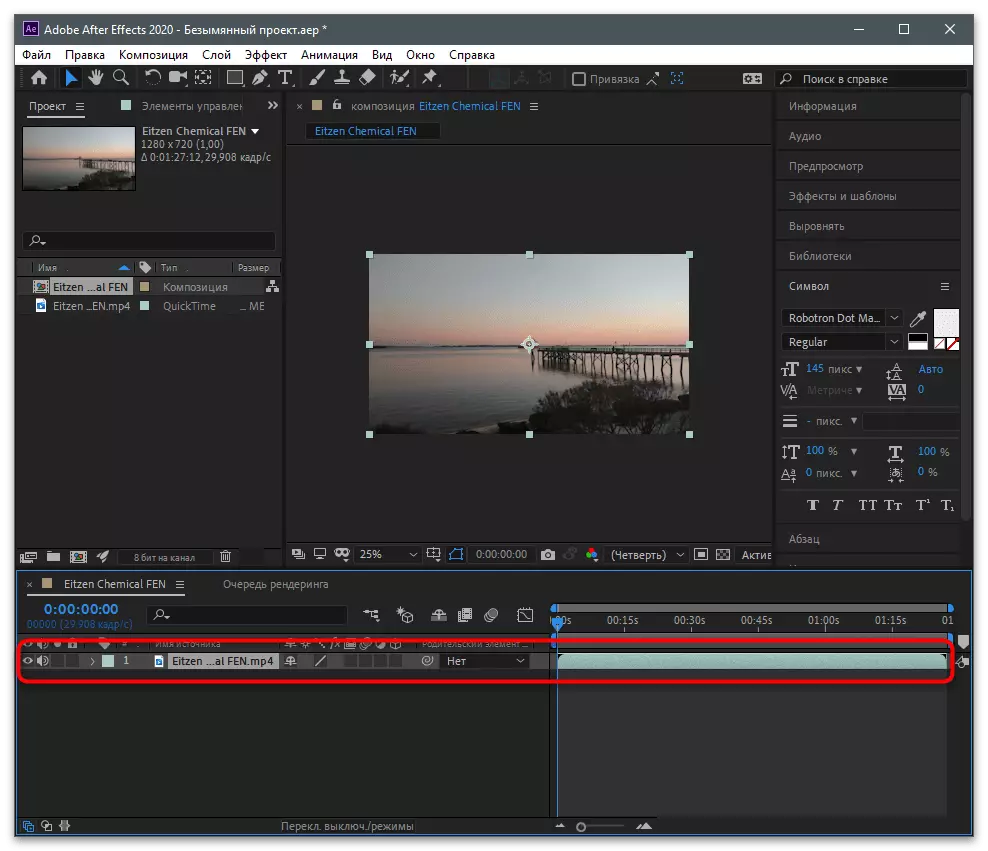
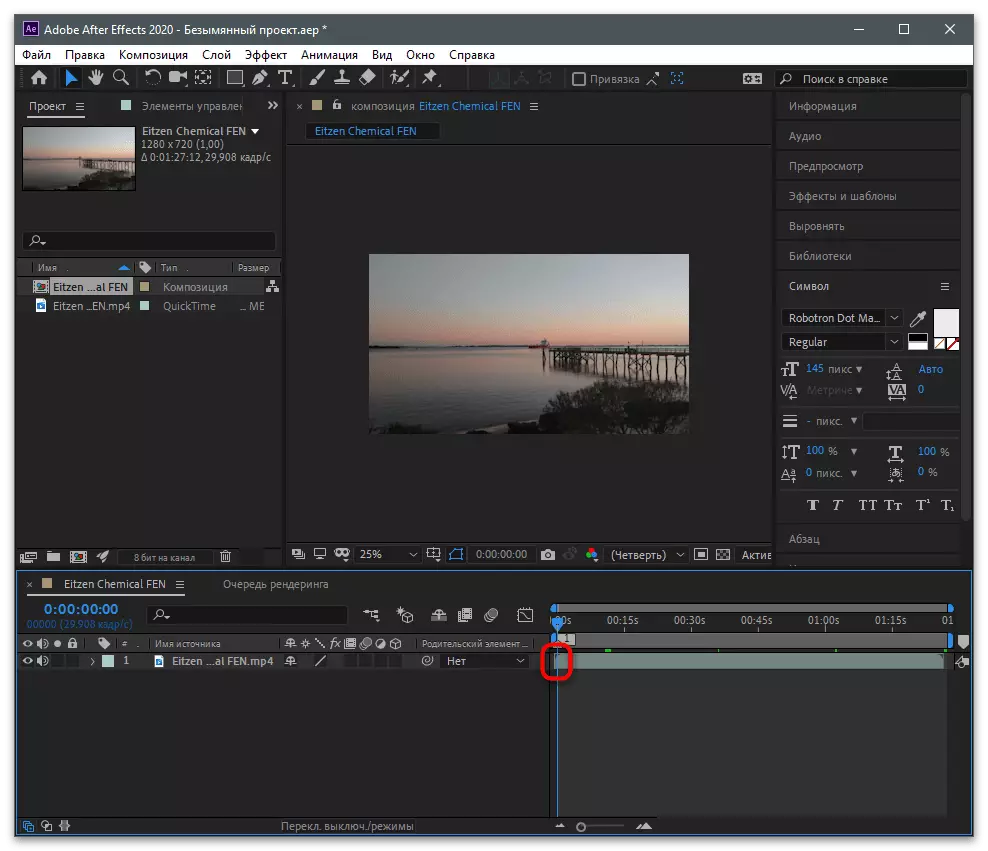
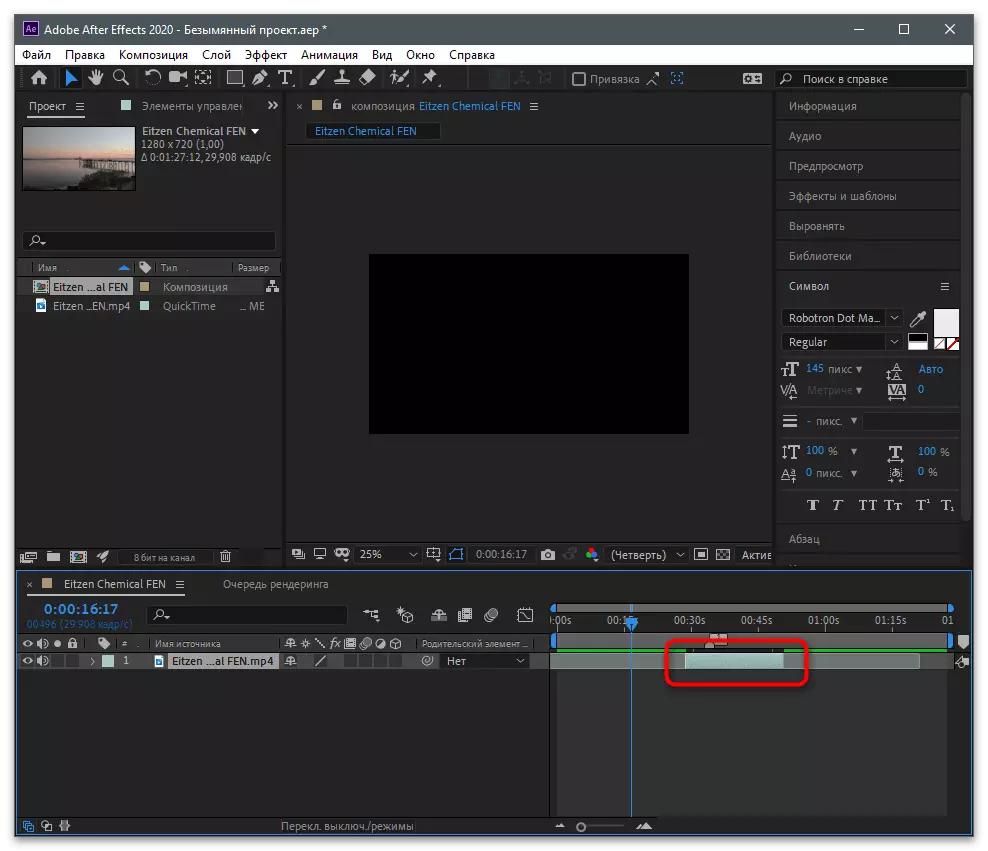
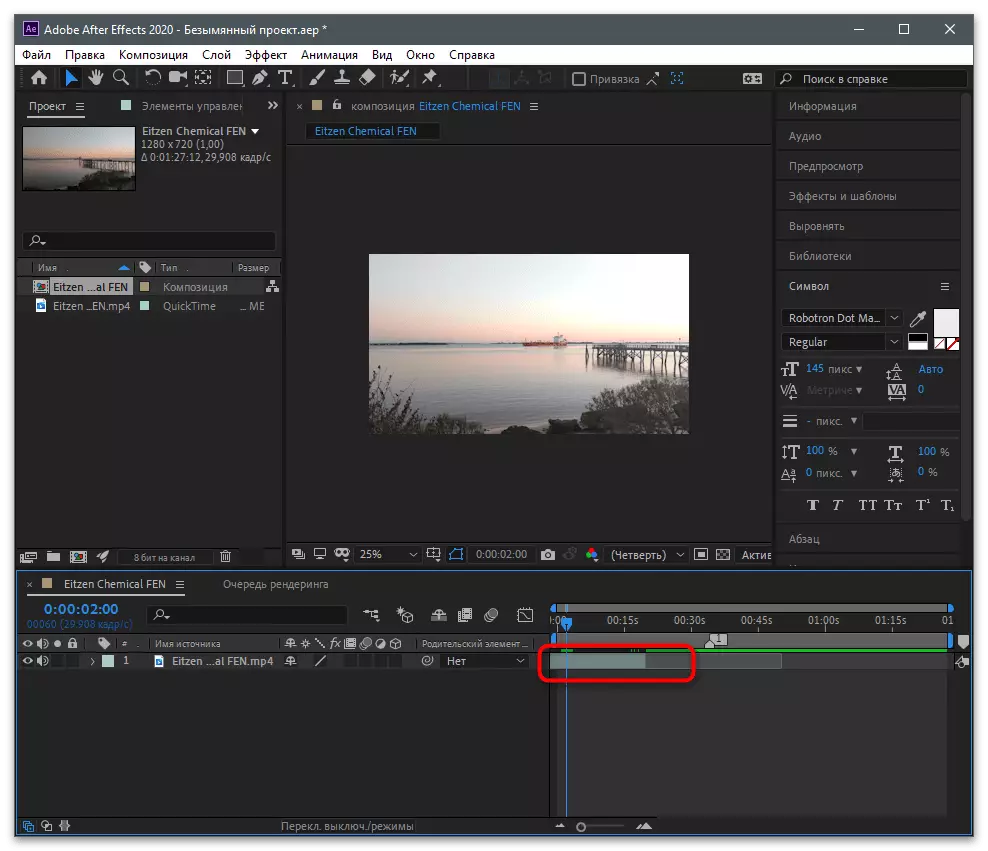
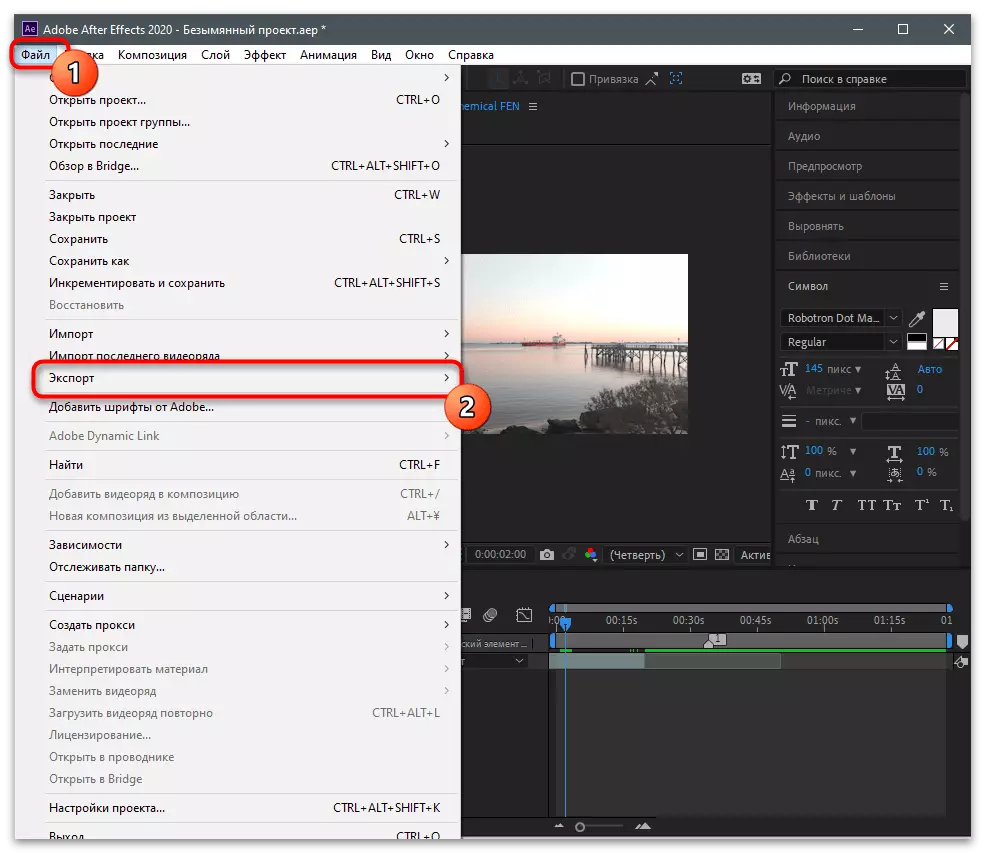
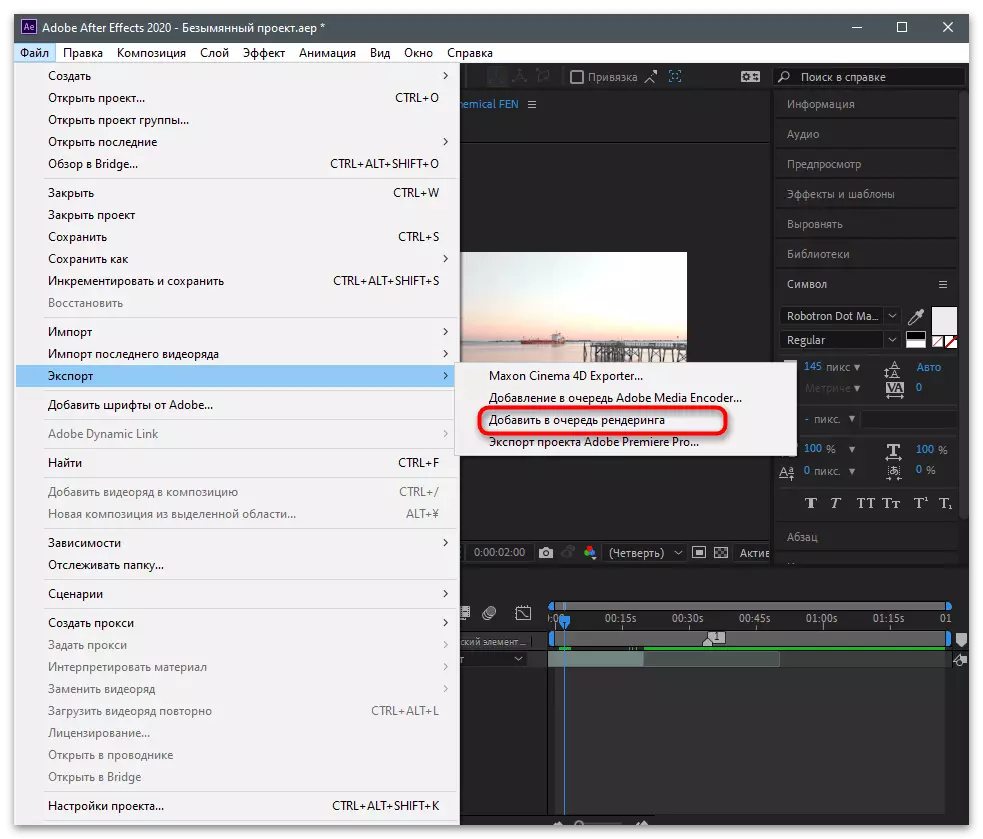
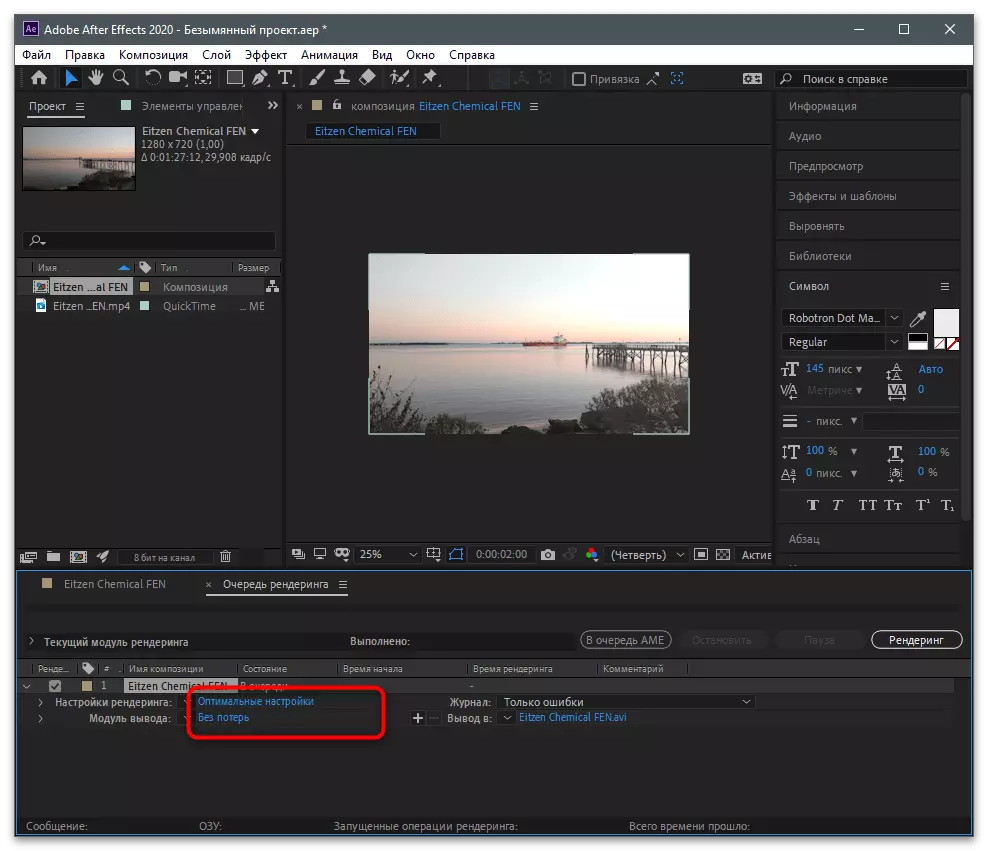
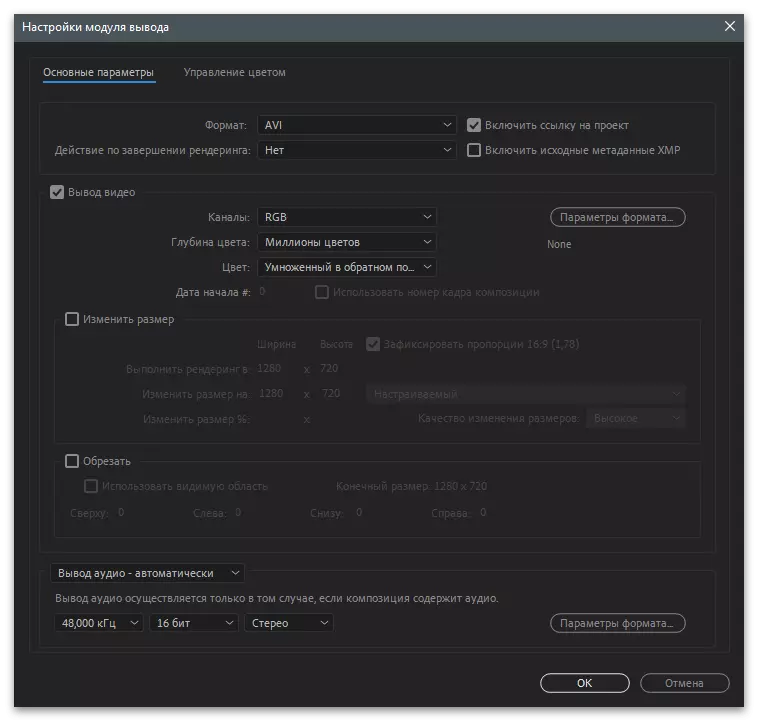
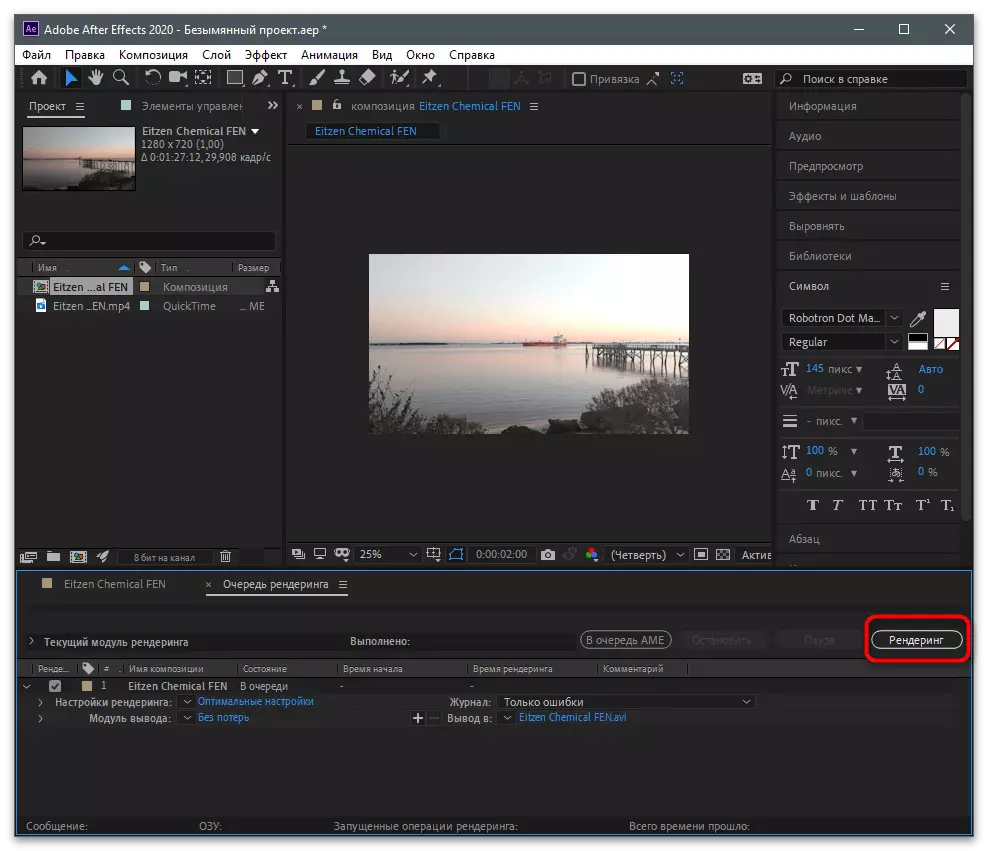
Ef þú hefur áhuga á myndvinnsluferlinu, þar á meðal snyrtingu þess, með sérstökum hugbúnaði á tölvu, en valkostirnar sem fram koma hér að framan eru ekki hentugur, ráðleggjum við þér að fara í eftirfarandi tengil til að lesa lýsingu á öðrum vinsælum forritum sem geta Einnig er notað til að framkvæma verkefni.
Lesa meira: Video uppsetningu programs
Hleðsla vídeó í tiktok
Ef þú hefur búið til myndskeið til að hlaða niður í ticks á tölvunni þinni, þá er það ekkert vit í að nota farsímaforritið til að leggja út það þar. Vefútgáfan opnuð á tölvunni er fullkomin til birtingar myndbandsins á rásina þína. Þú verður að framkvæma slíkar aðgerðir:
- Farðu á opinbera heimasíðu félagsnetsins og skráðu þig inn á reikninginn þinn ef þú hefur ekki gert þetta fyrr. Ýttu á skýhnappinn til að byrja að hlaða niður myndskeiðinu.
- Dragðu skrána á valið svæði eða smelltu á það til að leita sjálfstætt að Roller í gegnum "Explorer".
- Leggðu það í nýjan glugga og tvísmelltu á skrána til að velja.
- Stilltu hausinn og aðra eiginleika á sama hátt og þeir gerðu með öðrum myndskeiðum.
- Veldu hlífina og stilla viðbótar athugasemd, repost og skoðanir valkosti. Eftir reiðubúin skaltu staðfesta birtingu.