
Það er ekki svo sjaldan að ástandið þegar þú þarft að breyta MOV vídeóskrám í vinsælli og studd af fjölda mismunandi forrita og tækjabúnaðar AVI sniði. Við skulum sjá, með hjálp sem sjóðir þú getur framkvæmt þessa aðferð á tölvunni.
Format umbreyting.
Umbreyta MOV í AVI, eins og flestar aðrar gerðir skrá, getur þú með breytir hugbúnaður eða á netinu reformatting þjónustu uppsett á tölvunni. Greinin okkar mun aðeins íhuga fyrsta hópinn af aðferðum. Við lýsa viðskipti reiknirit í smáatriðum á tilgreinda átt með ýmsum hugbúnaði.Aðferð 1: Format Factory
Fyrst af öllu munum við greina málsmeðferðina til að framkvæma tilgreint verkefni í Universal Format Factory Converter.
- Open þáttur sniði. Veldu "Vídeó" flokkinn ef annar hópurinn er valinn sjálfgefið. Til að fara í viðskiptastillingar skaltu smella á táknið á listanum með tákninu, sem hefur nafnið "AVI".
- Glugginn um viðskiptastillingar í AVI byrjar. Fyrst af öllu er nauðsynlegt að bæta við uppspretta vídeó til vinnslu. Smelltu á "Bæta við skrá".
- Verkfæri til að bæta við skrá í formi glugga er virkur. Sláðu inn forstjóra upprunalegu MOV. Having auðkenna myndskeiðið, ýttu á "Open".
- Valin hlutur verður bætt við viðskiptalistann í Stillingar glugganum. Nú geturðu tilgreint staðsetningu viðskiptafyrirtækis. Núverandi leið til þess birtist í reitnum "End Folder". Ef nauðsyn krefur skaltu stilla það Smelltu á "Breyta".
- Yfirlit möppunnar er hafin. Leggðu áherslu á viðkomandi möppu og smelltu á "OK".
- Hin nýja leið til að endanlega skrá birtist í "End Folder" svæði. Nú er hægt að ljúka meðhöndlun með viðskiptastillingum með því að smella á Í lagi.
- Byggt á tilgreindum stillingum í aðalhlutverinu verður viðskiptin búin til, grundvallaratriði sem tilgreind eru með sérstakri línu í viðskiptalistanum. Þessi lína sýnir skrá nafn, stærð, ummyndun stefnu sinni og endanlega möppu. Til að hefja vinnslu skaltu velja þennan lista yfir listann og ýta á Start.
- Skrávinnsla er í gangi. Notandinn hefur getu til að fylgjast með yfirferð þessa ferils með því að nota grafíska vísir í "Staða" dálkinum og upplýsingum sem birtast sem hundraðshluti.
- Í lok vinnslunnar gefur til kynna stöðu útlits er gerð í dálkinum.
- Til að heimsækja möppuna þar sem AVI-skráin sem myndast er staðsett, auðkenna viðskiptaverkefnið og smelltu á "End Folder".
- Hlaupa "Explorer". Það verður opnað í möppunni þar sem niðurstaðan af viðskiptunum með AVI eftirnafninu er staðsett.











Við lýsti einfaldasta MOV viðskipta reiknirit í AVI í þátttakerfinu Format forritinu, en ef þess er óskað, getur notandinn notað til viðbótar sniðstillingar til að fá nákvæmari niðurstöðu.
Aðferð 2: hvaða vídeó breytir
Nú munum við uppgötva athygli á rannsókninni á meðferðarreikniritinu til að breyta MOV til AVI með því að nota hvaða breytir vídeó breytir.
- Hlaupa Eni Converter. Tilvera í "viðskipti" flipanum, smelltu á "Bæta við Vídeó".
- Vídeóskrár verður opnað. Hér Skráðu þig inn á staðsetningarmöppuna af upprunalegu MOV. Eftir að hafa lagt áherslu á myndskeiðið skaltu ýta á "Open".
- Nafnið á Roller og leiðinni til þess verður bætt við lista yfir hluti sem eru undirbúin fyrir viðskipti. Nú þarftu að velja endanlegt viðskipta snið. Smelltu á reitinn vinstra megin við "umbreyta!" Element Í formi hnapps.
- Listi yfir snið opnast. Fyrst af öllu skaltu skipta yfir í "Video Files" ham með því að smella á táknið í formi vídeó blindur frá vinstri á listanum sjálfu. Í flokknum "Video snið" skaltu velja valkostinn "Sérsniðin AVI Movie".
- Nú er kominn tími til að tilgreina sendan möppu þar sem unnin skrá verður lögð. Heimilisfangið er birt á hægri hlið gluggans í "Output Cator" svæði í grunnstillingarstillingar. Ef þú þarft að breyta tilgreint núverandi heimilisfang skaltu smella á myndmöppuna til hægri á reitnum.
- Virkja "Folder Review". Veldu miða möppuna og smelltu á Í lagi.
- Slóðin á framleiðsla skrá svæðinu komi heimilisfang valda möppu. Nú er hægt að hefja vinnslu á vídeó skrá. Smelltu á "Breyta!".
- Vinnslu hefst. Notendur hafa getu til að fylgjast með hraða ferlinu með grafíska og vexti informor.
- Þegar vinnslan er lokið, "Explorer" sjálfkrafa opna í stað sem inniheldur umbót AVI vídeó.



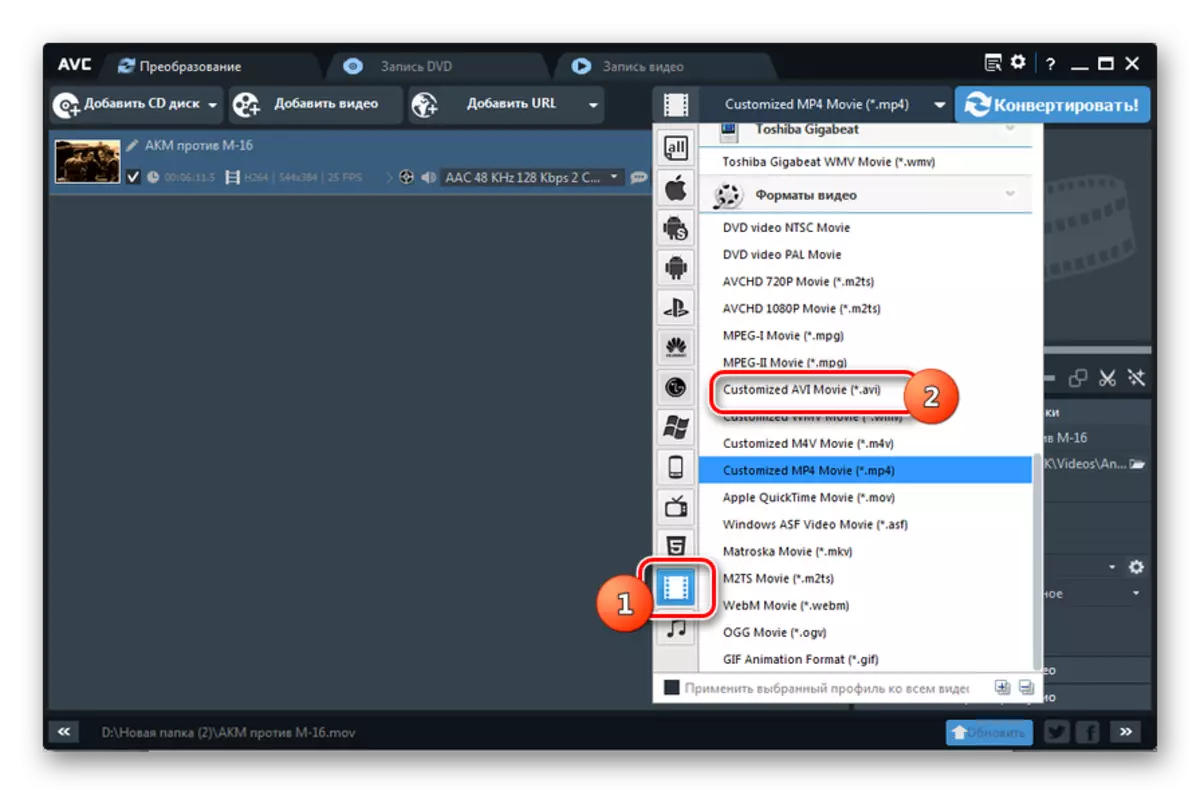

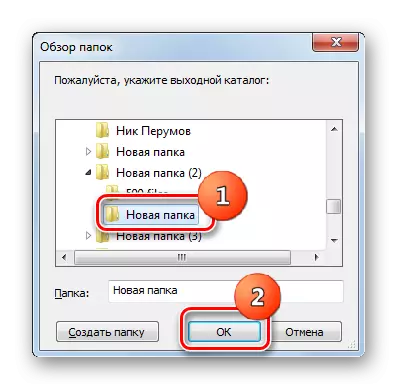



Aðferð 3: Xilisoft Vídeó Breytir
Nú skulum sjá hvernig á að framkvæma könnuninni aðgerð með því að beita Xilisoft vídeó breytir.
- Run Xilsoft Converter. Smelltu á "Bæta við" til að halda áfram með val á upprunalegu vídeó.
- Valglugginn er hleypt af stokkunum. Sláðu inn MOV staðsetningarlistann skrá og merkja viðeigandi vídeó skrá. Smelltu á "Open".
- The vídeó nafnið er bætt við reformatting lista yfir helstu glugga xylsoft. Nú velja viðskiptin sniði. Smelltu á "Profile" svæði.
- The snið Val Listinn er hleypt af stokkunum. Fyrst af öllu, smelltu á nafn "Multimedia snið", sem er settur lóðrétt. Næsta smella í Mið blokk að nafni hópsins "AVI". Loks á hægri hlið á listanum líka, velja "AVI" yfirskrift.
- Eftir að "AVI" breytu birtist í "Profile" sviði neðst í glugganum og í dálki með sama nafni í röð með nafni vals, næsta skref ætti að vera framsal á stað þar sem leiðir vídeó vilja vera send eftir vinnslu. Núverandi vistfang staðsetningu þessa skrá er skráð í "Tilgangur" svæði. Ef þú þarft að breyta því, þá smellur á the "Yfirlit ..." þáttur til hægri á sviði.
- The Open Skráning tól er hafin. Sláðu inn möppu þar sem þú vilt geyma leiðir AVI. Smelltu á "möppuval."
- Heimilisfang valda skrá er skráð í "Tilgangur" sviði. Nú þú getur keyrt vinnslu. Smelltu á "Start".
- Vinnslu the uppspretta vídeó er hafin. gangverki hennar endurspegla grafíska vísbendingar neðst á síðunni og í stöðudálknum í nafni Roller línu. Einnig birt upplýsingar um síðasta skipti frá upphafi málsmeðferð þann tíma, sem og hlutfall af lokið ferlinu.
- Eftir að ljúka vinnslu, vísirinn í stöðudálknum verður skipt út græna kassann. Það er hann sem vitnar um lok aðgerðar.
- Til þess að fara að staðsetningu fullunnu AVI, sem við sjálf höfum áður var skilgreint, ýttu á "opið" til hægri "Tilgangur" og "Yfirlit ..." þáttur.
- Svæði vídeó vistun í "Explorer" gluggi opnast.





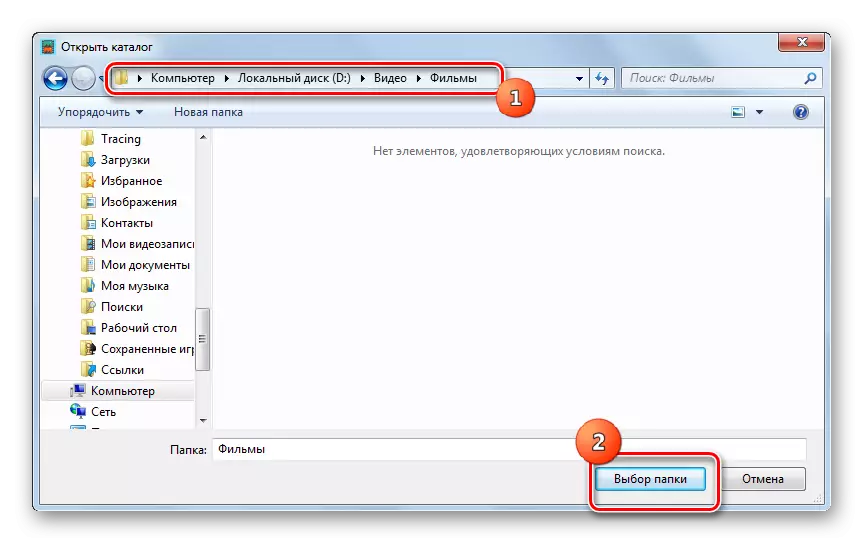





Eins og öll fyrri áætlunum, ef þú vilt eða þarft, sem notandinn getur stillt marga fleiri útleið stillingar sniði í Xilicof.
Aðferð 4: Convertilla
Að lokum, við munum borga eftirtekt til the aðferð til að framkvæma aðgerðir til að leysa lýst verkefni í litlum hugbúnaður vara að umbreyta margmiðlun hluti Convertilla.
- Opna Convertilla. Til að fara á val á upprunalegu vídeó, ýttu á "Open".
- Sláið inn með opnari tól til MOV uppspretta staðsetningu möppu. Leyfa vídeó skrá, smellur Open.
- Nú heimilisfangið valda vídeó er skráð í "File fyrir umbreytingu" svæði. Næstur, þú þarft að velja tegund sendan hlut. Smelltu á reitinn "Format".
- Frá langan lista yfir snið, velja "AVI".
- Nú þegar óskað valkostur er skráð í sniðinu svæðinu, er það aðeins til að tilgreina endanlega umbætur möppu. Núverandi netfang er staðsett í File sviði. Fyrir vakt sína, ef nauðsyn krefur, smelltu á myndina sem mappa með örina á vinstri á tilgreinda sviði.
- The val er hafin. Með því að opna möppuna þar sem þú ætlar að geyma fengið myndband. Smelltu á "Open".
- Heimilisfang viðkomandi möppu til að geyma myndskeiðið er skráð á skráarsvæðinu. Farðu nú í sjósetja vinnslu margmiðlunar mótmæla. Smelltu á "Breyta".
- Vídeóskrávinnsla er hafin. Um námskeið notanda þess upplýsir vísirinn, auk þess að sýna fram á framkvæmd verkefnisins í prósentum.
- Að ljúka málsmeðferðinni er sýnt fram á útliti áletrunarinnar "ummyndun lokið" rétt fyrir ofan vísirinn, sem er alveg fyllt með grænum.
- Ef notandinn vill strax heimsækja möppuna þar sem umbreytt vídeó er staðsett, þá fyrir þetta fylgirðu myndinni í formi möppunnar til hægri á skráarsvæðinu með heimilisfangi þessa möppu.
- Eins og þú gistu sennilega, byrjar "hljómsveitarstjóri", opna svæðið þar sem AVI Roller er settur.

Ólíkt fyrri breytingum er umbreytingin mjög einfalt forrit með lágmarkstillingum. Það mun henta notendum sem vilja framkvæma venjulega viðskipti án þess að breyta grunn breytur útleiðsskrárinnar. Fyrir þá mun val á þessu forriti vera ákjósanlegur en að nota forrit sem tengi er oversatturated af ýmsum valkostum.





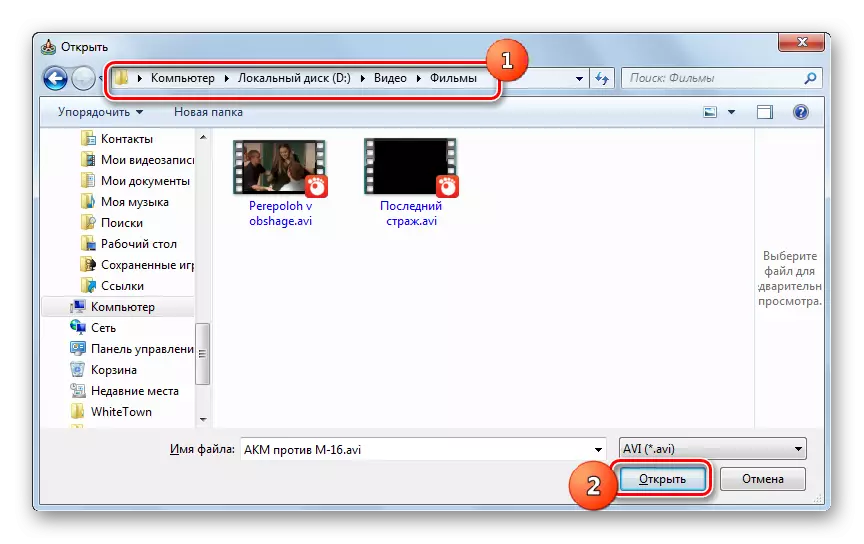




Eins og þú sérð eru nokkrir breytir sem eru hönnuð til að umbreyta MOV vídeó til AVI sniði. Meðal þeirra er höfðingjasetur umbreyting, sem hefur að minnsta kosti aðgerða og mun henta þeim sem þakka einfaldleika. Allar aðrar kynntar forrit hafa öflugt virkni, sem gerir ráð fyrir nákvæmum stillingum útleiðs sniði, en almennt, í getu til að endurbæta endurskipulagningu, eru þau lítillega frá hvor öðrum.
