
Eitt af viðskiptatengslunum sem stundum er nauðsynlegt að hafa samband við notendur er að breyta skjölum úr RTF-sniði til PDF. Við skulum finna út hvernig hægt er að framkvæma þessa aðferð.
Aðferðir við umbreytingu
Þú getur gert umbreytingu á tilgreint svæði með því að nota á netinu breytir og forrit sem eru uppsett á tölvunni. Það er síðasta hópurinn að aðferðum sem við munum íhuga í þessari grein. Aftur á móti, forritin sjálfir framkvæma lýst verkefni má skipta í breytir og tæki til að breyta skjölum, þ.mt texta örgjörvum. Skulum líta á reikniritið til að framkvæma RTF umbreytingu í PDF á dæmi um ýmis hugbúnað.Aðferð 1: AVS Breytir
Og við skulum byrja á lýsingu á aðgerðalegoritinu með AVS breytir skjal breytir.
Setja upp AVS Converter.
- Hlaupa forritið. Smelltu á "Bæta við skrám" í tengi miðstöðinni.
- Tilgreindar aðgerðir leiða til þess að opna opnunargluggann. Leggðu svæðið að finna RTF. Hafa valið þetta atriði, smelltu á "Open". Þú getur valið marga hluti á sama tíma.
- Eftir að hafa prófað hvaða opna aðferð mun innihald RTF birtast í forskoðunarsvæðinu.
- Nú þarftu að velja stefnu viðskiptanna. Í "Output Format" blokk, smelltu á "í PDF" ef annar hnappur er virkur.
- Þú getur einnig úthlutað leið til möppunnar þar sem lokið verður PDF. Slóðin sem er úthlutað sjálfgefið birtist í "Output mappa" frumefni. Að jafnaði er þetta möppan þar sem síðasta umbreytingin var gerð. En oft fyrir nýja viðskiptin þarftu að tilgreina annan möppu. Til að gera þetta, ýttu á "Review ...".
- Yfirlit möppunnar er hafin. Leggðu áherslu á möppuna þar sem þú vilt senda niðurstöðu vinnslu. Smelltu á "OK".
- Nýtt netfangið verður birt í "Output möppu" frumefni.
- Nú er hægt að keyra RTF umbreytingaraðferðina í PDF með því að ýta á byrjunina.
- Til vinnslu virkni geturðu fylgst með því að nota upplýsingar sem birtast sem hundraðshluti.
- Eftir að vinnslan er lokið birtist gluggi, sem skýrir um árangursríka meðferð. Beint frá því er hægt að komast inn á svæðið að finna lokið PDF með því að smella á "Rev. möppu. "
- Explorer mun opna þar sem endurbætur PDF er sett. Næst er hægt að nota þetta efni til verkefnis, lesa það, breyta eða flytja.
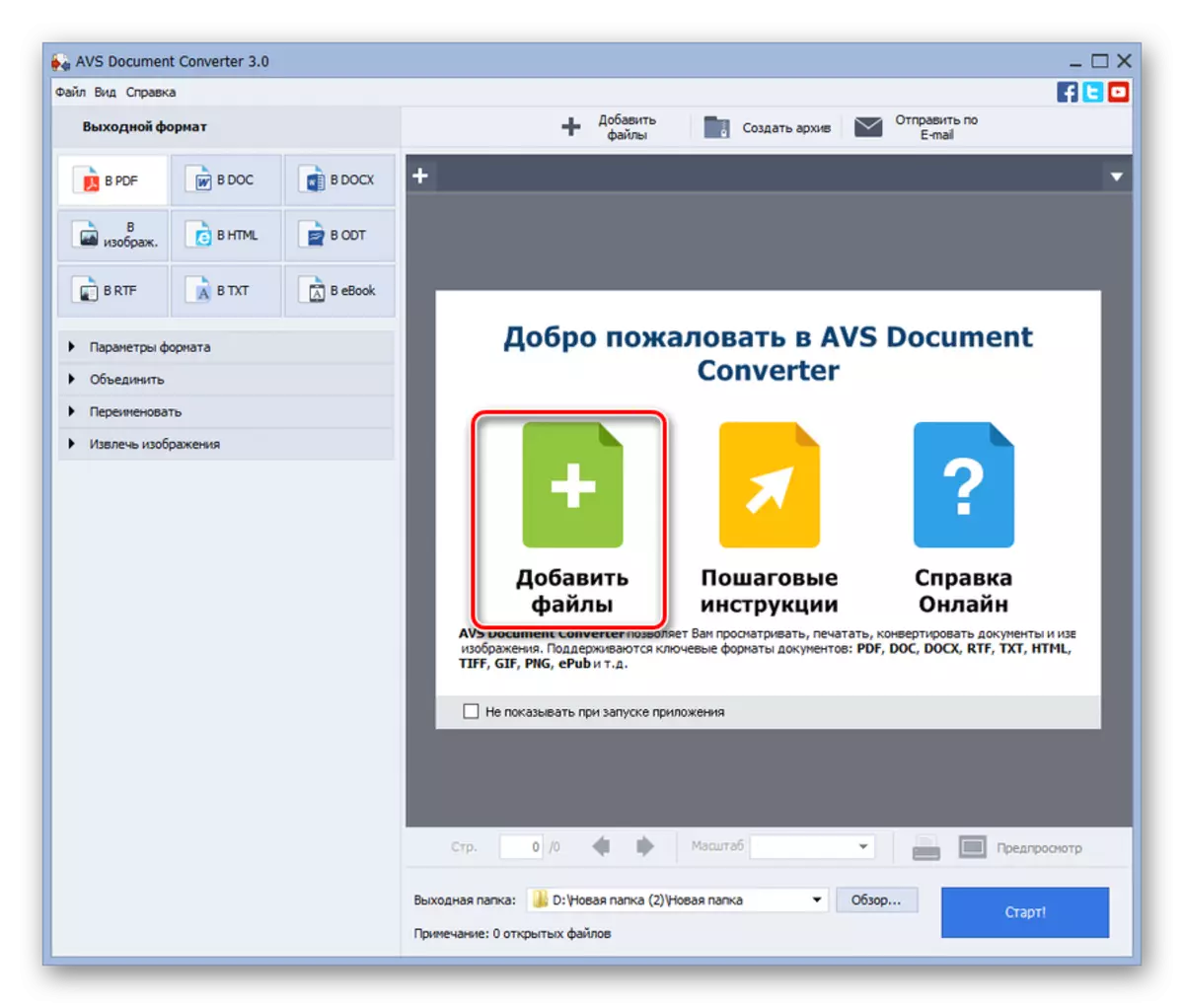
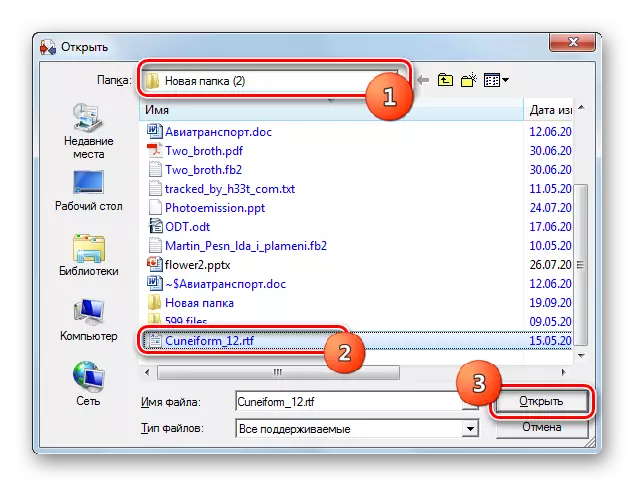
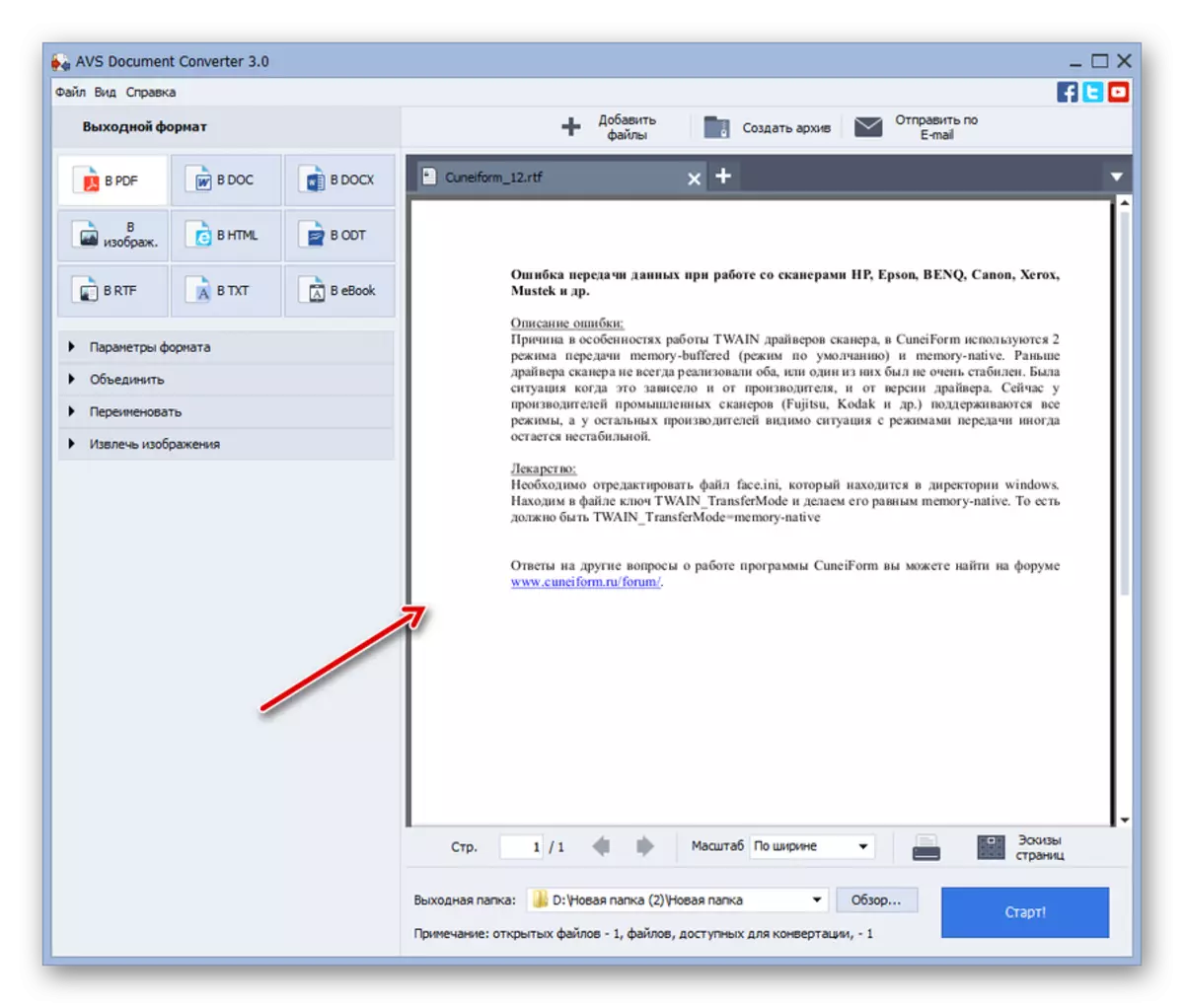
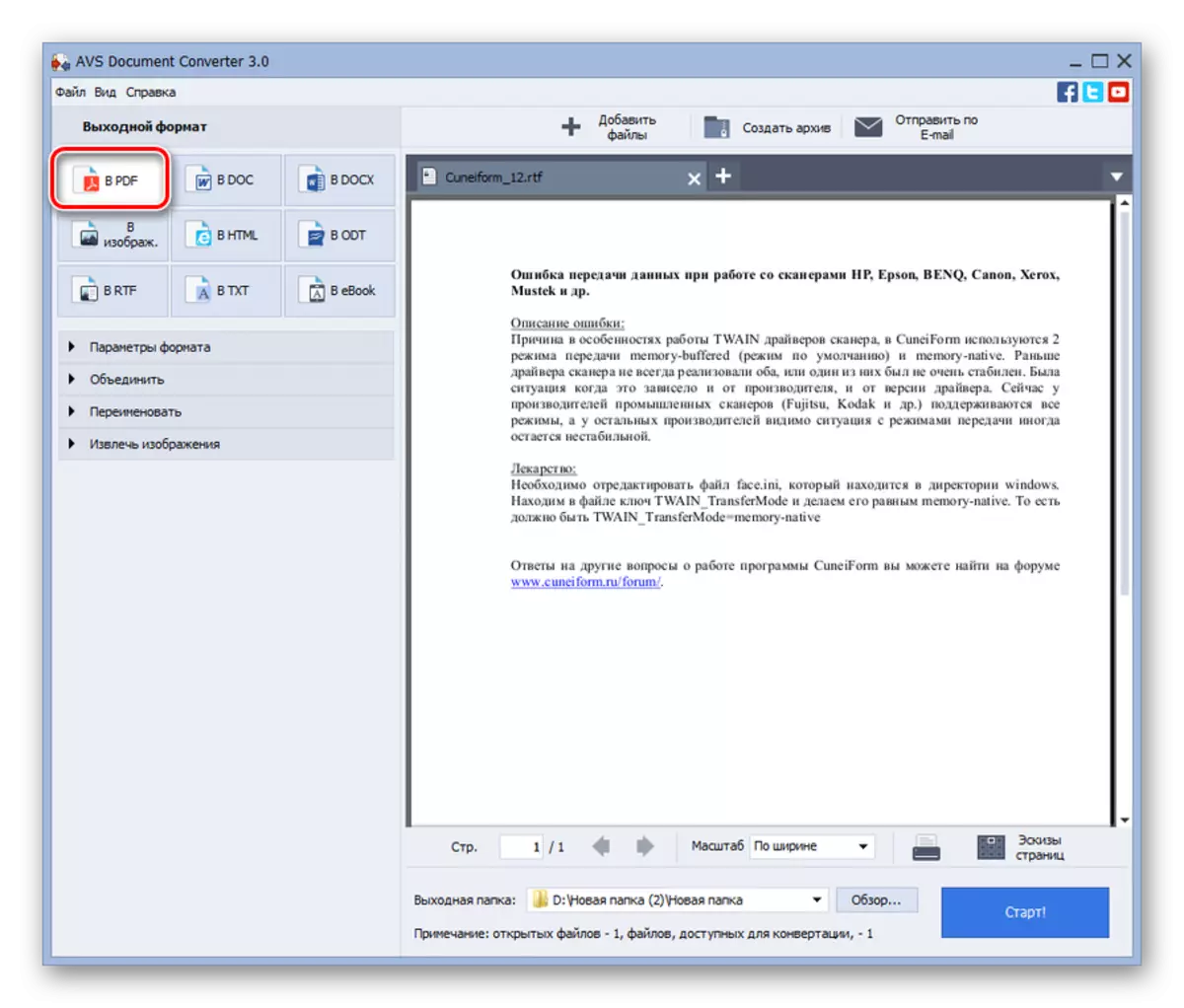

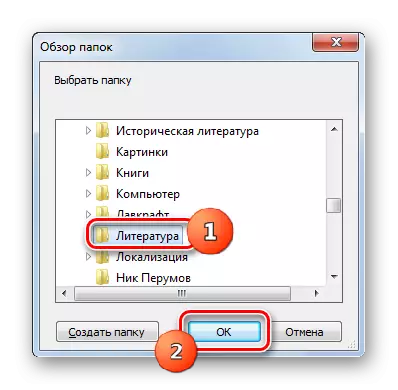

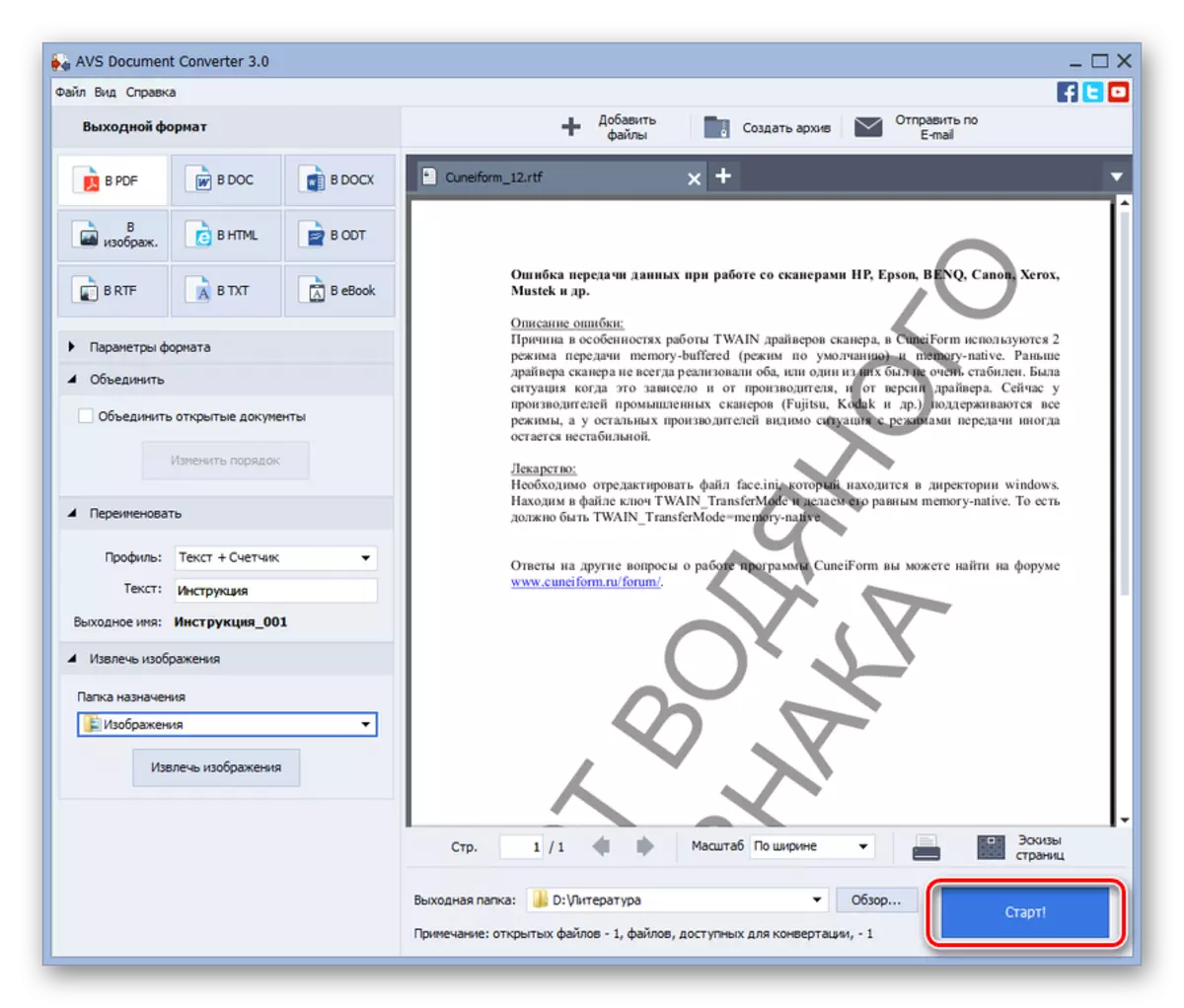
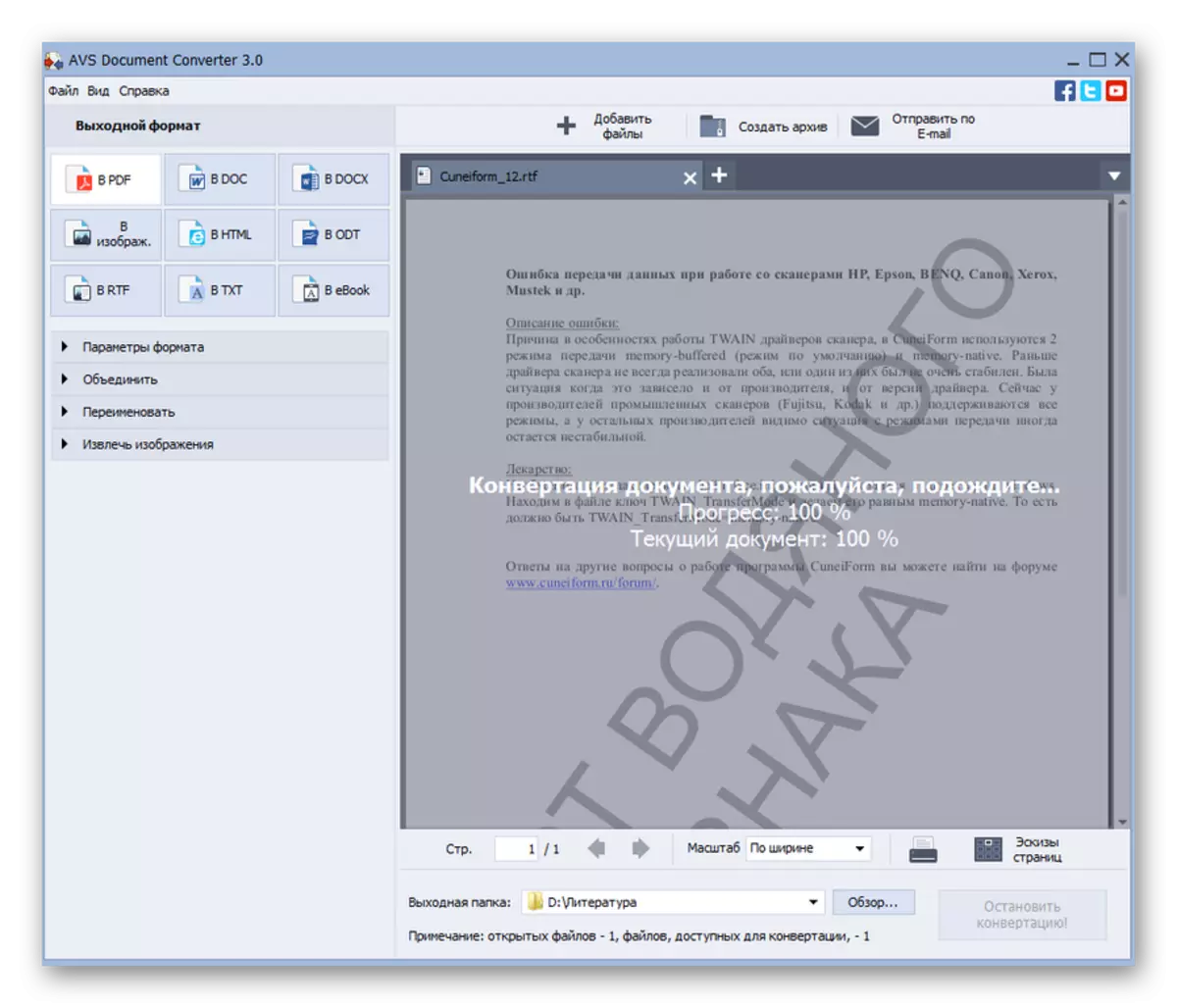
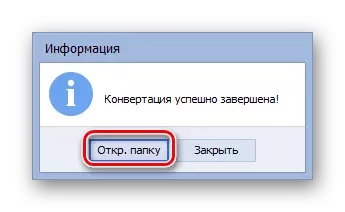

Eina mikilvægu ókosturinn við þessa aðferð er hægt að kalla aðeins sú staðreynd að AVS breytir er greiddur hugbúnaður.
Aðferð 2: Caliber
Eftirfarandi umbreytingaraðferð er kveðið á um notkun multifunctional calibar program, sem er bókasafn, breytir og rafræna lesandi undir einum skel.
- Opið gæðum. The nuance vinnu með þessu forriti er nauðsyn þess að bæta við bækur við innri geymslu (bókasafn). Smelltu á "Bæta við bækur".
- Opna leið til að bæta við. Leggðu út RTF staðsetningarskrána tilbúinn til vinnslu. Hönnun skjalsins, beita "Open".
- Skráarnafnið birtist á listanum í aðal glugga Calibar. Til að framkvæma frekari meðferð, merkið það og ýttu á "Breyta bækur".
- Innbyggður breytir keyrir. Metadata flipinn opnar. Hér þarftu að velja gildi "PDF" í "Output Format" svæðinu. Reyndar er þetta eina lögboðin stillingar. Allir aðrir, sem eru í boði í þessu forriti, eru ekki skylt.
- Eftir að hafa unnið nauðsynlegar stillingar geturðu ýtt á "OK" hnappinn.
- Þessi aðgerð byrjar umbreytingaraðferðina.
- Að ljúka vinnslu er auðkennd með gildi "0" gegnt áletruninni "verkefnum" neðst á viðmótinu. Þegar þú úthlutar nafni bókarinnar á bókasafninu, sem var undir umbreytingu, ætti "PDF" að birtast á hægri hlið gluggans gegnt "sniðinu" breytu. Þegar þú smellir á það er skráin hleypt af stokkunum af hugbúnaði, sem er skráð í kerfinu, sem staðall til að opna PDF hluti.
- Til að fara í möppuna til að finna PDF, þarftu að merkja nafn bókarinnar á listanum og smelltu síðan á "Smelltu til að opna" eftir "slóð" áletrunina.
- Bókasafnið af Calibri verður opnað, þar sem PDF er sett. Upphaflega RTF mun einnig vera með honum í nágrenninu. Ef þú þarft að færa PDF í aðra möppu, geturðu gert það með því að nota venjulega afritið.
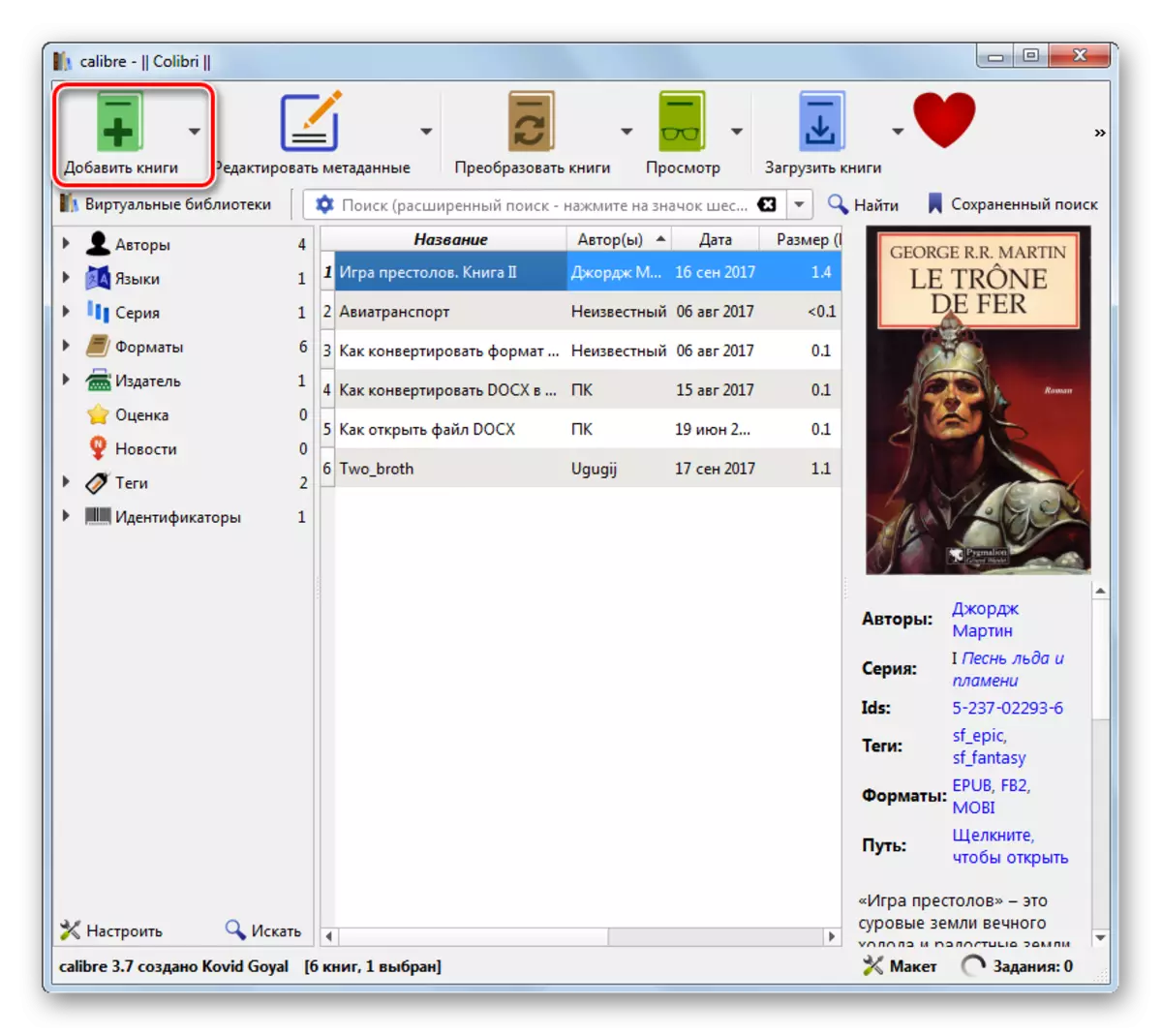
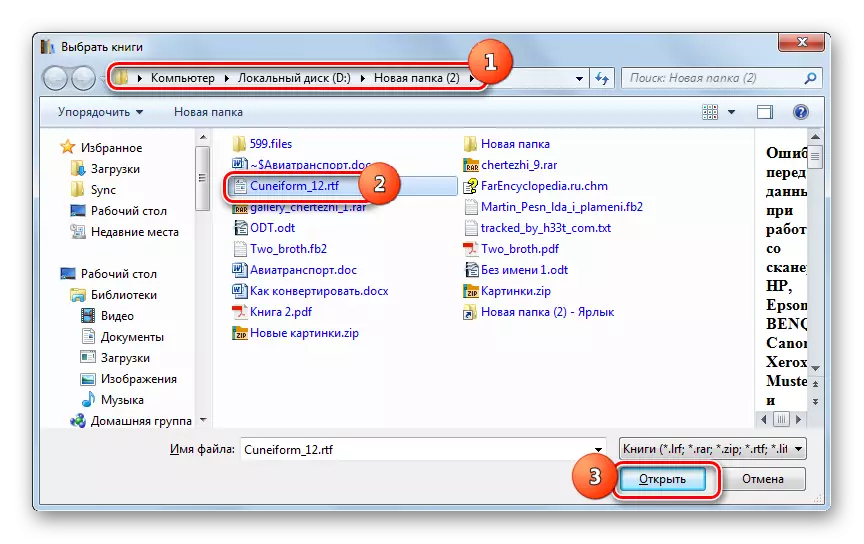
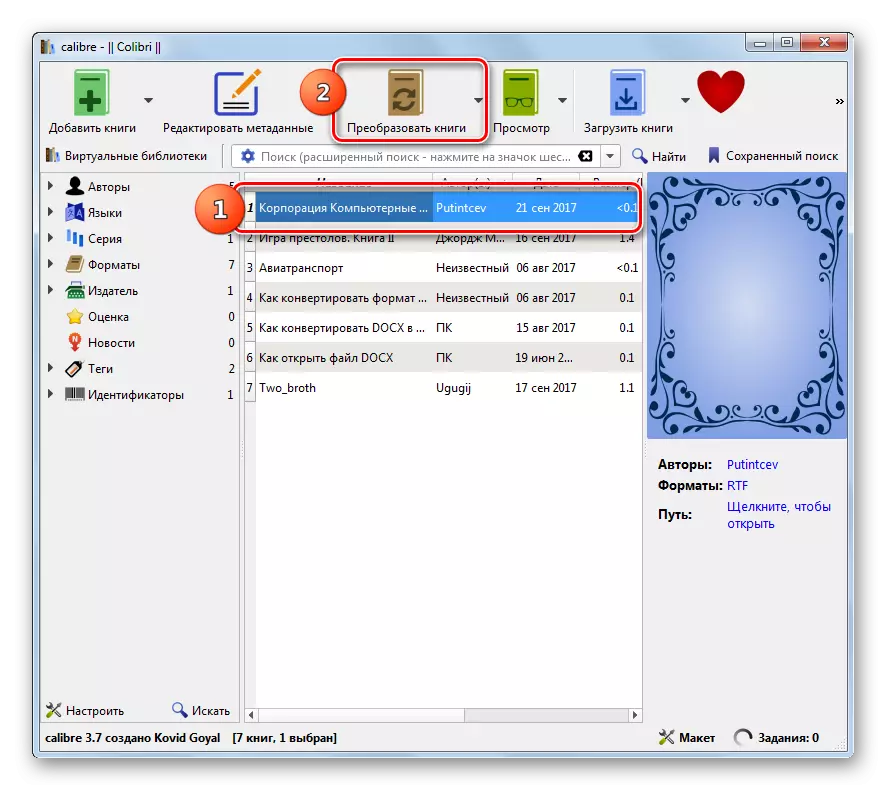
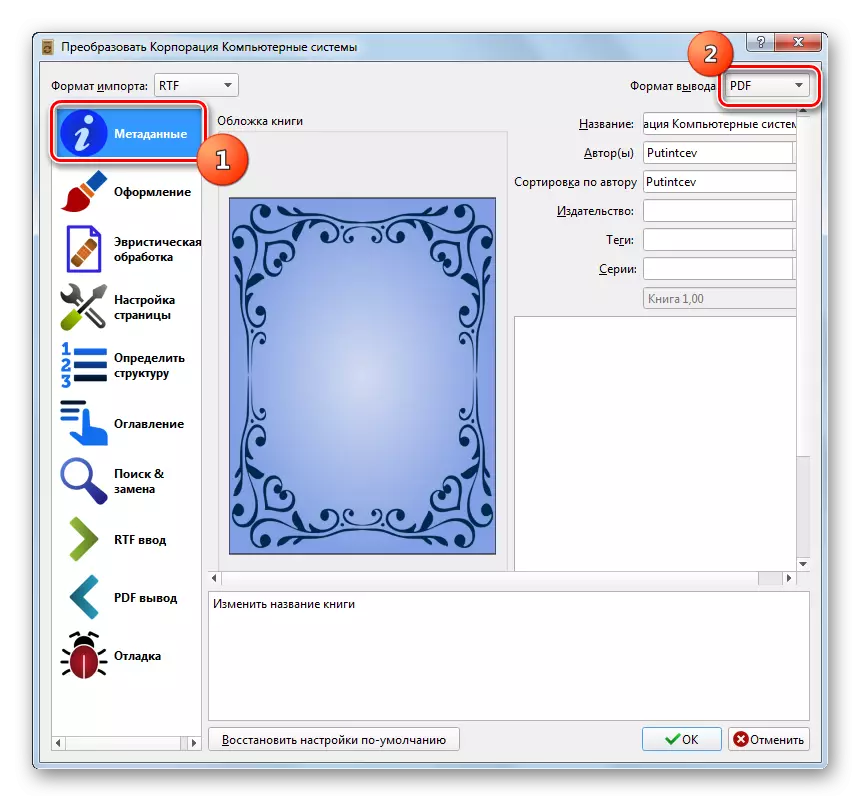

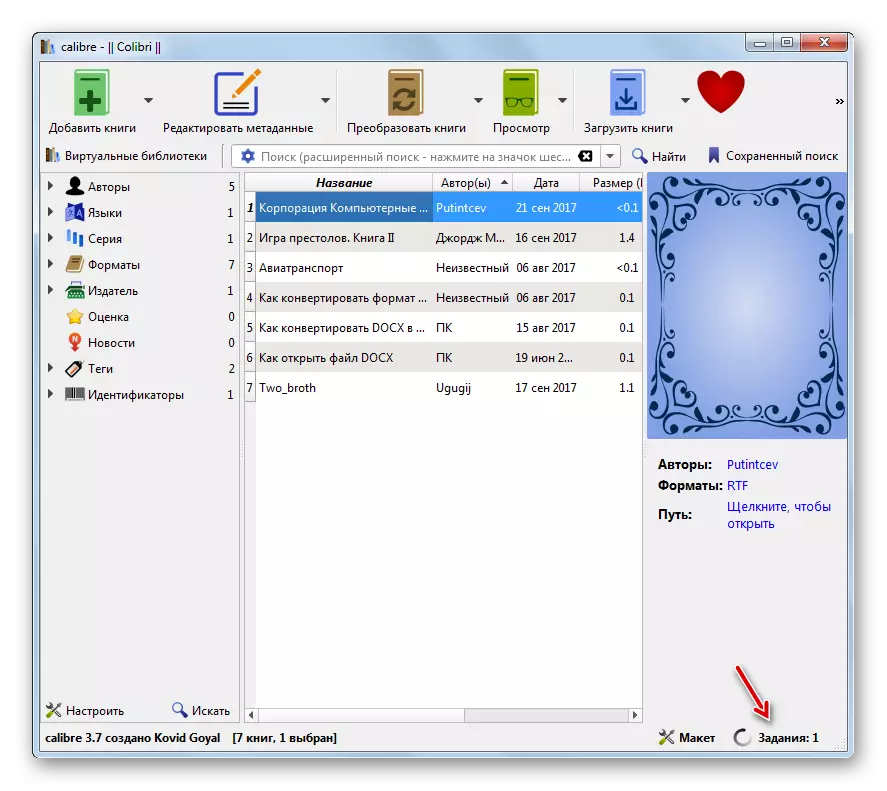

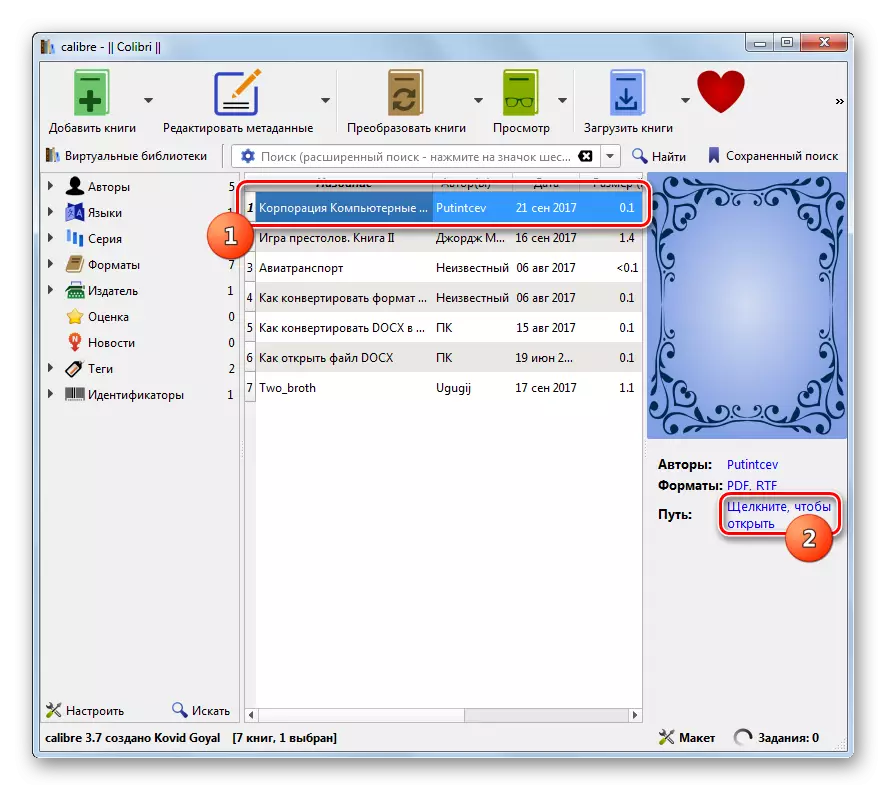
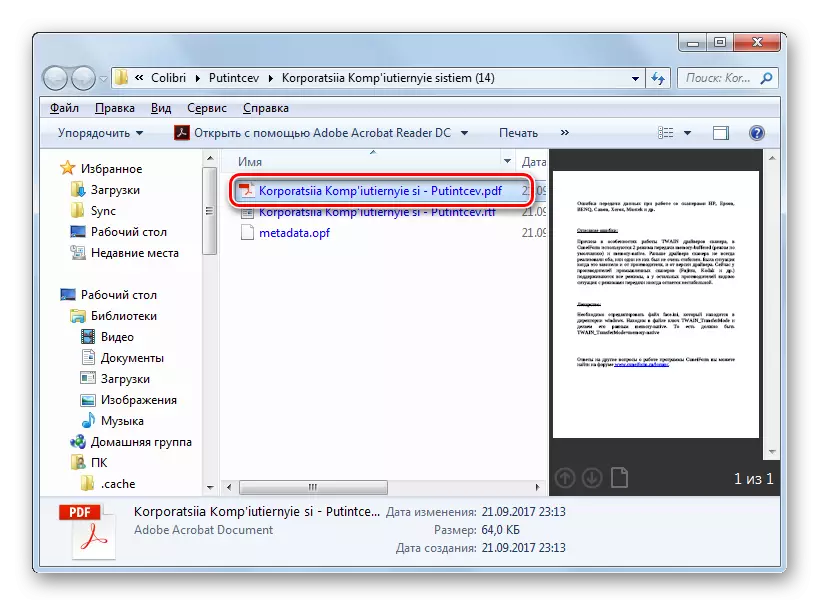
Aðal "mínus" í þessari aðferð í samanburði við fyrri aðferð er sú að beint í gæðum úthlutað staðsetningu skráarinnar mun ekki virka. Það verður sett í einni af innri bókasafni bæklinga. Á sama tíma eru kostir við að bera saman við meðferð í AVS. Þau eru sett upp í frjálsu gæðum, auk nákvæmari stillingar í útleið PDF.
Aðferð 3: Abbyy PDF Transformer +
Reformating í þeirri átt sem við lærðum, mjög sérhæft Abbyy PDF Transformer + Converter mun hjálpa, hönnuð til að umbreyta PDF skrám til margs konar snið og öfugt.
Sækja PDF Transformer +
- Virkjaðu PDF Transformer +. Smelltu á "Open ...".
- A skrá val gluggi birtist. Smelltu á File reitinn og úr listanum í stað Adobe PDF-skrárnar skaltu velja "All Stuðningur snið". Finndu staðsetningarsvæði markhópsins sem hefur RTF eftirnafnið. Að teknu tilliti til þess, beita "Open".
- RTF umbreyting í PDF sniði er framkvæmd. Grafísk grænn vísir birtist ferli gangverunnar.
- Eftir að vinnsla er lokið birtist innihald skjalsins innan marka PDF Transformer +. Það er hægt að breyta með þeim þáttum á tækjastikunni fyrir þetta. Nú er nauðsynlegt að halda því á tölvu eða upplýsingamiðlun. Smelltu á "Vista".
- Verslunarglugginn birtist. Farðu þar sem þú vilt senda skjal. Smelltu á "Vista".
- PDF skjalið verður vistað á völdum stað.
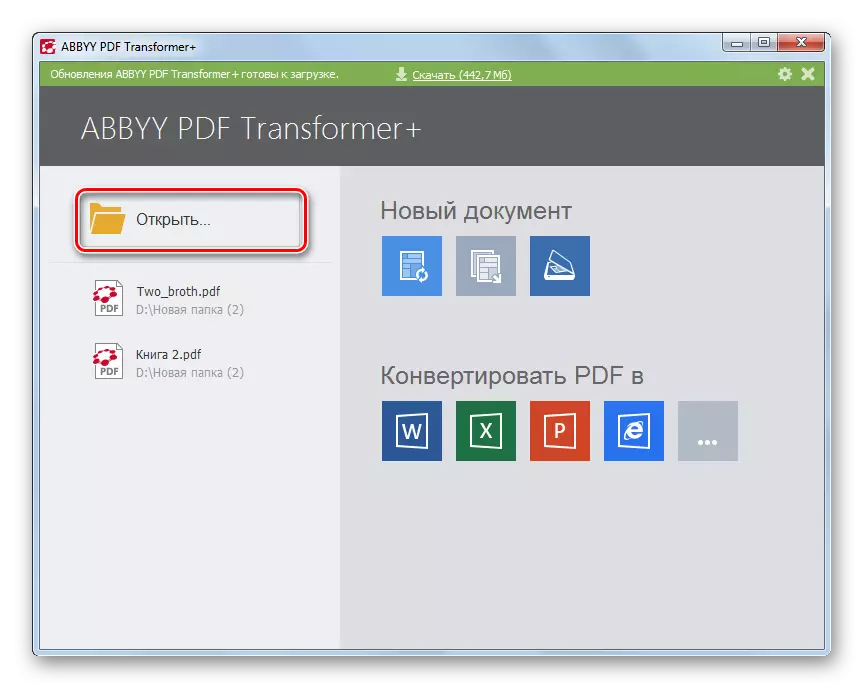
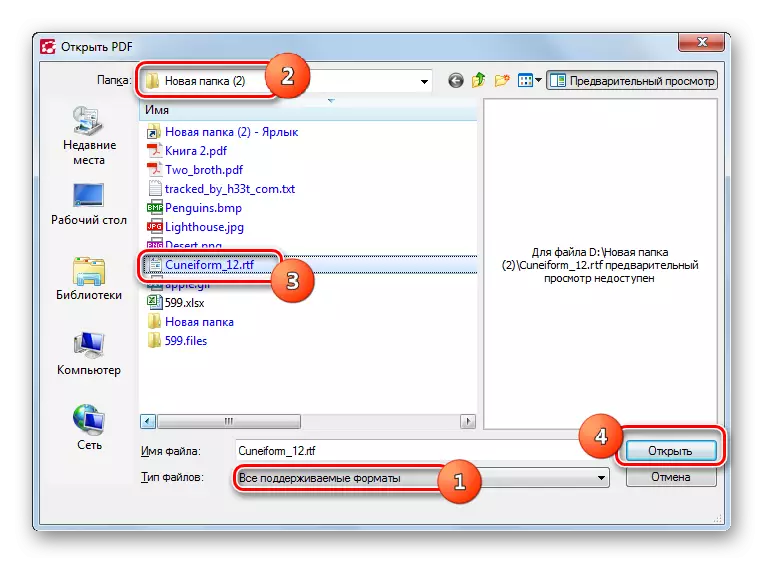
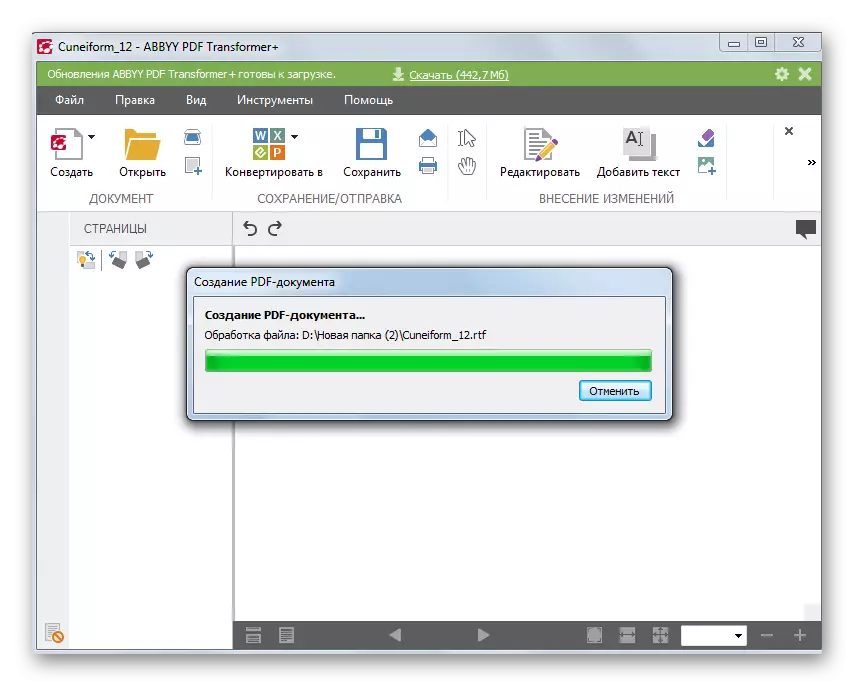
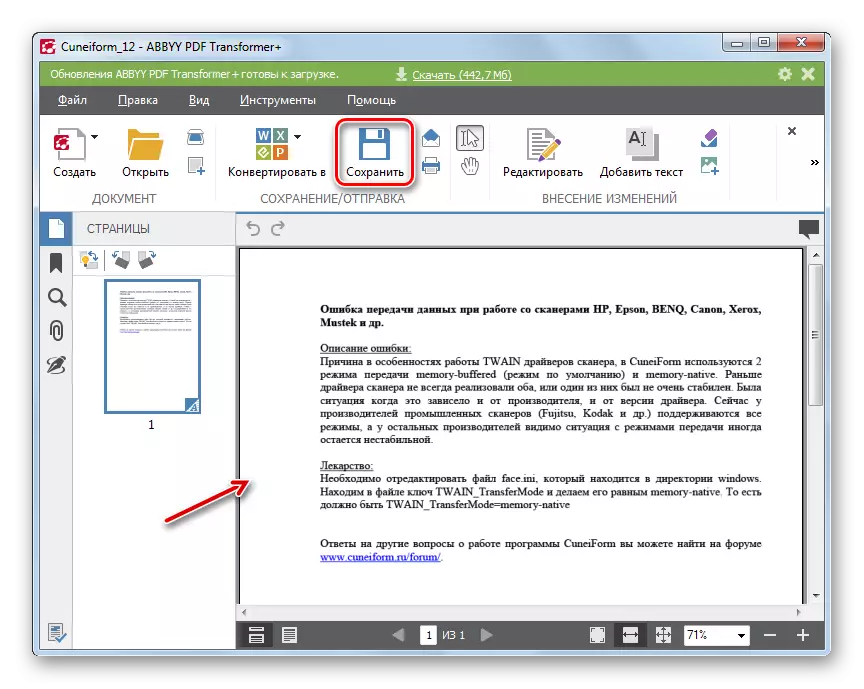

The "mínus" af þessari aðferð, eins og þegar þú notar AVS, er PDF Transformer + PDF. Að auki, í mótsögn við AVS Breytir, veit ABBYY vara ekki hvernig á að framleiða hóp umbreytingu.
Aðferð 4: Orð
Því miður, ekki allir vita að umbreyta RTF til PDF sniði er hægt að nota hefðbundna Microsoft Word text örgjörva, sem er sett upp frá flestum notendum.
Sækja orð.
- Opnaðu orðið. Farðu í "File" kafla.
- Smelltu á "Open".
- Opnunarglugginn birtist. Leggðu staðsetningarsvæðið RTF. Hafa valið þessa skrá skaltu smella á "Open".
- Innihald hlutarins birtist í orði. Farðu nú aftur í "File" kafla.
- Í hliðarvalmyndinni skaltu smella á "Vista sem".
- Opnar vista gluggann. Í reitnum "File Type" af listanum skaltu merkja PDF stöðu. Í "hagræðingu" blokkinni með því að færa útvarpsstöðina milli staða "Standard" og "lágmarksstærð" skaltu velja valkostinn sem hentar þér. "Standard" hamurinn er ekki aðeins til að lesa, heldur einnig til prentunar, en myndað mótmæla mun hafa stærri stærð. Þegar þú notar "lágmarksstærð" ham, þá er niðurstaðan sem berast þegar prentun birtist ekki eins góð og í fyrri útgáfu, en skráin verður samningur. Nú þarftu að komast inn í möppuna þar sem notandinn hyggst geyma PDF. Smelltu síðan á "Vista".
- Nú verður hluturinn vistaður með stækkun PDF á svæðinu sem notandinn hefur skipað í fyrra skrefi. Þar getur hann fundið það til að skoða eða frekari vinnslu.
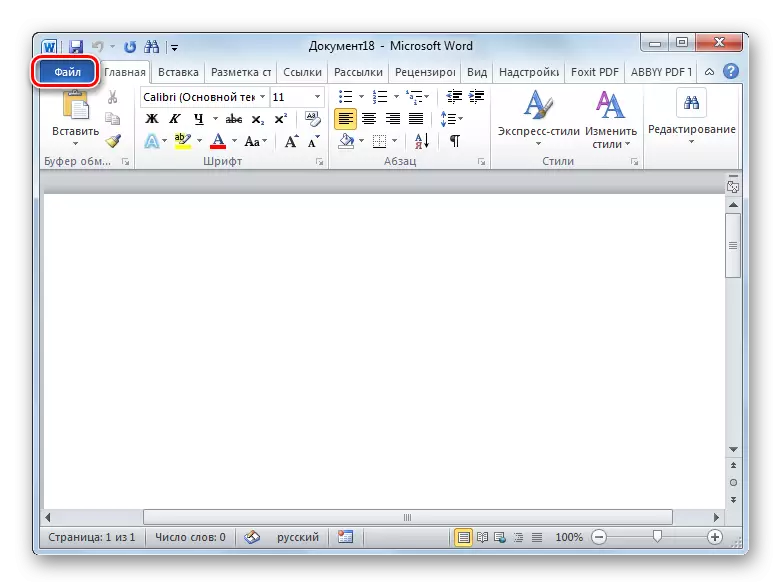
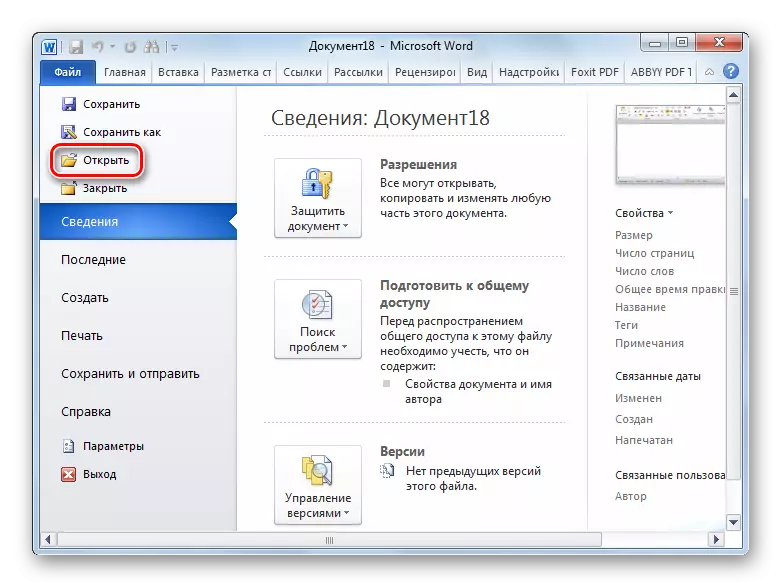
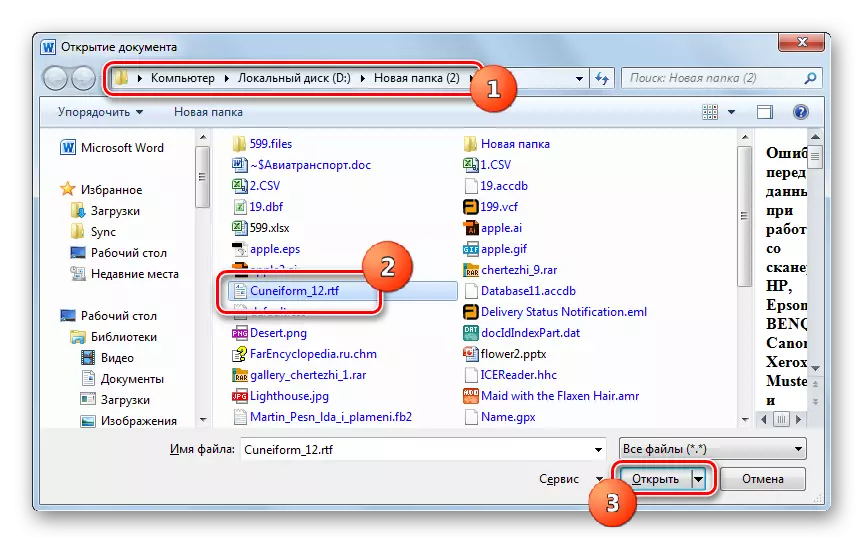

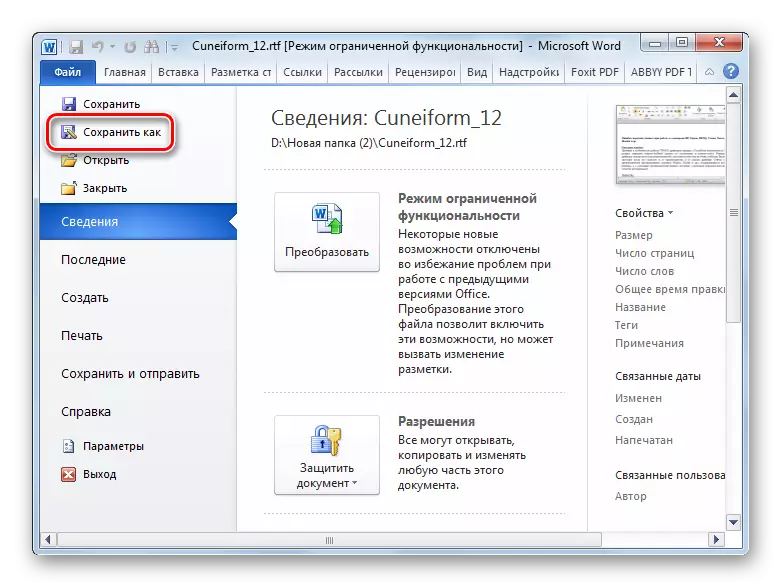
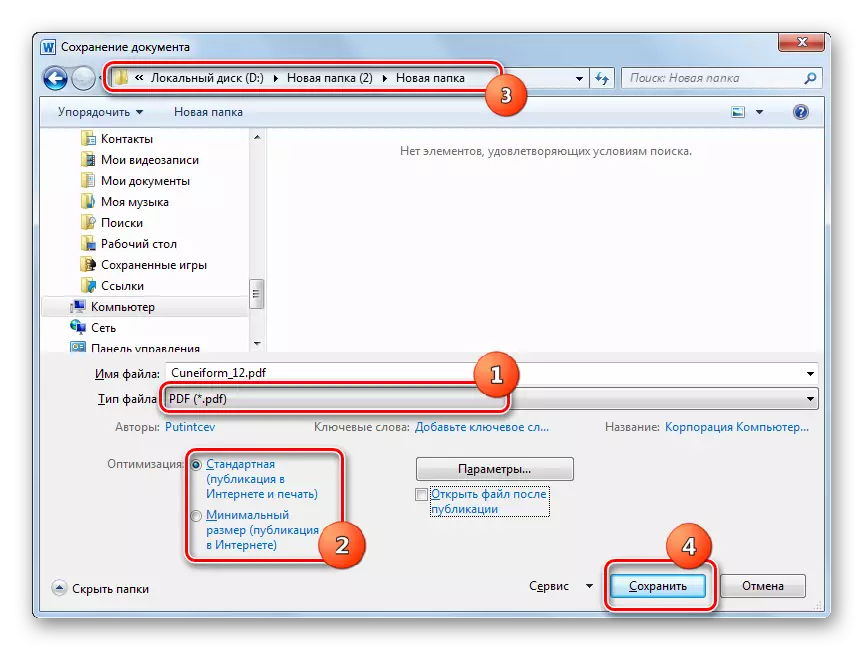
Eins og fyrri aðferðin felur þessi útgáfa af aðgerðum einnig vinnslu aðeins einn hlut fyrir aðgerðina, sem hægt er að íhuga í göllum sínum. En orð er sett upp í flestum notendum, sem þýðir að það er ekki nauðsynlegt að setja upp viðbótar hugbúnað sérstaklega til að umbreyta RTF í PDF.
Aðferð 5: OpenOffice
Annar texti örgjörva fær um að leysa verkefni er rithöfundur pakki OpenOffice.
- Virkjaðu upphafsgluggann OpenOffice. Smelltu á "Open ...".
- Finndu RTF staðsetningarmöppuna í opnunarglugganum. Hafa valið þennan hlut, ýttu á "Open".
- Innihald hlutarins opnast í rithöfundinum.
- Til að endurskipuleggja PDF, smelltu á "File". Fara í gegnum "útflutning til PDF ..." atriði.
- The PDF ... breytur ... "Gluggi byrjar, það eru nokkrar mismunandi stillingar staðsett á mörgum flipa. Ef þú vilt, getur þú notað niðurstöðuna sem leiðir til nákvæmari. En fyrir einfaldasta viðskiptin ætti ekkert að breyta, en einfaldlega smelltu á "Export".
- Útflutningsglugginn er hleypt af stokkunum, sem er hliðstæða öryggisskelsins. Hér verður þú að flytja í möppuna þar sem þú þarft að setja niður afleiðingu og smella á "Vista".
- PDF skjalið verður vistað á skipuðum stað.
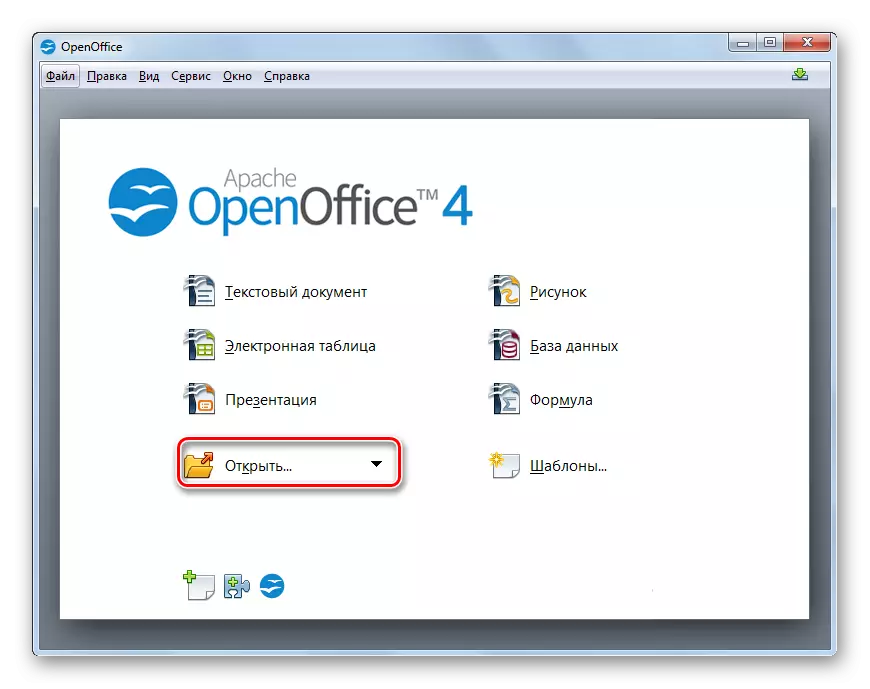
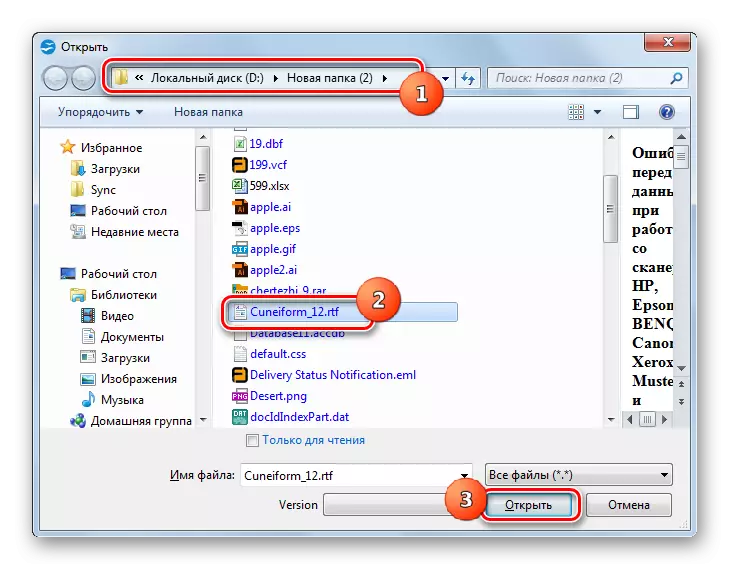
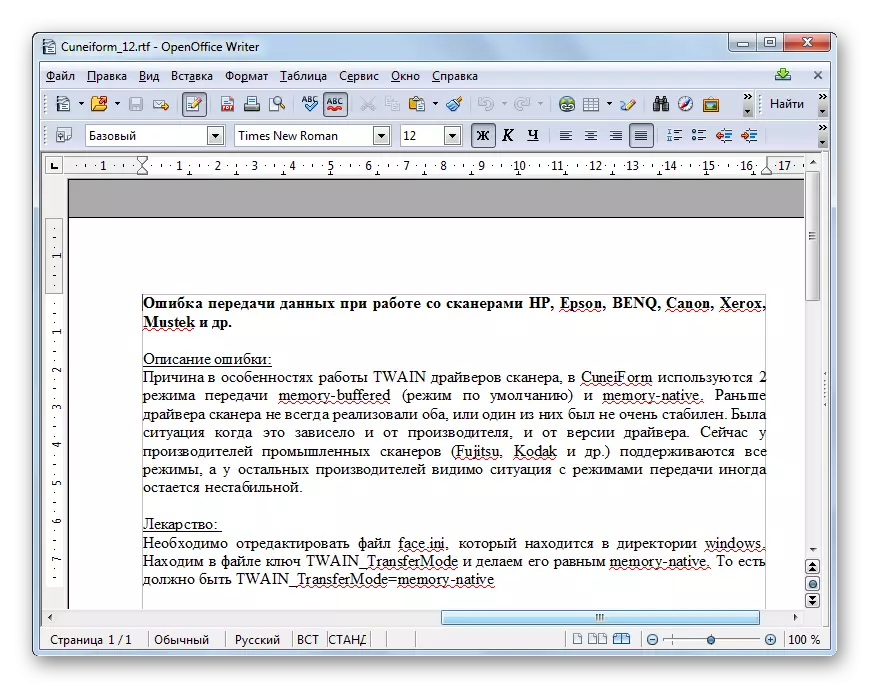
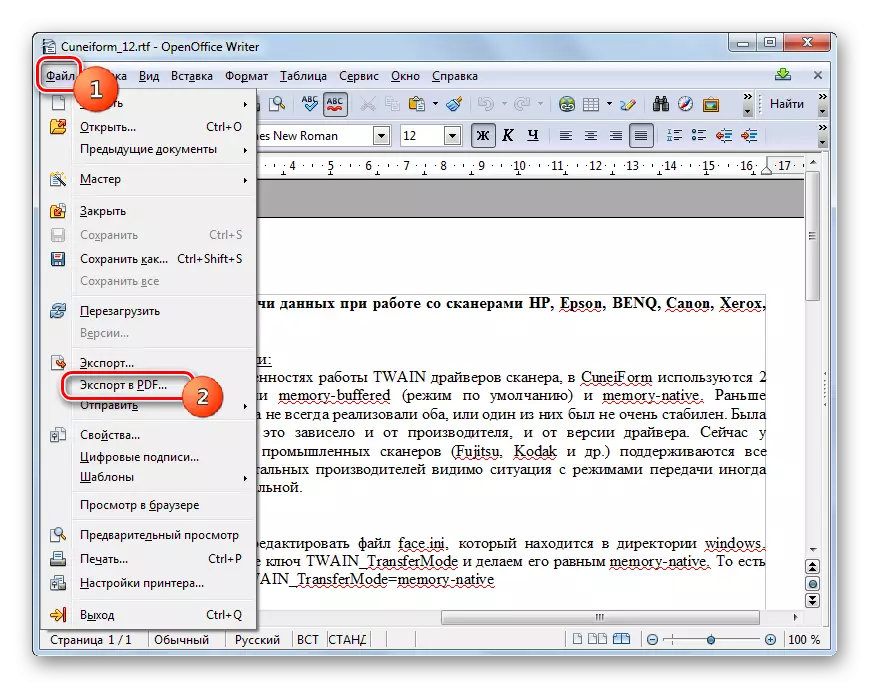
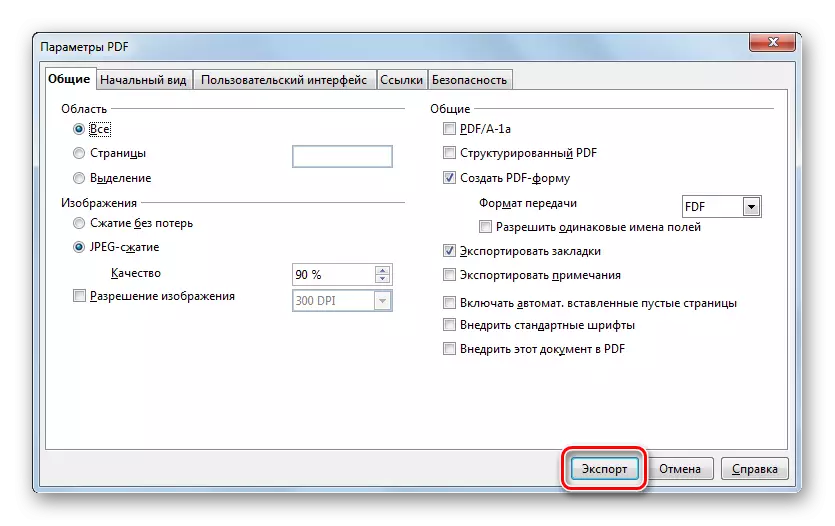

Notkun þessarar aðferðar er gagnleg frá fyrri með því að OpenOffice Writer er ókeypis hugbúnaður, ólíkt orð, en ef hvorki þversögnin er algengt. Að auki, með því að nota þessa aðferð, getur þú stillt nákvæmari stillingar af fullunnu skránni, þótt það sé einnig hægt að vinna aðeins einn hlut fyrir aðgerðina.
Aðferð 6: LibreOffice
Annar texti örgjörva framkvæma útflutning til PDF - LibreOffice rithöfundur.
- Virkjaðu LibreOffice fyrstu glugga. Smelltu á "Open File" á vinstri hluta tengisins.
- Byrjaðu að opna glugga. Veldu möppu þar sem RTF er sett og athugaðu skrána. Eftir þessar aðgerðir, ýttu á "Open".
- Innihald RTF birtist í glugganum.
- Farðu í endurbætur. Smelltu á "File" og "Útflutningur til PDF ...".
- Gluggi "PDF breytur" birtist, næstum eins og sá sem við höfum séð frá OpenOffice. Hér líka, ef það er engin þörf á að stilla viðbótar stillingar, smelltu á Export.
- Í glugganum "Útflutningur" Farðu í miða möppuna og ýttu á "Vista".
- Skjalið er vistað í PDF-sniði þar sem þú gafst fram hér að ofan.
Þessi aðferð er nokkur munur frá fyrri og hefur í raun sömu "kostir" og "minuses".

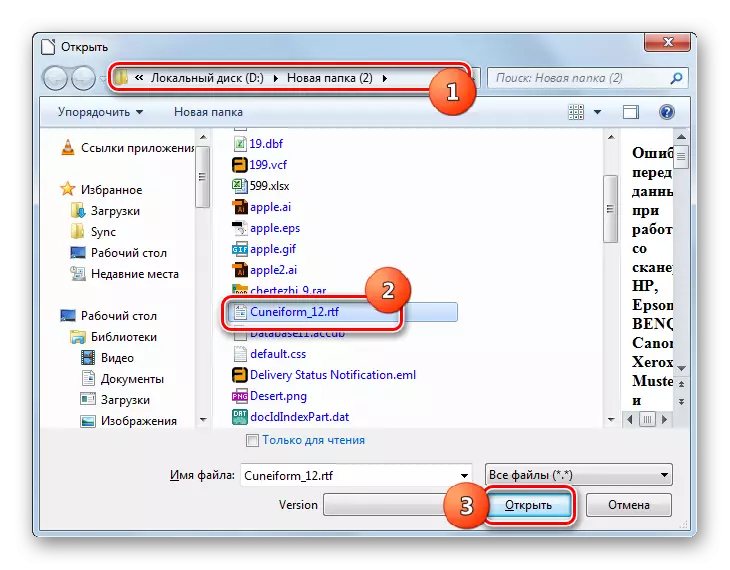

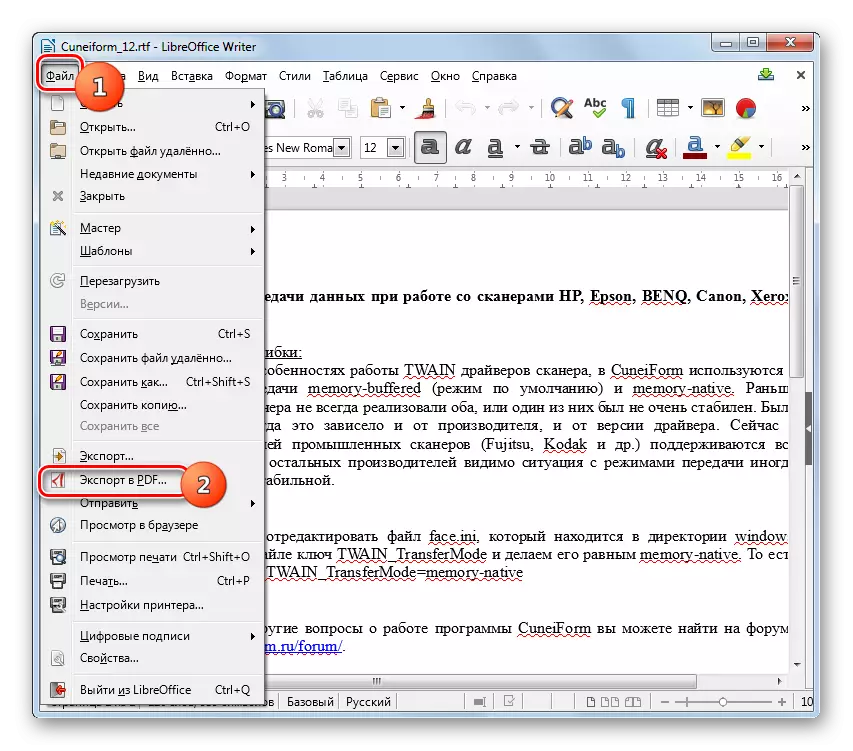
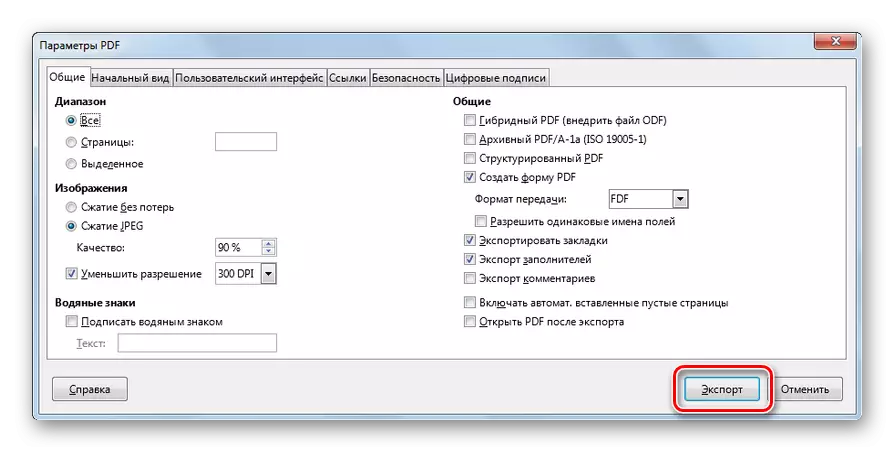
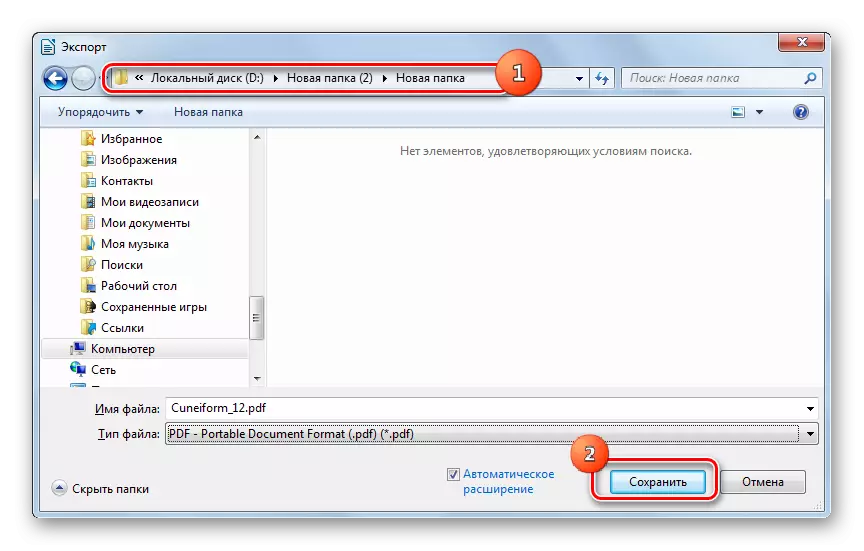
Eins og þú sérð eru nokkrar nokkrar áætlanir af ýmsum áherslum sem hjálpa til við að umbreyta RTF í PDF. Þessir fela í sér skjal breytir (AVS breytir), mjög sérhæfðar breytir fyrir endurskipulagningu í PDF (Abbyy PDF Transformer +), Wide-Profile forrit til að vinna með bækur (Caliber) og jafnvel textaforrit (Word, OpenOffice og LibreOffice Writer). Hver notandi sjálft er beið að ákveða hvaða forrit til að nýta sér hann í tilteknu ástandi. En fyrir umbreytingu hópsins er betra að nota AVS breytir, og til að fá afleiðing með nákvæmlega tilgreindum þáttum - Calibri eða Abbyy PDF Transformer +. Ef þú setur ekki sérstakt verkefni er það alveg líklegt til vinnslu og orð, sem er þegar sett upp á tölvum af mjög mörgum notendum.
