
Mfp, eins og önnur tæki sem tengjast tölvu krefst ökumanns uppsetningu. Og algerlega ekki mikilvægt, þetta er nútíma tæki eða eitthvað sem er mjög gamalt, svo sem Xerox Persker 3121.
Uppsetning bílstjóri fyrir Xerox Persker 3121
Það eru nokkrar leiðir til að setja upp sérstaka hugbúnað fyrir þennan MFP. Það er best að reikna það út í hverju, því þá birtist notandinn val.Aðferð 1: Opinber síða
Þrátt fyrir þá staðreynd að opinber vefsíða er ekki eina úrræði þar sem þú getur fundið nauðsynlega ökumenn, þá þarftu samt að byrja með það.
Farðu á Xerox Website
- Í miðju gluggans finnum við leitarstrenginn. Það er ekki nauðsynlegt að skrifa prentara fullt nafn, aðeins "Phaser 3121" er nóg. Strax mun tilboðið birtast að opna persónulega síðu búnaðarins. Við notum þetta með því að smella á Model Name.
- Hér sjáum við mikið af upplýsingum um MFP. Til að finna það sem við þurfum í augnablikinu, smelltu á ökumenn og niðurhal.
- Eftir það skaltu velja stýrikerfið. Mikilvæg athugasemd verður að fyrir Windows 7 og öll síðari bílakerfi einfaldlega ekki - það er svo gamaldags prentara líkan. Fleiri heppnir eigendur, til dæmis, XP.
- Til að hlaða niður ökumanni er nóg að smella á nafnið sitt.
- A heild skjal af skrám sem þarf að fjarlægja er hlaðið niður á tölvuna. Um leið og þessi aðferð er framkvæmd skaltu hefja uppsetningu, keyra EXE skrána.
- Þrátt fyrir að vefsvæði fyrirtækisins sé algjörlega á ensku, býður upp á "Uppsetningarhjálpin" ennþá að velja tungumál til frekari vinnu. Veldu "Russian" og smelltu á "OK".
- Eftir það birtist velkominn glugginn fyrir okkur. Við sleppum því með því að smella á "Next".
- Beint uppsetningin hefst strax eftir það. Ferlið krefst ekki íhlutunar okkar, það er enn að bíða eftir endanum.
- Að lokinni þarftu aðeins að smella á "Tilbúinn".
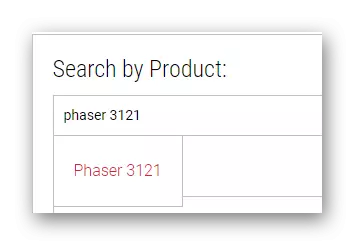

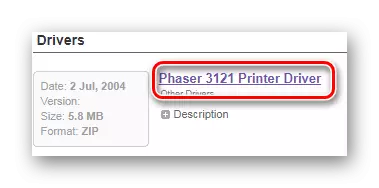


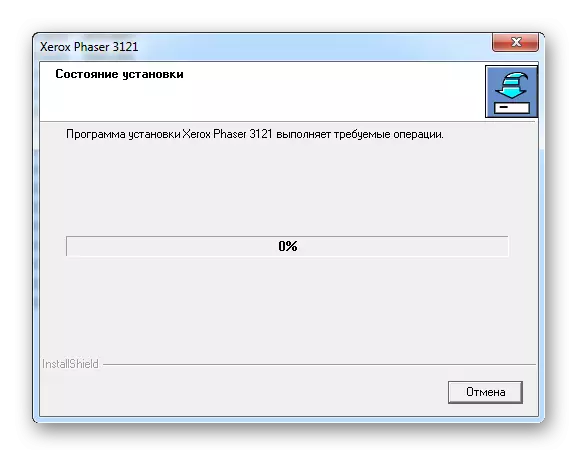
Á þessari flokka fyrstu leiðarinnar lokið.
Aðferð 2: Programs þriðja aðila
A þægilegri leið til að setja upp ökumanninn getur þjónað sem þriðja aðila forrit sem eru ekki svo mikið á Netinu, en nóg til að búa til samkeppni. Oftast er það sjálfvirkt skönnunarferli stýrikerfisins með síðari uppsetningu hugbúnaðarins. Með öðrum orðum er aðeins nauðsynlegt að hlaða niður slíkum umsókn frá notandanum og það mun gera það sjálfur. Til að fá betur þekkja fulltrúa slíkrar hugbúnaðar er mælt með því að lesa grein á heimasíðu okkar.
Lesa meira: Hvaða forrit til að setja upp ökumenn til að velja

Það er mikilvægt að hafa í huga að leiðtogi meðal allra áætlana í hlutanum sem um ræðir er ökumaður hvatamaður. Þetta er hugbúnaðurinn sem mun finna ökumanninn fyrir tækið og mun gera það, líklegast, jafnvel þótt þú hafir Windows 7, svo ekki sé minnst á fyrri útgáfur af OS. Að auki mun alveg gagnsæi tengi ekki leyfa þér að glatast í ýmsum aðgerðum. En það er betra að kynnast leiðbeiningunum.
- Ef forritið hefur þegar hlaðið niður í tölvuna, þá er það enn að keyra það. Strax eftir það skaltu smella á "Taktu og setja upp", framhjá lestur leyfisveitingarinnar.
- Næst hefst sjálfvirka skönnunin. Við þurfum ekki að gera neina vinnu, forritið mun gera allt sjálfur.
- Þess vegna fáum við heill lista yfir vandamálasvæði í tölvu sem krefst svara.
- Hins vegar höfum við aðeins áhuga á tilteknu tæki, þannig að þú þarft að borga eftirtekt til þess. Auðveldasta leiðin til að nota leitarstrenginn. Þessi aðferð gerir þér kleift að finna búnað í öllum þessum stóra lista og við verðum aðeins að smella á "Setja".
- Þegar starfið er lokið þarftu að endurræsa tölvuna.



Aðferð 3: Tæki ID
Allir búnaður hefur eigin númer. Þetta er alveg réttlætt, vegna þess að stýrikerfið þarf einhvern veginn að skilgreina tengið. Fyrir okkur er þetta frábært tækifæri til að finna sérstaka hugbúnað án þess að grípa til að setja upp forrit eða tól. Þú þarft bara að vita núverandi auðkenni fyrir Xerox Persa 3121 MFP:
Wsdprint \ xerox_hwid_gpd1.
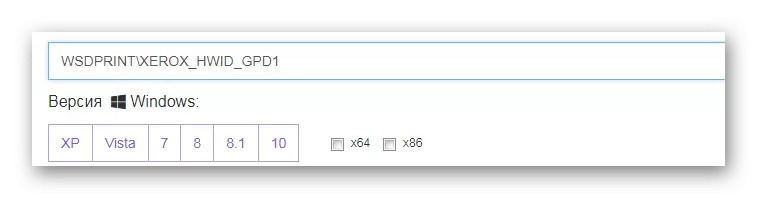
Frekari vinnu mun ekki vera mikið af vinnu. Hins vegar er betra að borga eftirtekt til greinarinnar frá síðunni okkar, þar sem það er lýst eins mikið og mögulegt er hvernig á að setja upp ökumanninn í gegnum einstakt tæki númer.
Lesa meira: Notkun tækisins fyrir ökumannsleit
Aðferð 4: Windows Standard Tools
Það virðist frábært, en þú getur gert án þess að heimsækja síður, hlaða niður ýmsum forritum og tólum. Stundum er nóg að vísa til venjulegra verkfæra Windows stýrikerfisins og finna ökumenn þar sem næstum fyrir hvaða prentara sem er. Við skulum takast á við þennan hátt nær.
- Fyrst þarftu að opna tækjastjórnanda. Það eru margar mismunandi leiðir, en það er þægilegra að gera það í gegnum "Start".
- Næst þarftu að finna "tækin og prentara" kafla. Farðu þangað.
- Í glugganum sem birtist skaltu velja "Setja upp prentara" hnappinn.
- Eftir það byrjum við að bæta við MFP með því að smella á "Bæta við staðbundna prentara".
- Höfnin verður að vera eftir sá sem var boðið sjálfgefið.
- Næst skaltu velja prentara sem þú hefur áhuga á fyrir fyrirhugaða listann.
- Það er aðeins að velja nafn.

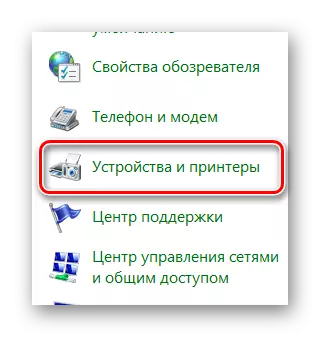

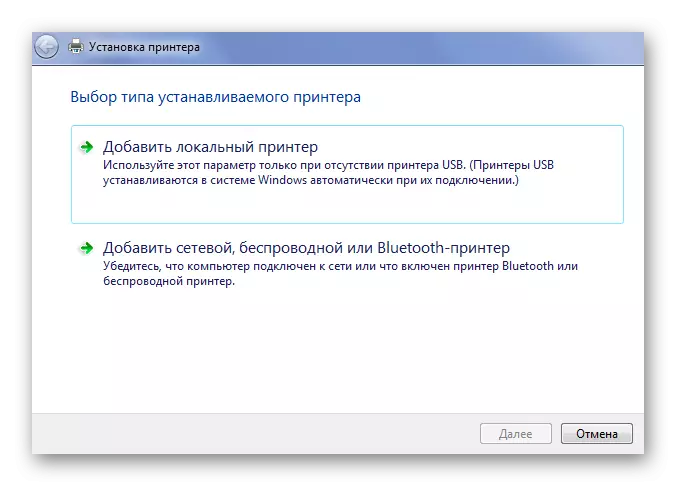
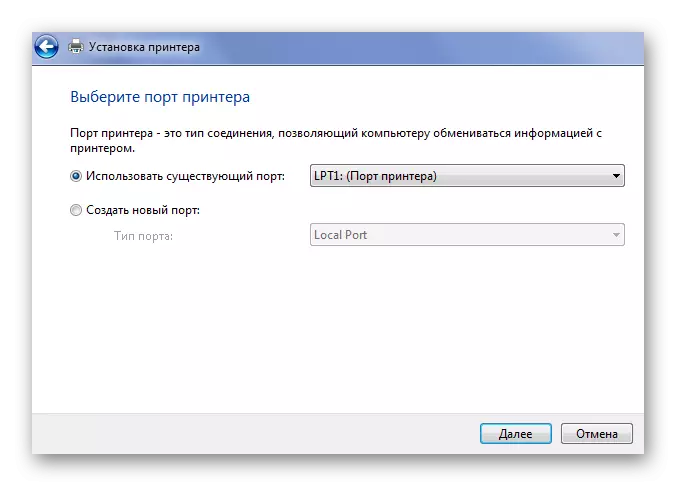
Ekki er hægt að finna alla ökumann í þessari aðferð. Sérstaklega fyrir Windows 7 Þessi aðferð er ekki hentugur.
Í lok greinarinnar flutti við í smáatriðum 4 leiðir til að setja upp Xerox Persker 3121 MFP ökumenn.
