
Ef þú keyptir nýja prentara þarftu að taka upp rétta ökumenn fyrir það. Eftir allt saman er þessi hugbúnaður sem tryggir rétt og skilvirka notkun tækisins. Í þessari grein munum við segja þér hvar á að finna og hvernig á að setja upp Samsung ML-1520P prentara hugbúnaðinn.
Setjið ökumanninn til Samsung ML-1520p prentara
Það er ekki ein leið til að setja upp hugbúnaðinn og stilla tækið til að virka rétt. Verkefni okkar er að reikna það út í smáatriðum í hverju þeirra.Aðferð 1: Opinber síða
Að sjálfsögðu skaltu byrja að leita ökumenn frá opinberu heimasíðu framleiðanda tækisins. Þessi aðferð tryggir uppsetningu rétta hugbúnaðar án þess að hætta sé á sýkingu á tölvu.
- Skrunaðu að opinberu vefsíðu Samsungs við tilgreindan tengil.
- Efst á síðunni skaltu finna "Stuðningur" hnappinn og smelltu á það.

- Hér í leitarstrengnum, tilgreindu líkanið af prentara þínum - hver um sig, ML-1520p. Ýttu síðan á Enter takkann á lyklaborðinu.
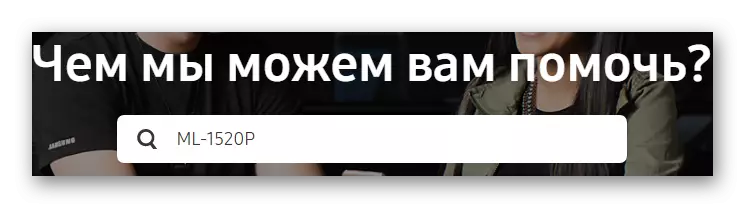
- Hin nýja blaðsíðan sýnir niðurstöður leitarinnar. Þú gætir tekið eftir því að niðurstöðurnar eru skipt í tvo hluta - "leiðbeiningar" og "niðurhal". Við höfum áhuga á seinni - flettu niður svolítið og smelltu á "Skoða upplýsingar" hnappinn fyrir prentara.
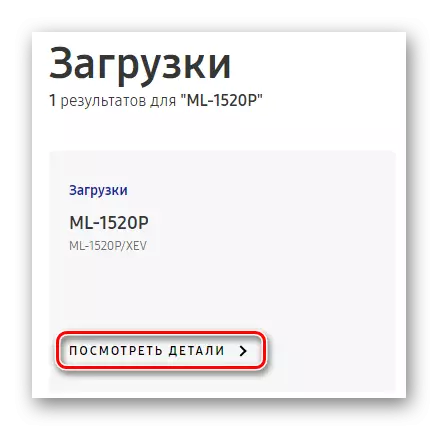
- Tæknileg aðstoðarsíðan opnast, þar sem í "niðurhal" er hægt að hlaða niður nauðsynlegum hugbúnaði. Smelltu á "Skoða meira" flipann til að sjá alla tiltæka hugbúnað fyrir mismunandi stýrikerfi. Þegar þú ákveður hvaða hugbúnað til að hlaða niður skaltu smella á "Hlaða niður" hnappinn á móti samsvarandi hlut.
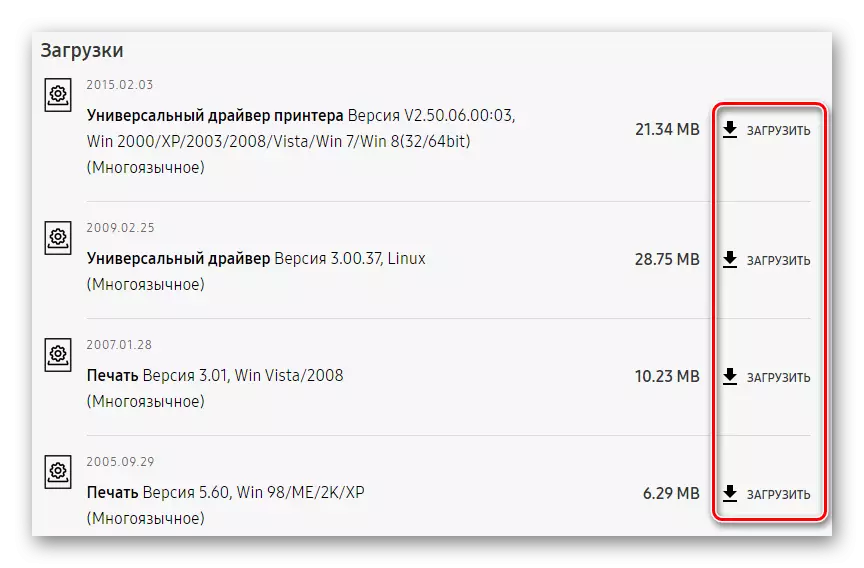
- Byrjun hugbúnaður mun byrja. Um leið og ferlið er lokið skaltu hlaupa niður uppsetningarskrá með tvöföldum smelli. Uppsetningarforrit mun opna, þar sem þú þarft að velja "Setja" og smelltu á "OK" hnappinn.

- Þá munt þú sjá velkominn glugga embætti. Smelltu á "Next".
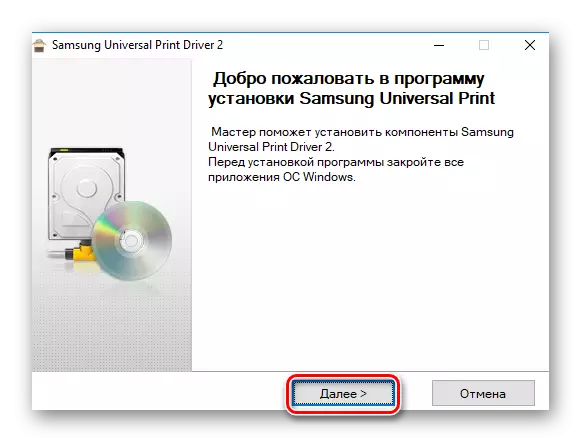
- Næsta skref sem þú getur kynnst þér leyfisveitandi samkomulagi um hugbúnað. Hakaðu við gátreitinn "Ég kynnti og samþykkti skilmála leyfisveitingarinnar" og smelltu á "Næsta".
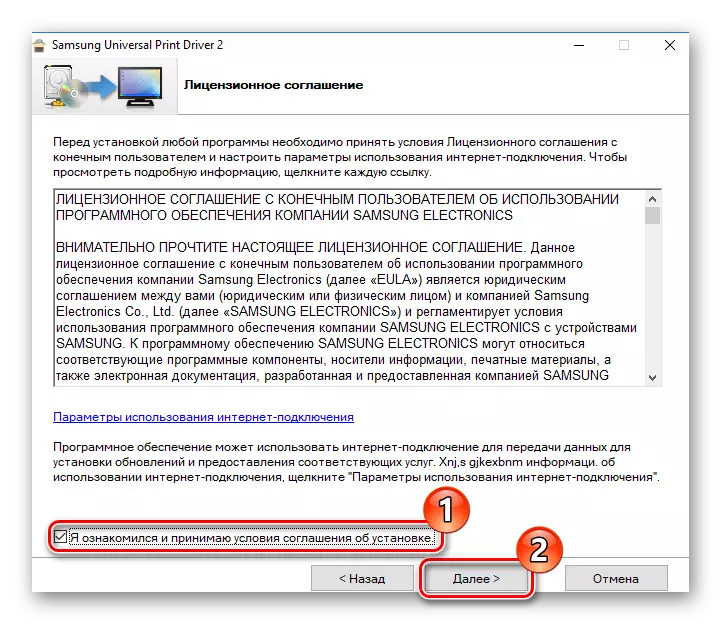
- Í næstu glugga geturðu valið stillingar ökumanns uppsetningar. Þú getur skilið allt eins og það er, en þú getur valið fleiri atriði, ef þörf krefur. Smelltu síðan á "næsta" hnappinn aftur.
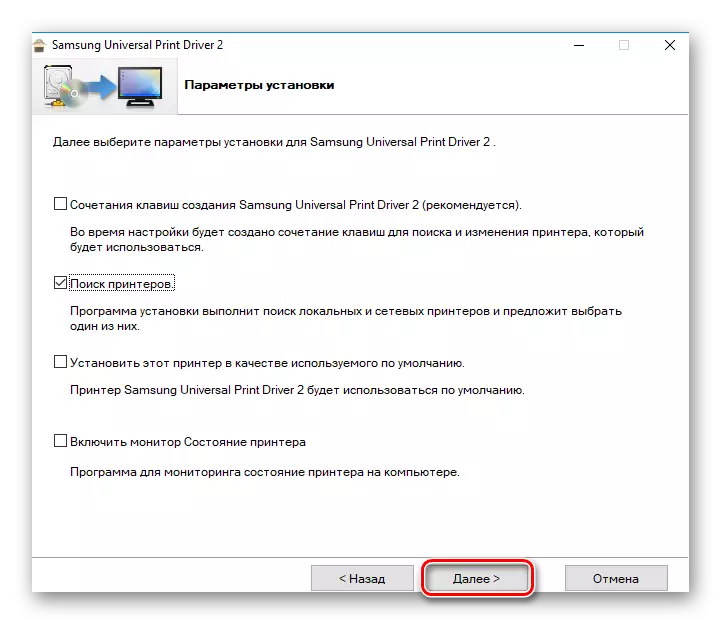
Nú bíddu einfaldlega eftir því að setja upp ökumennina og þú getur haldið áfram að prófa Samsung ML-1520p prentara.
Aðferð 2: Global fyrir ökumannsókn
Þú getur líka notað eitt af forritunum sem eru hönnuð til að hjálpa notendum að leita að ökumönnum: Þeir skanna sjálfkrafa kerfið og ákvarða hvaða tæki þurfa að uppfæra ökumenn. Það er ekki venjulegt sett af slíkum hugbúnaði, þannig að allir geta valið þægilegan lausn. Á síðunni okkar birtum við grein þar sem þú getur kynnst þér vinsælustu áætlunum þessa áætlunar og ákveðið hvað á að nota:Lesa meira: Besta forritin til að setja upp ökumenn
Gefðu gaum að Driverpack lausn -
Varan af rússneskum verktaki sem er vinsæll um allan heim. Það hefur nokkuð einfalt og skiljanlegt tengi, og veitir einnig aðgang að einum af stærstu gagnagrunna ökumanna fyrir fjölbreyttasta búnaðinn. Annar skynsamlegur kostur er að forritið skapar sjálfkrafa bata áður en byrjað er að setja upp nýja hugbúnaðinn. Lestu meira um Driverpak og finndu út hvernig á að vinna með það, þú getur í eftirfarandi efni:
Lexía: Hvernig á að uppfæra ökumenn á tölvu með því að nota Driverpack lausnina
Aðferð 3: Hugbúnaður Leita eftir kennitölu
Hvert tæki hefur einstakt auðkenni, sem einnig er hægt að nota þegar leitað er að ökumönnum. Þú þarft bara að finna auðkenni í tækjastjóranum í "Properties" tækisins. Við tókum einnig upp nauðsynlega mikilvægi til að einfalda verkefni:
USBPrint \ Samsungml-1520BB9D
Tilgreindu nú bara verðmæti sem finnast á sérstökum vefsvæðum, sem gerir þér kleift að leita að hugbúnaði með auðkenni og setja upp ökumennina með því að fylgja leiðbeiningunum um uppsetningarhjálp. Ef sumir stundar voru óskiljanlegar fyrir þig, mælum við með að kynna þér nákvæma lexíu um þetta efni:
LESSON: Leita að ökumönnum með tækjabúnaði
Aðferð 4: Standard System Systems
Og síðasta valkostur sem við teljum er að setja handvirkt með venjulegum Windows verkfærum. Þessi aðferð er sjaldan notuð, en það er líka þess virði að vita um það.
- Fyrst af öllu, farðu í "stjórnborðið" á nokkurn hátt sem þú telur þægilegt.
- Eftir það skaltu finna kaflann "búnað og hljóð" kafla og í það, "Skoða tæki og prentara" atriði.
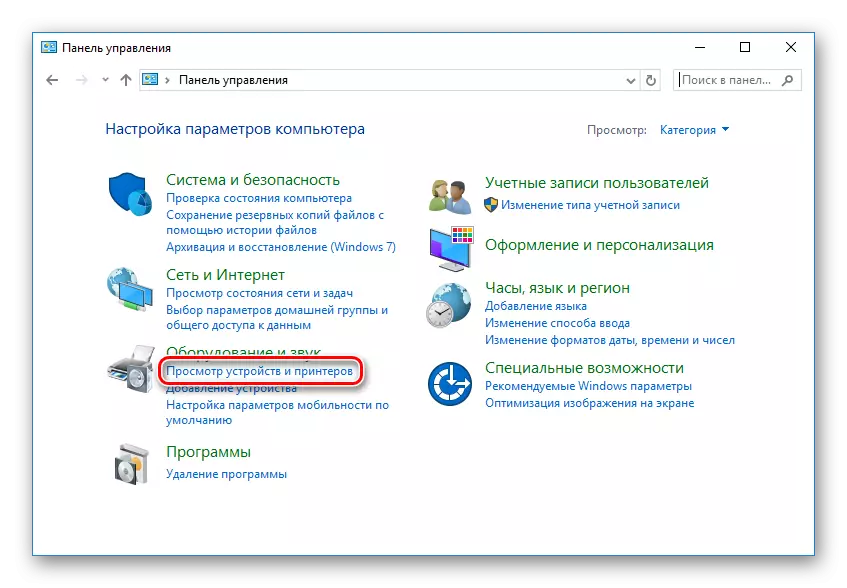
- Í glugganum sem opnast er hægt að taka eftir "prentara" hlutanum, sem sýnir allt þekkt tæki kerfi. Ef þú ert ekki með tækið þitt á þessum lista skaltu smella á tengilinn "Bæta við prentara" fyrir ofan flipana. Annars þarftu ekki að setja upp hugbúnað, þar sem prentarinn hefur lengi verið stilltur.

- Skönnunarkerfi mun byrja fyrir tengda prentara sem þurfa að uppfæra ökumenn. Ef búnaðurinn þinn birtist á listanum skaltu smella á það og síðan á "næsta" hnappinum til að koma á öllum nauðsynlegum hugbúnaði. Ef prentarinn birtist ekki á listanum, smellirðu á tengilinn "The Required Printer vantar í listanum" neðst í glugganum.

- Veldu tengingaraðferðina. Ef USB er notað fyrir þetta, þá verður þú að smella á "Bæta við staðbundna prentara" og aftur til "Næsta".
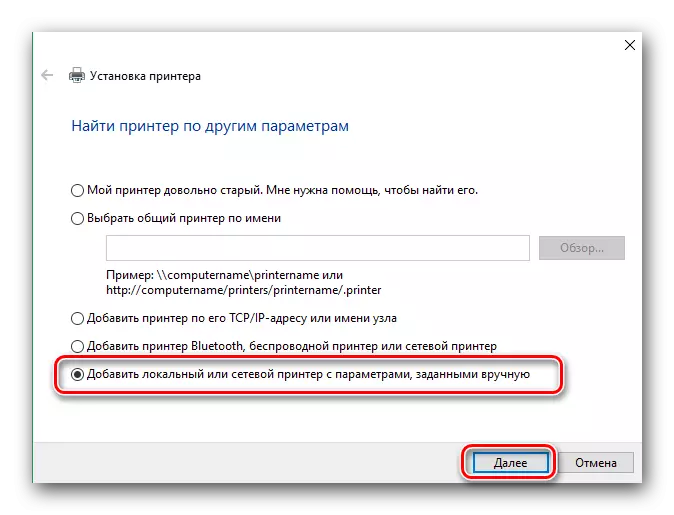
- Næstum gefum við tækifæri til að stilla höfnina. Þú getur valið viðeigandi hlut í sérstökum fellilistanum eða bætt við höfninni handvirkt.
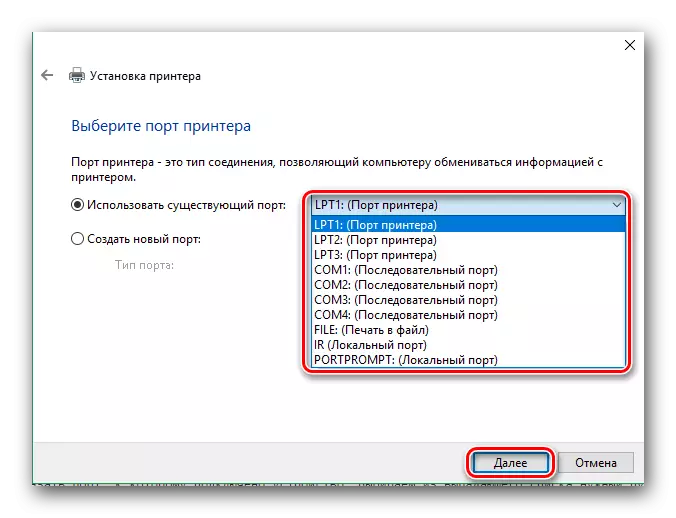
- Og að lokum skaltu velja tækið sem ökumaðurinn þarf. Til að gera þetta, í vinstri hluta gluggans skaltu velja framleiðanda - Samsung og í hægri - líkaninu. Þar sem nauðsynlegur búnaður á listanum er ekki alltaf að snúa út, þá er hægt að velja það af Samsung Universal Print Driver 2 - alhliða bílstjóri fyrir prentara. Smelltu á "Næsta" aftur.
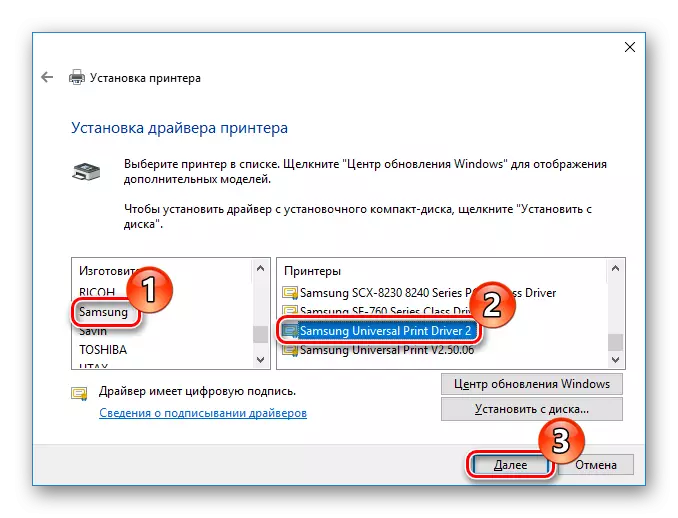
- Síðasta skrefið - tilgreinið nafn prentara. Þú getur skilið sjálfgefið gildi og þú getur slegið inn eitthvað af nafni þínu. Smelltu á "Næsta" og bíddu eftir uppsetningu ökumanna.

Eins og þú sérð er ekkert erfitt að setja upp ökumenn í prentara þína. Þú þarft aðeins stöðugan nettengingu og smá þolinmæði. Við vonum að grein okkar hjálpaði þér að leysa vandamálið. Annars skaltu skrifa í athugasemdum og við munum svara þér.
