
Margir eins og fjölbreytni og frumleika og tölvu notendur eru engin undantekning. Í þessu sambandi uppfylla sumir notendur ekki staðlaða útsýni yfir músarbendilinn. Við skulum reikna það út hvernig á að breyta því á Windows 7.
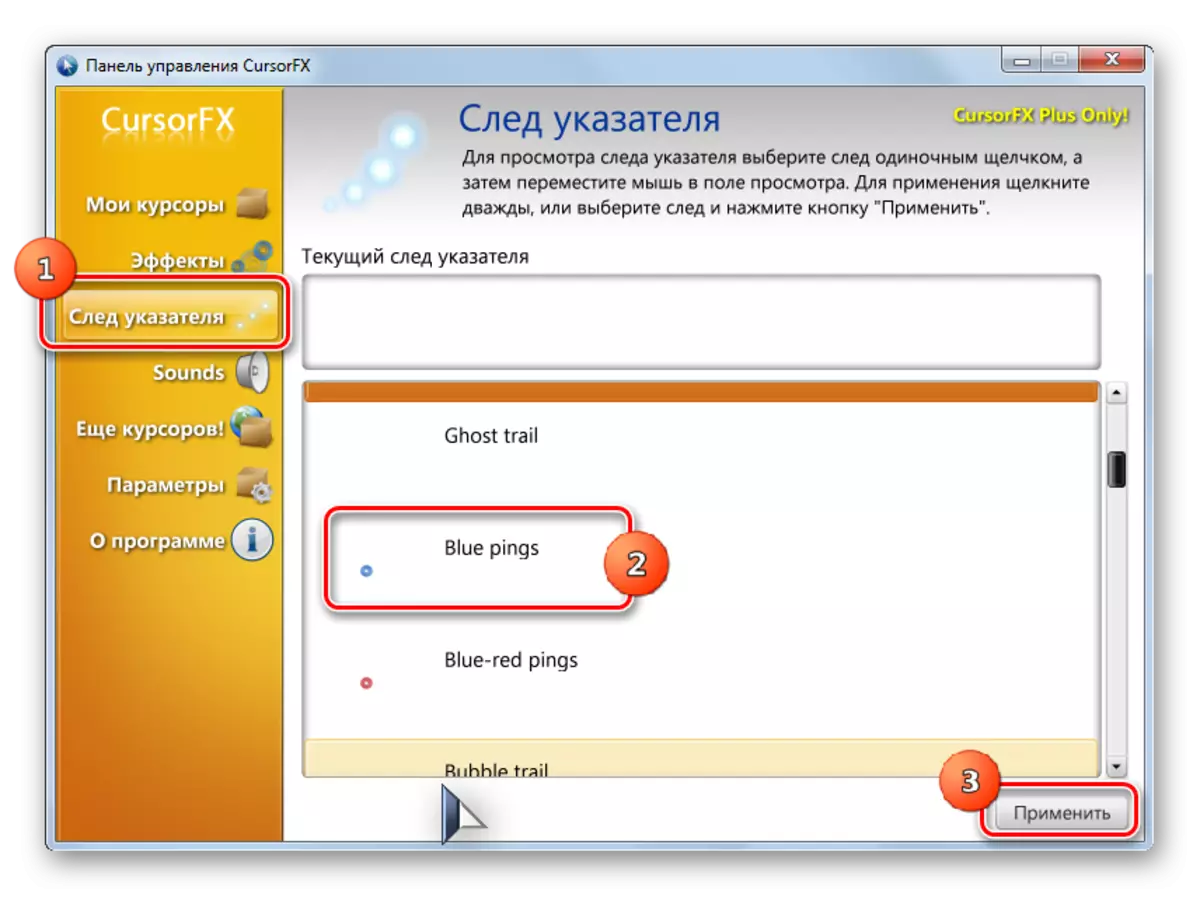
Þessi aðferð við breytingar á bendlum er líklega mest breytu allra aðferða til að breyta bendilinn, sem eru kynntar í þessari grein.
Aðferð 2: Búa til eigin bendilinn þinn
Það eru einnig forrit sem leyfa notandanum að teikna þessi bendilinn sem hann óskar eftir. Slík forrit eru til dæmis Realworld Cursor Editor. En, auðvitað, þetta forrit er flóknara í húsbóndi en fyrri.
Sækja Realworld Cursor Editor
- Eftir að hlaða niður uppsetningarskránni skaltu keyra það. Velkomin glugginn opnar. Smelltu á "Next".
- Næst þarftu að staðfesta staðfestingu með leyfisskilyrðum. Setjið útvarpshnappinn á "Ég samþykki" stöðu og ýttu á "Næsta".
- Í næstu glugga skaltu setja upp merkið nálægt "Stuðningur þýðingar með tungumál pakkar" atriði. Þetta mun leyfa þér að setja sett af tungumálapakka með uppsetningu á forritinu. Ef þú framkvæmir ekki þessa aðgerð verður forritið tengi enska. Smelltu á "Next".
- Nú opnar glugginn þar sem þú getur valið möppu til að setja upp forritið. Við ráðleggjum ekki að breyta helstu stillingum og einfaldlega smelltu á "Next".
- Í næstu glugga er það aðeins til að staðfesta upphaf uppsetningaraðferðarinnar með því að ýta á "Næsta".
- The RealWorld Cursor Editor uppsetningu ferli á sér stað.
- Eftir að hafa lokið því mun gluggi birtast, tilkynna um árangursríka lokið. Lokaðu "Loka" ("Loka").
- Hlaupa nú umsóknina með venjulegu leiðinni til að smella á merkimiðann á skjáborðinu. Helstu gluggar Realworld bendilinn ritstjóri opnar. Fyrst af öllu, ættir þú að breyta ensku umsókn tengi við rússneska-tungumál valkostinn. Til að gera þetta, í "Tungumál" blokk smelltu á "Russian".
- Eftir það verður viðmótið breytt í rússnesku valkostinn. Til að halda áfram að búa til bendilinn skaltu smella á "Búa til" hnappinn í hliðarvalmyndinni.
- A bendill sköpunargler opnast þar sem þú getur valið hvaða tákn er búið til: eðlilegt eða frá þegar lokið myndinni. Veldu til dæmis fyrsta valkostinn. Leggðu áherslu á hlutinn "New Cursor". Í rétta hluta gluggans er hægt að velja stærð vefsins og lit dýpt táknið er búið til. Næsta smelltu á "Búa til".
- Nú, með því að nota Editing Tools, teiknarðu táknið þitt, fylgir sömu teikningarreglum og í venjulegum grafískum ritstjóra. Eftir að það er tilbúið skaltu ýta á Diskette táknið á tækjastikunni.
- Vista gluggi opnast. Farðu til forstjóra þar sem þú vilt vista niðurstöðuna. Þú getur notað Standard Windows Pointers möppuna til að geyma. Svo verður það þægilegra að setja bendilinn í framtíðina. Þessi skrá er staðsett á:
C: \ Windows \ bendlar
Í "File Name" reitinn, settu geðþótta nafnið á bendilinn þinn. Frá listanum "File Type" Veldu viðkomandi skráarsnið valkost:
- Truflanir bendilar (cur);
- Multilayer bendill;
- Hreyfimyndir, osfrv.
Notaðu síðan "OK".
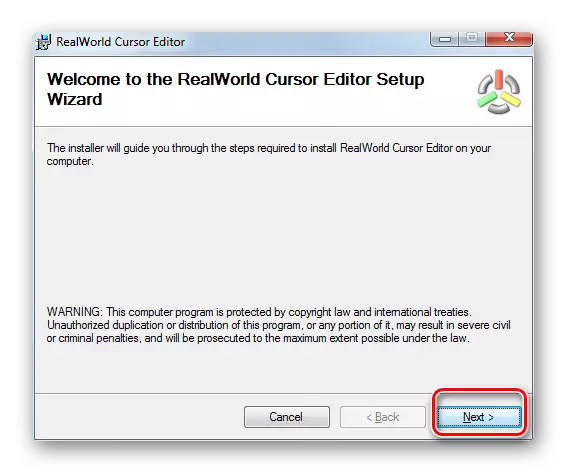
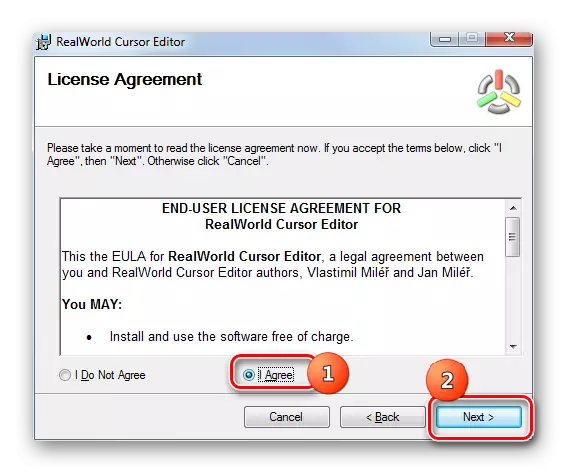
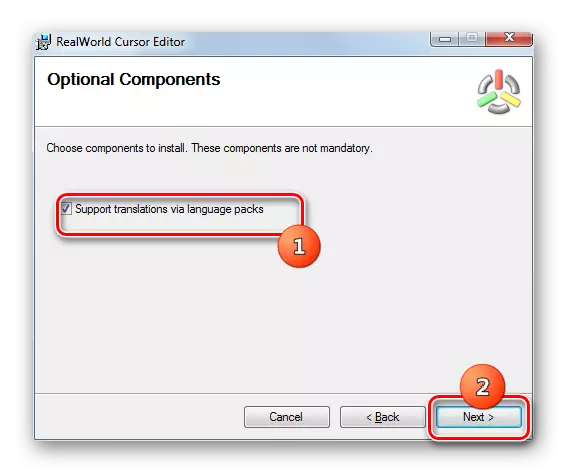
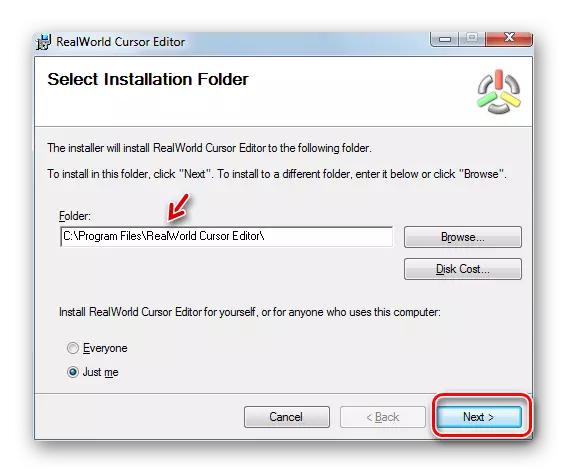





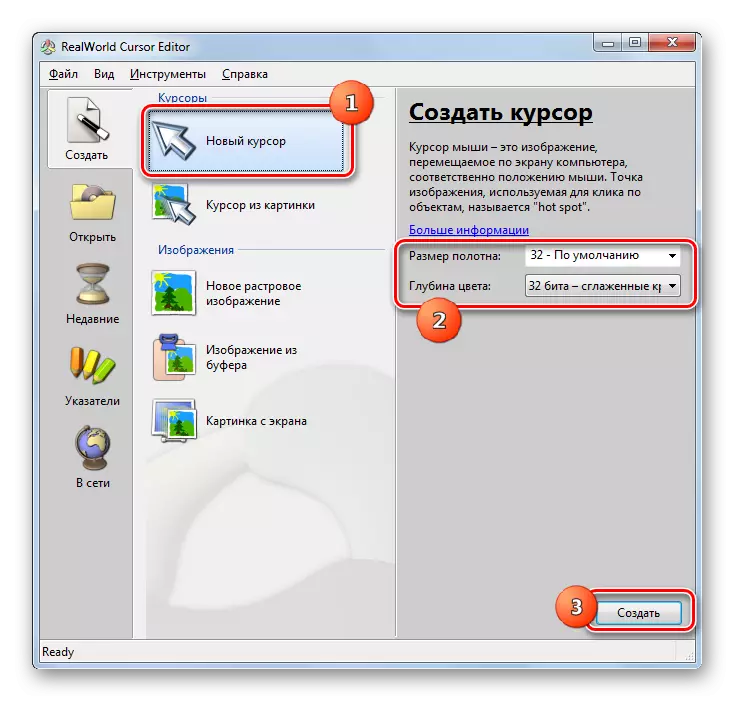
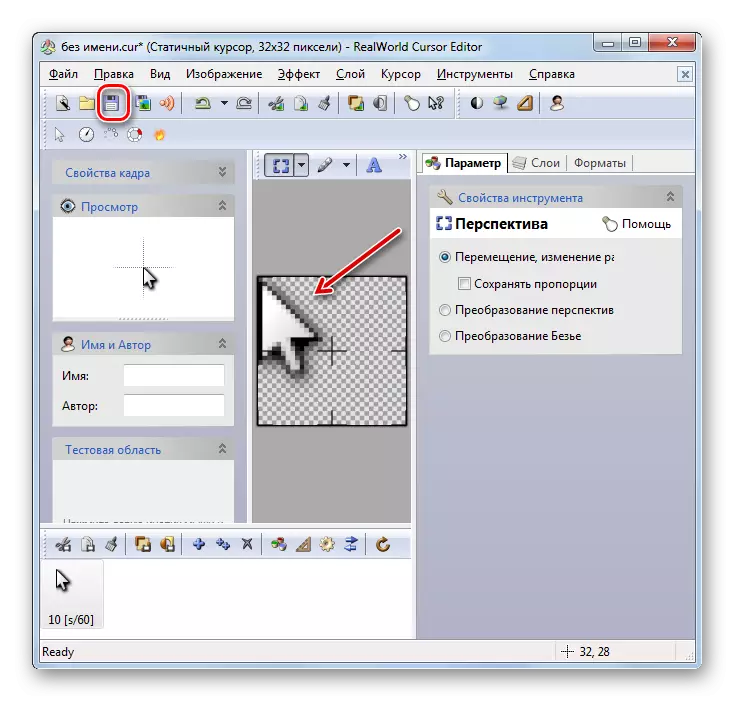
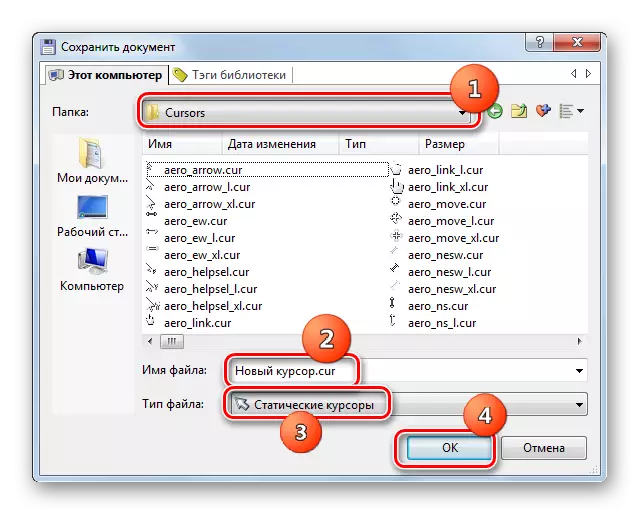
Bendillinn verður búinn til og vistaður. Um hvernig á að setja það upp á tölvunni verður sagt þegar miðað er við eftirfarandi aðferð.
Aðferð 3: Músareiginleikar
Þú getur einnig breytt bendilinn með því að nota kerfisgetu í gegnum stjórnborðið í músareiginleikum.
- Smelltu á "Start". Farðu í "stjórnborðið".
- Veldu kaflann "búnað og hljóð".
- Farðu í gegnum "músina" í "tækinu og prentara" blokkinni.
- Músareiginleikar glugginn opnast. Farið inn í "punkta" flipann.
- Til að velja útliti bendilsins skaltu smella á "kerfið" reitinn.
- Listi yfir mismunandi kerfa útlits bendilsins opnast. Veldu viðeigandi valkost.
- Eftir að þú hefur valið valkostinn í "Uppsetning" blokkinni birtist útlit bendilsins á völdu kerfinu við mismunandi aðstæður:
- Aðalstilling;
- Vottorð val;
- Bakgrunnsham;
- Upptekinn, o.fl.
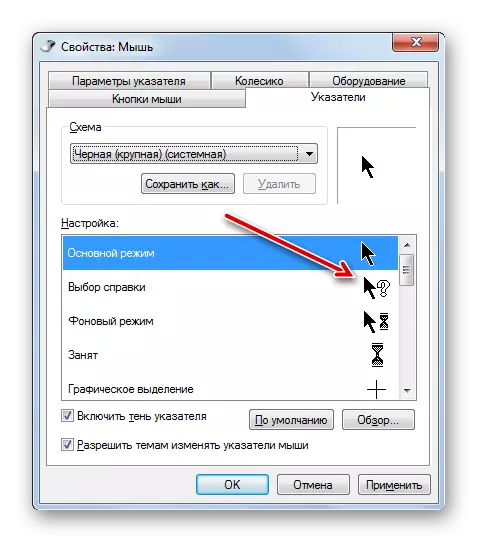
Ef þú kynnti útliti bendilsins passar ekki við, þá breyttu aftur kerfinu til annars, eins og sýnt er hér að ofan. Gerðu það fyrr en þú finnur ánægjulegt valkost.
- Að auki geturðu breytt útliti bendilsins innan valda kerfisins. Til að gera þetta skaltu auðkenna stillinguna ("aðalstilling", "Hjálp", osfrv), sem þú vilt breyta bendilinn og smelltu á "Yfirlit ..." hnappinn.
- A bendill Veldu glugga opnast í "bendilinn" möppunni í Windows möppunni. Veldu valkostinn á bendilinn sem þú vilt sjá á skjánum þegar þú setur upp núverandi kerfi í tilgreindum aðstæðum. Smelltu á "Open".
- Bendillinn verður breytt inni í hringrásinni.
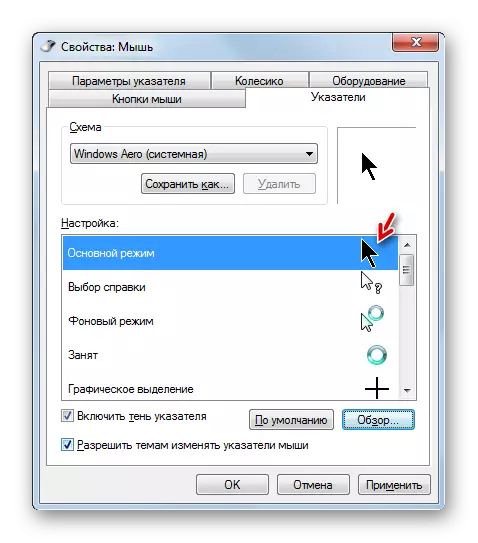
Á sama hátt er hægt að bæta við bendlum með framlengingu CUR eða ANI sem hlaðið er niður af internetinu. Þú getur einnig sett upp ábendingar sem eru búnar til í sérhæfðum grafík ritstjórum, svo sem Realworld Cursor Editor, sem við höfum sagt áður. Eftir að bendillinn er búinn til eða hlaðið niður úr netinu verður að setja samsvarandi táknið í kerfismöppunni á eftirfarandi netfangi:
C: \ Windows \ bendlar
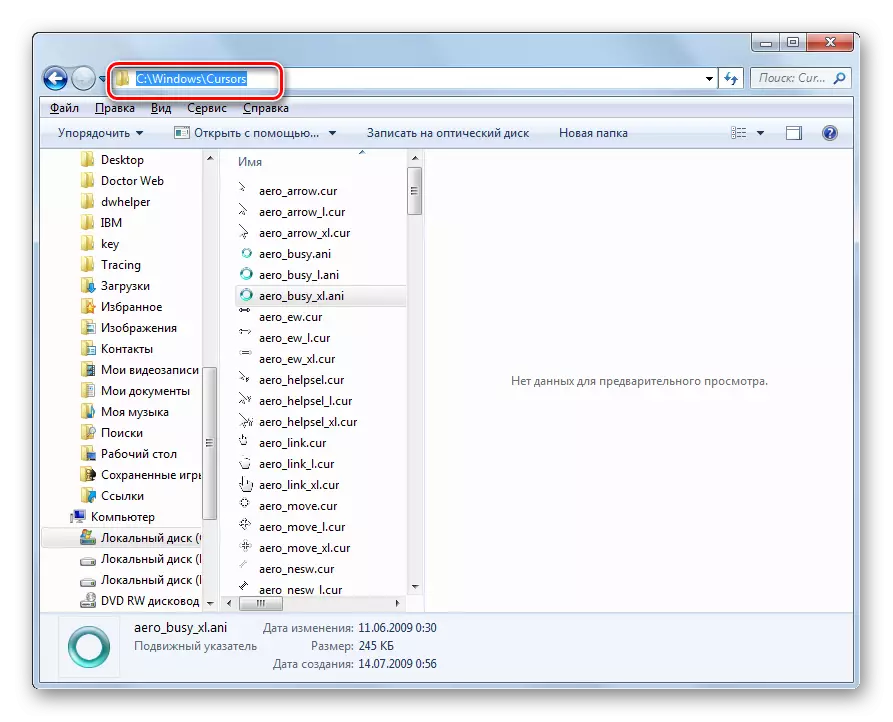
Þá þarftu að velja þessa bendil, eins og lýst er í fyrri málsgreinum.
- Þegar útliti bendilsins sem fæst er hentugur, þá til að nota það, smelltu á "Apply" og "OK" hnappa.


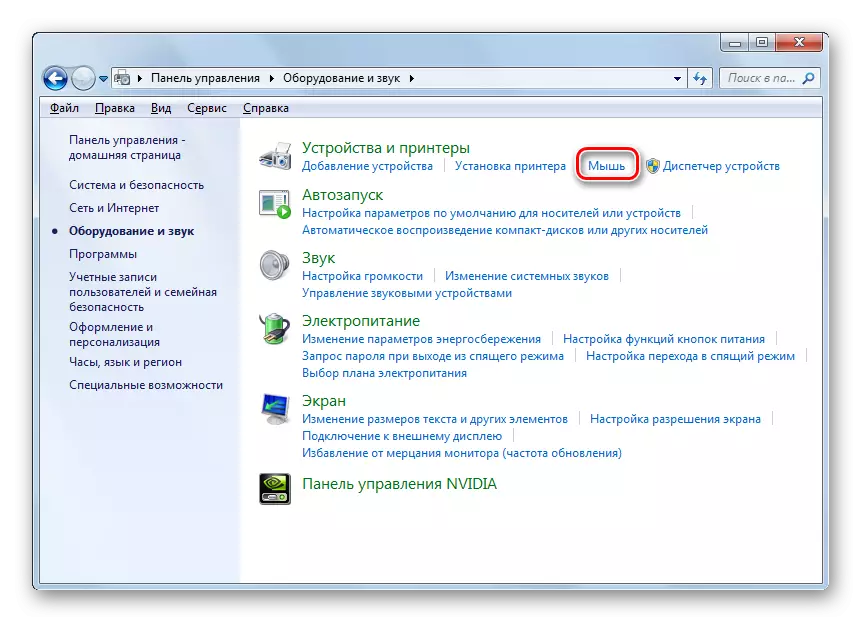
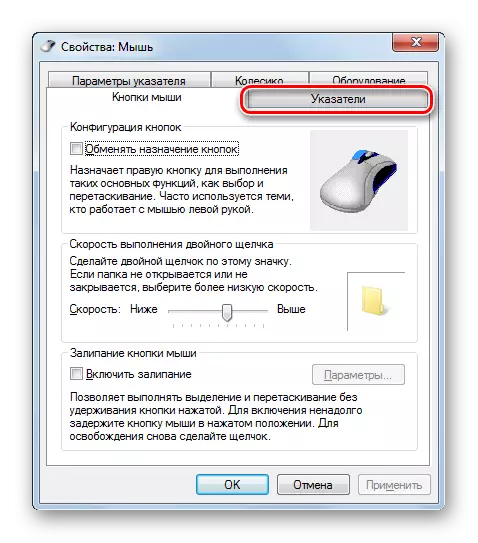
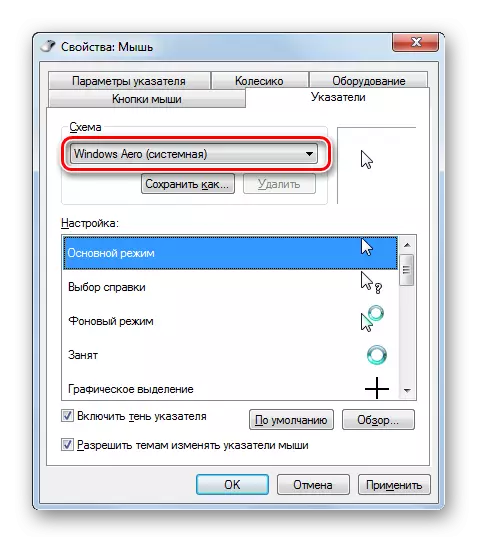



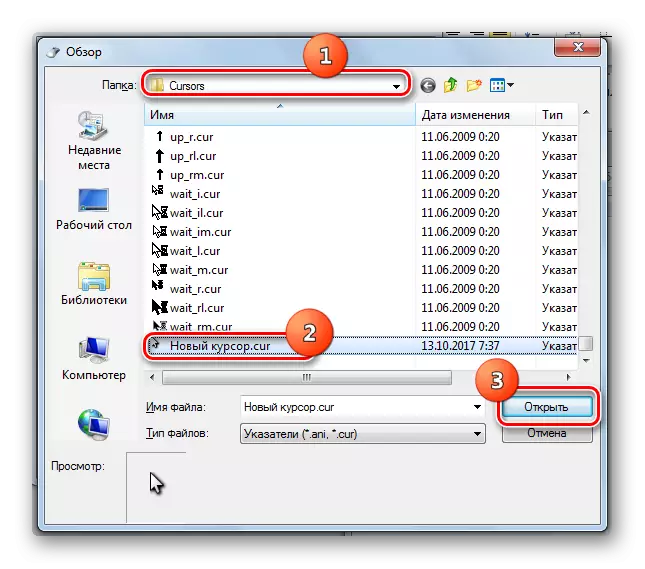
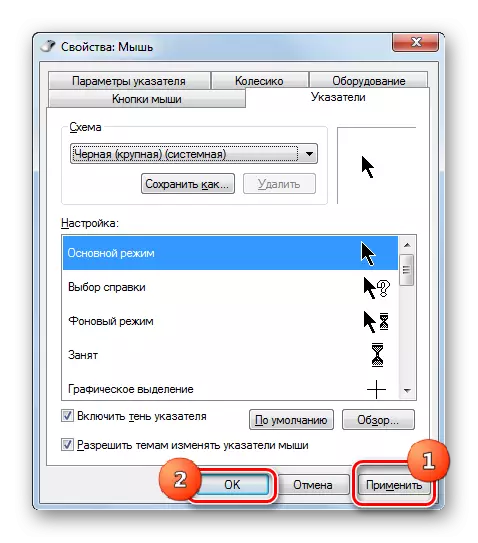
Eins og þú sérð er hægt að breyta músarbendilinn í Windows 7 bæði með því að nota innbyggða OS-verkfæri og nota forrit þriðja aðila. Valkostur sem notar hugbúnað frá þriðja aðila veitir fleiri tækifæri til að breyta. Aðskilin forrit leyfa ekki aðeins að setja upp, heldur einnig búið til bendilinn með innbyggðum grafískum ritstjórum. Á sama tíma eru margir notendur bara það sem hægt er að gera með því að nota innri tækjabúnaðinn til að stjórna ábendingum.
