
ICO snið er oftast notað til framleiðslu á favors - Website tákn, sem birtast þegar skipt er á vefsíðu í flipanum vafrans. Til að gera þetta tákn þarf oft að umbreyta mynd með PNG eftirnafninu í ICO.
Umsóknir um endurbætur
Til að framkvæma PNG viðskipti í ICO, getur þú notað netþjónustu eða notið forrit sem eru uppsett á tölvunni. Síðasta valkostur, við teljum nánar. Til að breyta í tilgreindum átt geturðu notað eftirfarandi gerðir af forritum:- Grafík ritstjórar;
- Breytir;
- Myndir áhorfendur.
Næst munum við íhuga PNG umbreytingaraðferðina í ICO um dæmi um einstök forrit frá ofangreindum hópum.
Aðferð 1: Factory snið
Í fyrsta lagi skaltu íhuga endurskipulagningu reiknirit í ICO frá PNG með því að nota breytirhlutann.
- Hlaupa umsóknina. Smelltu á heiti "Photo" kaflann.
- Listi yfir viðskiptatengd kynntar sem tákn opnast. Smelltu á ICO táknið.
- The viðskipti stillingar gluggi í ICO opnast. Fyrst af öllu þarftu að bæta við uppspretta. Smelltu á "Bæta við skrá".
- Í myndvalmyndinni sem opnast skaltu skrá þig inn á staðsetningu upprunalegu PNG. Tilgreindu með tilgreindum hlut, notaðu "Open".
- Heiti valda hlutarins birtist á listanum í breytu glugganum. The "End Folder" reitinn kom inn á heimilisfang möppunnar sem breytti favon verður sendur. En ef nauðsyn krefur geturðu breytt þessari möppu, smellt bara á "Breyta".
- Fara í gegnum möppuna Yfirlit tólið í möppuna þar sem þú vilt geyma Favon skaltu velja það og smelltu á "OK".
- Eftir að nýtt netfang birtist í "End Folder" þátturinn skaltu smella á "OK".
- Skilar til aðalforritunar gluggans. Eins og þú sérð eru stillingar verkefnisins birt í sérstakri línu. Til að hefja viðskiptin skaltu velja þessa streng og smella á "Start".
- Mynd umbætur í ICO á sér stað. Eftir að verkefnið er lokið verður staðan "framkvæmd" sett á "Staða" reitinn.
- Til að fara í staðsetningarskrá Favicon, veldu strenginn með verkefninu og smelltu á táknið sem er sett á spjaldið - "End Folder".
- The "leiðari" verður hleypt af stokkunum á svæðinu þar sem lokið favon er settur.

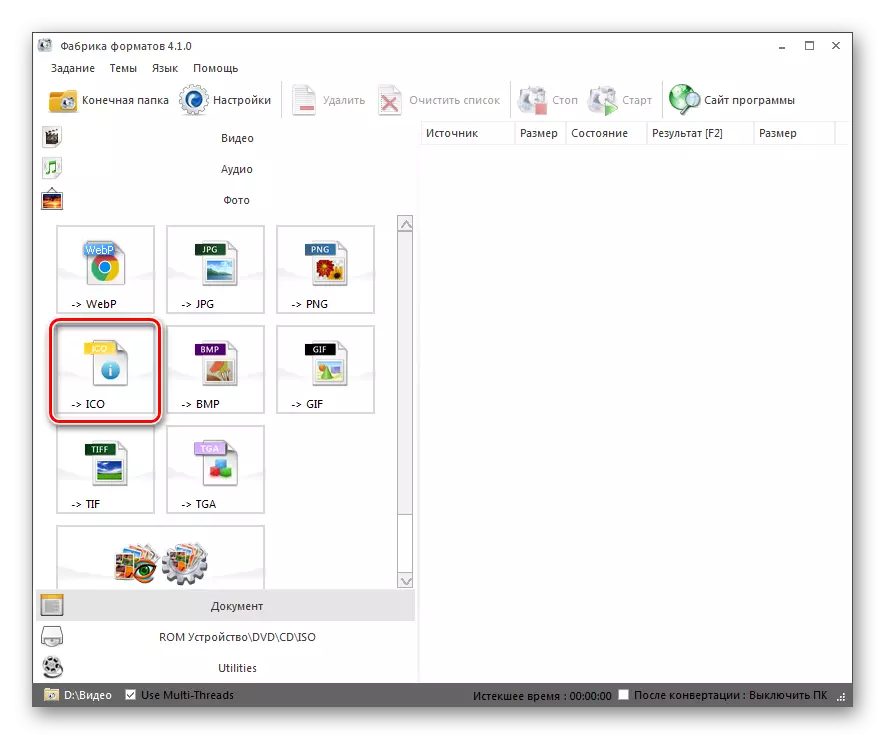

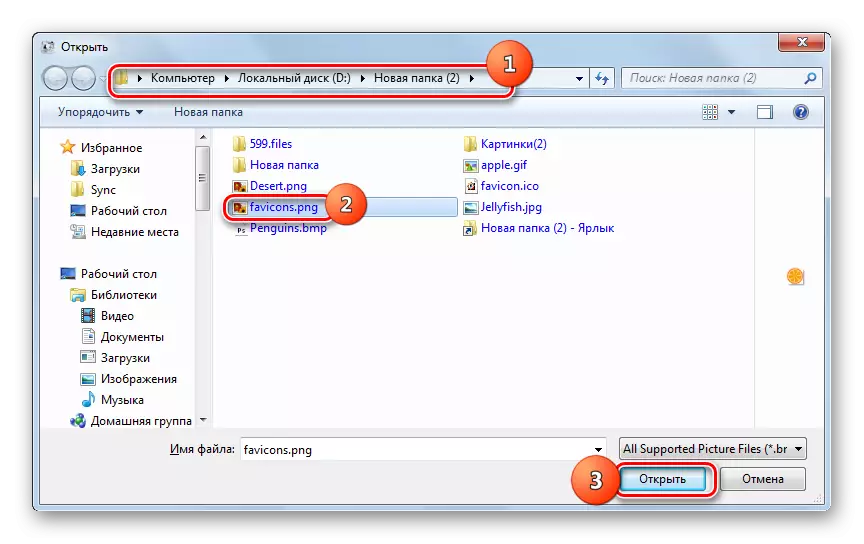

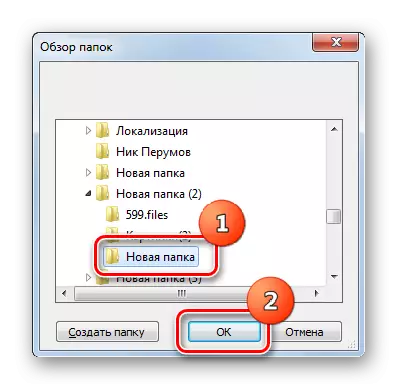

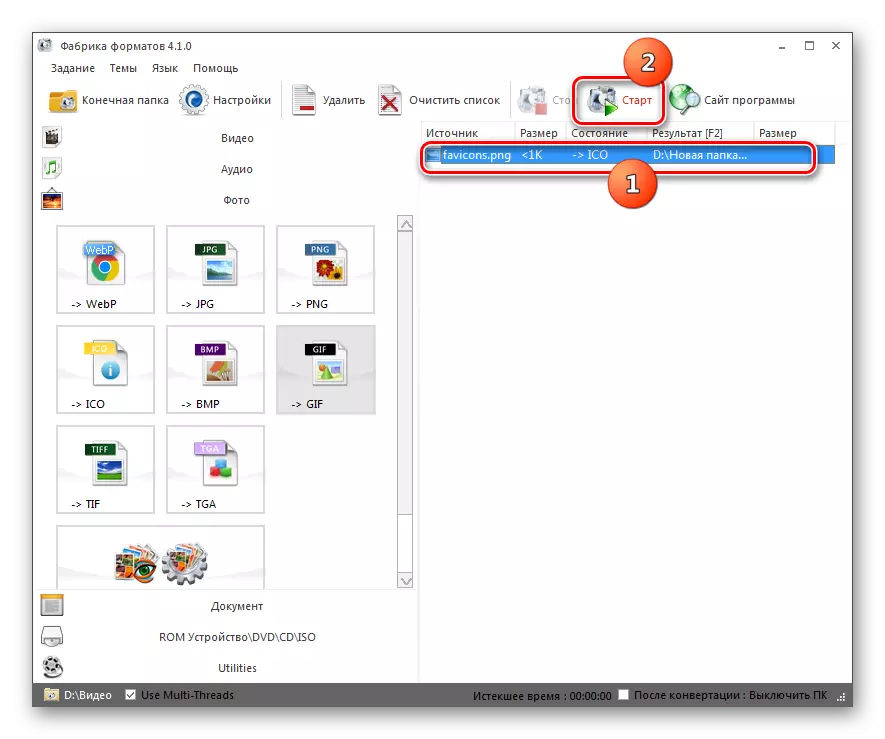
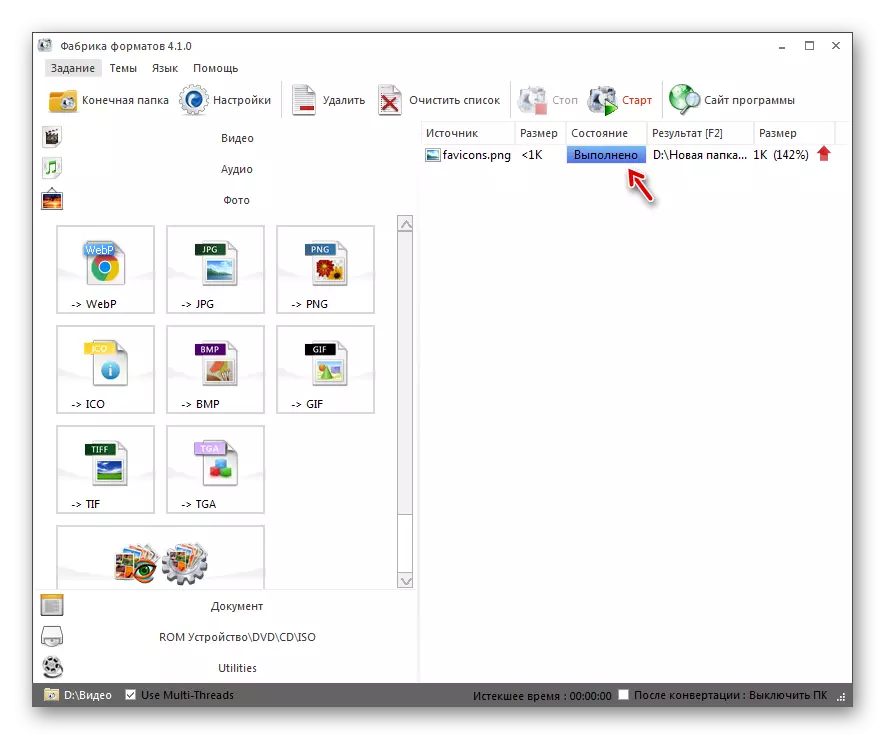
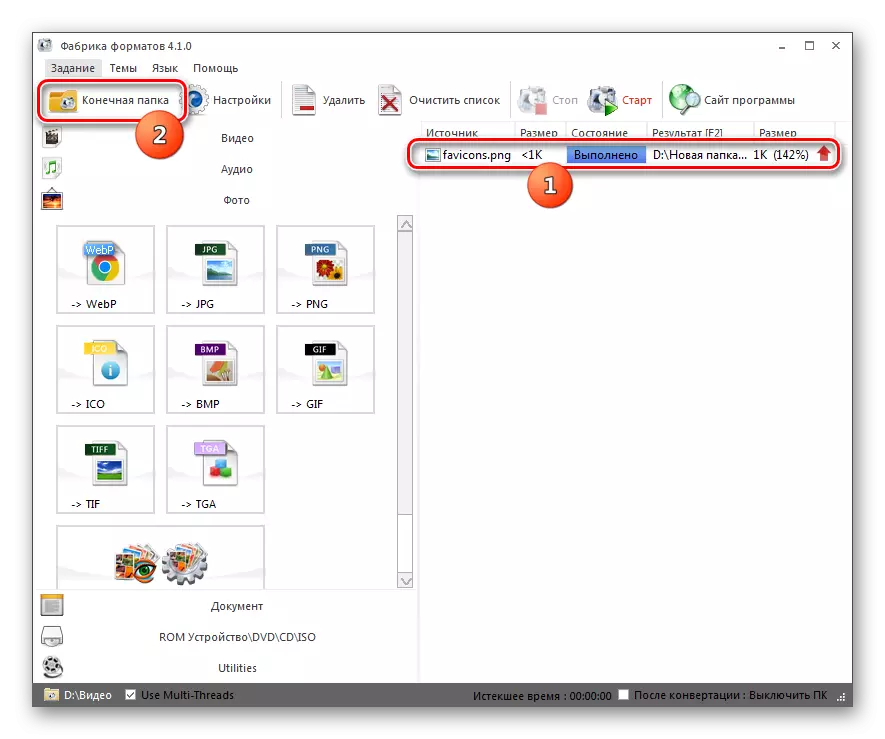
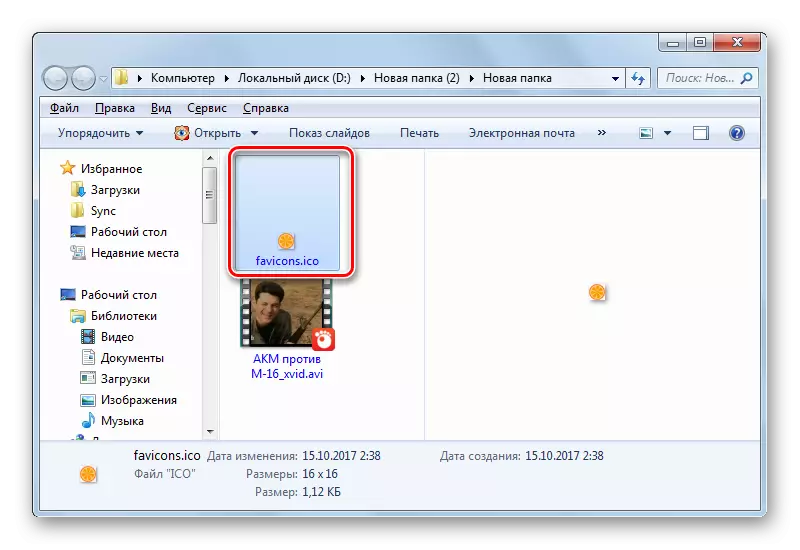
Aðferð 2: Photo Converter Standard
Næst teljum við dæmi um framkvæmd málsmeðferðarinnar sem rannsakað er með sérhæfðum forriti til að breyta myndum Photo Converter Standard.
Sækja skrá af fjarlægri tölvu Photo Converter Standard
- Byrjaðu Photo Converter Standard. Í flipanum "Veldu skrár" skaltu smella á "+" táknið með "skrám" áletruninni. Í lokuðu listanum, smelltu á "Bæta við skrám".
- Myndvalmynd opnast. Farðu á staðsetningu PNG. Tilnefna hlutinn, beita "Open".
- Valið mynstur birtist í aðalforritaglugganum. Nú þarftu að tilgreina endanlega viðskiptasniðið. Til að gera þetta, til hægri við hóp táknanna "Vista sem" neðst í glugganum, smelltu á táknið í formi "+" táknið.
- Annar gluggi opnast með miklum lista yfir grafík snið. Smelltu á "ICO".
- Nú birtist ICO táknið í "Vista sem" þátturinn. Það er virk, og þetta þýðir að það er í hlutnum með þessari stækkun verður umbreytt. Til að tilgreina endanlega geymslupöppuna í Favon skaltu smella á "Vista" kafla með nafni.
- A hluti opnast þar sem þú getur tilgreint verslun á að varðveita breytta phanique. Hægt er að velja stöðu útvarpshnappsins, þar sem skráin verður vistuð:
- Í sömu möppu sem uppspretta;
- Í möppunni fjárfest í upprunalegu möppunni;
- Handahófi vörulista.
Ef þú velur síðasta hlutinn er hægt að tilgreina hvaða möppu á disknum eða tengdum fjölmiðlum. Smelltu á "Breyta".
- Yfirlit yfir möppur opnast. Tilgreindu möppuna þar sem þú vilt geyma favon og ýttu á Í lagi.
- Eftir slóðina til valda möppunnar birtist á viðeigandi reit geturðu keyrt viðskiptin. Smelltu fyrir þetta "Start".
- Mynd umbætur eru gerðar.
- Eftir lok þess birtist upplýsingarnar í umbreytingarglugganum - "viðskipti er lokið". Til að fara í Favon staðsetningarmöppuna, ýttu á "Sýna skrár ...".
- "Hljómsveitarstjóri byrjar á þeim stað þar sem favon er staðsettur.
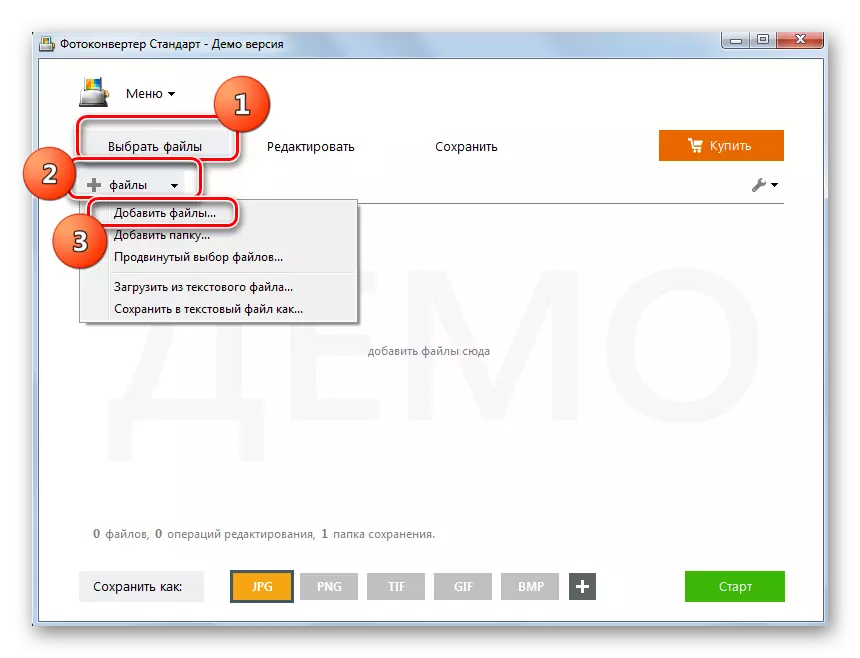
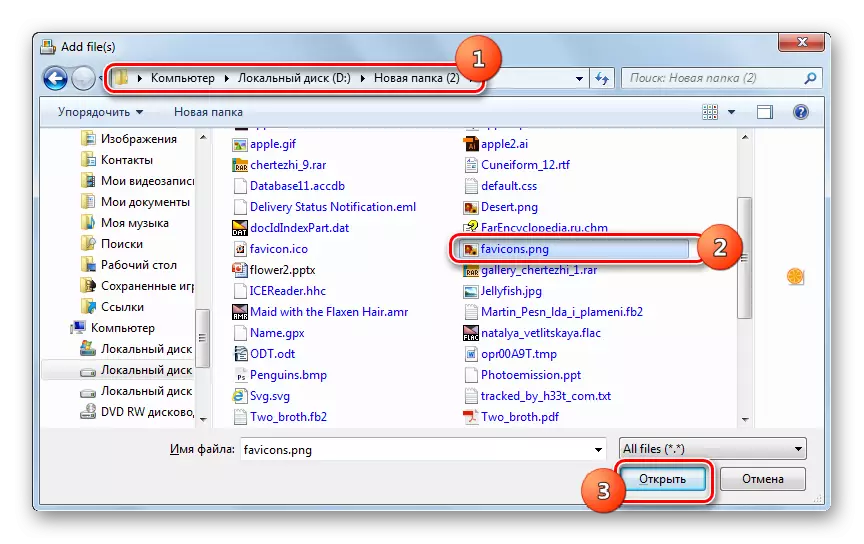

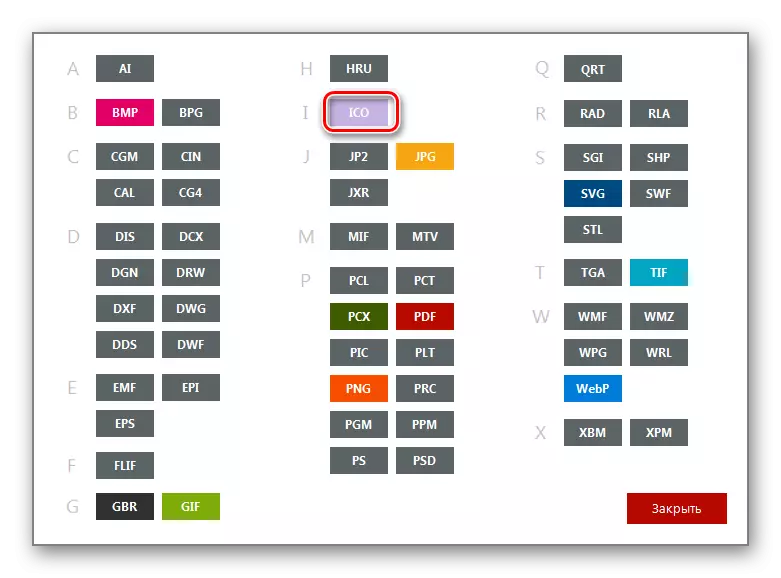
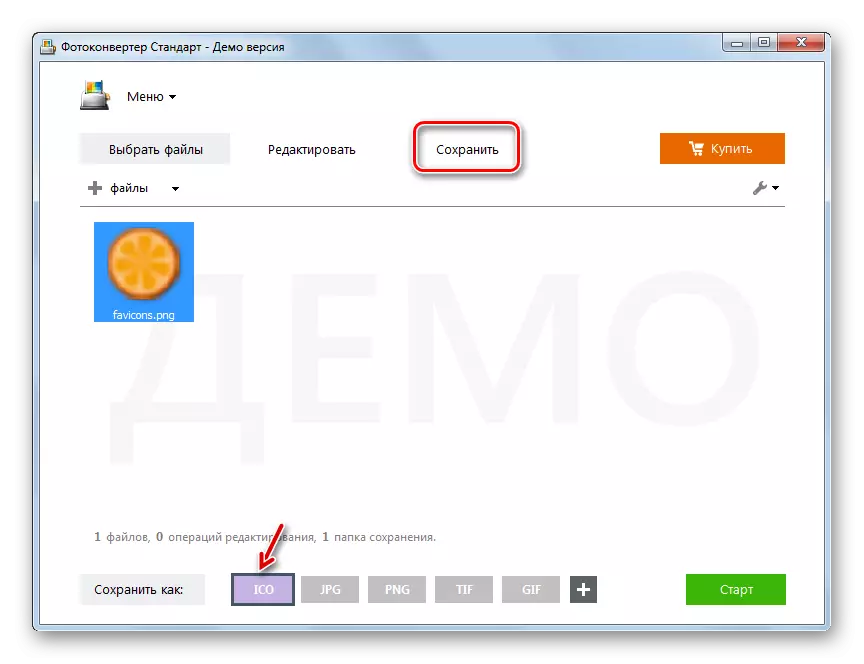
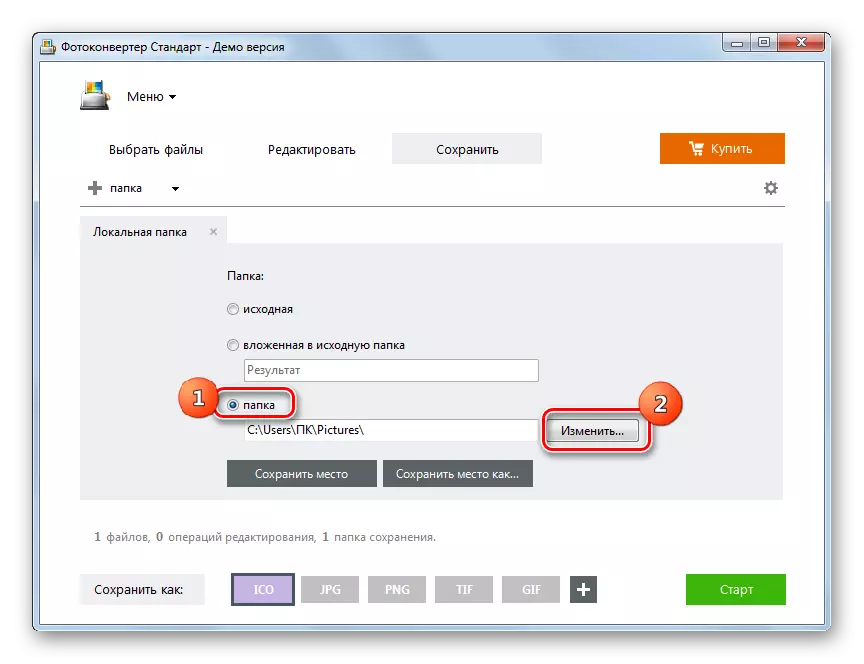
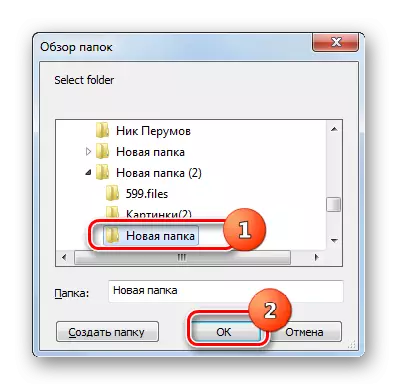
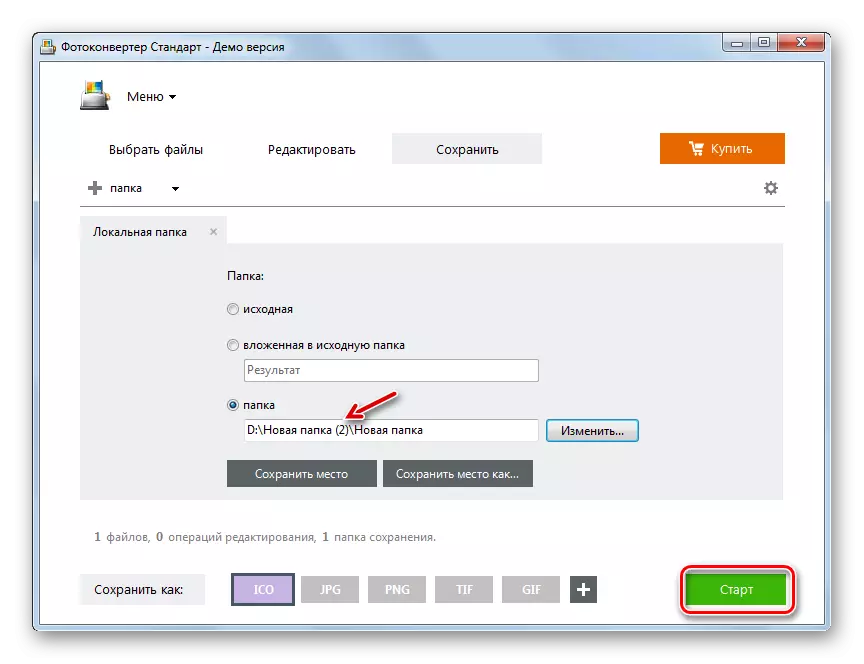
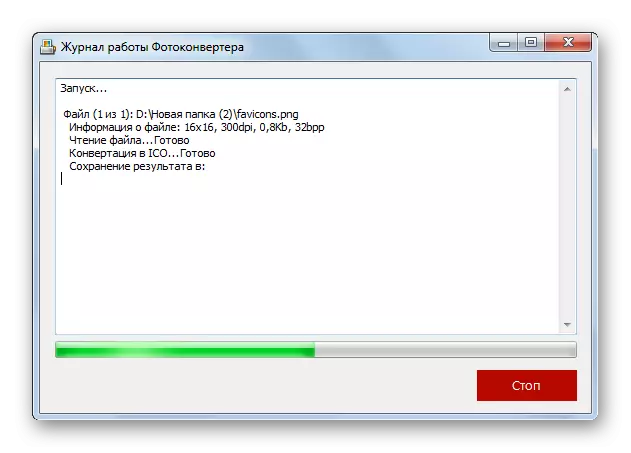
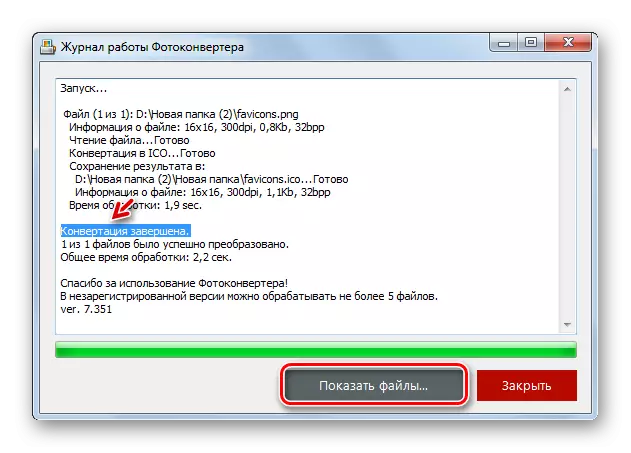

Aðferð 3: Gimp
Refathugaður í ICO frá PNG eru ekki aðeins breytir, heldur einnig flestir grafík ritstjórar, þar á meðal GIMP er úthlutað.
- Opið Gimp. Smelltu á "File" og veldu "Open".
- Myndvalmynd er hafin. Í hliðarvalmyndinni skaltu merkja skrá staðsetningar diskinn. Næst skaltu fara í möppuna á staðsetningu hennar. Hafa valið PNG hlutinn, notaðu "Open".
- Myndin birtist í skelinni í forritinu. Til að breyta því skaltu smella á "File" og síðan "flytja út eins og ...".
- Til vinstri hliðar gluggans sem opnaði gluggann skaltu tilgreina diskinn sem þú vilt geyma myndina sem myndast. Næst skaltu fara í viðkomandi möppu. Smelltu á "SELECT File Type" hlutinn.
- Veldu táknið "Microsoft Windows" og ýttu á "Export" frá framleiðsla lista yfir snið.
- Í glugganum birtist bara, ýttu bara á útflutning.
- Myndin verður breytt í ICO og verður staðsett á skráarkerfinu sem notandinn benti á fyrr þegar þú stillir viðskiptin.
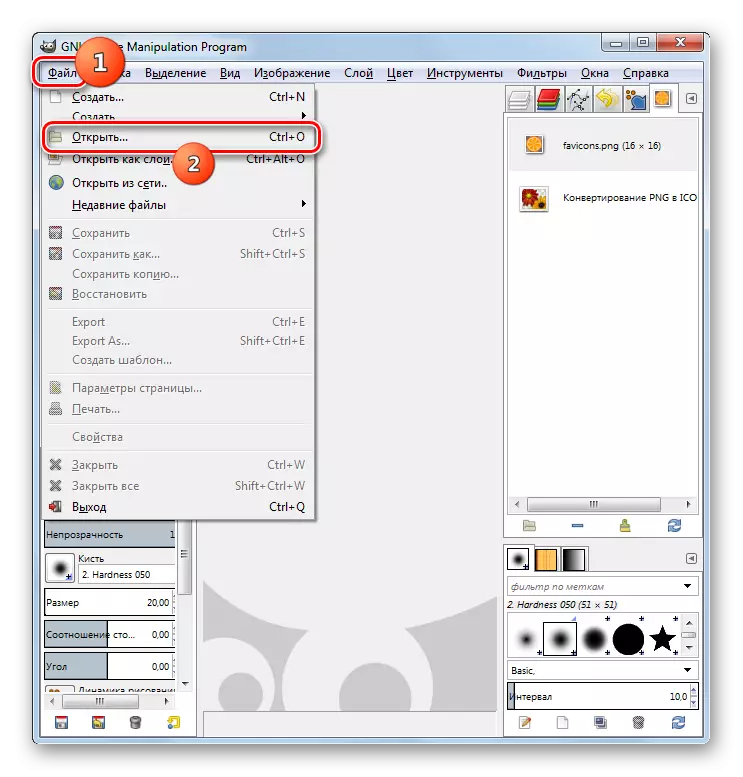
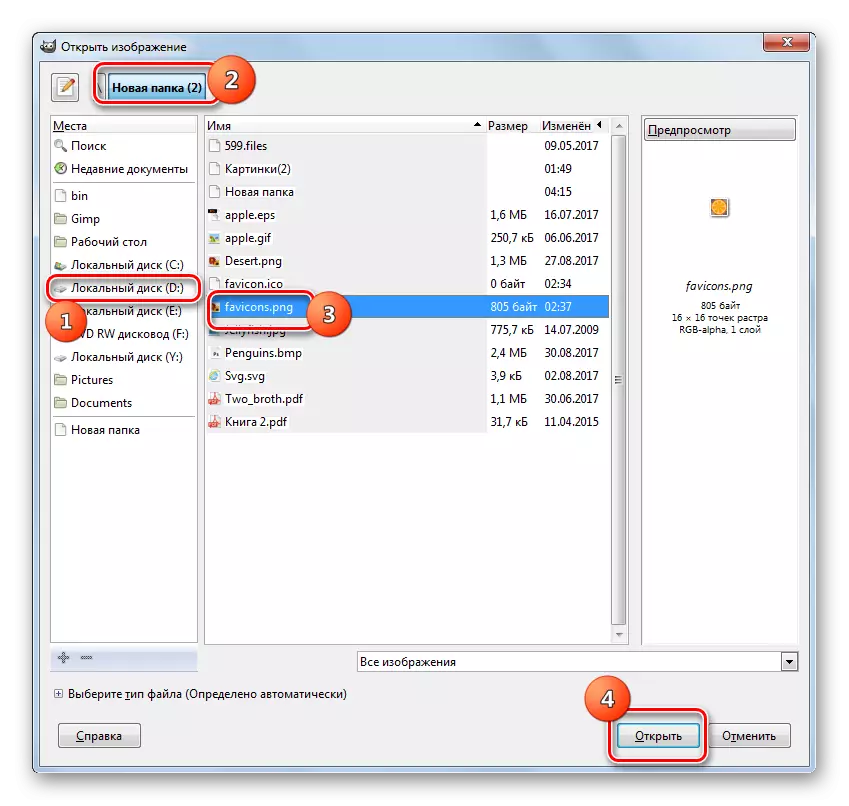
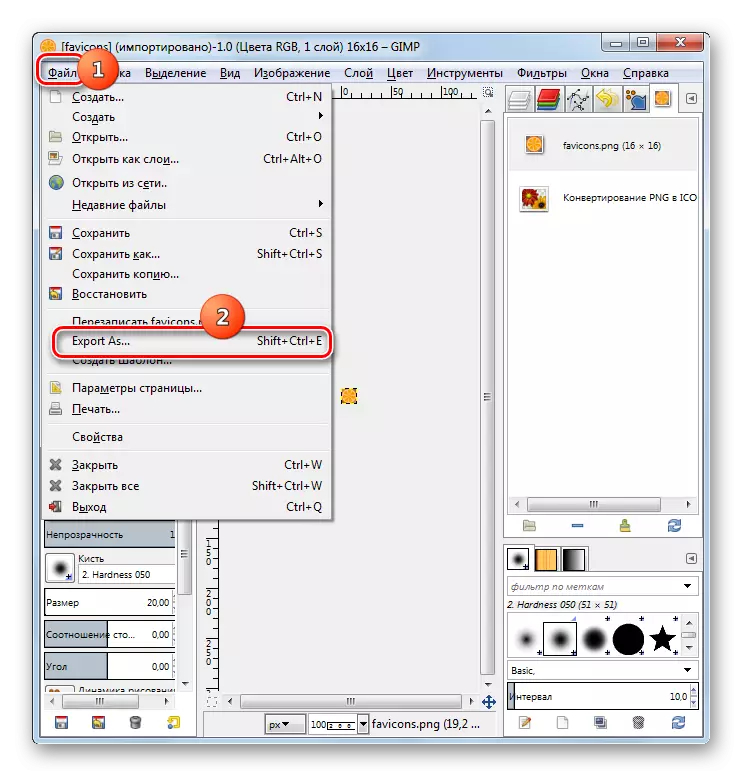
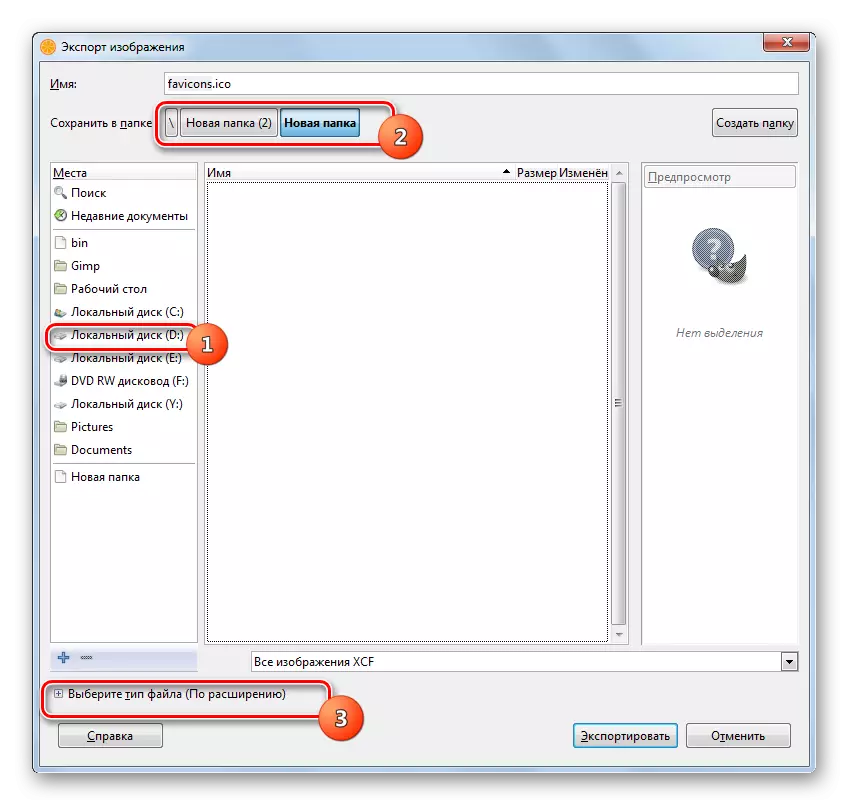
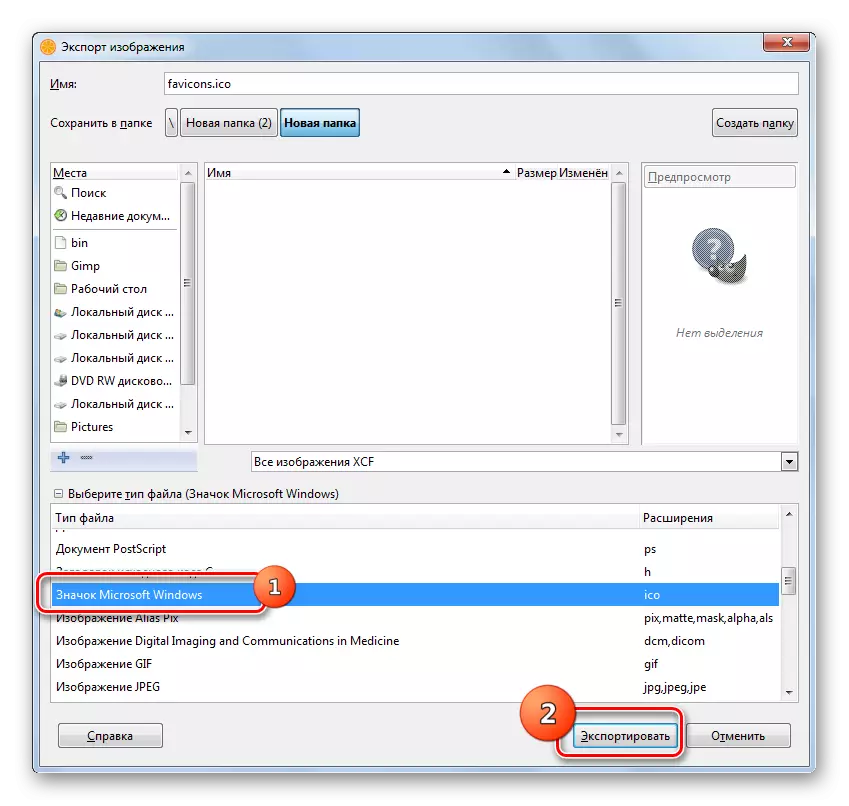
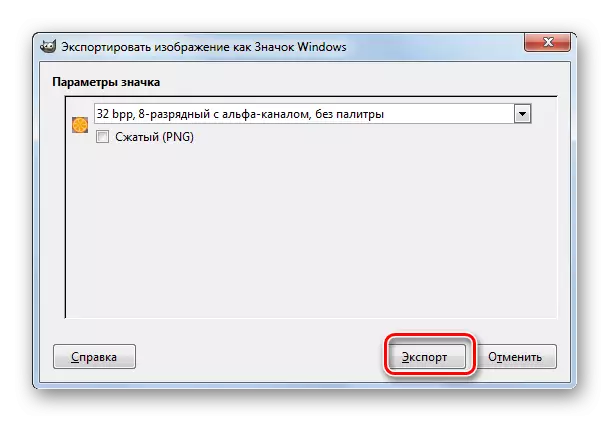
Aðferð 4: Adobe Photoshop
Næsta grafískur ritstjóri getur umbreyta PNG í ICO, sem heitir Photoshop frá Adobe. En staðreyndin er sú að í venjulegu samkomunni er möguleiki á að vista skrár í formi sem þú þarft ekki veitt fyrir okkur. Til þess að fá þennan eiginleika þarftu að setja upp icoformat-1.6f9-win.zip tappi. Eftir að hafa hlaðið inn viðbótina ættir þú að pakka þér það í möppunni með þessu netfangi Sniðmát:
C: \ Program Files \ Adobe \ Adobe Photoshop CS№ \ Plug-Ins
Í staðinn fyrir "nei" gildi, verður þú að slá inn útgáfu númerið af Photoshop.
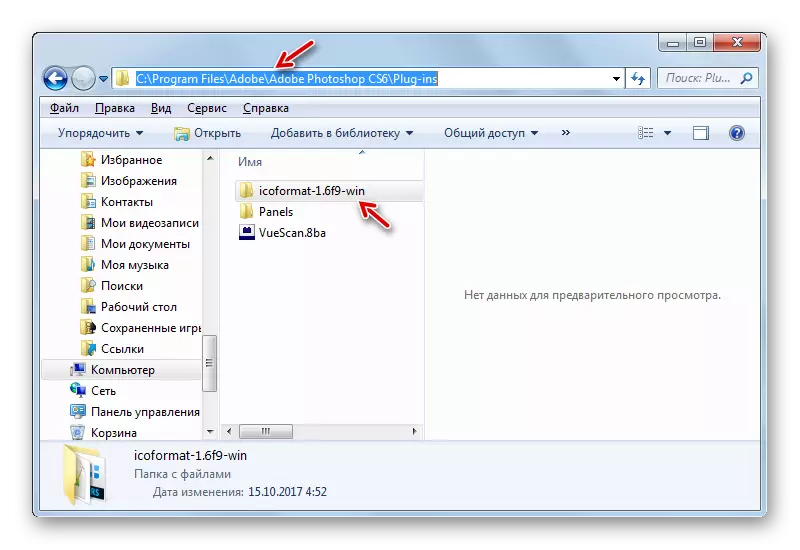
Sækja Plugin Icoformat-1.6f9-win.zip.
- Eftir að setja upp tappi skaltu opna Photoshop. Smelltu á "File" og síðan "Open".
- Valglugginn er hleypt af stokkunum. Komdu að staðsetningu PNG. Hafa hápunktur teikninguna, beita "Open".
- Glugginn mun byrja viðvörun um fjarveru innbyggðrar sniðs. Smelltu á "OK".
- Myndin er opin í Photoshop.
- Nú þarftu að endurskipuleggja PNG inn í sniðið sem þú þarft. Smelltu á "File" aftur, en í þetta sinn smelltu á "Vista sem ...".
- File Saving glugginn er hleypt af stokkunum. Farið í verslunina þar sem þú vilt geyma favon. Í skráartegundinni skaltu velja "ICO". Smelltu á "Vista".
- Favon er vistað í ICO sniði á tilgreindum stað.
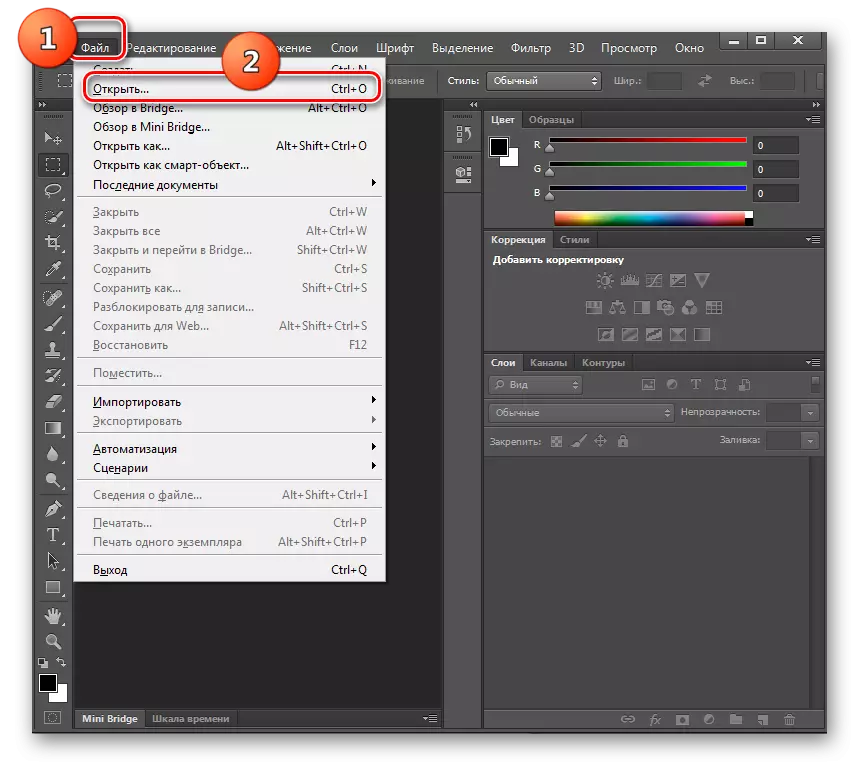
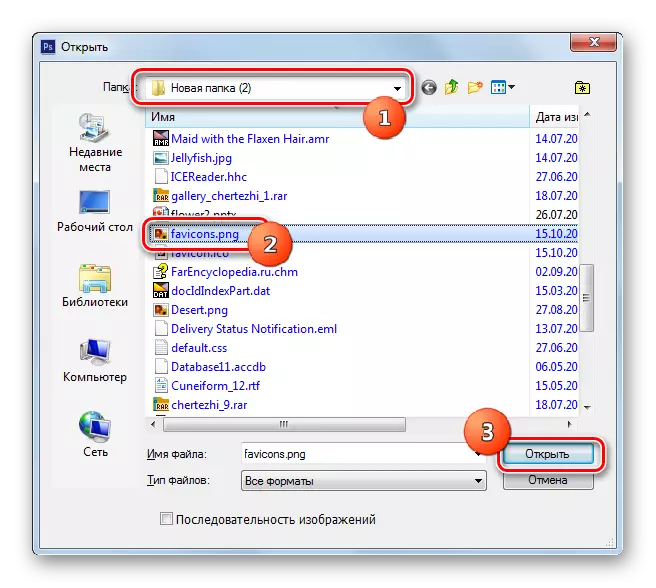
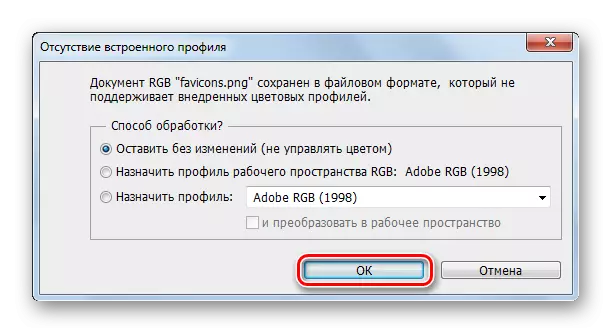
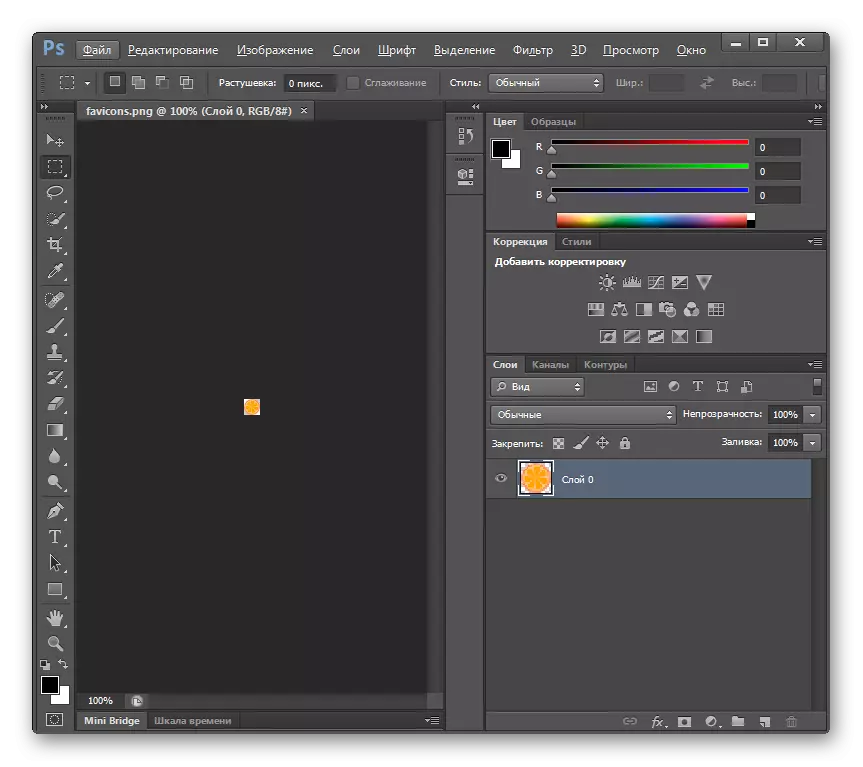
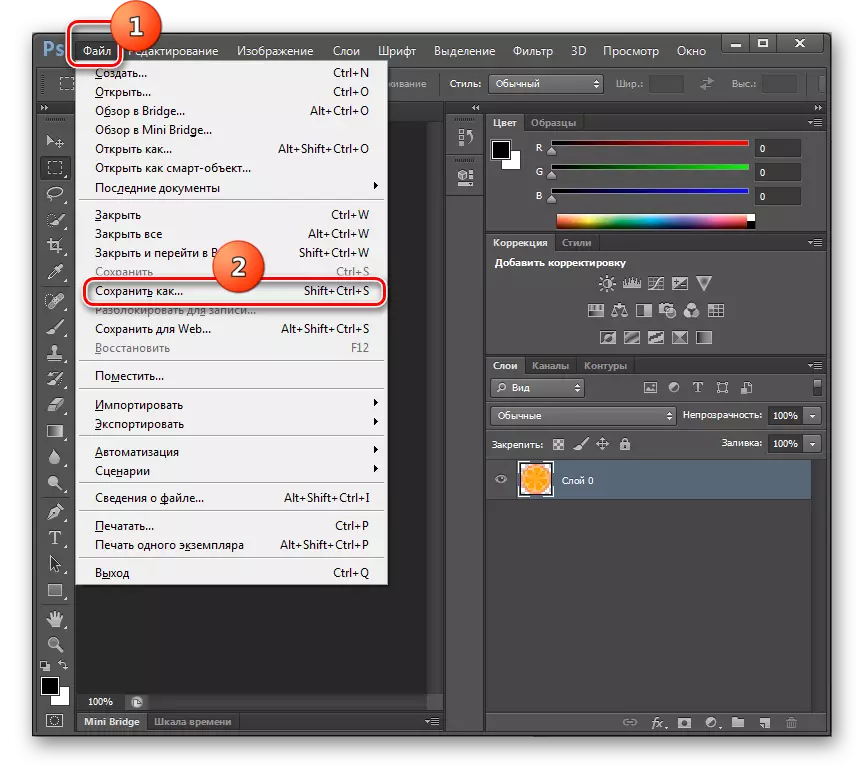

Aðferð 5: XNVIEW
Reformat í ICO frá PNG er fær um að fjöldi multifunctional áhorfenda myndanna, þar á meðal XNView er lögð áhersla á.
- Hlaupa xnview. Smelltu á "File" og veldu "Open".
- Myndvalmyndin birtist. Farið í PNG staðsetningarmöppuna. Teikna þessa hlut, notaðu "Open".
- Myndin opnast.
- Styddu á "File" aftur, en í þessu tilfelli skaltu velja stöðu "Vista sem ...".
- Opnar vista gluggann. Með því skaltu fara á staðinn þar sem þú ætlar að geyma favon. Þá í reitnum "File Type" skaltu velja "ICO - Windows táknið". Smelltu á "Vista".
- Myndin er vistuð með tilnefndum eftirnafninu og á tilgreindum stað.
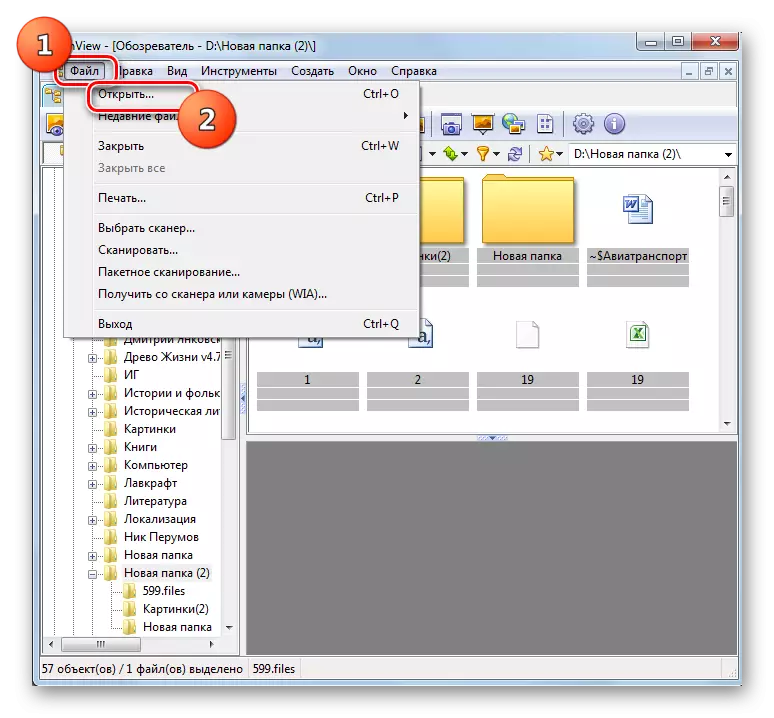
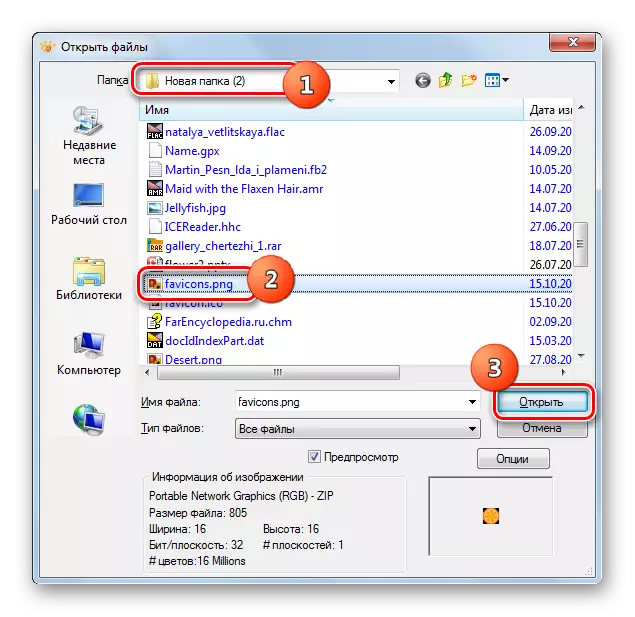

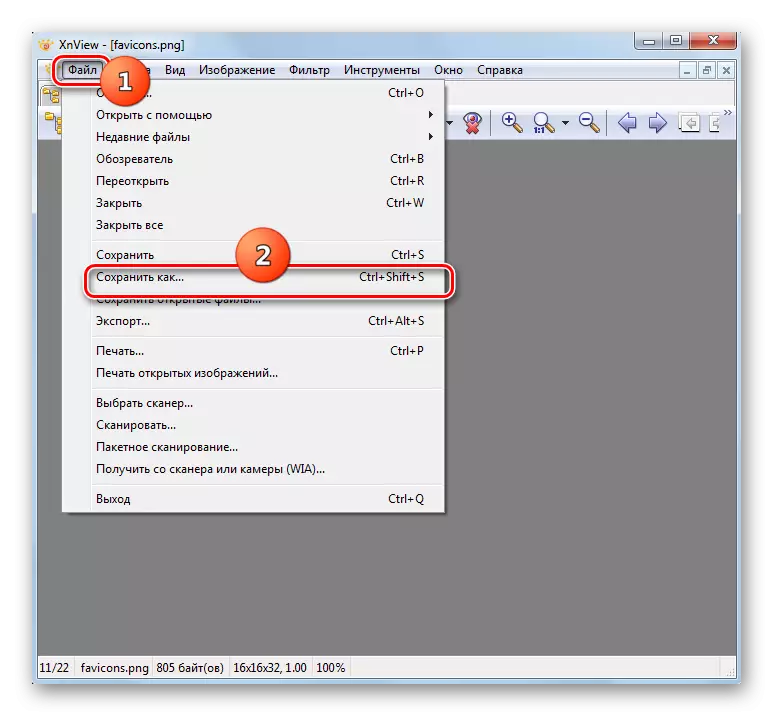
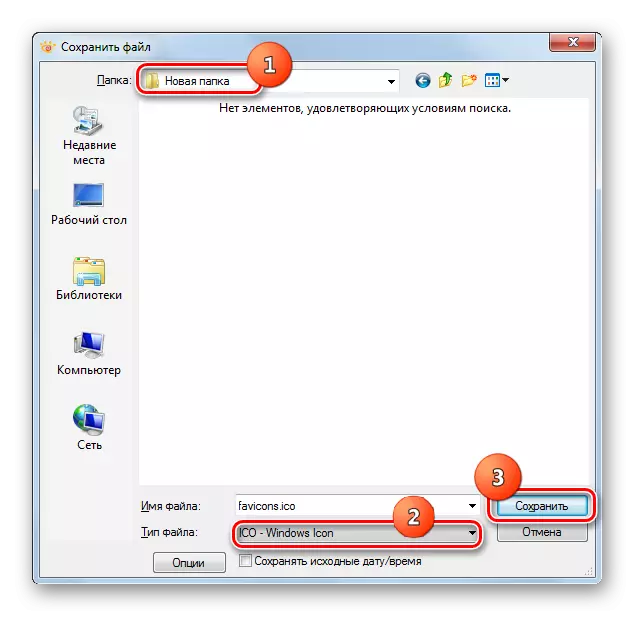
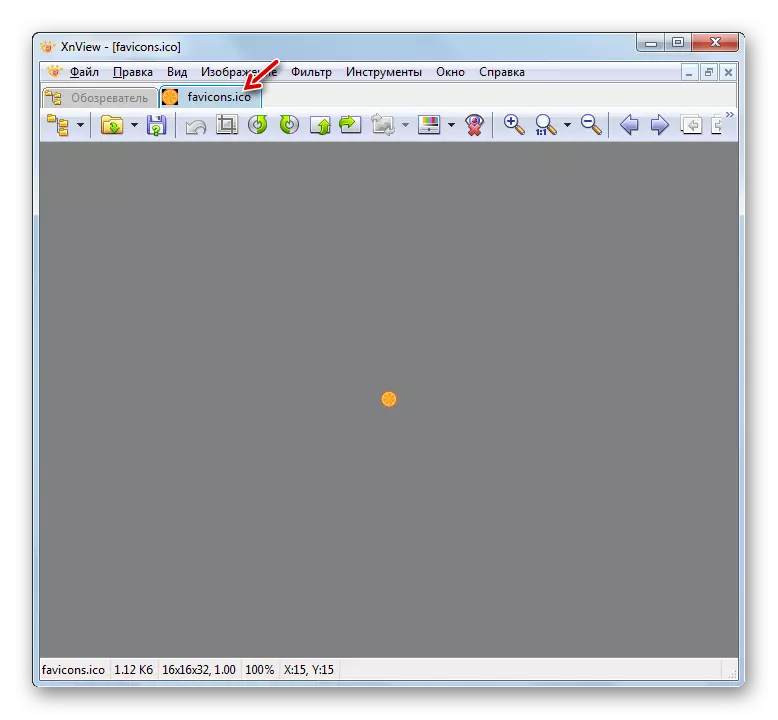
Eins og þú sérð eru nokkrar gerðir af forritum sem hægt er að umbreyta í ICO frá PNG. Val á tiltekinni valkost veltur á persónulegum óskum og viðskiptum. Til að breyta massa af skrám, eru breytir hentugur. Ef þú þarft að gera eina umbreytingu með því að breyta uppsprettunni, þá er grafískur ritstjóri gagnlegur fyrir þetta. Og fyrir einfalda einn viðskipti er háþróaður áhorfandi af myndum alveg hentugur.
