
Algengustu gögn samþjöppun snið dag er Zip. Við skulum finna út hvaða aðferðir er hægt að taka upp skrár frá skjalasafn með þessari stækkun.
Aðferð 2: 7-zip
Annar skjalasafn hægt að sækja gögn frá ZIP skjalasafn er 7-Zip umsókn.
- Virkja 7-Zip. A innbyggður-í skrá afgreiðslustjóri opnast.
- Sláðu inn zip svæðið og merkja hana. Smelltu á "þykkni".
- Vinda gluggi birtist. Samkvæmt sjálfgefnar stillingar leið til the mappa hvar umbúða skrár verða sett, samsvarar staðsetningunni skrá og birtist á svæðinu "Taka upp B". Ef þú þarft að breyta þessum lista, smelltu svo á hnappinn við lok sviði í það inn í hana.
- "Mappa yfirlit" birtist. Fara í skrá hvar þú vilt að innihalda afpakkaða efni, merkja það og ýta á "OK".
- Nú leið að tilnefndum skrá birtist á svæðinu "taka í" í strá breytur glugganum. Til að hefja útdráttferli, ýttu á "OK".
- The aðferð er gert, og innihald ZIP skjalasafn eru sendar til sérstakri möppu á svæði sem notandinn hefur verið úthlutað í 7-zip flutningur stillingar.
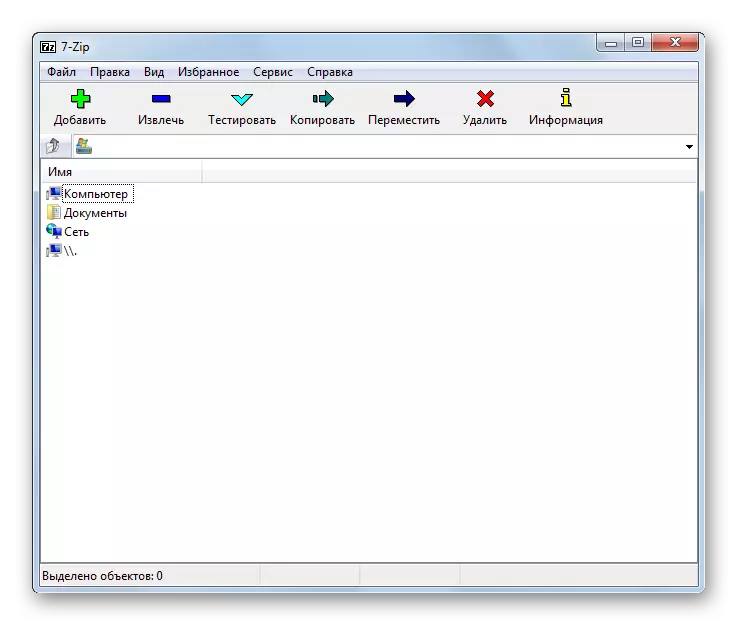




Aðferð 3: izarc
Nú erum við að lýsa reiknirit til að draga efni úr ZIP hlutum með IZARC.
- Hlaupa izarc. Smelltu á "Open" hnappinn.
- The "Open Archive ..." er hleypt af stokkunum. Fara í zip-staðsetningu skránni. Hafa úthluta hlut skaltu smella á "Open".
- Innihald ZIP mun birtast í lista í IZARC skel. Til að byrja taka upp skrár, smelltu á "Record" hnappinn á spjaldið.
- The flutningur Settings glugganum hefst. Það eru til margar mismunandi breytur sem notandinn verður hægt að reikna það út. Við erum einnig áhuga á ábendingu um unpacking skrá. Það er birt í "Extract B" sviði. Þú getur breytt þessum breytu með því að smella á myndina af skrá frá sviði til hægri.
- Eins 7-zip, "Folder Yfirlit" er virkt. Veldu möppuna sem þú ætlar að nota og stutt á Í lagi.
- Breyting á slóðinni í útdráttarmappann í "þykkni til" reitinn á sprinkling stillingunni gefur til kynna að hægt sé að taka upp pakkaaðferðina. Smelltu á "þykkni".
- Innihald ZIP skjalasafnsins er dregin út í þeirri möppu, slóðin sem skráð var í "Extract" glugganum í UNZIP stillingar glugganum.


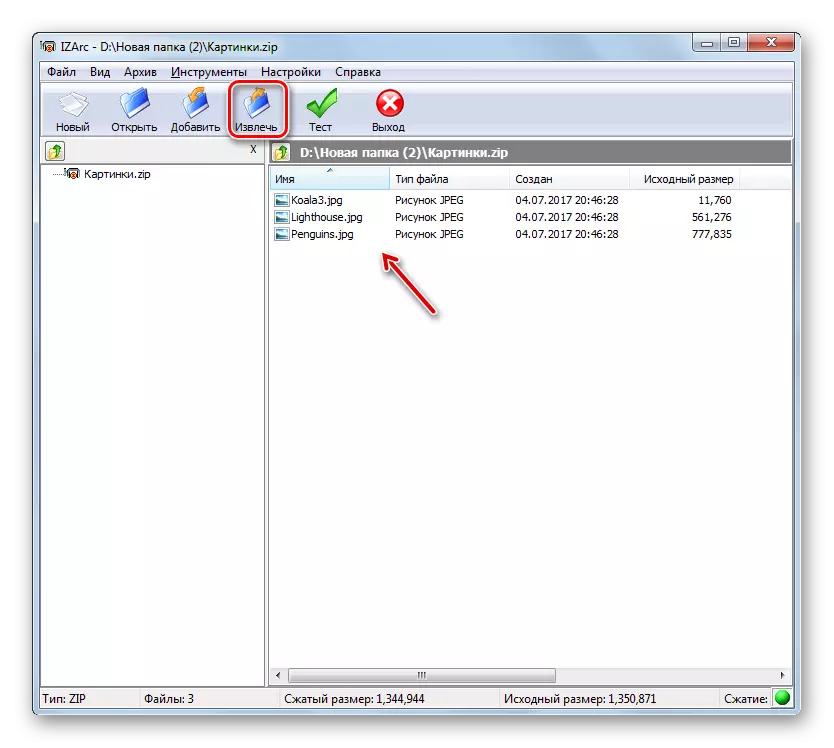
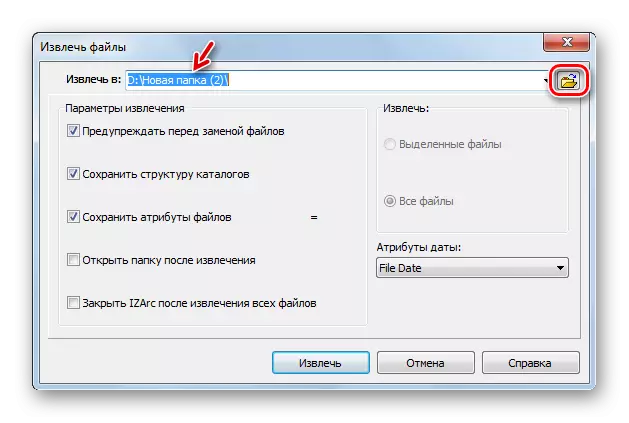

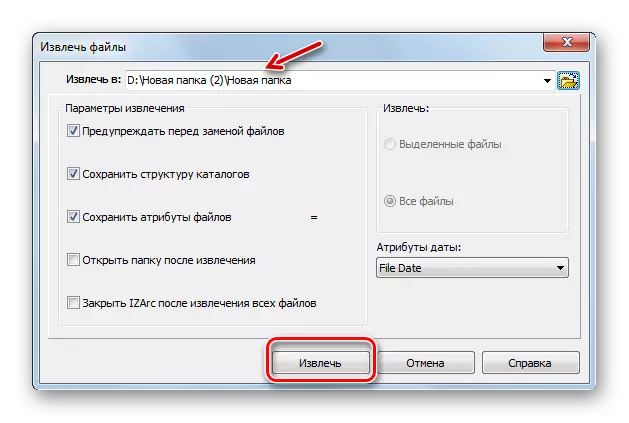
Aðferð 4: Zip Archiver
Næstum munum við hafa rannsakað málsmeðferð við útdráttarupplýsingar úr ZIP skjalasafninu með því að nota ZIP Archiver forritið frá hamstur.
- Hlaupa Archiver. Að vera í "Open" kafla í vinstri valmyndinni, smelltu á miðju gluggans í opnum skjalasetningu.
- Venjulegur gluggaopnun er virk. Farðu á ZIP skjalasafnið. Hafa valið hlut, notaðu "Open".
- Innihald ZIP skjalasafnsins birtist í formi lista í skelinni í Archiver. Til að framkvæma útdráttina, ýttu á "Taktu allt".
- Slóðval glugginn opnast. Farðu í möppuna þar sem þú vilt unzip atriði og ýttu á "möppuval".
- ZIP skjalasafnið er dregið út í úthlutað möppu.


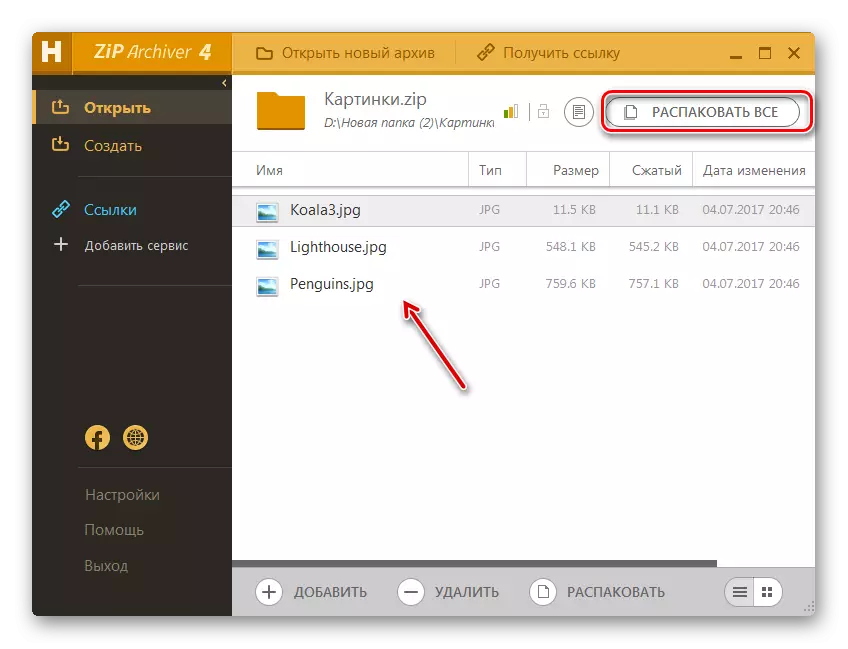

Aðferð 5: Haozip
Annar hugbúnaðarvörur, sem hægt er að pakka upp ZIP skjalasafninu, er archiver frá kínversku verktaki Haozip.
- Hlaupa Haozip. Í miðju forritsins Shell með innbyggðri skráarstjóra skaltu skrá þig inn á staðsetningarskrá símans í ZIP-skjalinu og merkja það. Smelltu á táknið í möppunni mynd með grænu ör sem bendir á. Þessi stjórnhluti er kallað "þykkni".
- Upppakkningar breytur birtast. Í "áfangastaðslóðinni ..." svæði birtist slóðin í núverandi gagnaskrá af útdregnum gögnum. En ef nauðsyn krefur er möguleiki á að breyta þessari möppu. Notaðu File Dispatcher, sem er staðsett á hægri hlið umsóknarinnar, farðu í möppuna þar sem þú vilt geyma niðurstöðurnar á ósamhæfi og auðkenna það. Eins og þú sérð, slóðin í "áfangastaðslóðinni", hefur verið breytt í heimilisfang valda verslunina. Nú er hægt að keyra upppakkann með því að smella á Í lagi.
- Þykkni til the tilnefndum skrá er keyrð. Þetta mun sjálfkrafa opna "Explorer" í möppunni þar sem þessir hlutir eru geymdar.
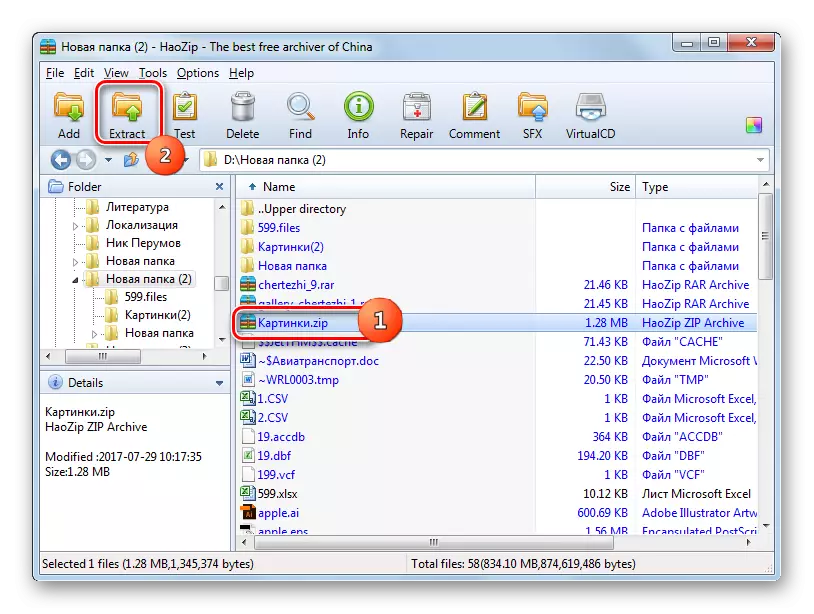


Helstu gallar þessarar aðferðar er að haozip hefur aðeins enskumælandi og kínverska tengi, en það er engin Russification frá opinberu útgáfu.
Aðferð 6: peazip
Nú íhuga málsmeðferð við unarchivation á zip-skjalasafn nota PEAZIP umsókn.
- Run Peazip. Smelltu á "File" valmyndina og veldu Opna Archive hlut.
- Opnunarglugginn birtist. Sláðu inn möppu þar Service hlutur er settur. Teikning þessi þáttur, ýta á "Open".
- The innihélt zip-skjalasafn mun birtast í skel. Til að framleiða renna niður, smelltu á "Extract" flýtileið í möppunni myndinni.
- Appeem breytur birtist. "Miða" sviði birtir núverandi gögn hraður leið. Ef þú vilt, það er hægt að breyta því. Smelltu á hnappinn staðsett strax til hægri þessu sviði.
- The "Folder Yfirlit" tól er hleypt af stokkunum, sem við höfum nú þegar orðið kunnugt fyrr. Fara í viðkomandi verslun og varpa ljósi á það. Smelltu á Í lagi.
- Eftir að birta nýja veffang áfangastað skrá í "Target" sviði, ýttu á OK til að hefja útdrátt.
- Skrár eru sótt í tilgreinda möppu.


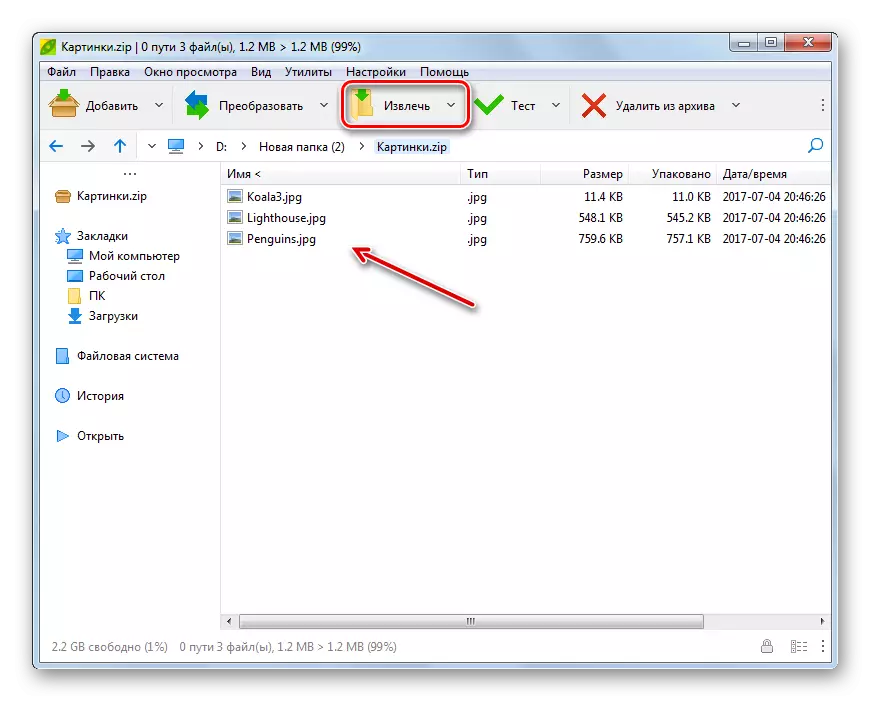
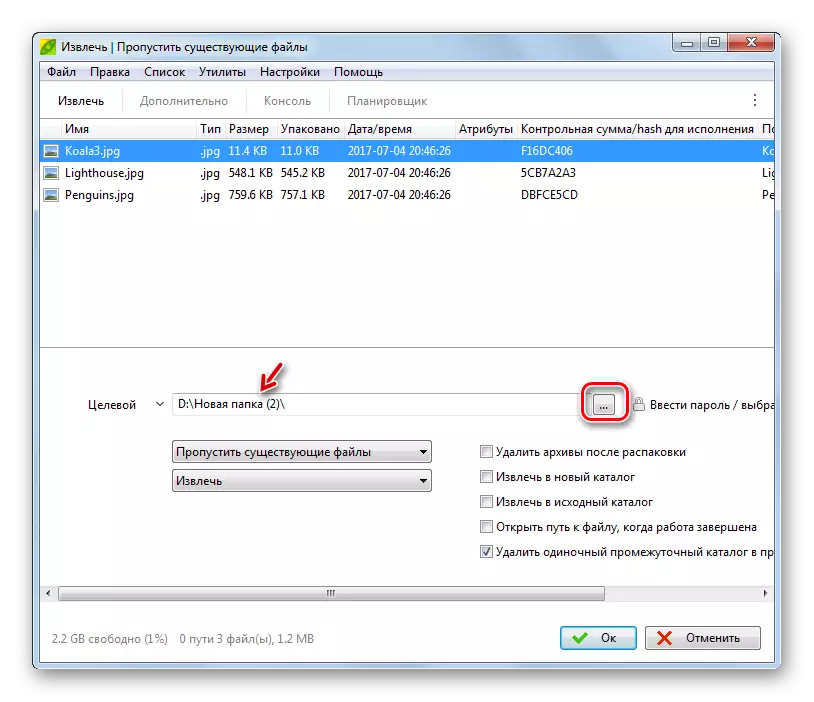
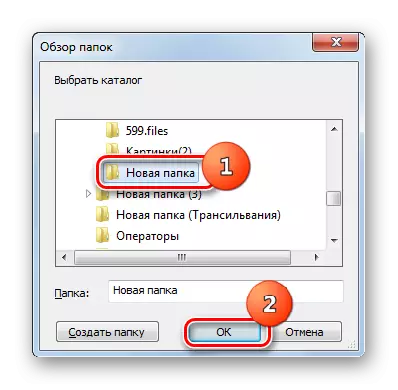
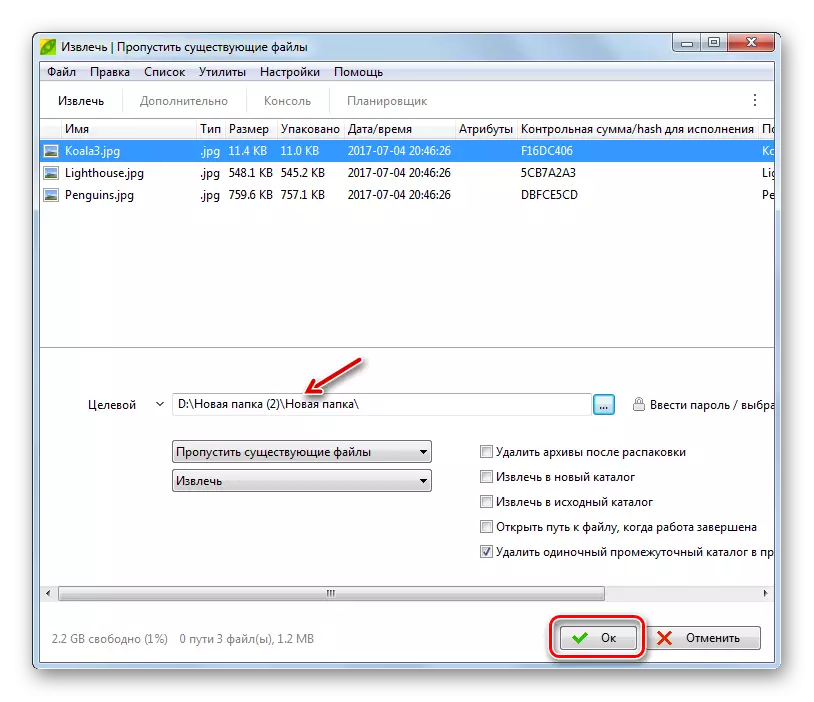
Aðferð 7: WinZip
Nú skulum við snúa að leiðbeiningum til að sækja gögn úr ZIP skjalasafn með því að nota WinZip skrá Skjalasafn.
- Hlaupa WinZip. Smelltu á táknið í valmyndinni sem er staðsett á vinstri á "Búa til / Share" hlut.
- Frá opnaði listanum, velja "Opna (frá PC / ský þjónustu)."
- Í opnun glugganum sem birtist skaltu fara til geymslu skrá af the zip-skjalasafn. Veldu hlut og beita "Open".
- Innihald skjalasafn munu birtast í WinZip skel. Smelltu á "Renna niður / Samleigjendur" flipanum. Í stikunni sem birtist skaltu velja "renna niður í 1 smell" hnappinn og síðan ýta á "renna niður á tölvunni minni eða ský þjónustu frá fellilistanum."
- Saving glugginn er hafin. Sláðu inn möppuna þar sem þú vilt geyma útdregin hluti og ýttu á "Pakkaðu".
- Gögnin verða sótt í möppuna sem notandinn gefur til kynna.
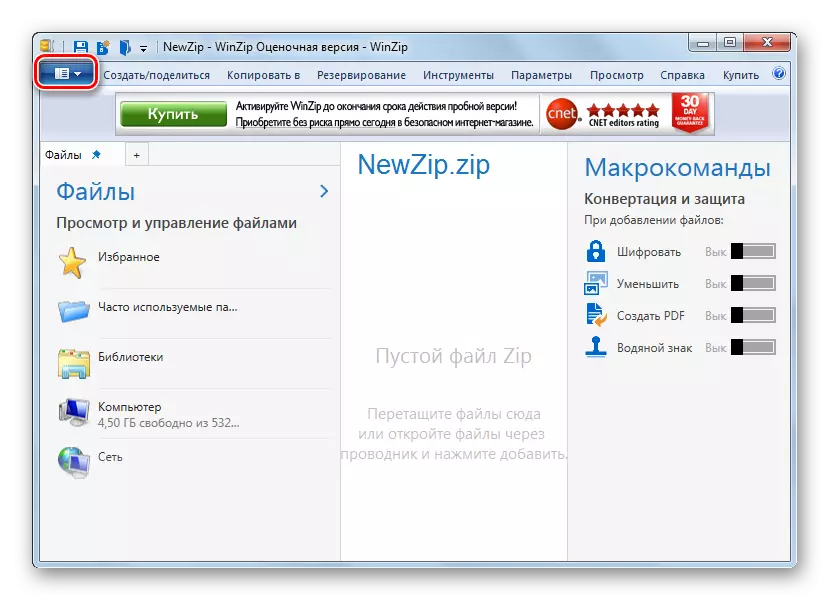
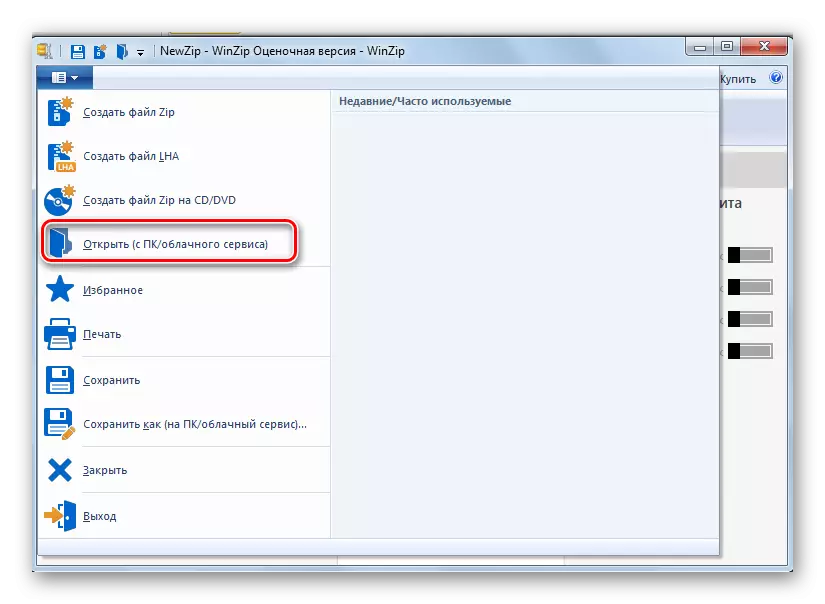




Helstu ókostur þessarar aðferðar er að WinZip útgáfan sem um ræðir hefur takmarkaðan tíma, og þá þarftu að kaupa heildarvalkost.
Aðferð 8: Samtals stjórnarmaður
Nú frá skjalasafni, skulum fara að skrá stjórnendur með því að byrja frá frægustu þeirra - heildar yfirmaður.
- Hlaupa allsherjar. Í einum af flakkspjöldum, farðu í möppuna þar sem ZIP skjalasafnið er geymt. Í annarri leiðsögn, farðu í möppuna þar sem það ætti að vera ógreidd. Leggðu áherslu á skjalasafnið sjálft og ýttu á "Pakkaðu upp skrár".
- The "pakka upp skrá" gluggi opnast, þar sem þú getur gert nokkrar litlar sprunga stillingar, en það er nógu oft til að smella á "OK", þar sem verslunin þar sem útdrátturinn er gerður, höfum við þegar verið valin í fyrra skrefi.
- Innihald skjalasafnsins er dregið út í úthlutað möppuna.

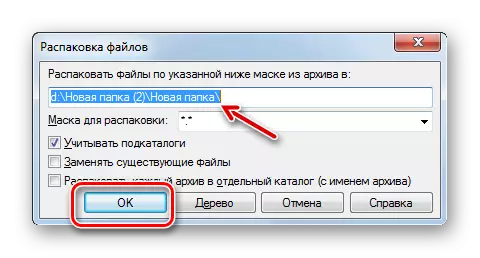
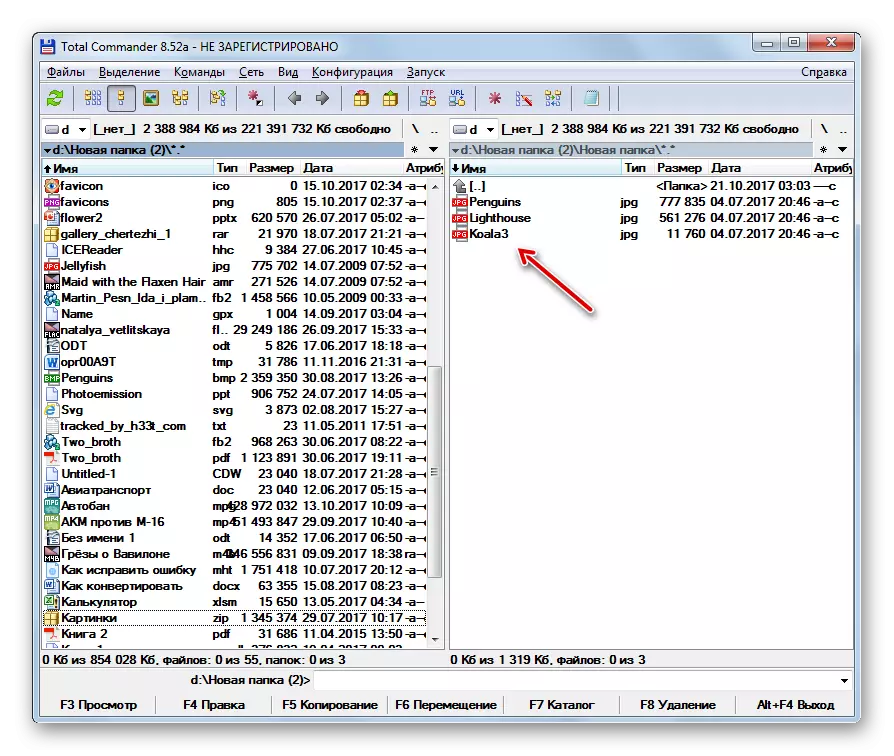
Það er annar valkostur til að draga úr skrám í heildarstjóra. Þessi aðferð er sérstaklega hentugur fyrir þá notendur sem vilja ekki taka upp skjalasafnið alveg, en aðeins einstakar skrár.
- Sláðu inn staðsetningarmöppuna í skjalinu í einu af stýrihnappinum. Sláðu inn inni í tilgreint hlut, tvísmelltu á vinstri músarhnappinn (LKM).
- Innihald ZIP skjalasafnsins verður birt á skráarstjóranum. Í öðru spjöldum skaltu fara í möppuna þar sem þú vilt senda pakkað upp skrár. Með því að ýta á Ctrl takkann skaltu smella á LKM á skráarskrárnar sem þú vilt taka pakka upp. Þeir verða lögð áhersla á. Smelltu síðan á "Copy" þátturinn í neðri svæði TC tengi.
- Skelið "Uppfærðu skrár" opnar. Smelltu á "OK".
- Merktar skrár úr skjalinu verða afritaðar, það er í raun pakkað í þá möppu sem notandinn var úthlutað.
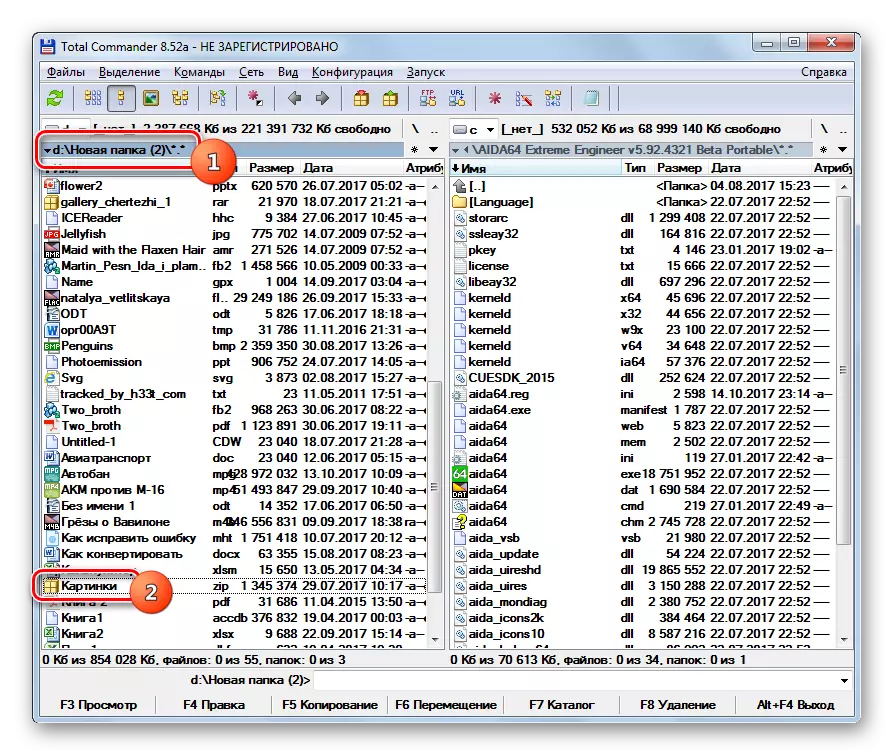



Aðferðin 9: Far Manager
Eftirfarandi skrá framkvæmdastjóri, um aðgerðir sem við munum tala um zip-skjalasafn með taka upp, er kallað Far Manager.
- Run Far Manager. Hann, eins og Total Commander, hefur tvær siglingar spjöldum. Þú þarft að fara til einn af þeim í staðsetningu verslun á ZIP skjalasafn. Fyrir þetta, fyrst af öllu, þá ættir þú að velja rétta diskinn sem þessi hlutur er geymt. Þú þarft að ákveða hvaða spjaldið munum við opna skjalasafn: í hægri eða vinstri. Í fyrra tilvikinu, nota blöndu Alt + F2, og í öðru - Alt + F1.
- A diskur val gluggi. Smelltu á nafn þess disknum þar sem skjalasafn er staðsett.
- Sláðu inn möppuna þar sem skjalasafn er staðsett, og fara að því með því að smella á LKM hlut tvisvar.
- Innihaldið verður birt innan Far Manager spjaldið. Nú í seinni spjaldið sem þú þarft að fara á skrá þar sem það er taka upp. Aftur notum við val á diski með því að nota samsetningu Alt + F1 eða Alt + F2, eftir því sem samsetning þú notaðir í fyrsta skipti. Nú þú þarft að nota aðra.
- Kunnuglegt diskur Úrval gluggi þar sem þú verður að smella á möguleika sem hentar þér.
- Eftir að diskurinn sé opinn, fara í möppuna þar sem ætti að fjarlægja skrár. Næsta smella á hvaða stað á spjaldið sem korkana skrár eru birt. Beita Ctrl + * samsetningu til að varpa ljósi á alla hluti sem eru í ZIP. Eftir að velja, ýttu á "Copy" neðst áætlunarinnar skel.
- Appeem breytur birtist. Smelltu á "OK" hnappinn.
- Innihald ZIP eru dregin inn í skrá sem er virkt í öðru skráasafninu spjaldið.
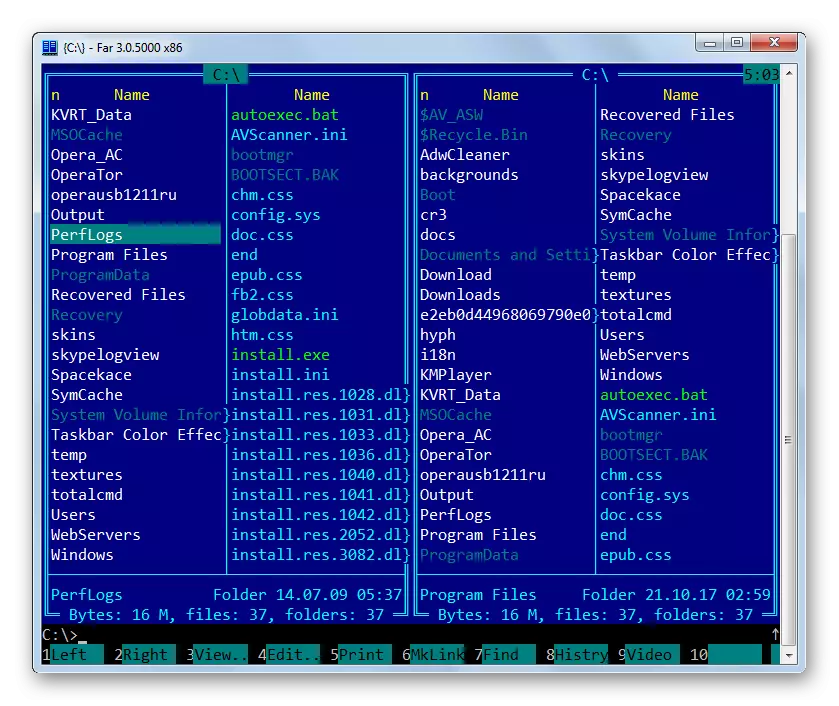
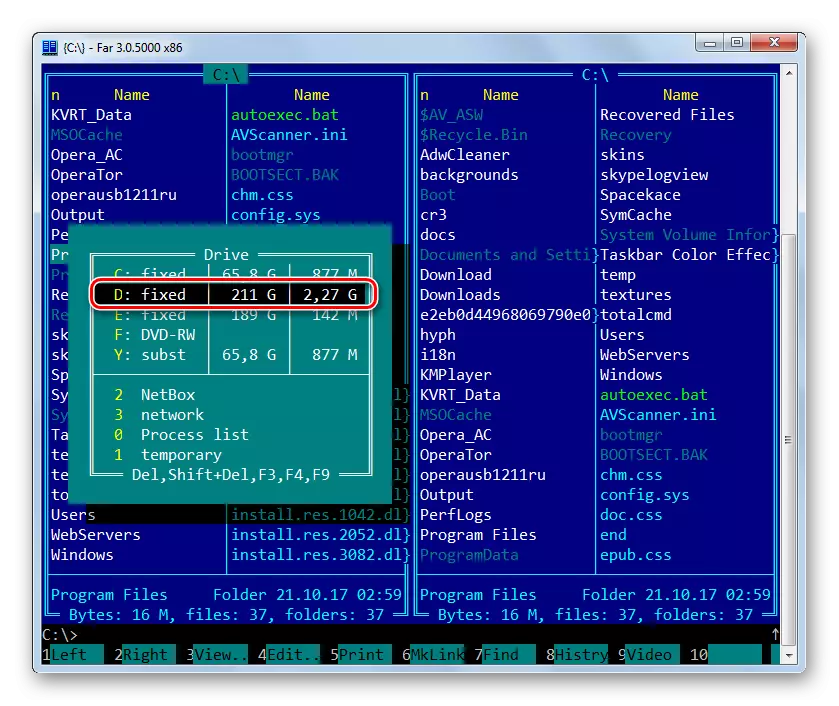






Method 10: "Explorer"
Jafnvel ef þú hefur enga archivers uppsett á tölvunni eða þriðja aðila skrá stjórnenda þinna, ZIP skjalasafn er alltaf hægt að opna og fjarlægja úr henni gögn með "Explorer".
- Keyra "Explorer" og skráðu þig inn á skjalasafn staðsetningu skránni. Ef þú ert ekki sett upp á tölvunni af archivers, þá til að opna zip skjalasafn með því að nota "Explorer" einfaldlega smelltu á það tvöfalt LX.
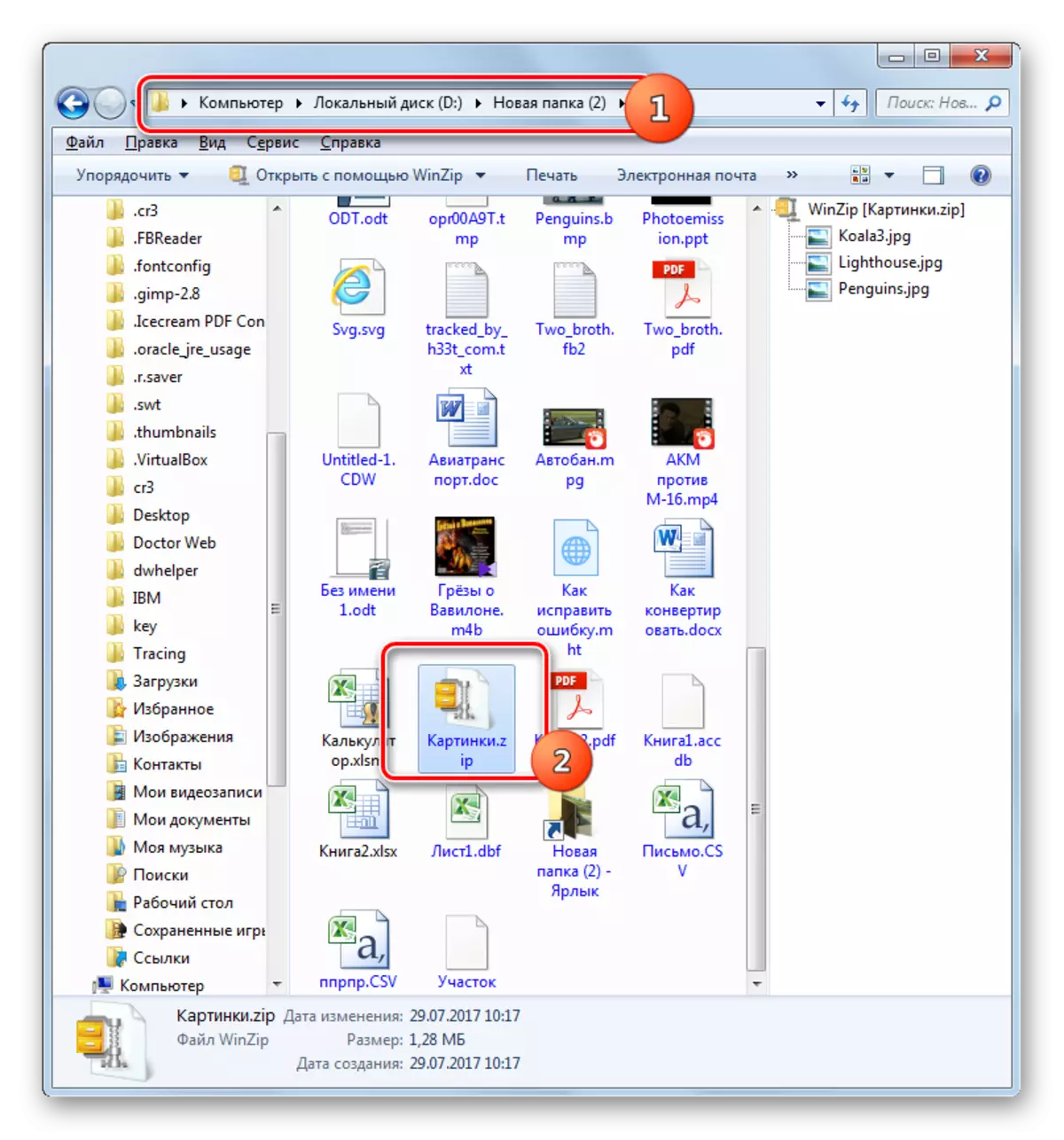
Ef þú ert enn með archiver uppsett, þá mun skjalasafnið opna á þennan hátt. En við, eins og við munum, innihald zip ætti að birtast í "Explorer". Smelltu á það Hægrismelltu á (PCM) og veldu "Opna með". Næsta Smelltu á "Explorer".
- Innihald zip birtist í "Explorer". Til að fjarlægja það skaltu auðkenna viðkomandi þætti í skjalinu með músinni. Ef þú þarft að taka upp alla hluti geturðu sótt um Ctrl + A til að hámarka. Smelltu á PCM á valinu og veldu "Copy".
- Næst, í "Explorer" fara í möppuna þar sem þú vilt draga úr skrám. Smelltu á hvaða tóm staðsetningu opnuð PCM gluggans. Í listanum skaltu velja "Setja inn".
- Innihald skjalasafnsins er pakkað upp í tilnefndan möppu og birtist í "Explorer".
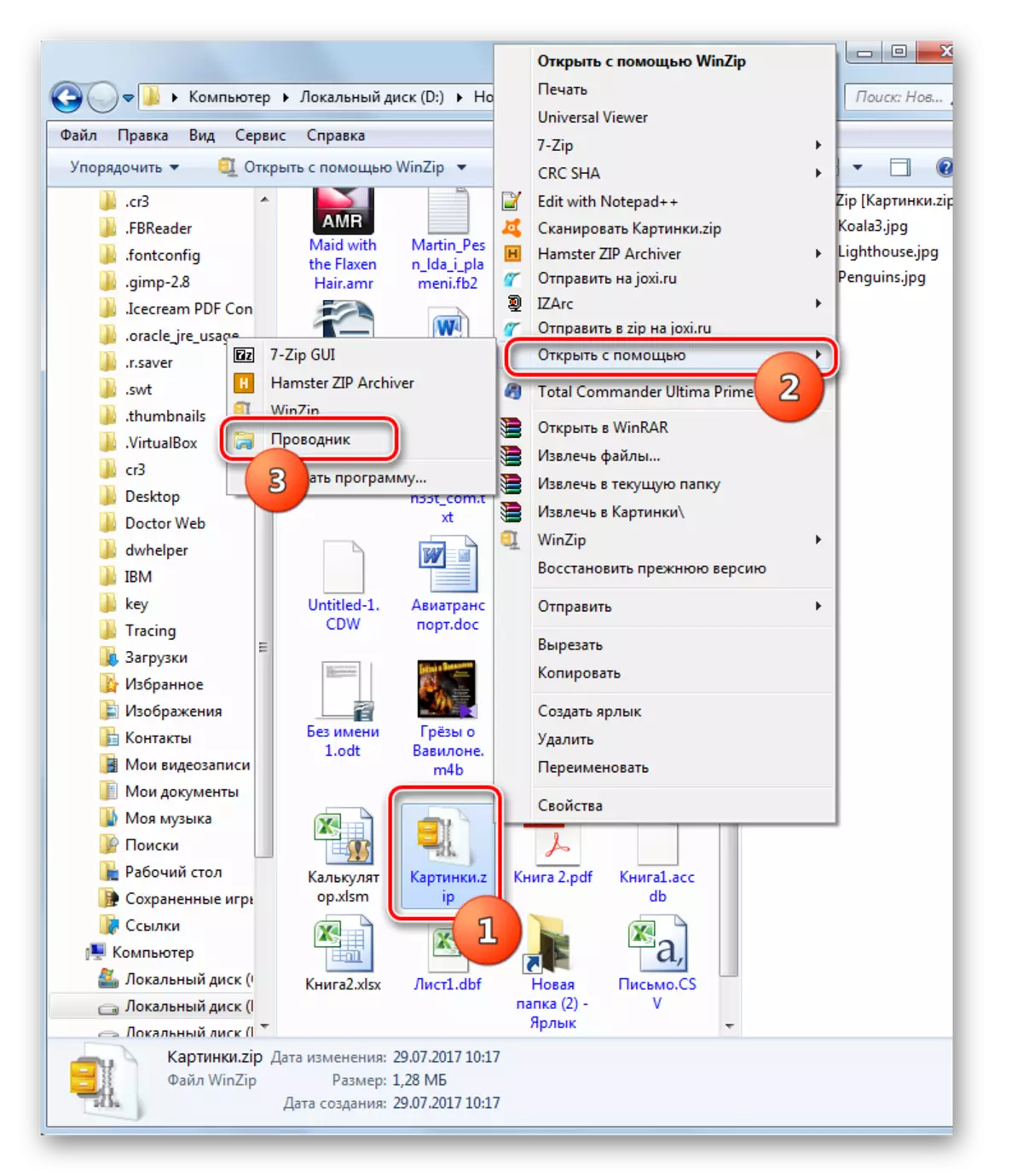
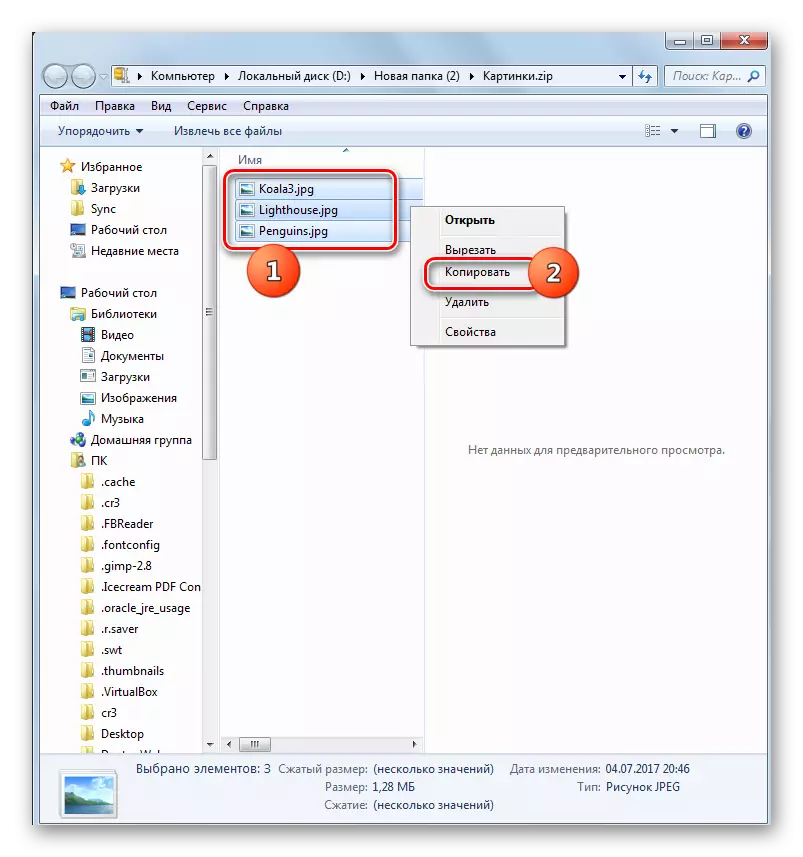


Það eru nokkrar aðferðir til að pakka upp ZIP skjalasafninu með ýmsum forritum. Þetta eru skráarstjórar og skjalasöfn. Við kynntum langt frá öllum lista yfir þessi forrit, en aðeins frægasta þeirra. Það er engin marktækur munur á málsmeðferðinni til að framkvæma skjalasafn sem er pakkað með tilgreindum stækkun. Þess vegna geturðu örugglega notað þá archivators og skráarstjórar sem eru þegar uppsettir á tölvunni þinni. En jafnvel þótt þú hafir ekki slíkar áætlanir þarftu ekki að setja þau strax til að pakka upp ZIP skjalasafninu, þar sem þú getur framkvæmt þessa aðferð með því að nota "Explorer", þótt það sé minna þægilegt en að nota hugbúnað frá þriðja aðila.
