
Tar.gz - Standard Archive Tegund notuð í Ubuntu stýrikerfinu. Það geymir venjulega forrit sem eru hannaðar til uppsetningar, eða ýmis geymsla. Setjið hugbúnaðinn af þessari stækkun verður ekki svo auðvelt, það verður að vera pakkað upp og samsettur. Í dag viljum við ræða þetta efni í smáatriðum, sýna allar skipanir og skref fyrir skref með því að spila allar nauðsynlegar aðgerðir.
Settu upp skjalasafnið tar.gz í Ubuntu
Í mjög málsmeðferð við að pakka upp og undirbúa hugbúnaðinn, þá er ekkert flókið, allt er framkvæmt í gegnum staðalinn "Terminal" með forstöðumanni viðbótarhluta. Aðalatriðið er aðeins að taka upp vinnuafritið þannig að eftir að það hefur ekki komið í veg fyrir að það hafi ekki komið upp með innsetningar. Hins vegar, fyrir upphaf leiðbeiningar, viljum við hafa í huga að opinbera vefsíðu áætlunar verktaki ætti að skoða vandlega fyrir nærveru Deb eða RPM pakka eða opinberum geymslum.
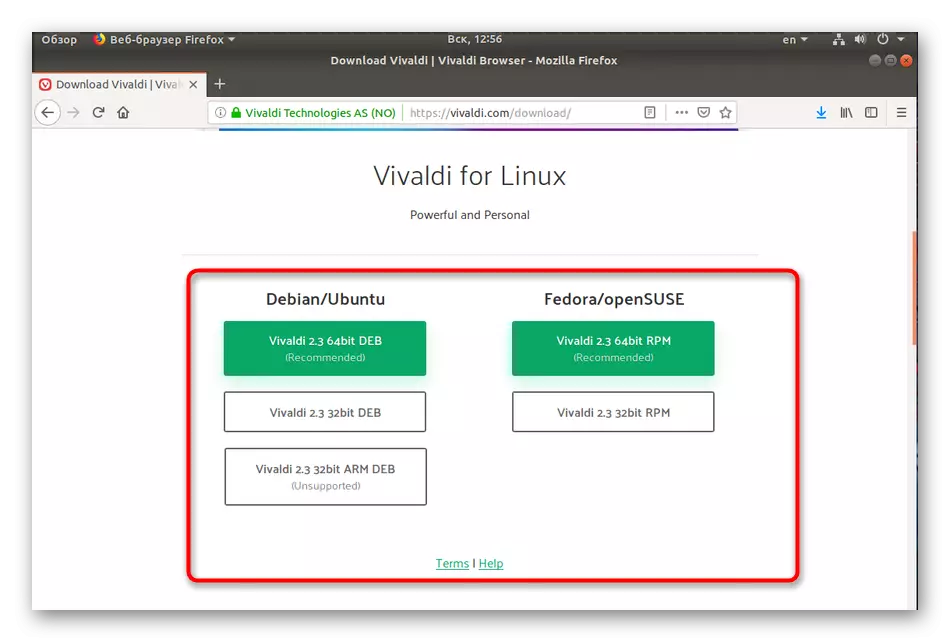
Uppsetning slíkra gagna er hægt að gera miklu auðveldara. Lestu meira um greiningu á uppsetningu RPM pakka, lesið í annarri grein, við förum í fyrsta skrefið.
Ferlið við að setja upp viðbótar gagnsemi er alltaf vel, þannig að engin vandamál eiga sér stað með þessu skrefi. Flytja til frekari aðgerða.
Skref 2: Uppfærðu skjalasafnið með forritinu
Nú þarftu að tengja drif með geymda skjalasafn þar eða hlaða upp hlut í einn af möppunum á tölvunni. Eftir það skaltu halda áfram í eftirfarandi leiðbeiningar:
- Opnaðu skráasafnið og farðu í geymslupóstinn.
- Smelltu á það hægrismella og veldu "Properties".
- Finndu út leiðina til tar.gz - það er gagnlegt fyrir aðgerðina í vélinni.
- Hlaupa "Terminal" og farðu í þessa skjalasafnsmappa með því að nota CD / Home / User / Folder Command, þar sem notandinn er notandanafnið og möppan er heiti möppunnar.
- Fjarlægðu skrár úr möppunni, sindur Tar -xvf Falkon.tar.gz, þar sem Falkon.tar.gz er nafn skjalasafnsins. Vertu viss um að slá inn ekki aðeins nafnið heldur einnig .tar.gz.
- Þú verður kunnugt um listann yfir öll gögnin sem tókst að þykkni. Þeir verða vistaðar í sérstökum nýjum möppu sem staðsett er á sömu braut.
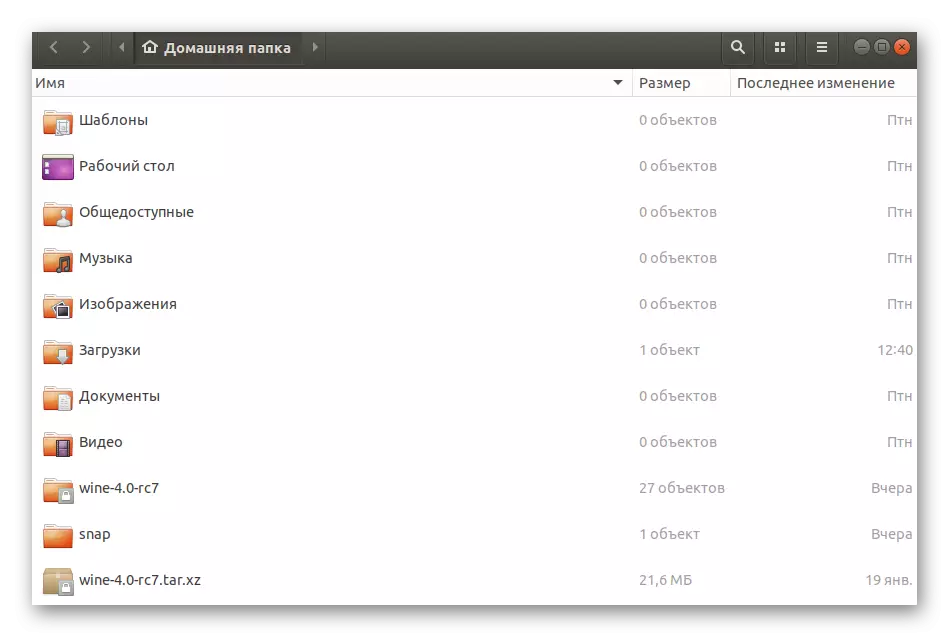
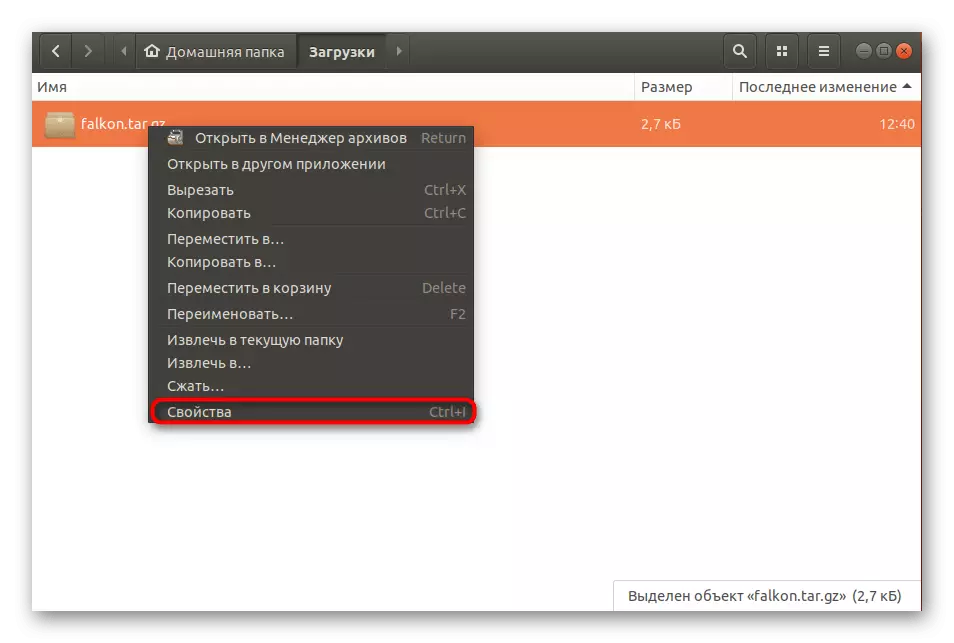
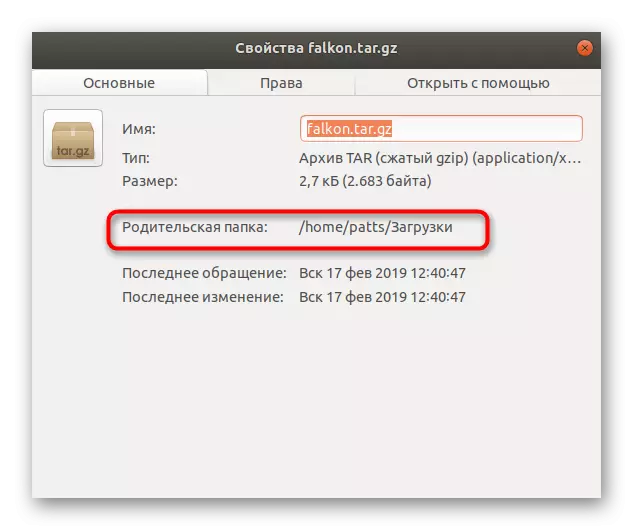


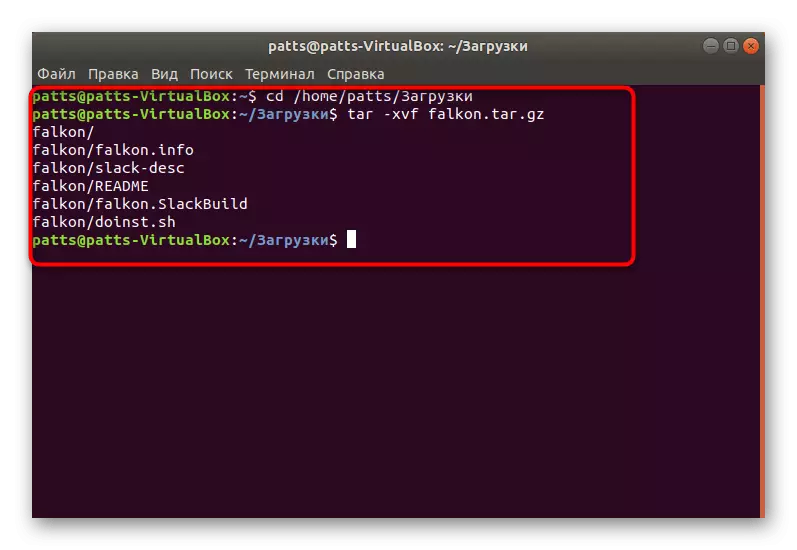
Það er aðeins til að safna öllum mótteknum skrám í einum deb pakka til að fá frekari eðlilega hugbúnaðaruppsetningu á tölvu.
Skref 3: Samantekt Deb Package
Í öðru skrefi dregurðu úr skrám úr skjalinu og setti þau í reglulega möppu, en þetta mun ekki enn veita eðlilega virkni áætlunarinnar. Það ætti að safna með því að gefa rökrétt útsýni og gera viðkomandi embætti. Þetta notar staðlaðar skipanir í flugstöðinni.
- Eftir unzip málsmeðferð, ekki loka vélinni og fara í búið möppuna strax í gegnum CD Falkon stjórn, þar sem Falkon er heiti nauðsynleg möppu.
- Venjulega eru nú þegar samantektarskriftir í söfnuðinum, þannig að við ráðleggjum þér að fyrst athuga skipunina ./bootstrap, og ef um er að ræða óvirkanleika þess að nota ./autogen.sh.
- Ef báðir liðin virtust vera ekki að vinna þarftu að bæta við nauðsynlegum handriti sjálfur. Sláðu inn skipunina í stjórnborðið:
ACLOCAL.
Autoheader.
Automake --Gnu -Add-vantar - Copy --Foreign
Autoconf -f -wall.
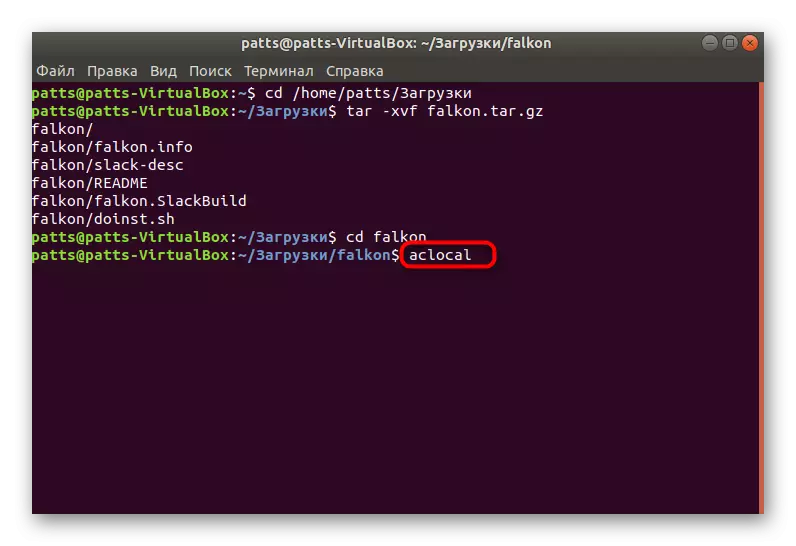
Við að bæta við nýjum pakka getur það reynst að kerfið skortir tilteknar bókasöfn. Þú munt sjá viðeigandi tilkynningu í flugstöðinni. Þú getur sett upp vantar bókasafn með Sudo Apt Setja upp Namelib Command, þar sem Namelib er heiti viðkomandi efnis.
- Að loknu fyrri skrefinu skaltu halda áfram að safna saman, skora gerðina. Þingið fer eftir því hversu mikið af upplýsingum í möppunni, þannig að ekki loka vélinni og bíddu eftir tilkynningu um góða samantekt.
- Síðast en þú munt slá inn stöðva.


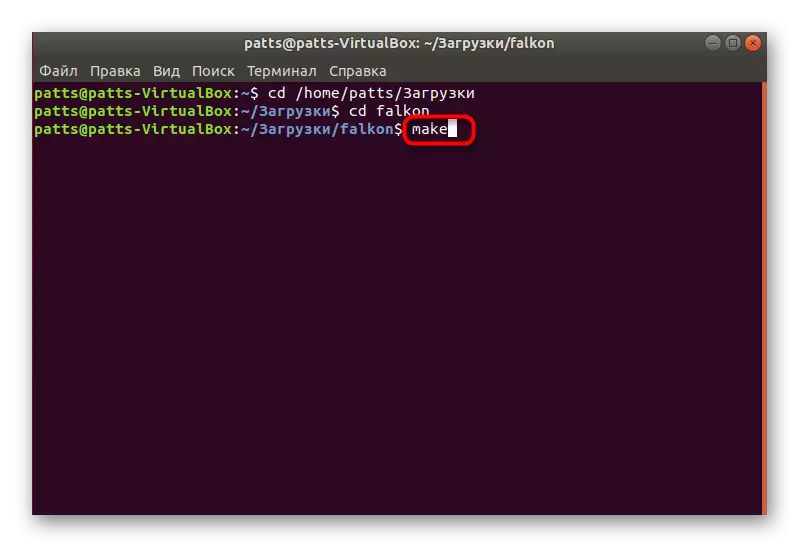
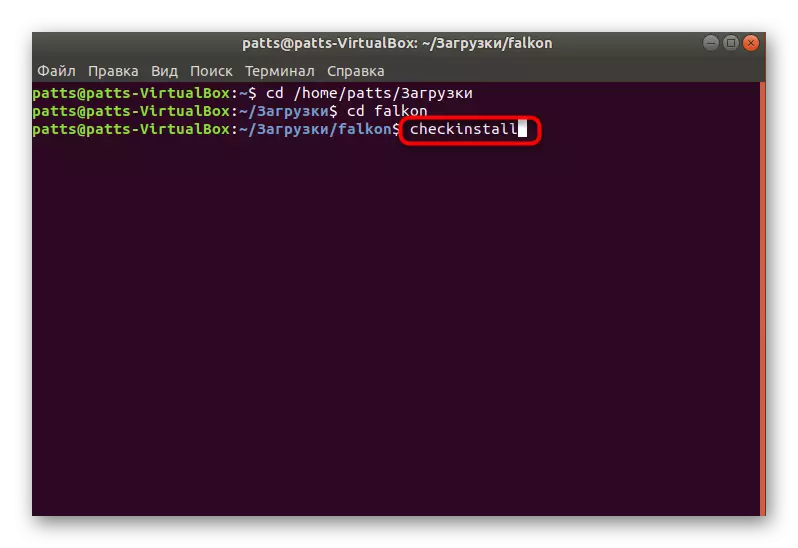
Skref 4: Setja upp lokið pakka
Eins og við höfum þegar getið áður er aðferðin sem notuð er notað til að búa til deb pakka úr skjalasafninu til frekari uppsetningar á forritinu með einhverjum þægilegum hætti. Pakkinn sjálft er að finna í sömu möppu þar sem tar.gz er geymt og kynnið þér hugsanlegar aðferðir við að setja það í sérstakan grein hér að neðan.
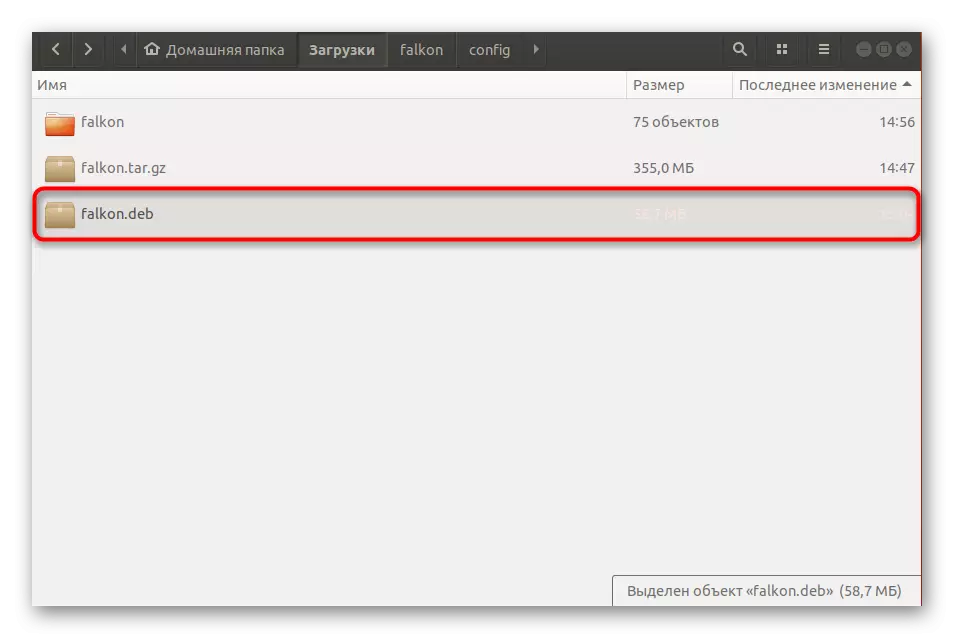
Lesa meira: Uppsetning Deb pakkar í Ubuntu
Þegar reynt er að setja upp skjalasafnið er einnig mikilvægt að taka tillit til þess að sum þeirra hafi verið safnað með sérstökum aðferðum. Ef ofangreind málsmeðferð virkar ekki, skoðaðu möppuna sjálft í upplausn tar.gz og finndu Readme eða setja upp skrána til að kynna þér uppsetningarhylkja.
