
Leiðbeiningarnar eru fyrst og fremst hönnuð fyrir nýliði notendur sem ekki hafa áður hugsað um hvernig mismunandi Mediast, Zona, Mail.ru Agent eða önnur hugbúnaður hefur áhrif á hraða vinnu, ást til að koma á fjölmörgum forritum sem hraða tölvunni eða ætluð til að hreinsa það. En auðvitað eru þetta ekki eina mögulegar ástæður fyrir hægum tölvunni sem ég mun íhuga hér. Almennt, haltu áfram.
Uppfæra 2015: Handbókin var næstum endurskrifa til að meta veruleika í dag. Bætt við fleiri atriði og blæbrigði sem ætlað er að bæta árangur tölvunnar eða fartölvu.
Hvernig á að flýta verkinu á tölvunni - grundvallarreglurnar
Áður en þú talar um tilteknar aðgerðir sem hægt er að taka til að flýta fyrir verkinu á tölvunni er skynsamlegt að hafa í huga nokkrar af helstu þáttum sem hafa áhrif á hraða stýrikerfisins og búnaðarins.Öll merktar hlutir eru þau sömu fyrir Windows 10, Windows 8.1 og 7 og tilheyra þeim tölvum sem áður voru unnin venjulega (þannig að ég merki ekki listann, til dæmis, lítið magn af vinnsluminni, reikna að það sé nóg).
- Ein helsta ástæðan er sú að tölvan virkar hægt - alls konar bakgrunnsferli, það er aðgerðir þessara áætlana sem tölvan framkvæmir "leynilega". Öll sömu táknin sem þú sérð (og sumir þeirra eru ekki) til hægri hér að neðan í Windows tilkynningasvæðinu, ferli í Task Manager - allt þetta notar auðlindir tölvunnar, hægja á henni. Að meðaltali notandi er næstum alltaf meira en helmingur af forritunum í bakgrunni einfaldleiki einfaldlega ekki þörf þar.
- Vandamál með verk búnaðarins - ef þú (eða annar maður sem settur upp Windows) vissi ekki að opinberar ökumenn voru settir upp fyrir skjákortið og önnur búnaður (og ekki þessi stýrikerfi setur upp sjálfstætt), ef einhver tölva búnaður leiðir sig Strange, eða tölvan leggur merki um ofþenslu - það er þess virði að gera þetta ef þú hefur áhuga á hraðvirkri tölvu. Einnig ættir þú ekki að búast við eldingaraðgerðum frá gamaldags búnaði í nýjum aðstæðum og með nýjum hugbúnaði.
- Harður diskur - hægur harður diskur, sterkur fyllt eða bilun HDD getur leitt til hægfara og kerfisins hangir. Ef harður diskur tölvunnar leggur fram merki um rangar aðgerðir, til dæmis, það er undarlegt hljóð, ættirðu að hugsa um að skipta um það. Sérstaklega, ég athugaðu það Hingað til, kaupin SSD í staðinn HDD veitir kannski augljósasta aukning á hraða tölvunnar eða fartölvu.
- Veirur og illgjarn forrit - Þú mátt ekki vita að það er eitthvað hugsanlega óæskilegt eða skaðlegt á tölvunni þinni. Og það mun síðan fúslega nota ókeypis kerfi auðlindir. Auðvitað er það þess virði að fjarlægja allt slíkt, en um hvernig á að gera það - ég mun skrifa meira um í viðkomandi kafla.
Kannski allar helstu skráð. Farðu í lausnir og aðgerðir sem geta hjálpað í okkar verkefni og fjarlægðu bremsurnar.
Eyða Windows Startup forritum
Fyrsta og aðalástæðan fyrir því að tölvan er hlaðin í langan tíma (þ.e. þar til þú byrjar að byrja eitthvað í Windows), auk þess sem hægt er að vinna hægt hjá nýliði notendum - mikið af ýmsum forritum sem keyra sjálfkrafa þegar þú byrjar að byrja. Notandinn getur jafnvel vitað um þau, en trúðu því að þeir séu nauðsynlegar og ekki að gefa þeim miklu máli. Hins vegar, jafnvel nútíma tölvu með fullt af örgjörva kjarna og umtalsvert magn af vinnsluminni getur byrjað að hægja á, ef ekki að tryggja að það sé í autoload.
Næstum öll forrit sem byrja sjálfkrafa þegar þú slærð inn Windows áfram í bakgrunni meðan á fundinum stendur. Hins vegar eru ekki allir nauðsynlegar þar. Dæmigert dæmi um forrit sem eiga ekki að vera geymd í AutoLoad ef þú ert mikilvægur en hraða vinnu og þú þarft að fjarlægja bremsur tölvunnar:
- Prentari og Scanner Programs - Ef þú prentar úr orði og öðrum skjal ritstjórar, skanna í gegnum einhvers konar eigin forrit, sama orð eða grafískur ritstjóri, þá eru ekki allir prentara framleiðendur forrit, MFPs eða skanni er ekki þörf í Autoload - allar nauðsynlegar aðgerðir munu Vinna og án þeirra, og ef sum þessara tólum þurfa skaltu bara keyra það úr listanum yfir uppsett forrit.
- Torrent viðskiptavinir - ekki allt er svo ótvírætt, en almennt, ef þú hefur stöðugt ekki mikið af skrám til að hlaða niður, þú þarft ekki að halda uTorrent eða annar viðskiptavinur í AutoLoad: Þegar þú ákveður eitthvað til að hlaða niður, mun það byrja sjálfur. Á þeim tíma sem hann hefur vinnu, vinnur stöðugt með harða diskinum og notar umferð sem í upphæðinni getur haft óæskileg áhrif á árangur.
- Utilities til að hreinsa tölvuna, USB skannar og aðrar þjónustuforrit - ef þú ert með antivirus uppsett, þá er nóg í listanum yfir sjálfkrafa downloadable programs (og ef ekki er sett upp - Setja upp). Öll önnur forrit sem eru hönnuð til að flýta fyrir og vernda í sjálfvirkni eru ekki nauðsynlegar í yfirgnæfandi meirihluta.
Til að fjarlægja forrit frá Autoloading geturðu notað Standard OS fé. Til dæmis, í Windows 10 og Windows 8.1, getur þú hægrismellt á "Start", opnaðu Task Manager, smelltu á "Nánari upplýsingar" hnappinn (ef birtist), og farðu síðan í "Startup" flipann og sjáðu hvað Er þar og þar slökkt á forritum í Autoload.
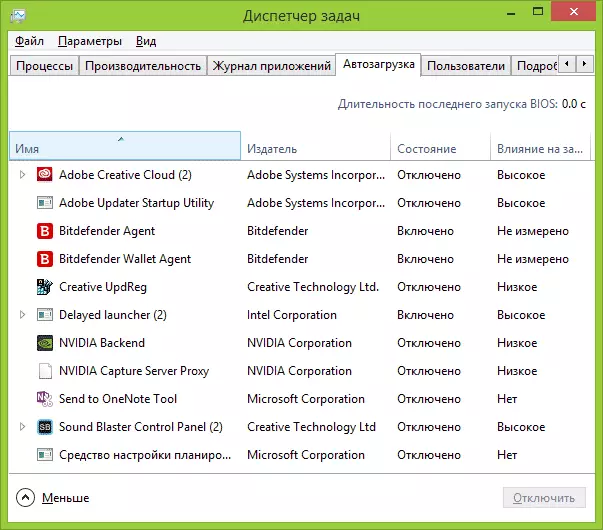
Mörg nauðsynlegra áætlana sem þú setur upp geta sjálfkrafa bætt þér við sjálfvirkan lista: Skype, Utorrent og aðrir. Stundum er það gott, stundum slæmt. Örlítið verra, en tíðari aðstæður - þegar þú setur upp viðkomandi forrit fljótt með því að ýta á "næsta" hnappinn, samþykkja öll atriði "Mælt með" og til viðbótar við forritið sjálft, eignast ákveðinn upphæð hugbúnaðar sem gildir í þessa leið. Þetta eru ekki vírusar - bara annar hugbúnaður sem þú þarft ekki, en enn birtist á tölvunni þinni, það byrjar sjálfkrafa og stundum er það ekki svo auðvelt að fjarlægja (til dæmis öll gervitungl Mail.ru).
Í smáatriðum um þetta efni: Hvernig á að fjarlægja forrit frá Windows 8.1 Autoload, Autoloading Programs í Windows 7
Fjarlægðu illgjarn forrit
Margir notendur giska ekki einu sinni á að þeir hafi eitthvað rangt á tölvunni sinni, sem hindrar það vegna þess að það er að hægja á vegna illgjarn og hugsanlega óæskilegra áætlana á því.
Margir, jafnvel framúrskarandi, antiviruses borga ekki eftir þessu tagi hugbúnaðar. En það er þess virði að borga eftirtekt til þín ef þú ert ekki ánægður með Windows hleðsla og ræst forrit í nokkrar mínútur.
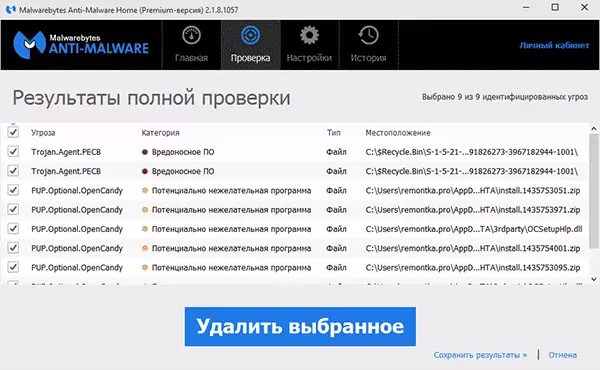
Auðveldasta leiðin til að ganga úr skugga um að illgjarn forrit séu ástæðan fyrir hægum vinnu tölvunnar - til að byrja að skanna með því að nota ókeypis AdwCleaner eða Malwarebytes Antimalware Utilities og sjáðu hvað þeir vilja finna. Í mörgum tilvikum hefur einföld hreinsun með þessum forritum þegar verulega bætir sýnilegan árangur kerfisins.
Lesa meira: Malware Flutningur Tools.
Tölva hröðun forrit
Margir fjölskyldur þekkja mismunandi gerðir af forritum sem lofa að flýta verkum Windows. Þetta getur falið í sér CCleaner, Auslogics uppörvun, Razer Game Booster - það eru mörg svipuð verkfæri.
Ætti ég að nota slíkar áætlanir? Ef um það bil síðast mun ég segja að það sé frekar ekki, þá um fyrstu tvo - já, það er þess virði. En í samhengi við hröðun tölvunnar, aðeins til að framkvæma nokkrar af þeim atriðum sem voru lýst hér að ofan, þ.e .:
- Fjarlægja forrit frá AutoLoad
- Fjarlægðu óþarfa forrit (til dæmis, með því að nota uninstaller í CCleaner)
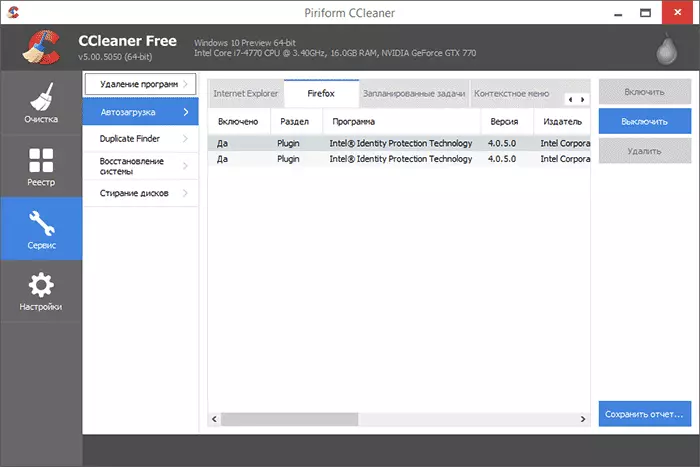
Flestar aðrar valkostir og aðgerðir "þrifs" eru á engan hátt leiða til hröðunar, auk þess, í óhefðbundnum höndum getur leitt til þess að skyndiminni vafrans leysir oftast til að hægja á hleðslu á síðuna - þessi aðgerð er ekki til að flýta fyrir, eins og fjöldi annarra svipaða hluti). Þú getur lesið meira um það, til dæmis hér: með því að nota CCleaner með ávinningi
Og að lokum, forritin, "hraða verk tölvunnar", sem eru í autoload og vinnu þeirra í bakgrunni leiðir til lækkunar á framleiðni og ekki öfugt.
Eyða öllum óþarfa forritum.
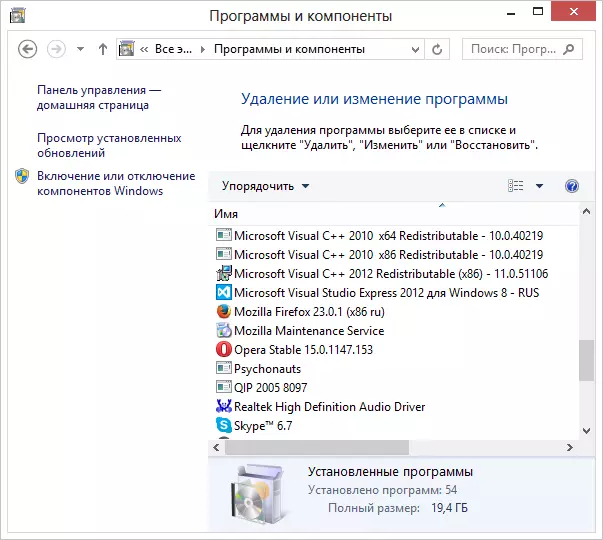
Af sömu ástæðum sem lýst er hér að framan, getur verið fjöldi algjörlega óþarfa forrit á tölvunni þinni. Í viðbót við þá sem voru af handahófi uppsettir, sóttar af internetinu og gleymt gleymt sem óþarfi, getur fartölvan einnig innihaldið forrit sem uppsett framleiðandinn. Það er ekki nauðsynlegt að hugsa um að allir þeirra þurftu og bera: Ýmsir McAfee, Office 2010 smelli til að hlaupa og ýmis önnur fyrirfram uppsett hugbúnað, nema hvað er ætlað beint til að stjórna fartölvu vélbúnaði, þú þarft ekki. Og það er sett upp á tölvunni þegar þú kaupir aðeins vegna þess að framleiðandinn fær peninga frá framkvæmdaraðila.
Til að sjá lista yfir uppsett forrit skaltu fara á Windows Control Panel og velja "Programs og Components". Með þessari lista er hægt að eyða öllu sem þú notar ekki. Í sumum tilfellum er betra að nota sérstakar áætlanir til að fjarlægja forrit (uninstallasts).
Uppfæra Windows og Wide Card Drivers
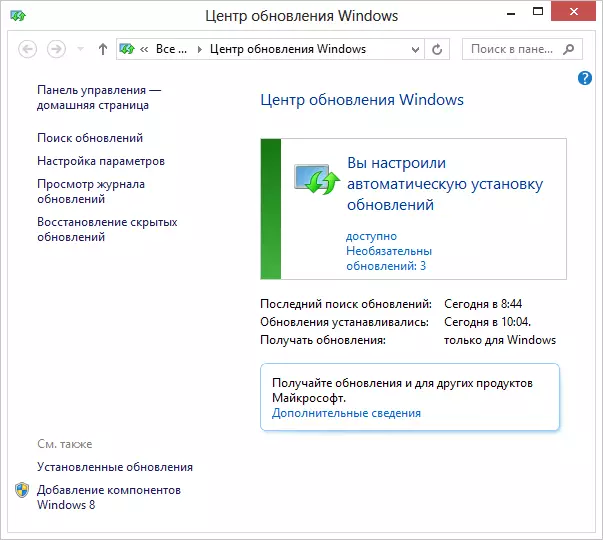
Ef þú hefur leyfi Windows, myndi ég mæla með að setja upp allar uppfærslur sjálfkrafa, sem hægt er að stilla í Windows Update Center (þó að sjálfgefið sé það þegar sett upp). Ef þú heldur áfram að nota ólöglegt eintak, get ég aðeins sagt að þetta sé ekki sanngjarnt val. En þú ert ólíklegt að trúa mér. Ein eða annan hátt, í málefnum þínum, þvert á móti eru óæskileg.
Að því er varðar uppfærslu ökumanna, þá er nauðsynlegt að hafa í huga eftirfarandi: Næstum aðeins ökumenn sem eiga að uppfæra reglulega og sem hafa veruleg áhrif á árangur tölvunnar (sérstaklega í leikjum) er vídeókortakortar. Lesa meira: Hvernig á að uppfæra skjákortakort.
Setjið SSD.
Ef þú ert ákafur, hvort að auka vinnsluminni með 4 GB til 8 GB (eða aðrar valkostir) skaltu kaupa nýtt skjákort eða gera eitthvað annað til að gera allt að hlaupa hraðar, ég mæli eindregið með að þú kaupir SSD drif í stað venjulegs harður diskur.Kannski hittir þú í útgáfu setningar eins og "SSD er það besta sem getur gerst við tölvuna þína." Og í dag er það satt, hækkun á hraða verður ljóst. Lestu meira - hvað er SSD.
Er það í tilvikum þar sem uppfærsla sem þú þarft eingöngu fyrir leiki og til þess að auka FPS, verður það sanngjarnt að kaupa nýtt skjákort.
Hreint harður diskur

Annar möguleg ástæða fyrir hægum vinnu (og jafnvel þótt það sé ekki ástæða, það er enn betra að gera það) - harður diskur stífluð undir strengnum: tímabundnar skrár, ónotaðir forrit og margt fleira. Stundum þarftu að hitta tölvur með aðeins hundrað megabæti af lausu plássi á HDD. Í þessu tilviki verður eðlileg notkun glugga einfaldlega ómögulegt. Að auki, ef þú ert með SSD diskur, þá þegar þú fyllir það með upplýsingum yfir ákveðnum mörkum (um 80%) byrjar það að virka hægar. Hér getur þú lesið hvernig á að hreinsa diskinn frá óþarfa skrám.
Eyða defragment harða diskinum
Athygli: Þetta atriði, ég held að í dag sé gamaldags. Nútíma Windows 10 og Windows 8.1 defragment harður diskur í bakgrunni þegar þú notar ekki tölvuna, og fyrir SSD defragmentation er ekki þörf á öllum. Á hinn bóginn mun málsmeðferðin ekki skaða.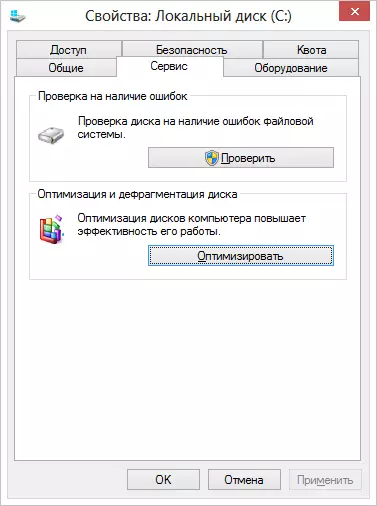
Ef þú ert með venjulegan harða disk (ekki SSD) og frá því augnabliki að uppsetningu kerfisins hefur mikinn tíma farið nóg, forrit og skrár voru settar upp og lögð inn, þá er örlítið hraði af tölvunni defragment diskinn. Til að nota það í Explorer glugganum skaltu hægrismella á kerfis diskinn, velja "Eiginleikar", þá "þjónustan" flipann og smelltu síðan á Defragmentation hnappinn ("Bjartsýni" í Windows 8). Þetta ferli getur tekið í langan tíma, svo þú getur keyrt defragmentation áður en þú ferð eða í menntastofnun og allt verður tilbúið fyrir komu þína.
Stilling Podchock File.
Í sumum tilvikum er það skynsamlegt að sjálfstætt stilla Windows Paging skrána. Algengasta af slíkum tilvikum er fartölvu með 6-8 GB RAM eða meira með HDD (ekki SSD). Í ljósi þess að harða diska á fartölvum eru jafnan hægar, í lýstum aðstæðum til að auka hraða fartölvunnar, geturðu reynt að slökkva á síðuskiptaskránni (að undanskildum einstökum vinnustöðum - til dæmis faglega mynd og myndvinnslu).Lesa meira: Setup Windows sveifla skrá
Niðurstaða
Svo, endanleg listi af því sem hægt er að gera til að flýta tölvunni:- Fjarlægðu allar óþarfa forrit frá Autoload. Leyfi antivirus og, hugsanlega mögulegt, Skype eða annað forrit til samskipta. Torrent viðskiptavinir, Nvidia og ATI stjórna spjöldum, ýmsar fíklar innifalinn í Windows þingum, prentara og skanna forrit, myndavélar og síma með töflum - allt þetta og margt fleira í autoload er ekki þörf. Prentarinn mun virka, Kies er hægt að hleypa af stokkunum og svo að torrent hefst sjálfkrafa ef þú ákveður að hlaða niður eitthvað.
- Eyða öllum óþarfa forritum. Ekki aðeins í gangsetningunni eru hugbúnaður sem hefur áhrif á hraða tölvunnar. Fjölmargir talsmenn Yandex og gervitungl Mail.ru, óþarfa forrit sem voru fyrirfram uppsett fyrirfram á fartölvu, osfrv. - Allt þetta getur einnig haft áhrif á hraða tölvunnar, sem hefur í gangi kerfisþjónustu fyrir vinnu sína og aðrar leiðir.
- Uppfæra Windows og ökumenn fyrir skjákort.
- Fjarlægðu óþarfa skrár úr harða diskinum, losa plássið á kerfinu HDD. Það er ekkert vit í að geyma Terabytes af þegar skoðað kvikmyndir og myndir með leiki leikja á staðnum.
- Setjið SSD ef það er svo tækifæri.
- Stilltu Windows Paddock skrá.
- Defragment harður diskur. (Ef þetta er ekki SSD).
- Ekki setja upp marga antiviruses. Eitt antivirus - og allt, viðbótar "tólum til að haka við glampi ökuferð", "andstæðingur Tróverji" og aðrir ekki setja upp. Þar að auki leiðir seinni antivirus - í sumum tilvikum leiðir það til þess að eina leiðin til að þvinga tölvuna til að vinna venjulega - að setja upp glugga.
- Athugaðu tölvuna þína fyrir vírusa og illgjarn forrit.
Ég vona að þessar ráðleggingar muni hjálpa einhverjum og leyfa þér að flýta tölvunni án þess að setja upp Windows, sem er oft gripið til neina vísbendinga á "bremsum".
