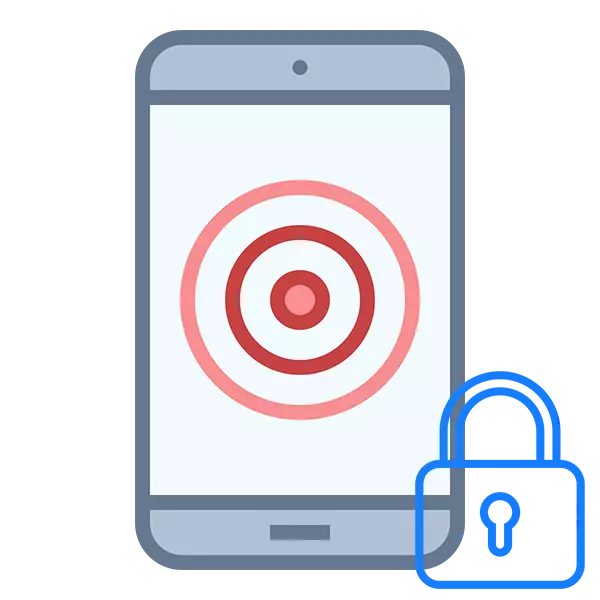
Nútíma símanúmer og töflur byggðar á Android, IOS, Windows Mobile hefur getu til að setja sljór frá erlendum. Til að opna það verður nauðsynlegt að slá inn PIN-númer, grafíska lykil, lykilorð eða festu fingur í prentaskannann (aðeins viðeigandi fyrir nýjar gerðir). Opna valkosturinn er valinn af notanda fyrirfram.
Endurreisnartækifæri
Framleiðandi símans og stýrikerfisins veitti getu til að endurheimta lykilorðið / grafíska takkann úr tækinu án þess að tapa persónuupplýsingum um það. True, á sumum gerðum er aðgang bati ferli flóknari en aðrir vegna uppbyggilegra og / eða hugbúnaðareiginleika.Aðferð 1: Notaðu sérstaka tengla á læsingarskjá
Í ákveðnum útgáfum af Android OS eða breytingu þess frá framleiðanda er sérstakur texta hlekkur til að "endurheimta aðgang" eða "Gleymt lykilorð / grafíska lykilinn". Þessi hlekkur / hnappur birtist ekki á öllum tækjum, en ef það er er hægt að nota það.
Hins vegar er nauðsynlegt að muna að til að endurheimta þig þarf aðgang að tölvupósthólfinu sem reikningurinn í Google er skráð (ef við erum að tala um Android síma). Þessi reikningur er búinn til þegar þú skráir sig, sem á sér stað við fyrstu skráningu snjallsímans. Þá er hægt að nota núverandi reikning í Google. Þessi tölvupóstur verður að koma til framleiðanda á að opna tækið.
Leiðbeiningar í þessu tilfelli munu líta svona út:
- Kveiktu á símanum. Á læsingarskjánum skaltu finna hnappinn eða tengja "Endurheimta aðgang" (má einnig hringja "Gleymdirðu lykilorðinu þínu").
- Reitinn opnast þar sem þú þarft að slá inn netfangið sem þú hefur áður bundið reikninginn á Google Play Market. Stundum, til viðbótar við netfangið, getur síminn óskað eftir svar við hvaða prófunarspurningu sem þú slóst inn þegar kveikt er á fyrsta. Í sumum tilfellum er svarið nóg til að opna snjallsímann, en það er frekar undantekning.
- Kennsla kemur í tölvupósti sem þú tilgreindir til að endurheimta frekari aðgang. Nota það. Hún getur komið eins og nokkrum mínútum síðar og nokkrar klukkustundir (stundum jafnvel dag).
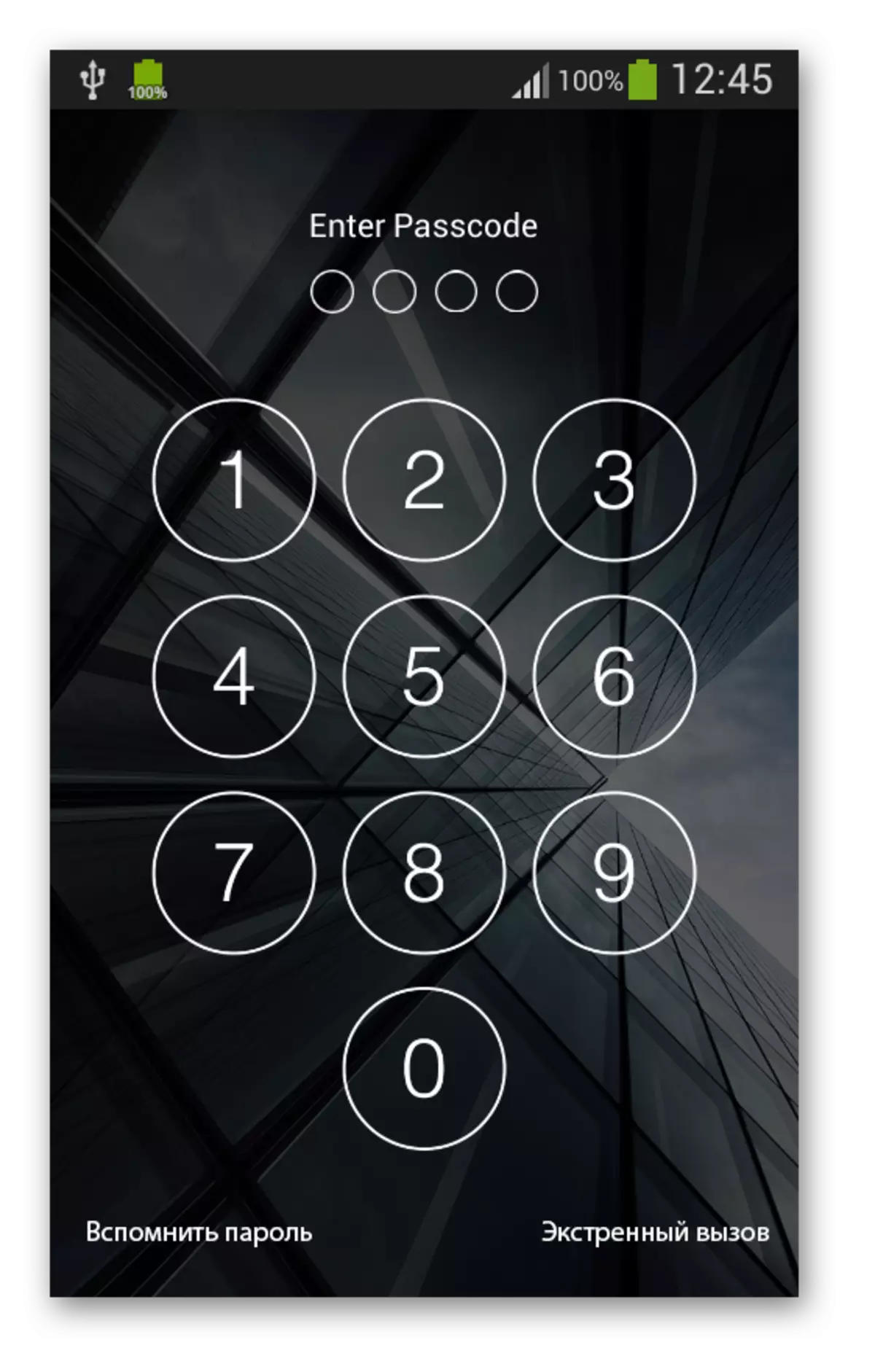
Aðferð 2: höfða til tæknilega aðstoð framleiðanda
Þessi aðferð er eitthvað svipað og fyrri, en ólíkt því er hægt að nota annan tölvupóst til að eiga samskipti við tæknilega aðstoð. Þessi aðferð gildir og í þeim tilvikum þar sem þú birtist ekki sérstakt hnapp / hlekkur á tækjaskjánum, sem er nauðsynlegt til að endurheimta aðgang.
Tæknilegar leiðbeiningar um tæknilega er sem hér segir (endurskoðað af dæmi um Samsung framleiðanda):
- Farðu á opinbera heimasíðu framleiðanda þinnar.
- Gefðu gaum að flipanum Stuðningur. Ef um er að ræða Samsung síðuna er það efst á skjánum. Á síðunni annarra framleiðenda getur það verið niðri.
- Á Samsung vefsíðunni, ef þú smellir á "Stuðningur" bendilinn, þá mun viðbótar valmynd birtast. Til að hafa samskipti við tæknilega aðstoð þarftu að velja annaðhvort "Lausn Search" eða "Tengiliðir". Það er auðveldara að vinna með fyrsta valkostinum.
- Þú verður að hafa síðu þar sem það verður tvær flipar - "vöruupplýsingar" og "samskipti við tæknilega aðstoð". Sjálfgefið er fyrst opið, og þú þarft að velja annað.
- Nú er nauðsynlegt að velja samskiptatækifæri með tæknilega aðstoð. Hraðari mun hringja í fyrirhugaða tölur, en ef þú ert ekki með síma sem þú gætir hringt skaltu nota aðrar leiðir. Mælt er með að velja strax valkostinn "Email", þar sem í "spjall" útgáfunni með þér mun líklega hafa samband við botninn og biður síðan um rafræna kassa til að senda leiðbeiningar.
- Ef þú hefur valið valkostinn "Email", þá verður þú að flytja á nýja síðu þar sem þú þarft að tilgreina tegundina. Í málinu sem er til umfjöllunar, "tæknileg spurning".
- Í formi samskipta, vertu viss um að fylla út á öllum sviðum sem eru merktar með rauðum stjörnu. Það er ráðlegt að veita eins mikið af upplýsingum og mögulegt er, þannig að viðbótar sviðum yrði einnig vel fyllt. Í skilaboðum fyrir tæknilega aðstoð, eins mikið og mögulegt er, lýsa ástandinu.
- Búast við svörun. Venjulega muntu strax gefa leiðbeiningar eða tillögur um aðgang að aðgangi, en stundum geta þeir beðið um skýrar spurningar.
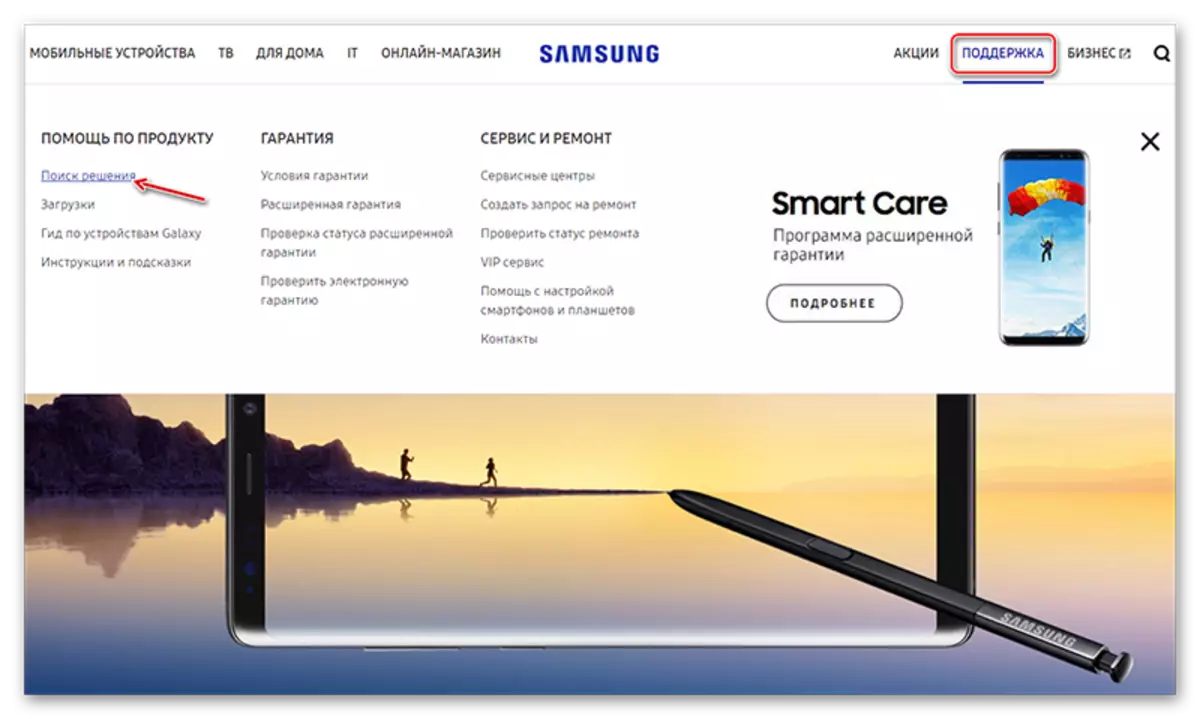
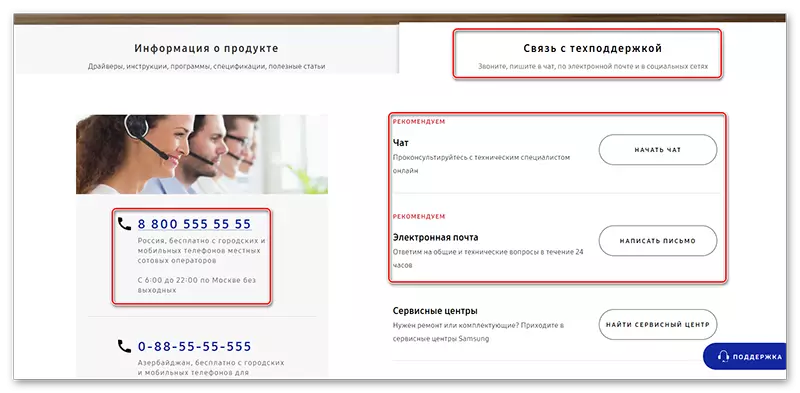


Aðferð 3: Notkun sérstakra tólum
Í þessu tilviki þarftu tölvu og USB millistykki fyrir síma, sem venjulega fer lokið með hleðslutæki. Að auki er þessi aðferð hentugur fyrir næstum öll snjallsímar með mjög sjaldgæfar undantekningar.
Kennslan verður fjallað um dæmi um ADB Run:
- Hlaða niður og settu upp gagnsemi. Ferlið er staðlað og samanstendur aðeins í að ýta á "næsta" og "ljúka" hnappa.
- Öll aðgerðin verður gerð í "stjórn línunnar", þó að vinna skipanir, þú þarft að setja upp ADB hlaupa. Til að gera þetta skaltu nota Win + R samsetningu og sláðu inn CMD gluggann sem birtist.
- Sláðu nú inn eftirfarandi skipanir í formi þar sem það er kynnt hér (að fylgjast með öllum undirlínum og málsgreinum):
ADB Shell.
Ýttu á Enter.
CD /Data/data/com.android.providers.Setting/databases.
Ýttu á Enter.
Sqlitite3 stillingar.db.
Ýttu á Enter.
Uppfæra System Set Value = 0 þar sem nafn = 'Lock_pattern_autolock';
Ýttu á Enter.
Uppfæra System Set gildi = 0 þar sem nafn = 'Lockscreen.LockedOutperManently';
Ýttu á Enter.
.quit.
Ýttu á Enter.
- Endurræstu símann. Þegar þú kveikir á, birtist sérstakur gluggi, þar sem þú þarft að slá inn nýtt lykilorð, sem verður notað síðan.
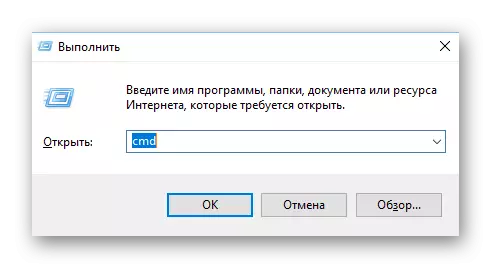
Aðferð 4: Eyða sérsniðnum stillingum
Þessi aðferð er alhliða og er hentugur fyrir allar gerðir af síma og töflum (að vinna á Android). Hins vegar er veruleg galli - þegar þú endurstillir stillingar í verksmiðjuna í 90% tilfella, eru öll persónuupplýsingar þínar í símanum fjarlægð þannig að það sé betra að nota aðeins í erfiðustu tilvikum. Flest gögn eru ekki háð endurreisn, annar hluti sem þú þarft að endurheimta nógu lengi.
Skref fyrir skref leiðbeiningar fyrir flest tæki líta svona út:
- Slökktu á símanum / töflunni (sumar gerðir geta sleppt þessu skrefi).
- Haltu nú samtímis máttur hnappinn og hækka / minnka hljóðstyrkinn. Í skjölum fyrir tækið ætti að vera skrifað í smáatriðum hvað nákvæmlega hnappurinn verður að þrýsta, en oftast er það hljóðstyrkurinn.
- Haltu þeim þar til tækið vinnur, og þú munt ekki sjá Android Logo eða tæki framleiðanda á skjánum.
- Valmynd er hlaðinn, svipað BIOS í einkatölvum. Stjórnunin er framkvæmd með því að nota hljóðstyrkinn eða niður eða niður hnappinn og virkja hnappana (ábyrgur fyrir því að velja / staðfesta aðgerðina). Finndu og veldu nafnið "Wipe Data / Factory Reset". Í mismunandi gerðum og útgáfum af stýrikerfinu getur nafnið breyst lítillega, en merkingin verður sú sama.
- Veldu nú "Já - Eyða öllum notendagögnum".
- Þú verður fluttur í aðalvalmyndina, þar sem þú þarft að velja "Endurræsa kerfið núna" atriði. Tækið mun endurræsa, öll gögnin þín eru eytt, en með þeim verður lykilorðið fjarlægt.
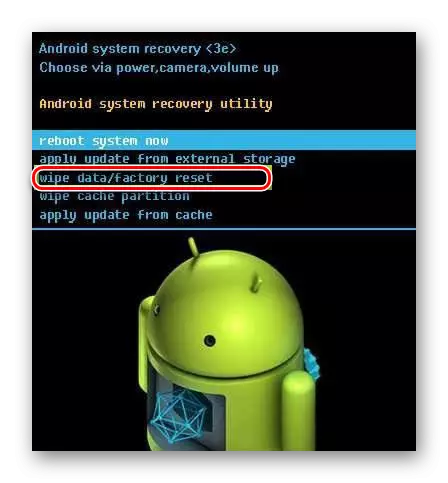
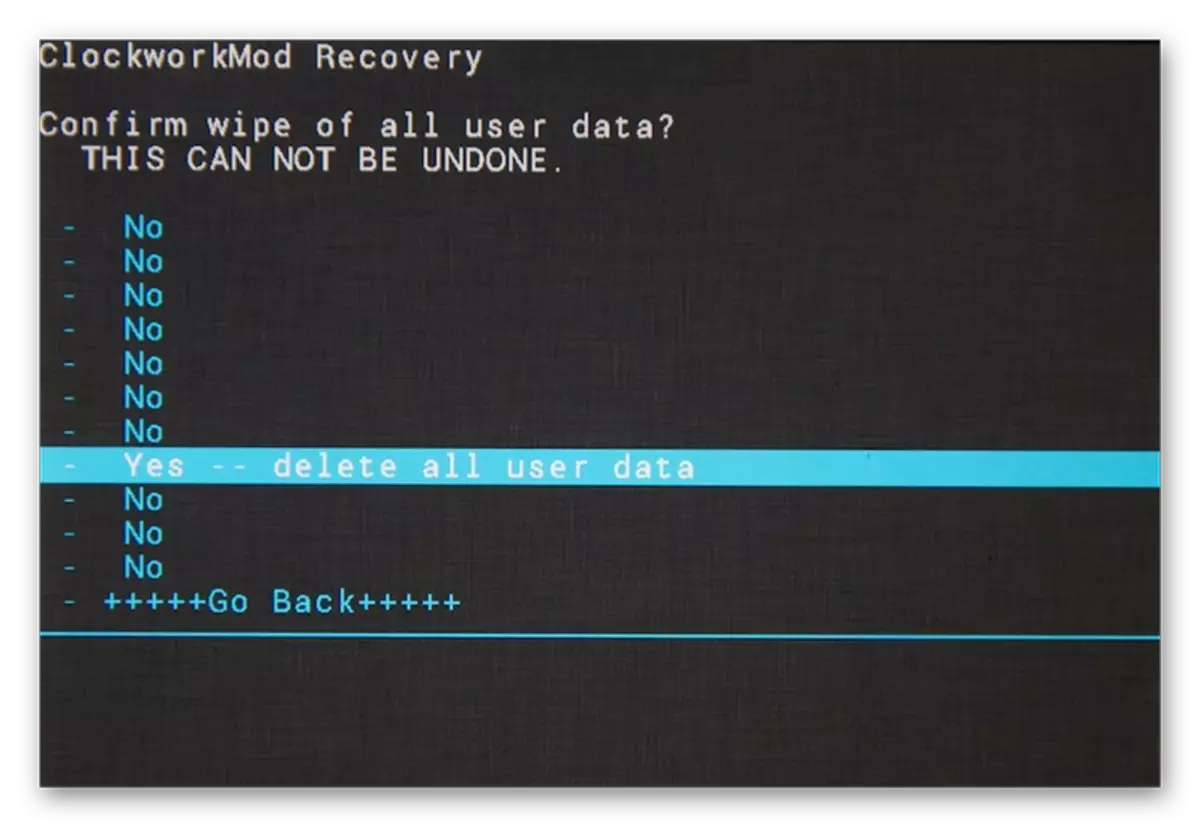
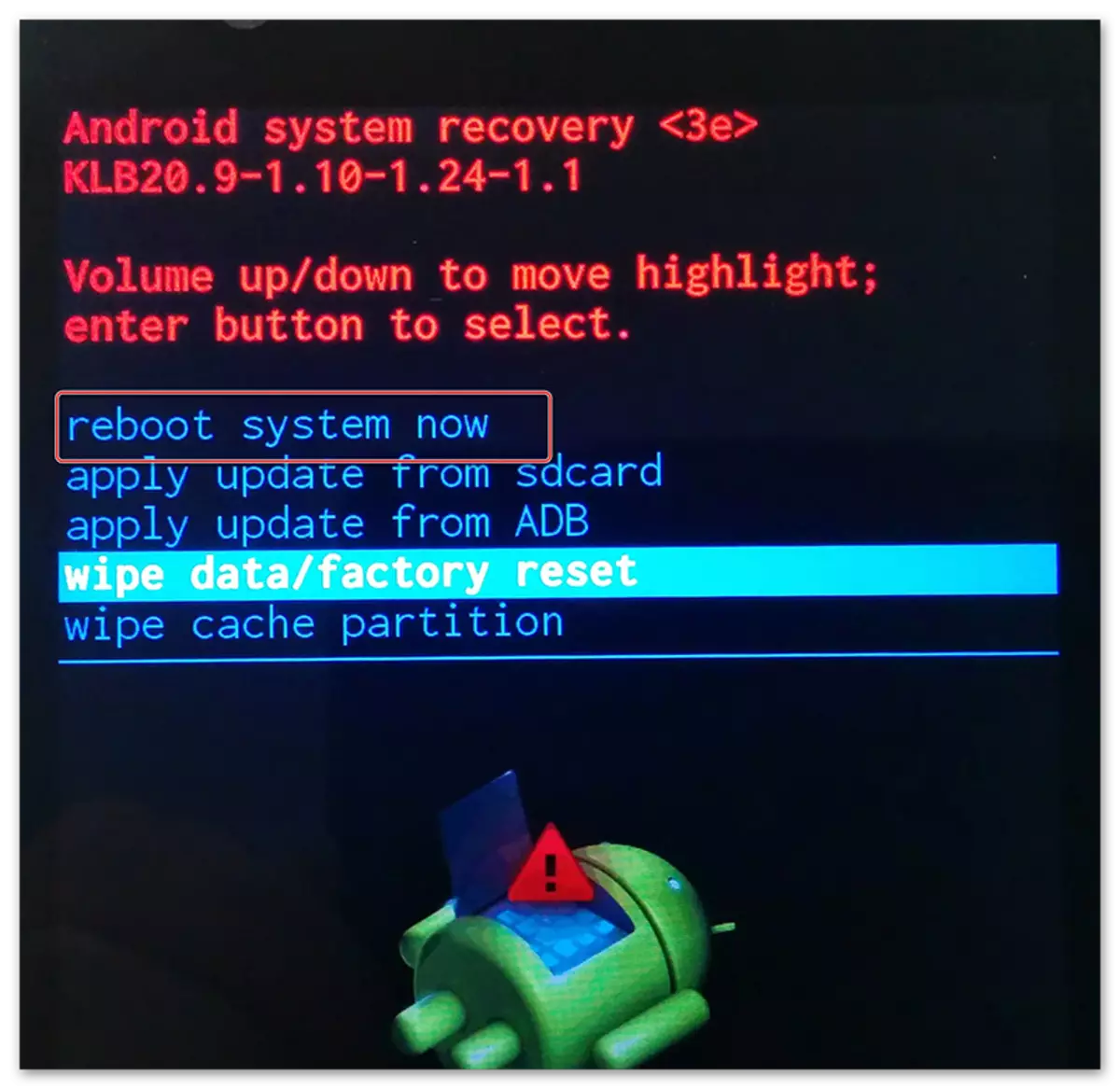
Eyða lykilorð sem stendur í símanum, alveg í raun með eigin. Hins vegar, ef þú ert ekki viss um að þú getir tekist á við þetta verkefni án þess að skemma gögnin sem eru á tækinu, þá er betra að hafa samband við sérhæfða þjónustumiðstöð til að hjálpa þar sem þú munt endurstilla lykilorðið fyrir lítið gjald án þess að skemma neitt á síminn.
