
Realities okkar eru þannig að flestir innlendir notendur þurfa að vinna með tveimur tungumálum (rússnesku og ensku) og meira með mikið magn. Með því að einbeita sér að því sem nú er á kerfinu virkt tungumálspjaldið hjálpar tungumálaplötunni. Að auki eru þeir notendur sem eru ekki vanir að skipta á milli heita lykla stillingar með því að nota nákvæmlega táknið. En það gerist þegar hann hverfur bara. Við skulum reikna út hvað ég á að gera ef spjaldið hvarf og hvernig á að framleiða það til að endurheimta í Windows 7.
Bata málsmeðferð
Skiptaborðið getur eytt bæði vegna bilana í OS og vísvitandi aðgerðum notenda. Að auki eru jafnvel slíkar aðstæður sem notandinn er óvart slökkt á tólinu, og þá veit ekki hvernig á að endurheimta það. Val á bata afbrigði fer að miklu leyti af ástæðum sem tungumálið rofi hvarf frá verkefnastikunni.Aðferð 1: Collapse Language Panel
Ein af ástæðunum fyrir því að tungumálið er ekki sýnt á venjulegum stað, það kann að vera að notandinn óvart smellti á það og ýtt á til að "endurheimta Lingu-spjaldið".
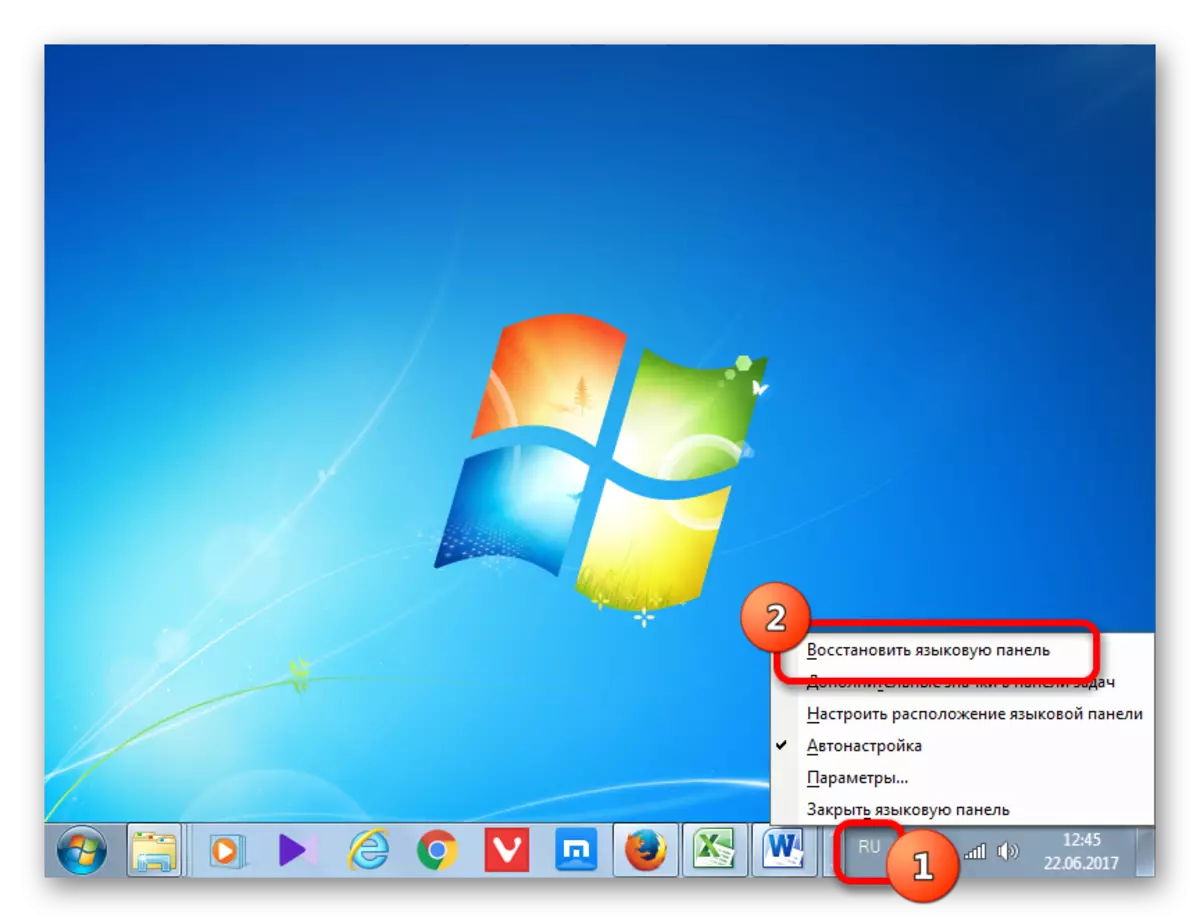
- En þú ættir ekki að vera mjög í uppnámi. Ef þú horfir á toppinn á skjánum er hlutinn líklegast að það verði þar. Þó að það gæti líka verið á hinum stað skjásins. Þess vegna, áður en þú heldur áfram að gera frekari aðgerðir, skoðarðu bara skjáinn vandlega. Ef þú uppgötvar spjaldið skaltu einfaldlega smella á staðalinn "Collapse" táknið í efra hægra horninu.
- Eftir þessa aðgerð verður það á venjulegum stað.
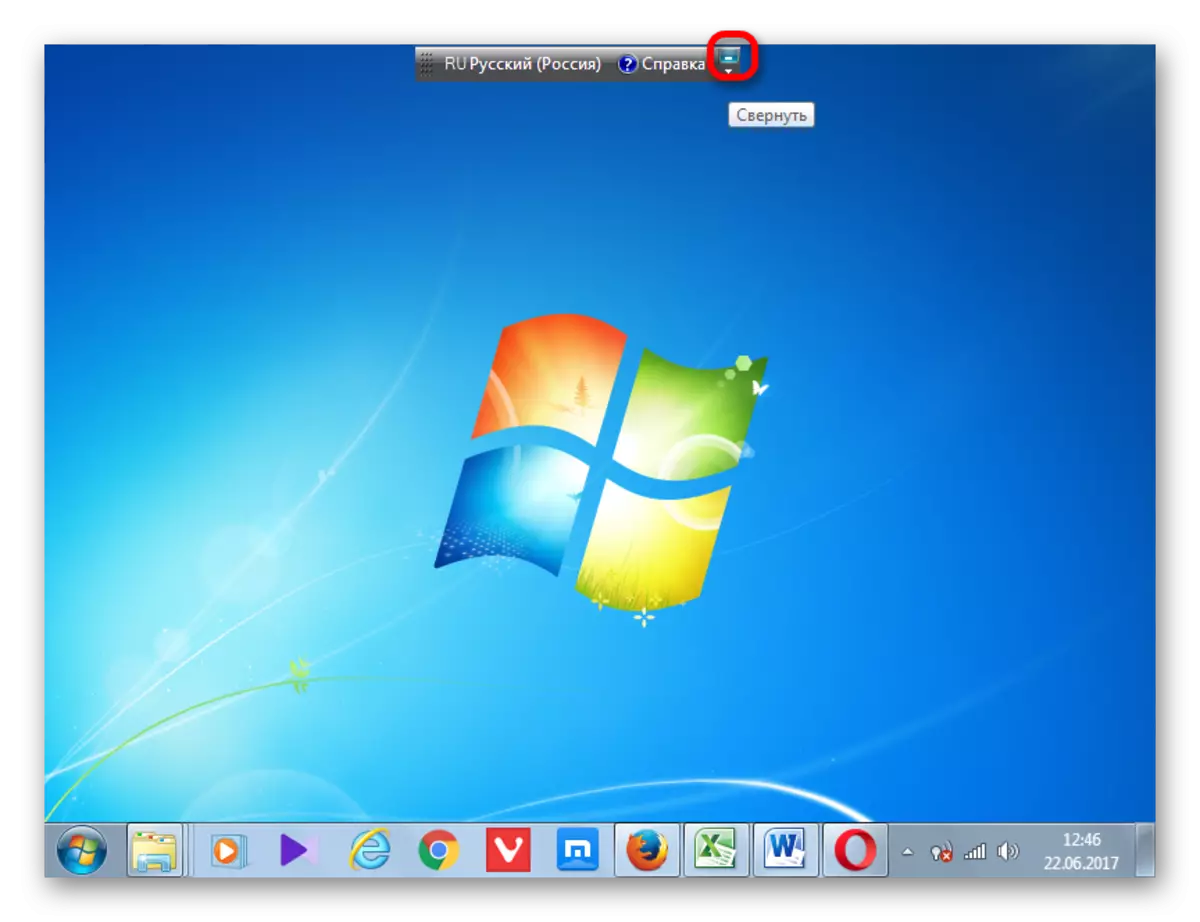
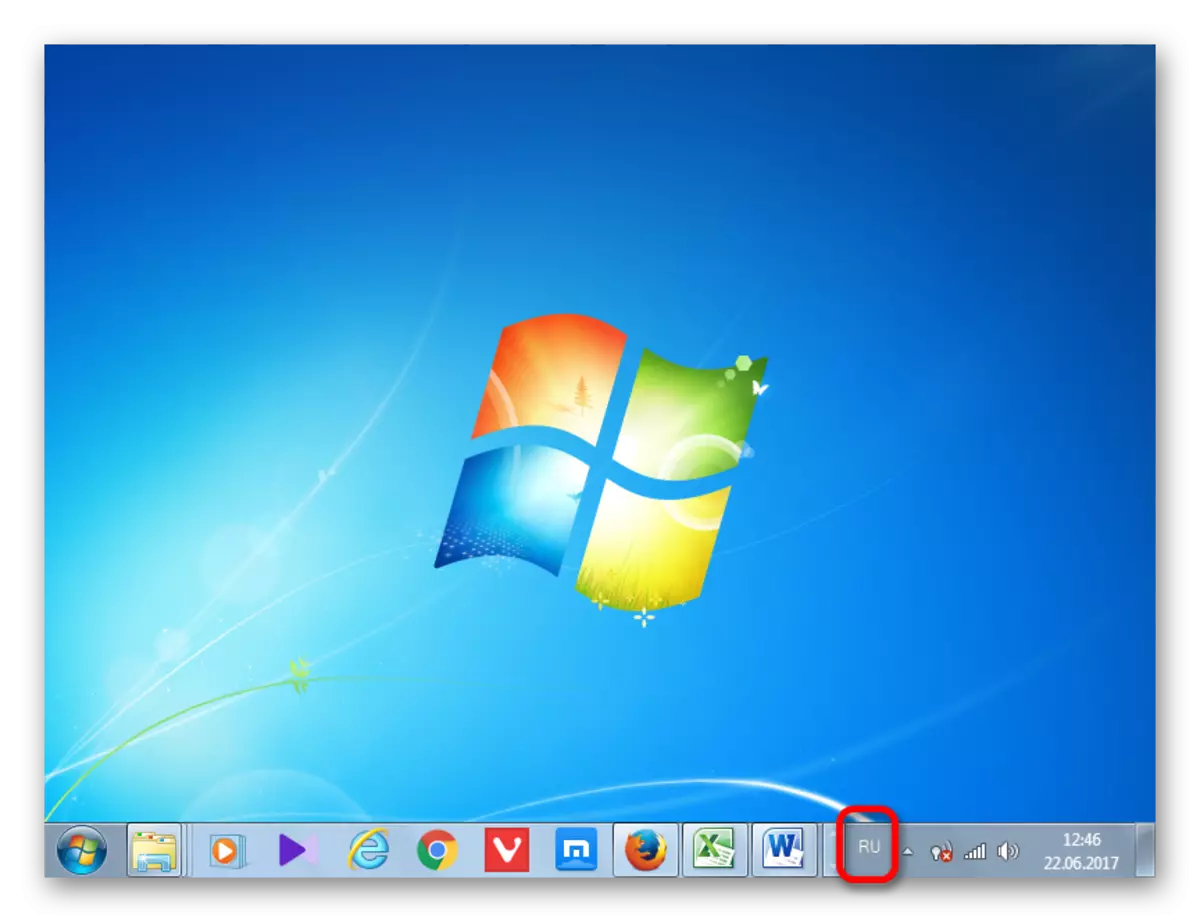
Aðferð 2: Control Panel
Það er einfalt, en frekar árangursrík leið til að virkja skjáinn á tungumáli spjaldið í gegnum stjórnborðið.
- Opnaðu valmyndina Control Panel. Settu upp "Minni tákn" áhorfandann í efra hægra horninu og farðu síðan í "tungumál" kafla.
- Í vinstri hluta gluggans skaltu opna "Advanced Parameters" kafla.
- Í "Switching Input Methods" blokk, athugaðu reitinn nálægt "Notaðu tungumálspjaldið ef það er í boði" og rétturinn til að smella á "Parameters" hnappinn.
- Ný gluggi birtist á skjánum, þar sem þú þarft að ganga úr skugga um að hluturinn sé "fastur á verkefnastikunni" og merkið er stillt nálægt hlutnum "Skoða textamerki í Tungumál spjaldið ". Vista breytingarnar.
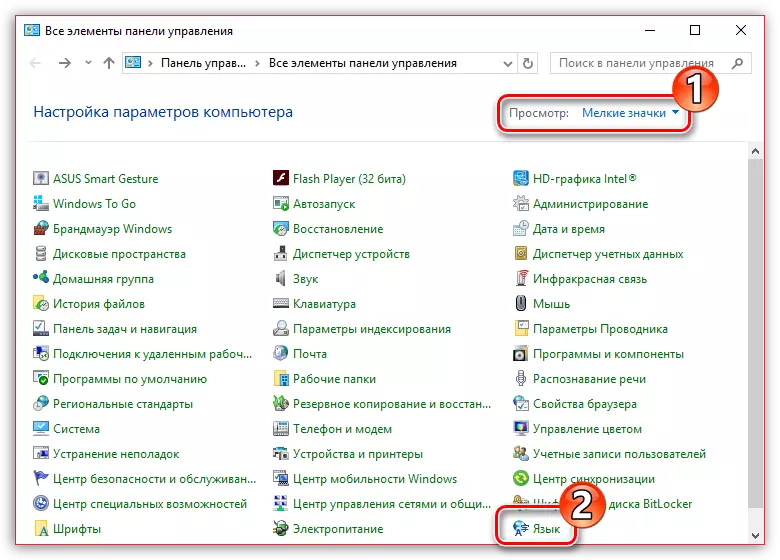
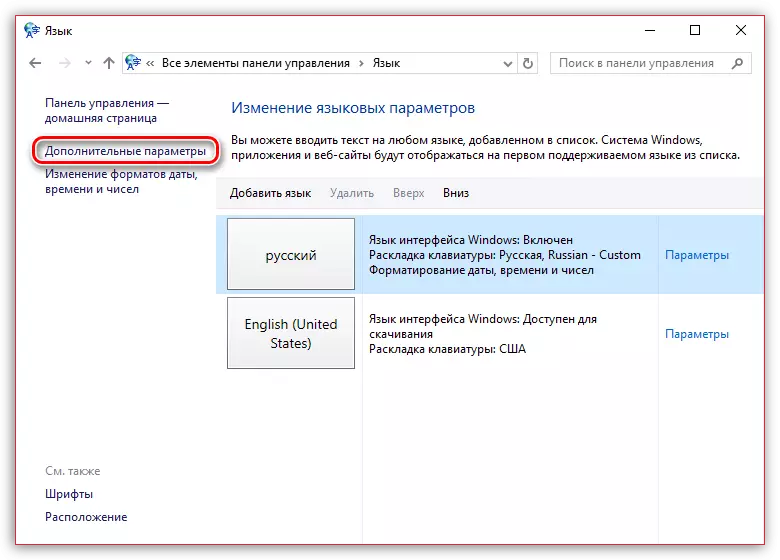
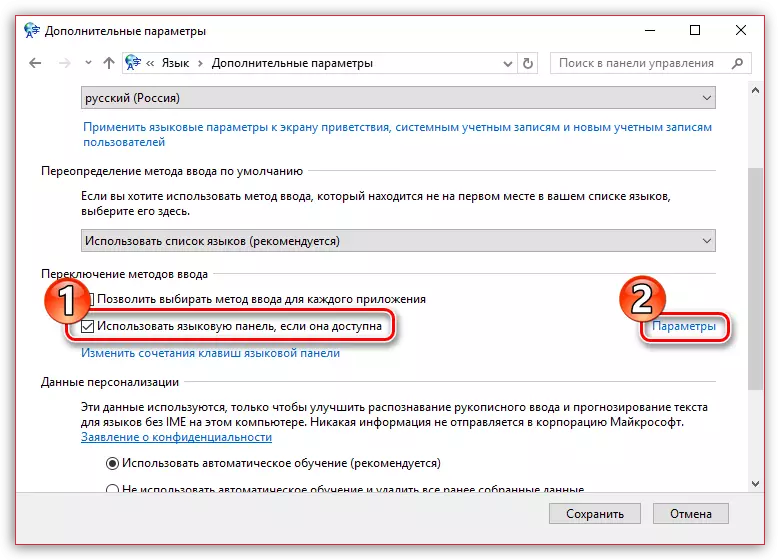
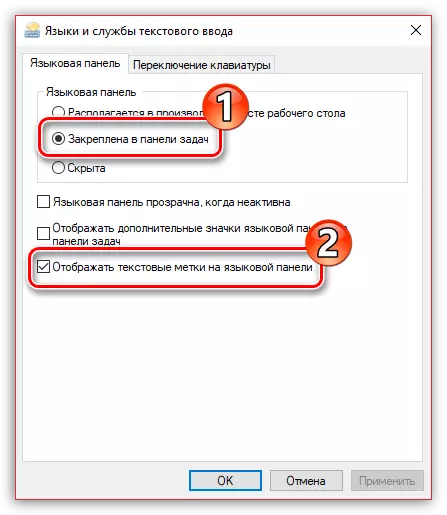
Eftir að þessar breytingar, tungumálið spjaldið ætti að birtast í fyrra stað.
Aðferð 3: Virkja þjónustu
Stundum er það ekki tungumál spjaldið vegna þess að þjónustan er fatlaður, sem er ábyrgur fyrir the sjósetja. Í þessu tilviki er viðkomandi þjónusta er nauðsynleg til að fela í gegnum kerfi skipuleggjandi. Í Windows 7, þessi þjónusta er hægt að stöðva handvirkt með því að gera breytingar til the skrásetning, þar sem það kerfislega verulega og verktaki fjarlægja möguleikann á að hætta sinni í venjulegu stillingu. Hins vegar, vegna ýmissa bilana, það er hægt að aftengja, jafnvel án íhlutunar notanda, sem mun valda ýmsum neikvæðum fyrirbæri, þar á meðal fjarveru tungumál spjaldið. Við skulum sjá hvernig þú getur keyrt uppgefna þjónustu.
- Til að gera við umskipti til þjónustunnar Manager, ýttu á "Start". Næst skaltu fara í þegar vel letri "Control Panel".
- smelltu svo á "System og Security".
- Næst, færa til "Administration".
- Listi yfir ýmsum systemic tólum opnast. Veldu "Þjónusta".
- Í opinni lista yfir þjónustu, leita nafninu "starf tímaáætlun". Tvöfaldur smellur á tilgreindu nafn.
- Eiginleikar gluggans opnast. Á General flipanum, sem "Startup Type" reit þarf "sjálfkrafa" gildi fellilista. Þá endurtaka að smella á "Run", "Apply", "ok".


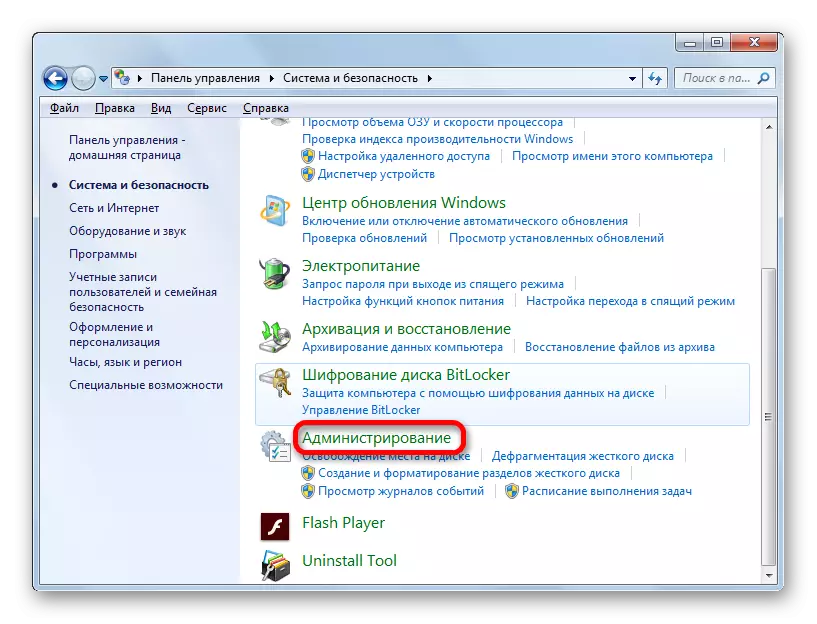


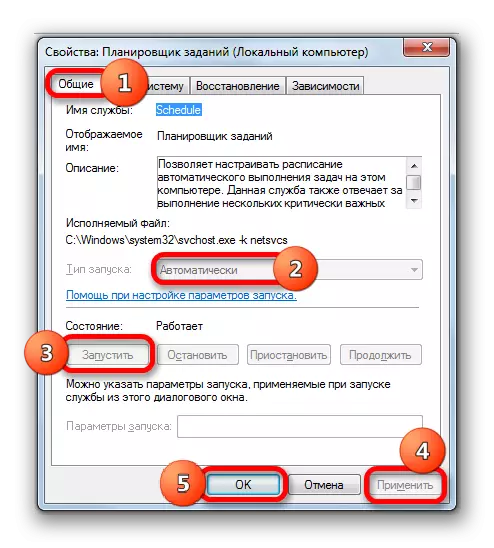
Eftir að endurræsa tölvuna, spjaldið tungumálanna birtist aftur á venjulegum stað.
Aðferð 4: handbók byrja Loader
Ef, vegna hvaða ástæðu var ekki hægt að ræsa þjónustu, þá í þessu tilfelli, sem tímabundna ráðstöfun, getur þú sótt handbók sjósetja af the mál spjaldið bootloader. Ráðstöfun er tímabundin vegna þess að með því að ráðast á þjónustu tímaáætlun, þú vilja enn þörf til að ákveða eitthvað, eins og það er ábyrg fyrir að virkja mörg ferli í kerfinu.
- Slá Win + R, sem mun valda á "Run" tól. Koma inn:
Ctfmon.exe.
Smelltu á Í lagi.
- Eftir þessa aðgerð er ctfmon.exe bootloader hefst, sem aftur virkjar myndræna tungumál rofi tól.
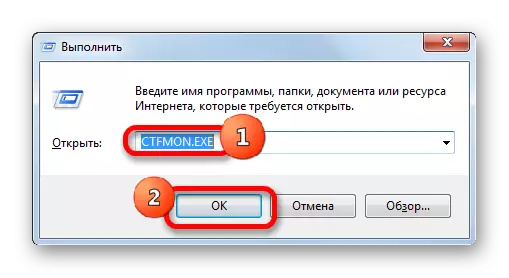
Það er líka annað tækifæri.
- Smelltu á "Start". Í "Finna forrit og skrár" sviði, slá inn:
Ctfmon.exe.
Að leita leiða birtist sjálfkrafa. Gerðu tvöfaldur smellur á það með vinstri músarhnappi.
- Þetta mun leiða til hleypt af stokkunum og tungumálinu.
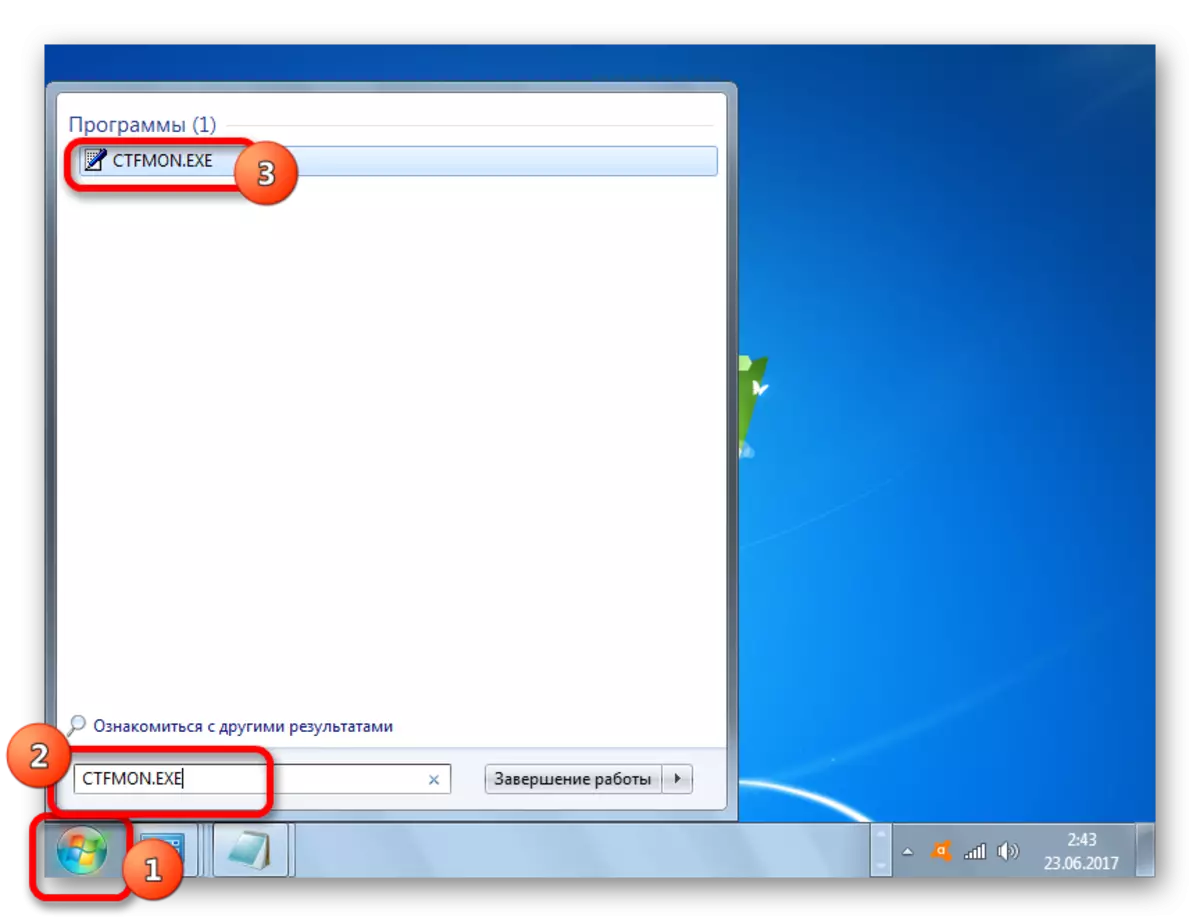
Reksturinn verður að eyða í hvert skipti eftir að tölvan hefst.
Það skal tekið fram að þessi aðferð hefur aðeins áhrif á ef hluturinn hefur horfið vegna óvirkrar þjónustunnar. Ef slökkt var á handvirkt í gegnum samhengisvalmyndina, þá þarftu að beita aðgerðum sem lýst er í aðferðinni 2.
Aðferð 5: Bæta við autoload
En samt er hægt að gera tungumálspjaldið sjálfkrafa byrjað þegar kerfið byrjar, jafnvel með óvirkt verkefni tímasetningu. Til að gera þetta er hluturinn CTFMON.exe Bæta við Autorun í Registry Editor.
- Áður en byrjað er að hefja meðferð í Registry Editor skaltu búa til kerfisbata.
- Hlaupa "Run" gluggann (Win + R). Við kynnum:
regedit.exe.
Smelltu á "OK".
- Registry Editor er hleypt af stokkunum. Í vinstri svæði gluggans er leiðsögutæki með tré staðsetningu framkvæmdarstjóra. Smelltu á "HKEY_CURRENT_USER".
- Næst skaltu fara í hugbúnaðarhlutann.
- Eftir það skaltu smella á Microsoft möppuna.
- Næst fylgum við köflum "Windows", "Currentversion" og "Run".
- Á réttum svæðum gerum við að smella hvar sem er hægrismella. Farðu á áletrunina "Búa til". Í listanum skaltu velja "String Parameter".
- Ný strengur breytu birtist.
- Í staðinn fyrir nafnið "New Parameter", drifið "CTFMon.exe". Smelltu á Enter. Tvisvar smelltu á þessa breytu með vinstri músarhnappi.
- Glugginn að breyta streng breytu opnast. Í "Value" svæðinu komum við inn í fullan braut til CTFMon.exe, þ.e.:
C: \ Windows \ System32 \ CTFMON.EXE
Smelltu á "OK".
- Eftir að strengur breytu er myndað geturðu úthlutað Registry Editor lokun táknmynd.
- Það er aðeins til að endurræsa tölvuna þannig að tungu spjaldið sé í stað þess. Nú mun það sjálfkrafa byrja alltaf, jafnvel þegar tímasetningin er slökkt.
Athygli! Ef þú ert ekki tilbúinn áður en smákarlin fylgja leiðbeiningunum, sem er skrifað út í þessari aðferð, eða ekki fullviss um hæfileika þína, þá er betra að jafnvel reyna að gera breytingar á skrásetningarritinu. Eftir allt saman, ef villa er gerður, getur það verið mjög neikvæð áhrif á árangur kerfisins í heild.
Það skal einnig tekið fram að það eru aðrar valkostir til að bæta við CTFMON.exe skrá við Windows 7 Autooload. En það er lýst aðferð sem skrásetning færslan er best, þar sem sjálfstættin mun eiga sér stað án tillits til þess sem reikningur er skráður inn til kerfisins.
Lexía: Hvernig á að bæta við forriti í Windovs 7


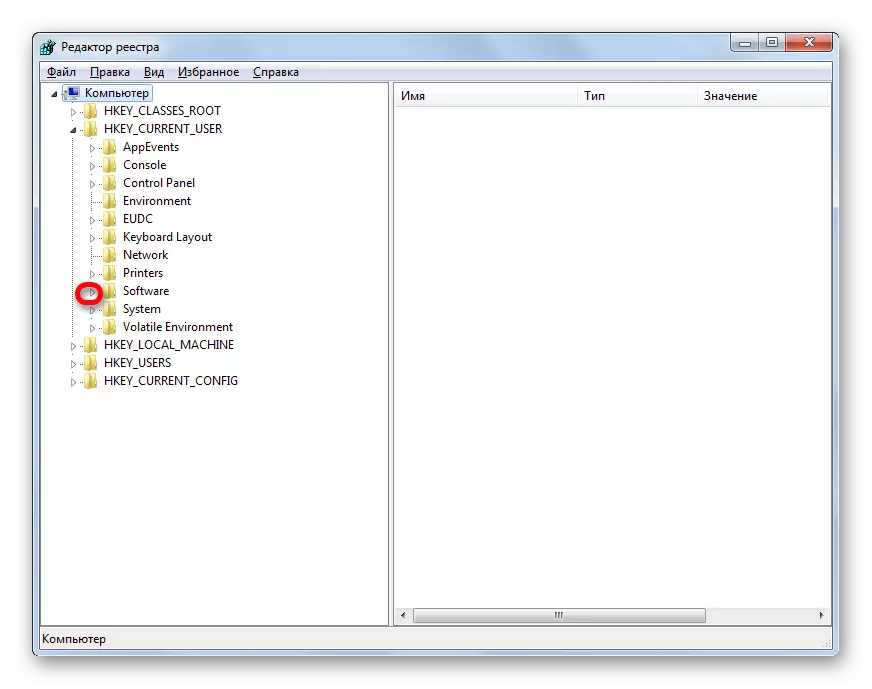

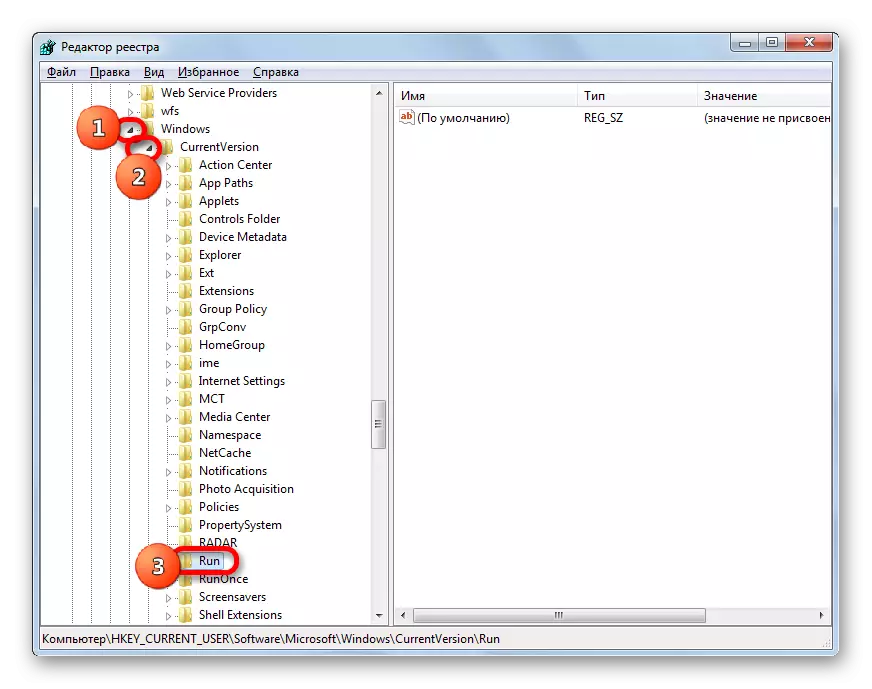
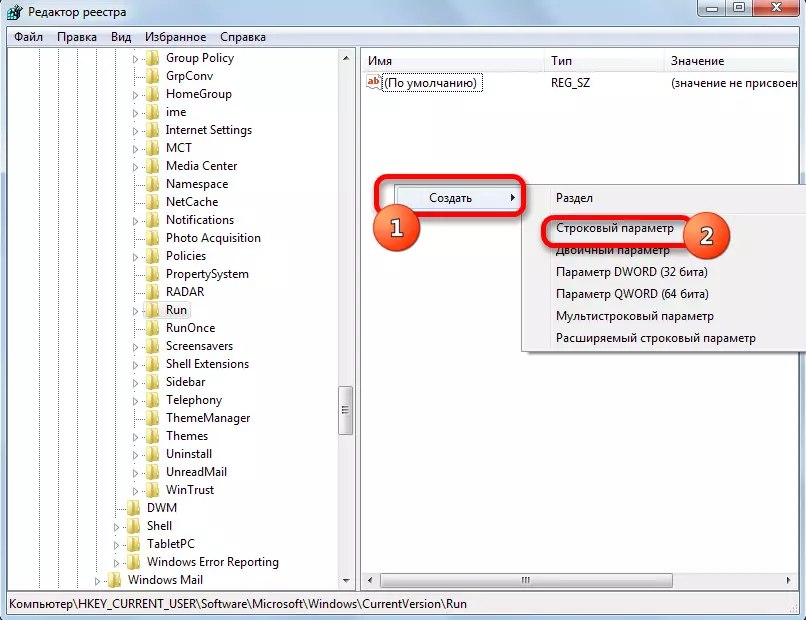
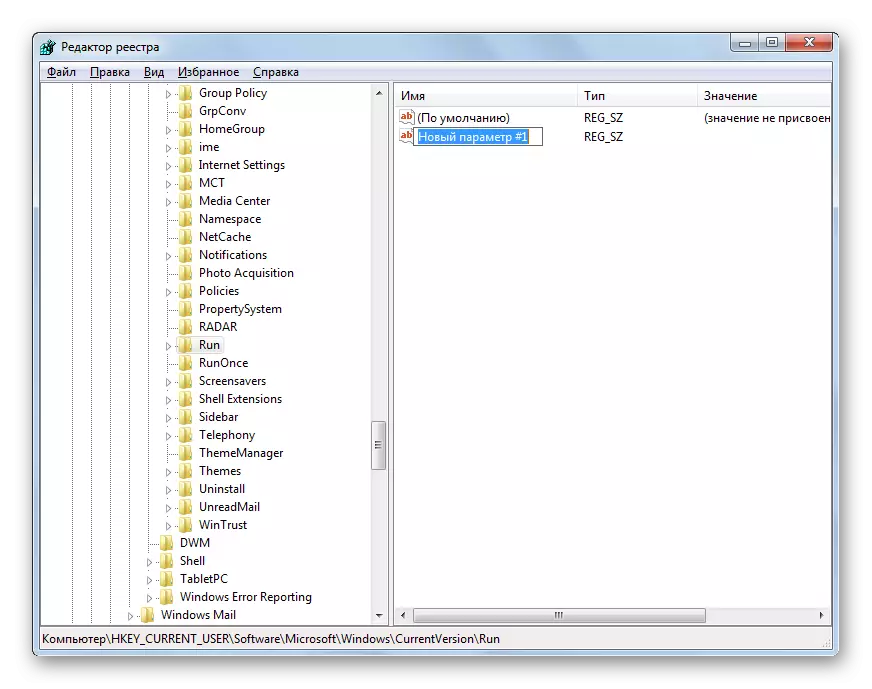
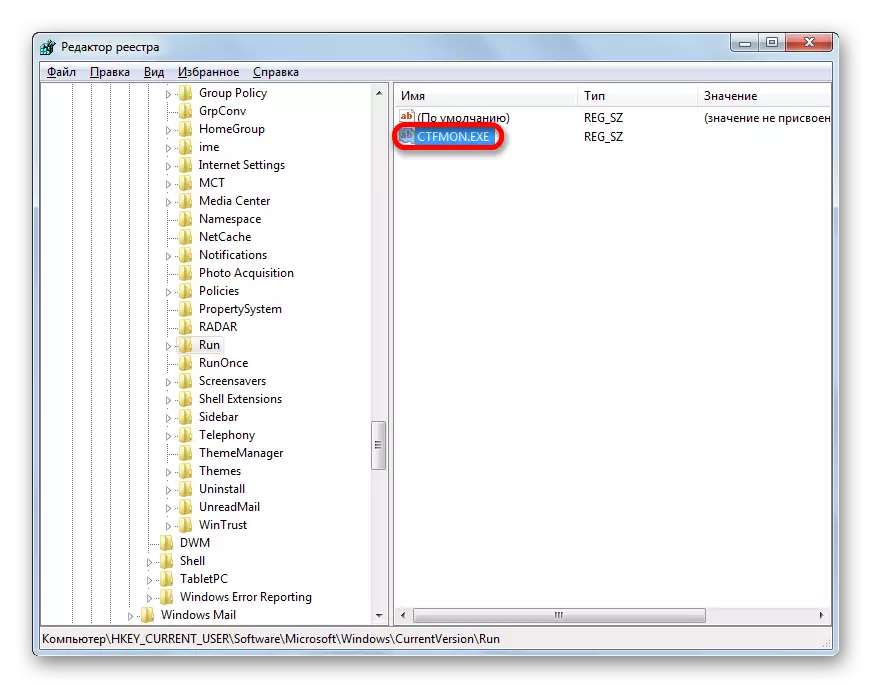

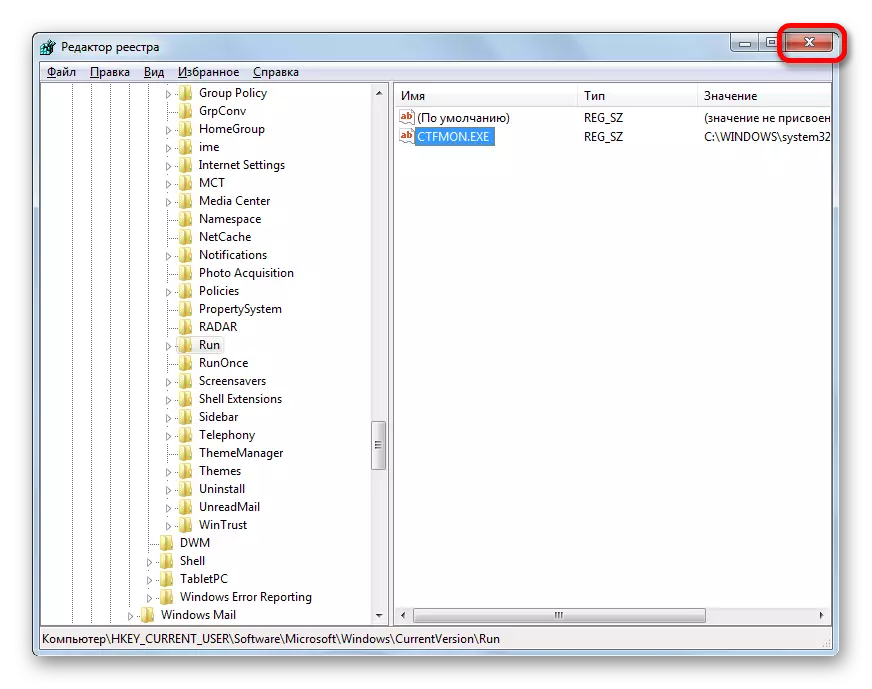
Aðferð 6: System Restore
Ef ekkert af ofangreindum aðferðum hefur hjálpað þér að skila tungumálanefndinni, þótt það hafi áður verið til staðar, bjóðum við þér að nota þann hátt sem gerir þér kleift að leysa ýmsar vandamál sem hafa komið upp í rekstri stýrikerfisins - til að framkvæma bata málsmeðferð.
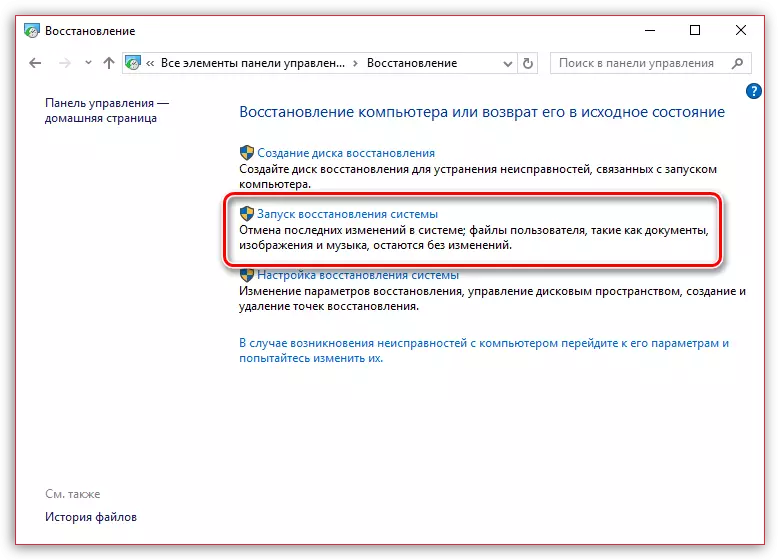
Kjarninn í aðferðinni er að stýrikerfið er bara í slíkum tilvikum, skapar sjálfkrafa bata stig sem þú getur alveg skilað rekstri tölvunnar. Þú þarft aðeins að velja punktinn í kickback, þegar tungumálið var enn til staðar, og það var ekki fram í henni.
Recovery virka mun alveg koma aftur til Windows á völdu tíma, en það eru enn undantekningar: notendaskrárnar verða ekki fyrir áhrifum í ferlinu - tónlist, myndskeið, skjöl osfrv.
Fyrr á síðunni okkar var það þegar lýst í smáatriðum um endurreisn kerfisins, þannig að við mælum með að þú skoðar greinina um þetta efni.
Lexía: Hvernig á að endurheimta stýrikerfið
Eins og þú sérð eru ýmsar ástæður fyrir því að tungumálanúmerið hefur horfið frá venjulegum staðsetningum: Disassembling, lokun, stöðvun þjónustu. Samkvæmt því er val á aðferð til að leysa vandamálið veltur á orsökum þess.
