
Til að nýta sér nýja búnað verður þú fyrst að hlaða niður og setja upp fyrir það ökumenn. Ef um er að ræða Canon Mp495 prentara er hægt að framkvæma þetta á nokkra vegu.
Setja upp ökumenn fyrir Canon Mp495
Það eru margar möguleikar fyrir hvernig á að fá viðkomandi hugbúnað. Skilvirkasta og hagkvæmasta verður rætt hér að neðan.Aðferð 1: Framleiðandi Website Tæki
Í fyrsta lagi ættum við að íhuga forritið sem opinbert auðlindin býður upp á. Prentarinn mun krefjast vefsvæða framleiðanda þess.
- Heimsókn Canon Site.
- Í staðnum, veldu "Stuðningur". Í listanum sem opnast, opnaðu "niðurhal og hjálp".
- Þegar þú ferð í þennan kafla birtist leitarreit. Það krefst þess að þú slærð inn Canon Mp495 prentara líkanið og bíddu eftir því sem þú vilt smella.
- Með réttri færslu mun nafnið opna glugga með upplýsingum um tækið og forritin sem eru í boði. Skrunaðu niður síðuna niður í "bílstjóri" kafla. Til að hefja niðurhalið skaltu smella á Download Driver hnappinn.
- Áður en hlaðið er niður verður gluggi opnað með texta samningsins. Til að halda áfram skaltu smella á neðst hnappinn.
- Þegar niðurhalið er lokið skaltu hefja skrána og í uppsetningarglugganum skaltu smella á "Next".
- Lesið skilmála samningsins og smelltu á "Já" til að halda áfram.
- Ákveðið aðferð við að tengja búnaðinn við tölvuna og hakaðu í reitinn við hliðina á viðeigandi hlutar og smelltu síðan á Next.
- Bíddu þar til uppsetningin er lokið, eftir það verður tækið tilbúið til notkunar.
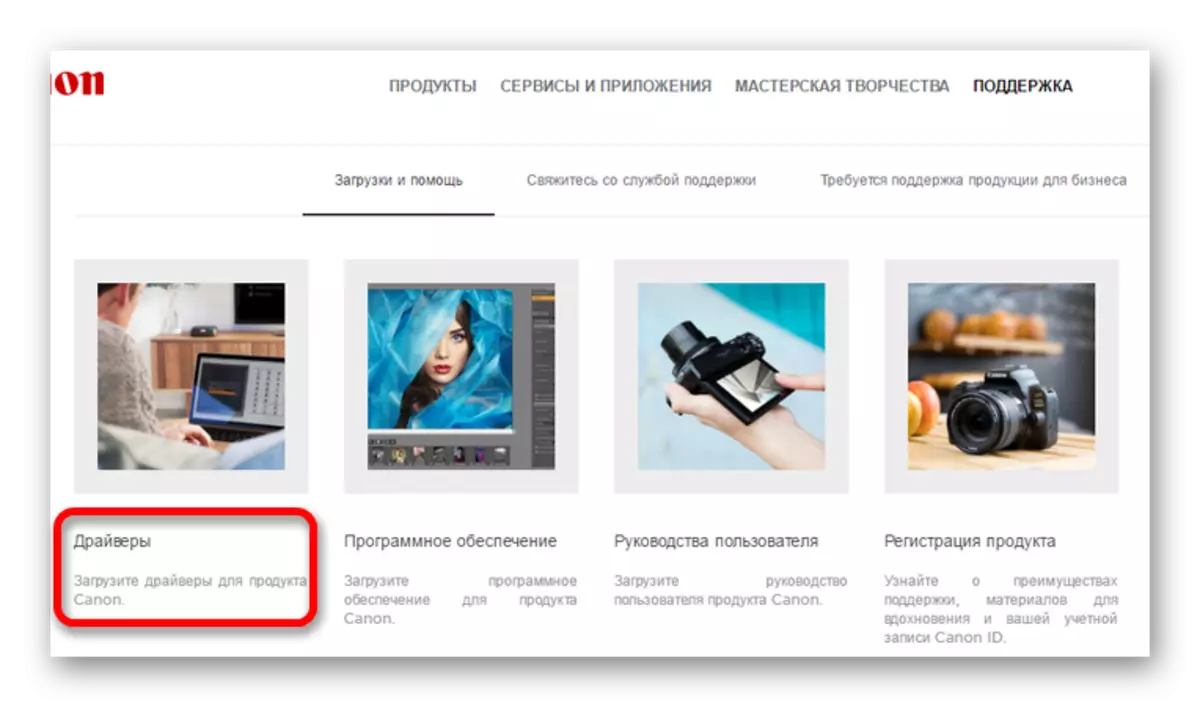
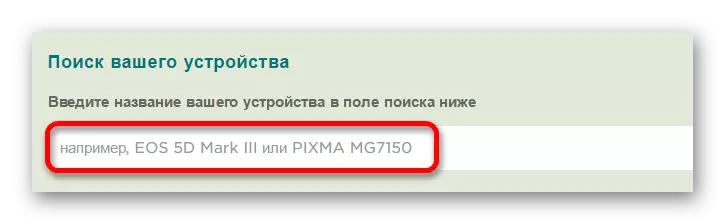
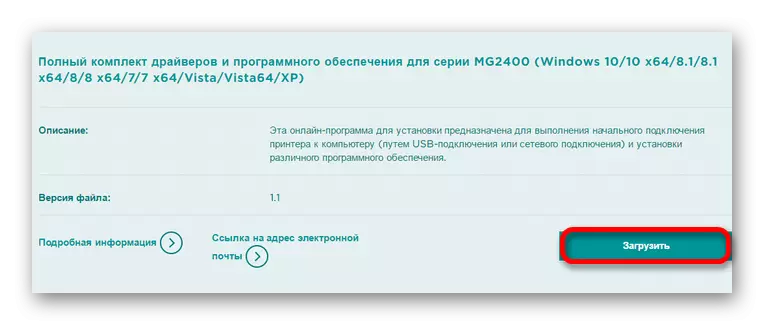
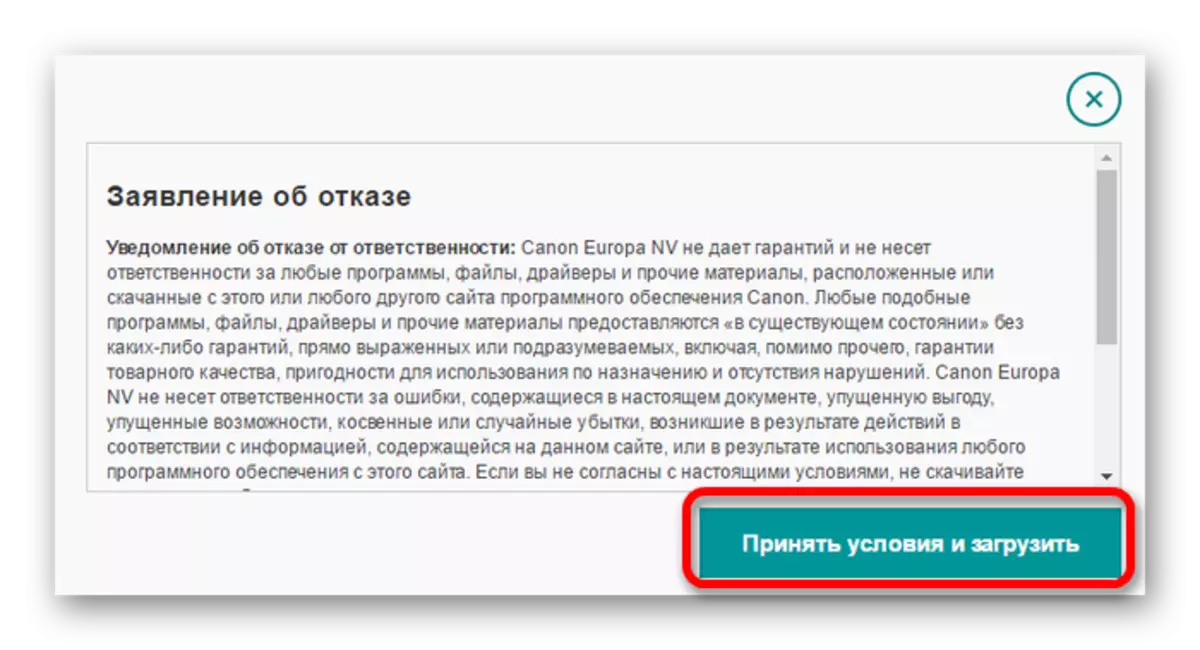
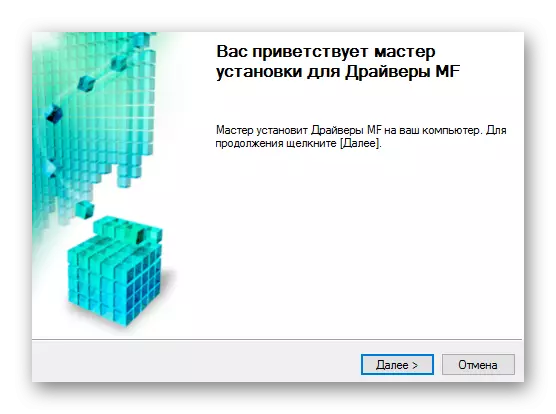
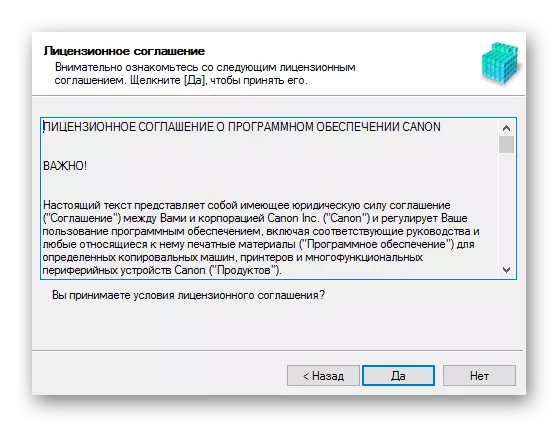
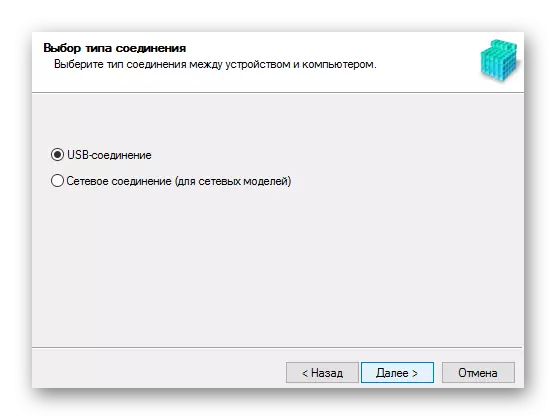
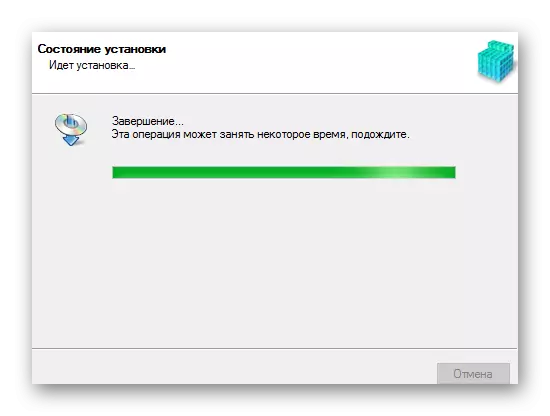
Aðferð 2: Sérhæfð
Til viðbótar við opinberar áætlanir geturðu haft samband við hugbúnað frá þriðja aðila. Í þessu tilviki er engin þörf fyrir val á hugbúnaði í samræmi við framleiðanda eða líkan tækisins, þar sem þetta er jafn duglegur fyrir hvaða búnað sem er. Þökk sé þessu, getur þú sótt ökumenn ekki aðeins fyrir einn prentara, heldur einnig að athuga allt kerfið fyrir nærveru úreltar og vantar forrit. Lýsingin á árangursríkustu þeirra er gefinn í sérstökum grein:
Lesa meira: Programs fyrir uppsetningu ökumanna
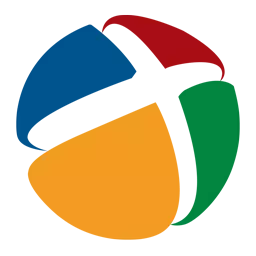
Einkum ættir þú að nefna einn af þeim - Driverpack lausn. Nafndagur forritið er þægilegt að nota og skiljanlegt fyrir einfaldar notendur. Tiltækar aðgerðir í boði, auk þess að setja upp ökumenn, felur í sér að búa til bata stig. Þeir eru nauðsynlegar þegar vandamál koma upp eftir hvaða uppfærslu, vegna þess að það getur skilað tölvunni í upprunalegt ástand.
Lexía: Vinna með Driverpack Lausn
Aðferð 3: Prentari ID
Í viðbót við valkosti sem nota forrit þriðja aðila ættir þú að nefna hæfileika til að sækja sjálfstætt og leita að ökumönnum. Fyrir það verður notandinn að finna út auðkenni tækisins. Þú getur gert þetta í gegnum "Task Manager". Finndu viðeigandi gögn sem þú getur opnað "Eiginleikar" valda búnaðarins. Eftir það ættirðu að afrita þau gildi og slá inn í leitargluggann á einni af þeim vefsvæðum sem sérhæfa sig í leitinni að viðkomandi hugbúnaði með auðkenni. Þessi aðferð er viðeigandi ef staðalforritið gaf ekki tilætluðum árangri. Þessar gildi eru hentugur fyrir Canon Mp495:
USBPrint \ CanonMP495_Series9409.

Lesa meira: Leitaðu að ökumönnum með auðkenni
Aðferð 4: Kerfisáætlanir
Sem síðasta mögulega valkostur fyrir að setja upp ökumenn ættir þú að nefna tiltæka en árangurslausan notkun kerfisbundinnar getu. Til að hefja uppsetningu í þessu tilfelli verður það ekki nauðsynlegt að hlaða niður viðbótarforriti.
- Finndu og keyra verkefnastikuna með Start valmyndinni.
- Opnaðu "Skoða tæki og prentara", sem er í kaflanum "búnað og hljóð".
- Til að bæta við lista yfir tiltæka tæki af nýjum búnaði skaltu smella á "Addinging Printer" hnappinn.
- Kerfið mun sjálfkrafa byrja að skanna. Þegar prentarinn er greindur er nóg að smella á nafnið sitt og smelltu á "Setja upp". Ef leitin gaf ekki niðurstöðu skaltu velja "Nauðsynleg prentara vantar í listanum".
- Í glugganum sem birtist inniheldur nokkra punkta. Til að byrja að setja upp skaltu velja botninn - "Bæta við staðbundinni prentara".
- Ákvarða tengihöfnina. Þessi breytur er hægt að ákvarða sjálfkrafa, en það er hægt að breyta. Eftir að hafa framkvæmt þessar aðgerðir skaltu smella á "Næsta".
- Tvær listi verður kynntur í nýju glugganum. Það mun taka til að velja framleiðanda - Canon, eftir það er að finna líkanið sjálft - Mp495.
- Ef nauðsyn krefur, komdu með nýtt tæki heiti eða notaðu gildandi gildi.
- Að lokum er lokið aðgangur stillt. Það fer eftir því hvernig búnaðurinn er fyrirhuguð, athugaðu reitinn við hliðina á viðkomandi hlut og veldu "Næsta".
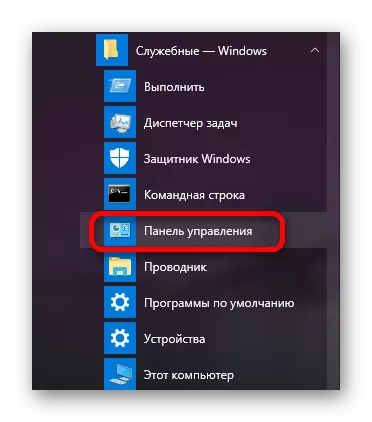
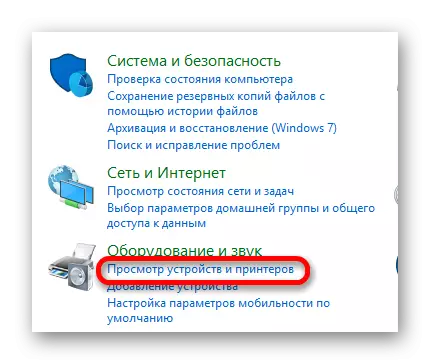
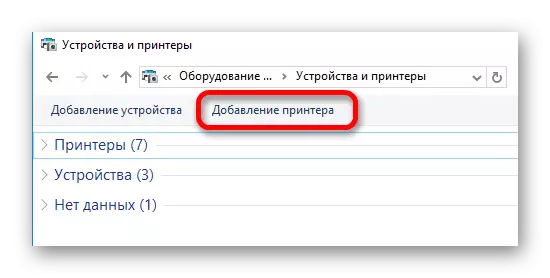
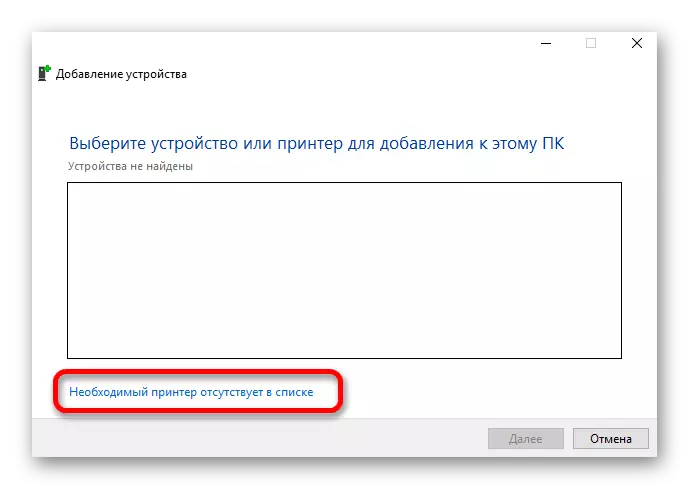
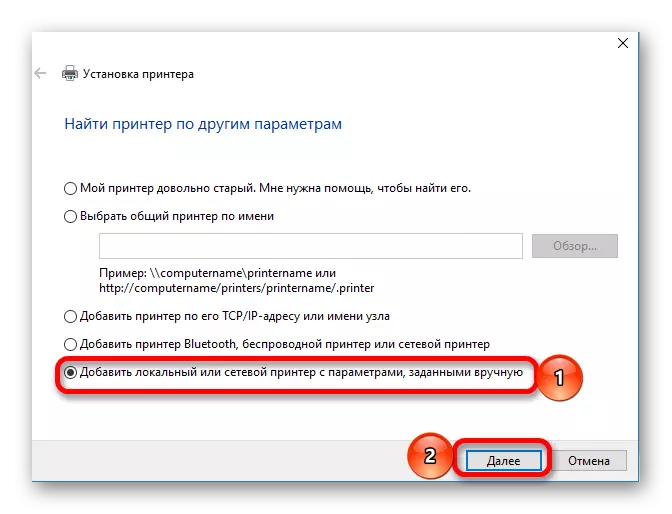
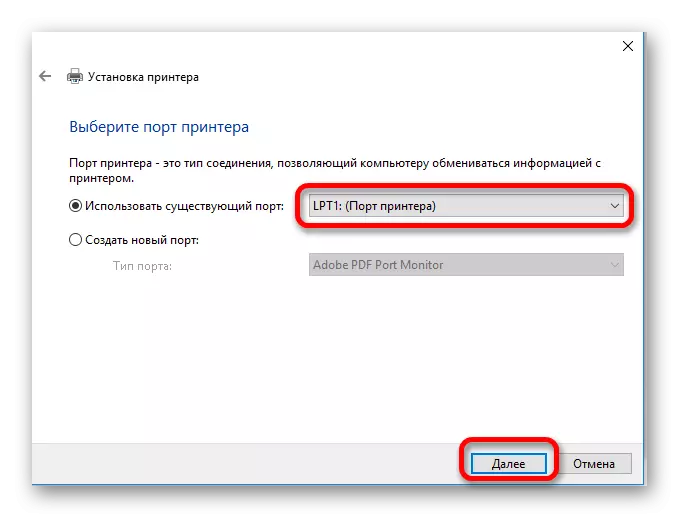
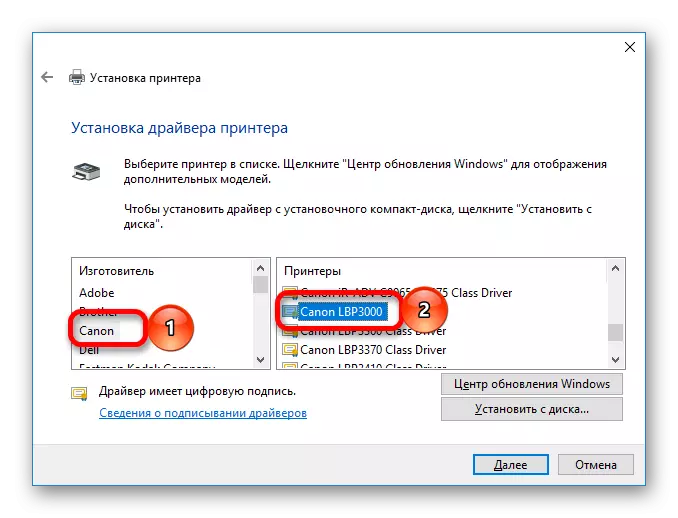
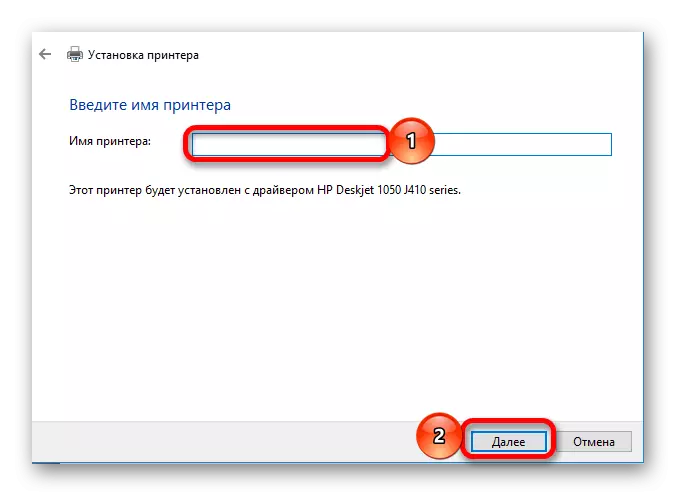
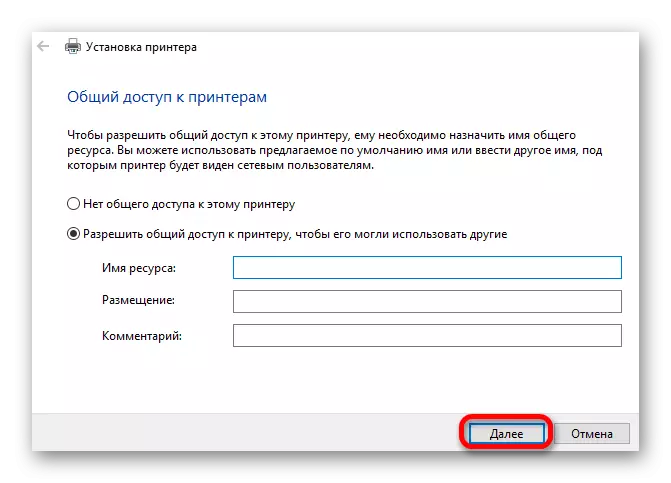
Hver af kynningarvalkostunum tekur ekki mikið af tíma. Notandinn er enn að ákvarða sjálfan sig hentugur.
