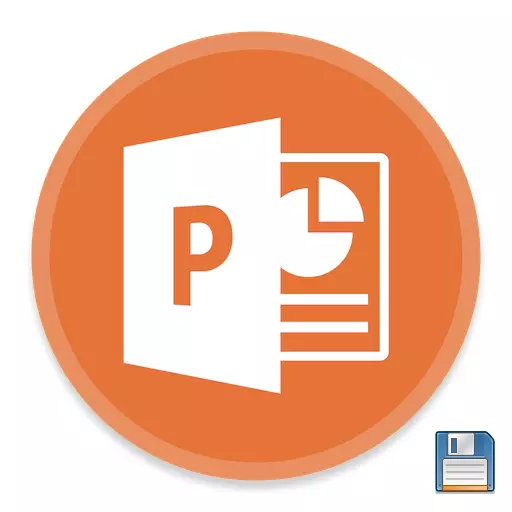
Eftir verkið við undirbúning hvers skjals kemur allt til síðustu aðgerðar - til að viðhalda niðurstöðunni. Sama gildir um PowerPoint kynningu. Með allri einfaldleika þessa aðgerð er einnig þar, hvað á að tala um.
Varðveisluaðferð
Það eru margar leiðir til að halda framfarir í kynningunni. Íhuga helstu þeirra.Aðferð 1: Þegar lokun er lokað
Hinir hefðbundna og vinsælar eru einfaldlega að vista þegar þú lokar skjalinu. Ef einhverjar breytingar voru gerðar, þegar þú reynir að loka kynningunni, mun forritið spyrja hvort nauðsynlegt sé að spara niðurstöðuna. Ef þú velur "Vista", þá verður það sem óskað er eftir.

Ef kynningin er ekki til verulega og var búin til í PowerPoint forritinu sjálfum án fyrri skráarsköpunar (það er forritið inn í forritið í gegnum Start Menu), þá mun kerfið leggja til að velja hvar og undir hvaða heiti til að vista kynninguna .
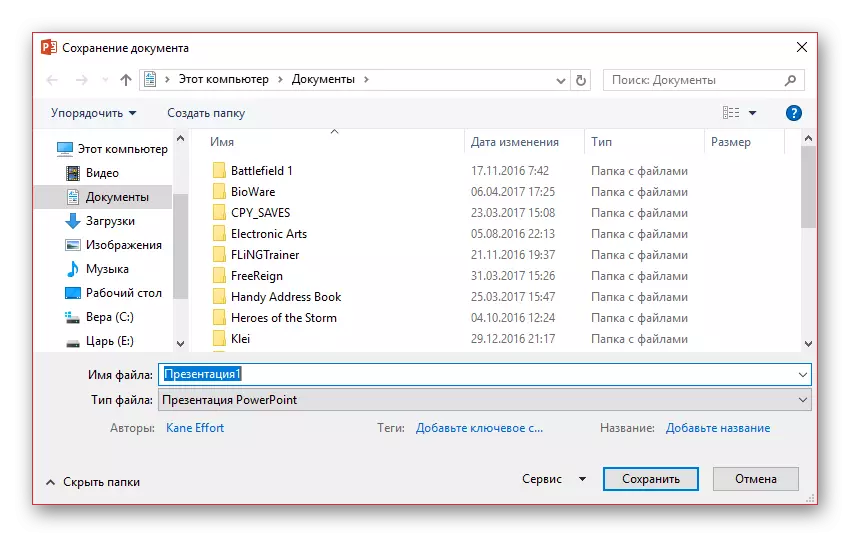
Þessi aðferð er auðveldast, en það kann að vera vandamál í ýmsum skilningi - frá "forritinu" fyrir "viðvörun er óvirk, er forritið sjálfkrafa slökkt." Svo ef mikilvægt starf hefur verið gert er betra að vera ekki latur og prófa aðra valkosti.
Aðferð 2: Quick lið
Einnig nokkuð fljótur útgáfa af hjálpræði upplýsinga sem er alhliða í öllum aðstæðum.
Í fyrsta lagi er sérstakur hnappur í formi disklinga sem er staðsett í efra vinstra horninu á forritinu. Þegar ýtt er á það er ýtt á, eftir það sem þú getur haldið áfram að vinna.
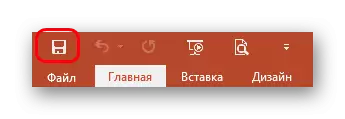
Í öðru lagi er hraðvirk stjórn sem gerð er af heitum lyklum til að vista upplýsingar - "Ctrl" + "S". Áhrifin er nákvæmlega sú sama. Ef þú lagar, mun þessi aðferð jafnvel þægilegra en að ýta á hnappinn.
Auðvitað, ef kynningin er ekki til staðar, mun gluggi opna og bjóða upp á Búa til skrá skrá fyrir verkefnið.
Þessi aðferð er tilvalin fyrir hvaða aðstæður sem er - jafnvel halda áfram áður en þú ferð frá forritinu, að minnsta kosti áður en þú prófar nýjar aðgerðir, heldur jafnvel kerfisbundið að ef það er (ljósið er næstum alltaf aftengt óvænt) ekki að missa mikilvæga vinnu.
Aðferð 3: Via "File" valmyndinni
Hefðbundin handvirk leið til að vista gögn.
- Þú þarft að smella á flipann Skrár í kynningarhettunni.
- Sérstök valmynd til að vinna með þessari skrá mun opna. Við höfum áhuga á tveimur valkostum - annaðhvort "vista" eða "vista sem ...".
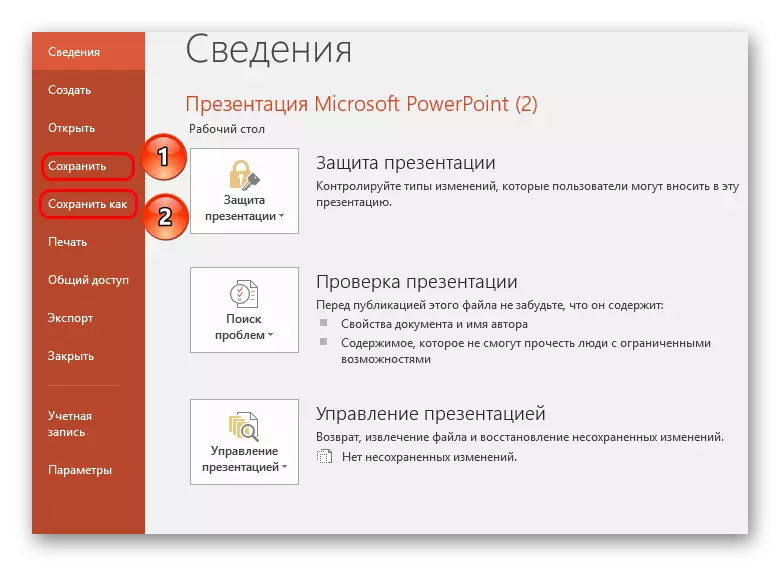
Fyrsti kosturinn mun sjálfkrafa spara, eins og í "aðferð 2"
Annað mun opna valmyndina þar sem þú getur valið skráarsniðið, auk endabókarinnar og skráarnafnið.
Síðasti kosturinn er best til að búa til öryggisafrit af eintökum, svo og að vista í valmyndum. Stundum gerist það mjög mikilvægt þegar unnið er með alvarlegum verkefnum.
Til dæmis, ef kynningin er skoðuð á tölvunni sem Microsoft PowerPoint forritið vantar er það skynsamlegt vistað á algengari sniði, sem er lesið af yfirgnæfandi meirihluta tölvuforrita, svo sem PDF.
- Til að gera þetta skaltu smella á "File" valmyndartakkann og veldu síðan "Vista sem". Veldu "Yfirlit" hnappinn.
- Windows Explorer birtist á skjánum þar sem þú þarft að tilgreina endanlega möppuna fyrir geymda skrána. Að auki, með því að opna hlutinn "Skráartegund", sýnir listinn listann til að varðveita snið, þar á meðal sem þú getur valið, til dæmis PDF.
- Ljúktu varðveislu kynningarinnar.
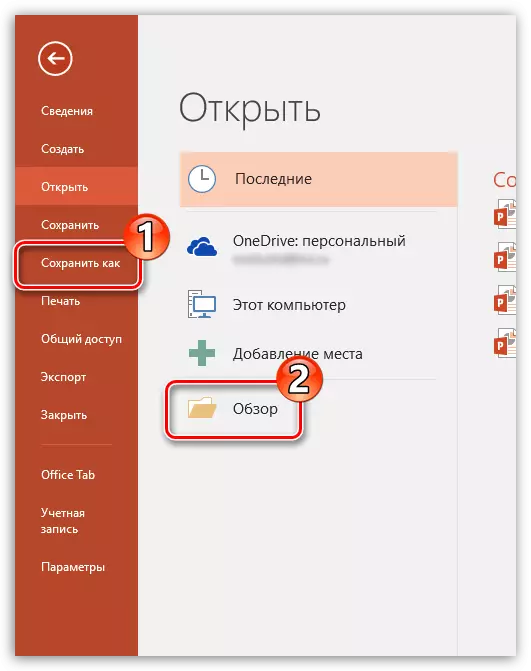
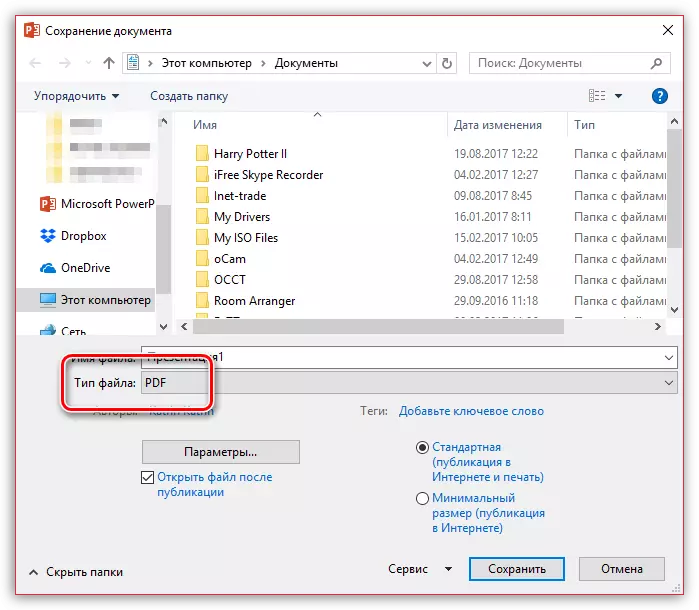
Aðferð 4: Vistun í "skýinu"
Miðað við að Microsoft þjónusta felur í sér vel þekkt skýjageymslu ODRIVE, er ekki erfitt að gera ráð fyrir að samþætting við nýjar útgáfur af Microsoft Office birtist. Þannig að með því að keyra í PowerPoint inntak á Microsoft reikninginn þinn, geturðu auðveldlega og fljótt vistað kynningar í skýjaskrá þinni, sem leyfir aðgang að skránni hvar sem er og frá hvaða tæki sem er.
- Til að byrja með verður þú að keyra í PowerPoint inntakinu á Microsoft reikninginn. Til að gera þetta, í efra hægra horninu á forritinu skaltu smella á "Innskráning" hnappinn.
- Gluggi birtist á skjánum þar sem þú þarft að ljúka heimild, tilgreina netfangið (farsímanúmer) og lykilorð frá Mcrisoft reikningnum.
- Þegar innskráningin er lokið er hægt að fljótt vernda skjalið í OneDrive sem hér segir: Smelltu á "File" hnappinn, farðu í "Vista" eða "Vista sem" kafla og veldu "OneDrive: Personal".
- Þess vegna birtist Windows Explorer á tölvunni þar sem þú þarft að tilgreina endanlega möppuna fyrir skrána sem vistað - á sama tíma verður afritið örugglega vistað og í OneDrive.
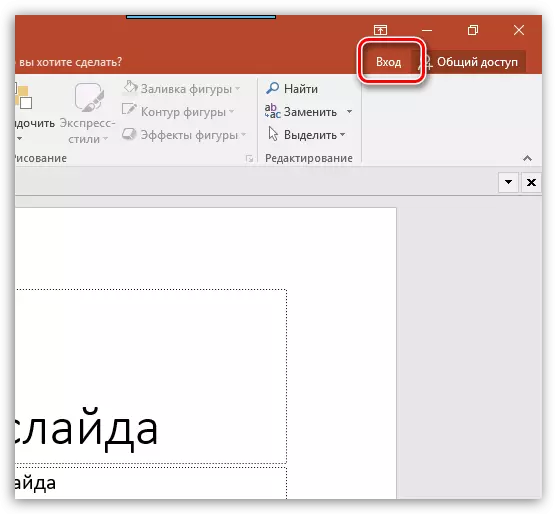
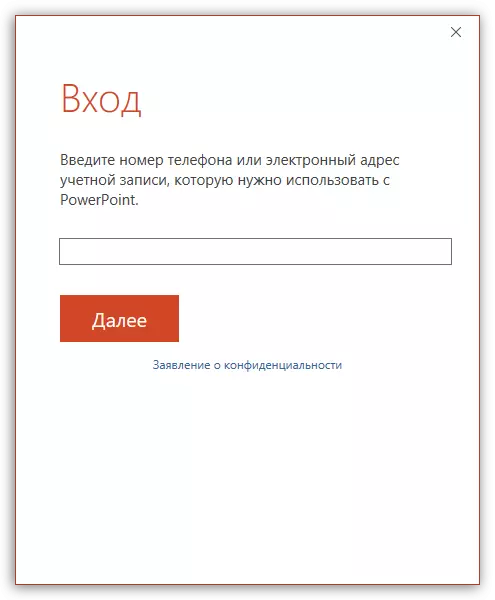
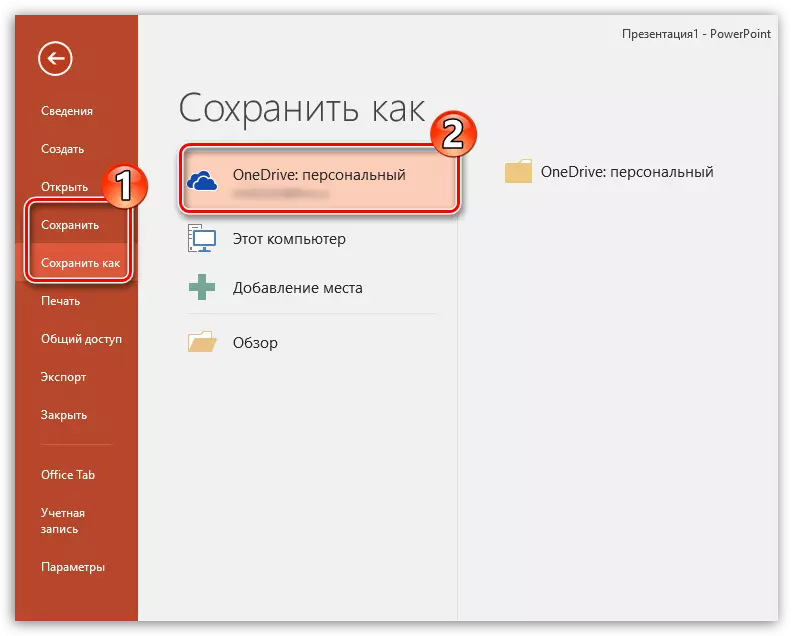
Conservation Settings.
Einnig getur notandinn framleitt ýmsar stillingar fyrir þá þætti ferlið við að vista upplýsingar.
- Þú þarft að fara í "File" flipann í kynningarhattinum.
- Hér verður þú að velja valkostinn "Parameters" í vinstri lista af aðgerðum.
- Í glugganum sem opnast höfum við áhuga á að "sparnaður".
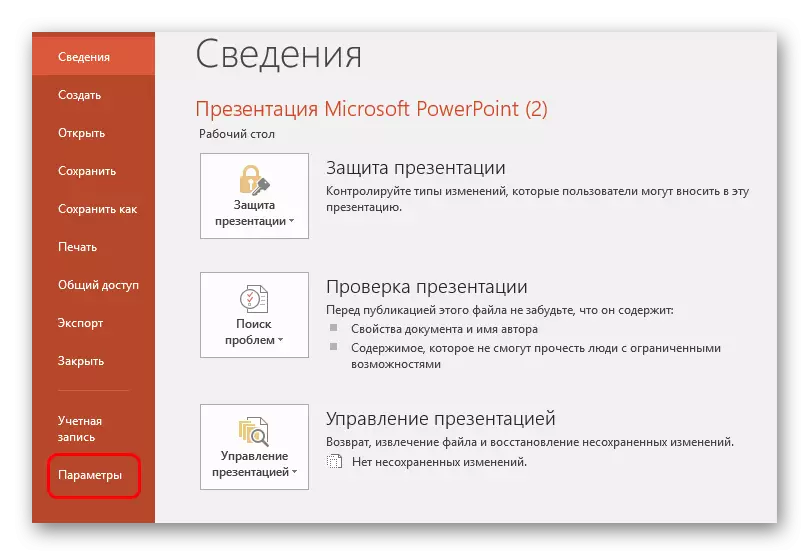
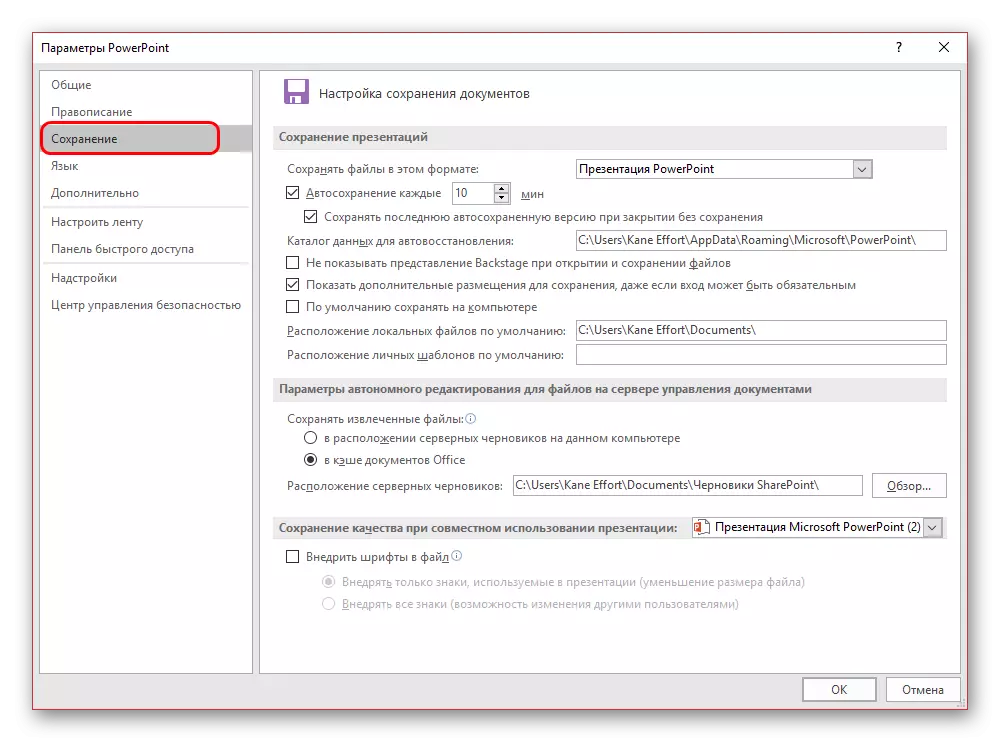
Notandinn getur séð breiðasta úrval stillinga, þar á meðal bæði breytur málsmeðferðarinnar sjálfs og einstakra þátta - til dæmis leiðir til að vista gögn, staðsetningu búin sniðmát og svo framvegis.
Sjálfvirk geymsla og bataútgáfur
Hér, í Vista breytur, geturðu séð stillingar fyrir geymsluaðgerðina af niðurstöðum niðurstaðna. Um slíka aðgerð, veit líklega hvern notanda. Engu að síður minnast stuttlega þess virði.
Sjálfvirk geymsla framleiðir kerfisbundið uppfærslu á fullunnu útgáfu kynningarefnisins. Og hvaða Microsoft Office skrá í grundvallaratriðum, aðgerðin ekki aðeins í PowerPoint virkar. Í breytur er hægt að stilla tíðni kveikjunarinnar. Sjálfgefið er bilið 10 mínútur.
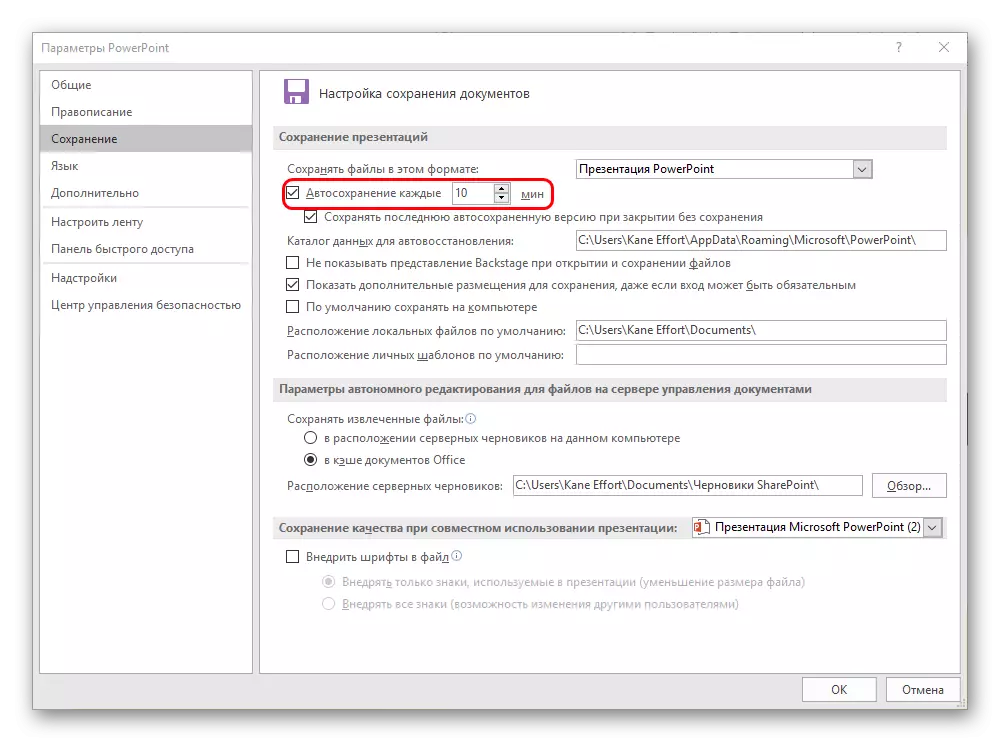
Þegar unnið er á góðan kirtill, fer það án þess að segja, það er mælt með því að setja minni tíma milli varðveislu þannig að ef um er að fara fram og ekki missa neitt mikilvægt. Í 1 mínútu, auðvitað er það ekki þess virði - það mun mjög mikið að hlaða niður minni og draga úr framleiðni, og áður en villan í forritinu með brottför er ekki langt. Og hver 5 mínútur er alveg nóg.
Í tilviki, ef það er enn bilun, og af einum ástæðum eða öðrum, þá er forritið lokað án stjórnunar og forrita, þá mun forritið bjóða upp á að endurheimta útgáfur. Að jafnaði eru tveir valkostir oftast í boði hér.
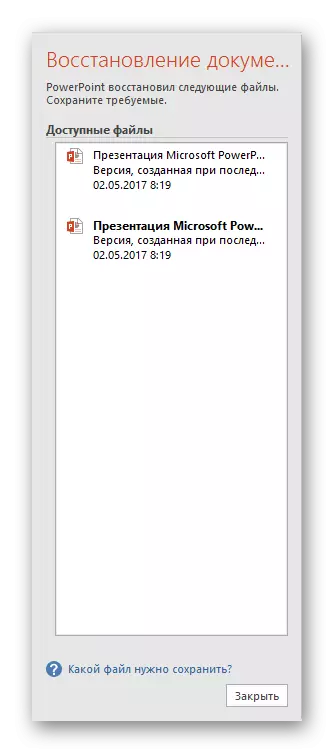
- Einn er valkostur frá síðasta farartæki geymslu vinnu.
- Annað er handvirkt varðveisla.
Með því að velja valkostinn næst niðurstöðunni, sem náðst var strax áður en þú lokar PowerPoint getur notandinn lokað þessari glugga. Áður mun kerfið spyrja hvort hægt sé að fjarlægja aðra valkosti og fara aðeins núverandi. Það er þess virði að horfa á ástandið hér.
Ef notandinn er ekki viss um að það geti vistað það sem þú vilt og áreiðanlega er best að hafna. Láttu það vera betra að hanga á hliðinni en að tapa enn meira.
Það er best að yfirgefa Eyða af fyrri valkostum, ef allt er mistekist í starfi áætlunarinnar sjálft, sem er langvarandi. Með fyrirvara um skort á nákvæmu trausti að kerfið lokar ekki aftur þegar reynt er að halda áfram handvirkt, þá er betra að þjóta ekki. Þú getur gert handbók "hjálpræði" gagna (það er betra að búa til öryggisafrit) og þá eyða gömlum útgáfum.
Jæja, ef kreppan fór, og ekkert særir, þá geturðu hreinsað minnið frá óþarfa núna gögn. Eftir það er betra að hverfa handvirkt, og þá byrja bara að vinna.
Eins og þú getur skilið er sjálfvirk geymsla virka vissulega gagnlegt. Undantekningar eru "sjúklingar" af öllum kerfum þar sem tíðar sjálfvirkur skráarritun getur leitt til ýmissa bilana. Í slíkum aðstæðum er betra að vinna alls ekki með mikilvægum gögnum þar til viðgerðir á öllum truflunum, en ef þörf er á þessum leiðum er betra að halda áfram.
