
Snið PDF skjala er ein vinsælasta valkostir til að dreifa e-bókum. Margir notendur nota oft Android tæki sínar sem lestarverkfæri, og fyrr eða síðar er spurning fyrir framan þá - hvernig á að opna PDF bókina á snjallsíma eða töflu? Í dag munum við kynna þér vinsælustu valkosti til að leysa þetta verkefni.
Opnaðu PDF á Android
Þú getur opnað skjalið á þessu sniði á nokkra vegu. Fyrst er að nota forritið sem ætlað er fyrir þetta. Annað er að nota forritið til að lesa e-bók. Þriðja er að nota skrifstofupakka: Í mörgum þessara leiða til að vinna með PDF. Við skulum byrja með sérhæfðum forritum.Aðferð 1: Foxit PDF Reader & Editor
Android útgáfa af vinsælum PDF skjalaskoðari er einn af bestu valkostum til að vinna með slíkum skjölum á snjallsímanum eða spjaldtölvunni.
Sækja skrá af fjarlægri tölvu Foxit PDF Reader & Editor
- Running umsóknina, flettu í gegnum inngangsleiðbeiningarnar - það er næstum gagnslaus. Þú verður að opna skjalgluggann.
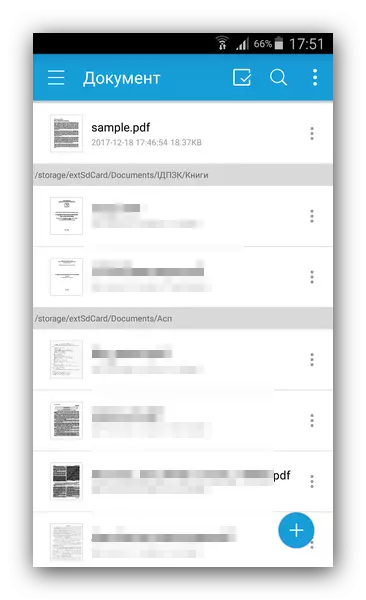
Það sýnir allar PDF-skrárnar í boði á tækinu. Meðal þeirra þarftu að leysa listann (forritið ákvarðar staðsetningu skjalsins) eða með því að nota leitina (hnappinn með mynd af stækkunarglerinu fyrir ofan hægri). Fyrir hið síðarnefnda skaltu bara slá inn fáir fyrstu bókheiti.
- Þegar skráin er að finna skaltu smella á það 1 sinni. Skráin verður opin til að skoða.

Opnunarferlið getur tekið nokkurn tíma, lengd hennar fer eftir eiginleikum tækisins og rúmmál skjalsins sjálft.
- Notandinn er í boði fyrir skoðunina, athugaðu valkosti í skjalinu og skoðaðu viðhengi.
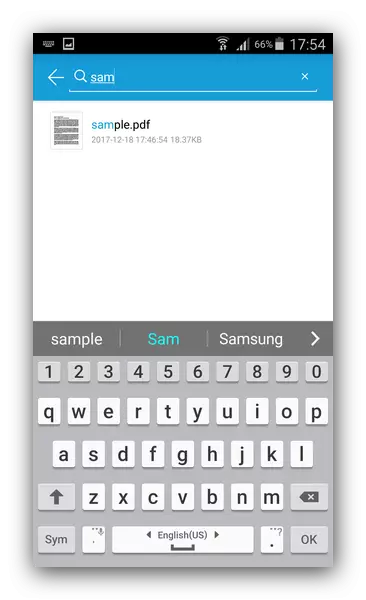
Frá göllum þessa aðferðar, athugum við hægan vinnu á veikum tækjum með upphæð RAM færri en 1 GB, óþægilegt tengi skjalastjórans og viðveru greidds efnis.
Aðferð 2: Adobe Acrobat Reader
Auðvitað er opinber umsókn um að skoða PDF frá höfundum þessa mjög sniði. Tækifæri hans eru þó lítil, þó með það að opna þessi skjöl, það er ekki vel að klára.
Sækja Adobe Acrobat Reader
- Hlaupa ADOB Acrobat Reader. Eftir inngangsleiðbeiningarnar verður þú að komast í aðalforritið, þar sem þau eru tapped á staðbundnum flipanum.
- Eins og um er að ræða Foxit PDF Reader og ritstjóri birtist þú áður en skjalastjóri sem er geymt í minni tækisins.
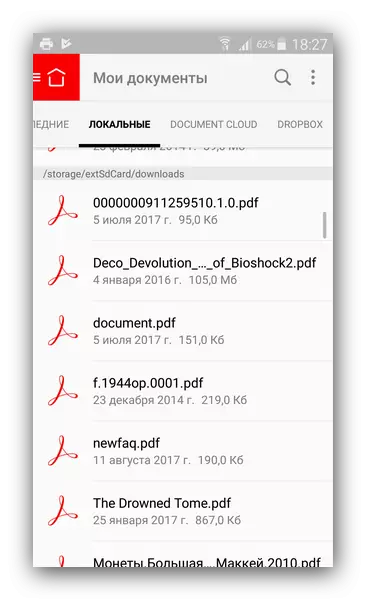
Þú getur fundið skrána sem þú þarft á listanum eða notaðu leitina, sem er innleitt á sama hátt og í Foxit PDF Reader.
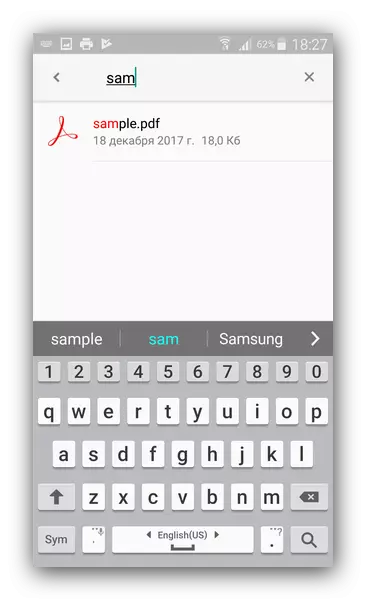
Finndu skjalið sem þú vilt opna, pikkaðu bara á það.
- Skráin verður opin til að skoða eða önnur meðferð.
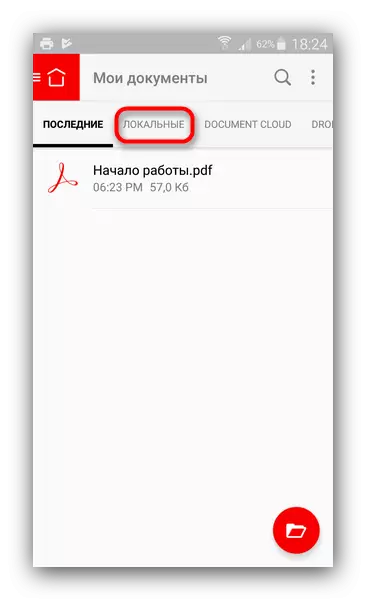
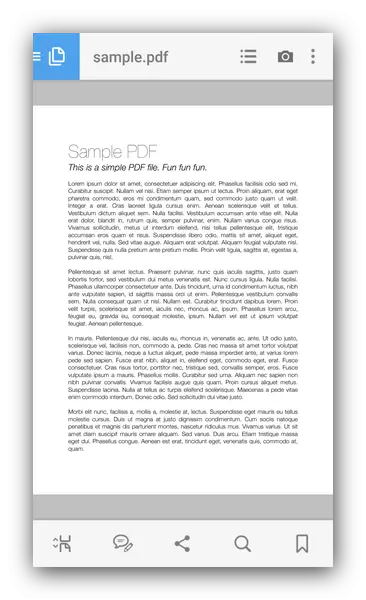
Almennt virkar Acrobat Reader Stably, þó með nokkrum skjölum sem eru varin af DRM, það neitar að vinna. Og jafnan, slíkar umsóknir hafa í vandræðum með opnun stórra skráa á fjárhagsáætlun tæki.
Aðferð 3: Moon + lesandi
Eitt af vinsælustu forritunum til að lesa bækur á smartphones og töflum. Nýlega, beint, án þess að þurfa að setja upp viðbótina, styður skjáinn á PDF skjölum.
Sækja tungl + lesandi
- Opnaðu forritið, smelltu á valmyndartakkann efst til vinstri.
- Í aðalvalmyndinni skaltu velja "My Files".
- Farðu í möppuna með skránni sem þú vilt í PDF sniði. Til að opna skaltu bara smella á það.
- Bókin eða skjalið verður opið til skoðunar.
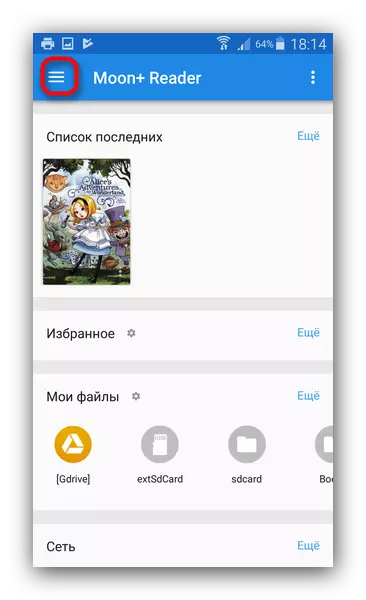
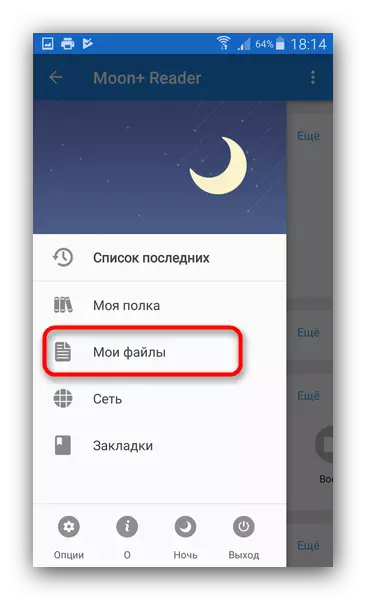
Þegar þú byrjar forritið fyrst, mun forritið birta skrárskrárskránni. Athugaðu viðkomandi og smelltu á "OK".
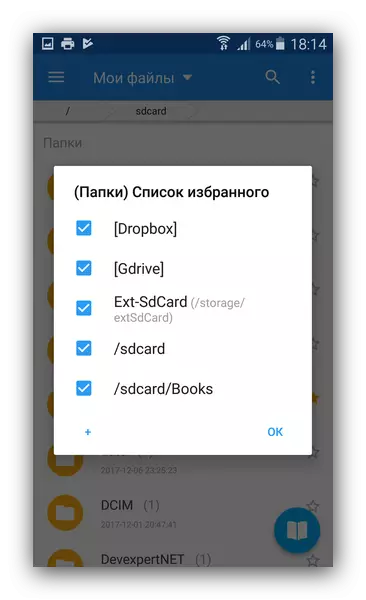
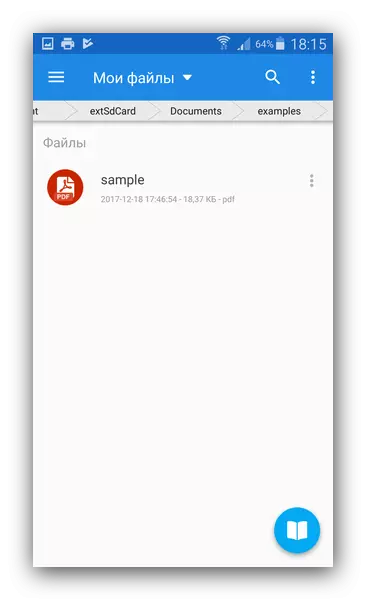
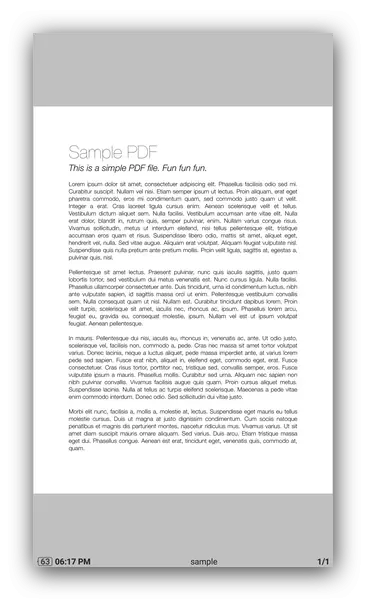
Ókostir þessarar aðferðar má íhuga, kannski ekki stöðugasta aðgerðin (sama skjalforritið er ekki alltaf opið), nauðsyn þess að setja upp PDF tappi á sumum tækjum, svo og aðgengi að auglýsingum í ókeypis útgáfu.
Aðferð 4: Pocketbook Reader
Multifunctional App-Reader með stuðningi við margar snið, þar á meðal var staður fyrir PDF.
Sækja Pocketbook Reader.
- Opnaðu forritið. Í aðal glugganum skaltu smella á valmyndarhnappinn sem merktur er í skjámyndinni.
- Í valmyndinni skaltu velja "Mappa".
- Þú munt finna þig í kvikmyndagerðinni sem er innbyggður í sæti. Í því skaltu halda áfram að staðsetningu bókarinnar sem þú vilt opna.
- Bókin verður opin til að skoða frekari skoðun.
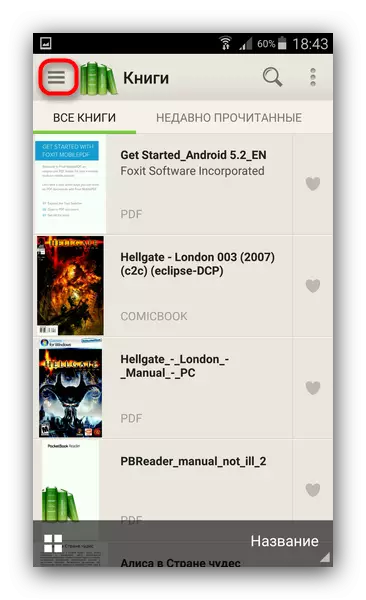
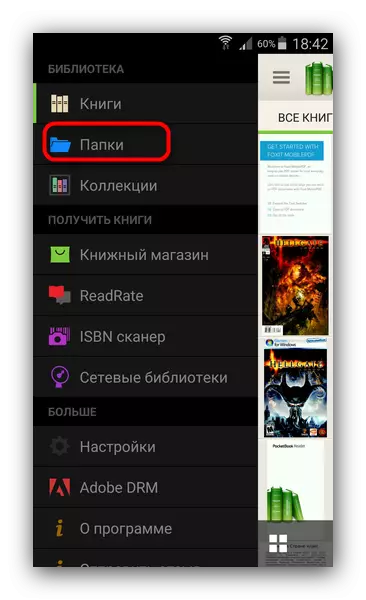
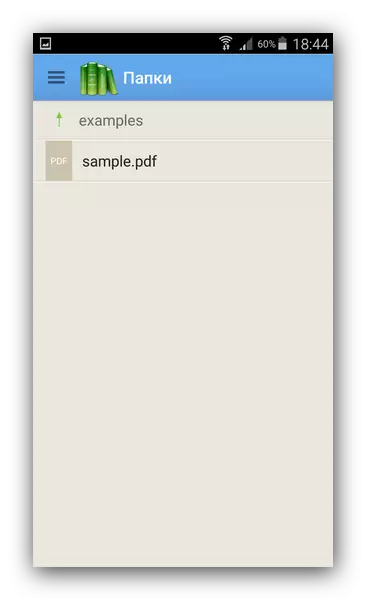

Höfundar umsóknarinnar reyndu frekar vel og þægilegan vöru - ókeypis og án auglýsinga, en skemmtileg áhrif er hægt að spilla af galla (ekki tíð) og fast bindi sem það tekur.
Aðferð 5: OfficeSuite + PDF ritstjóri
Eitt af algengustu skrifstofufyrirtækjunum á Android Næstum þar sem útlitið á þessu OS hefur virkni til að vinna með PDF skrám.
Hlaða niður OfficeSuite + PDF ritstjóri
- Opnaðu forritið. Sláðu inn valmyndina með því að smella á viðeigandi hnappi efst til vinstri.
- Í valmyndinni skaltu velja "Opna".
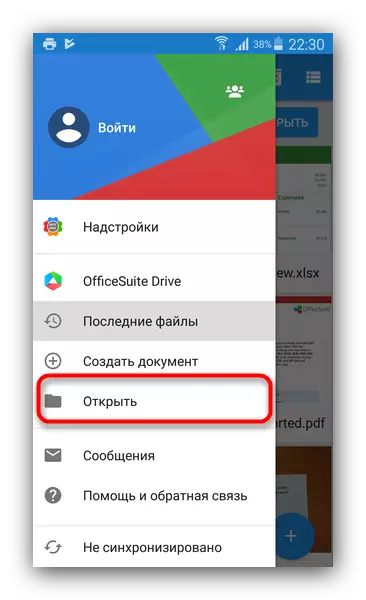
Skrifstofan mun bjóða upp á að setja upp skráasafnið þitt. Þetta er hægt að sleppa með því að smella á "ekki núna" hnappinn.
- Innbyggður leiðari mun opna, þú ættir að fara í möppuna þar sem bókin sem þú vilt opna er geymd.
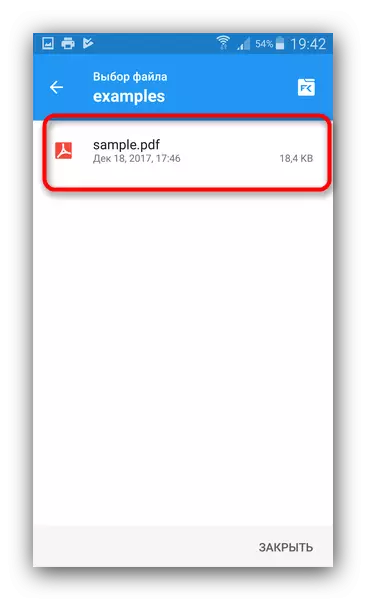
Til að opna skrána skaltu bara banka á það.
- PDF bókin verður opin til að skoða.
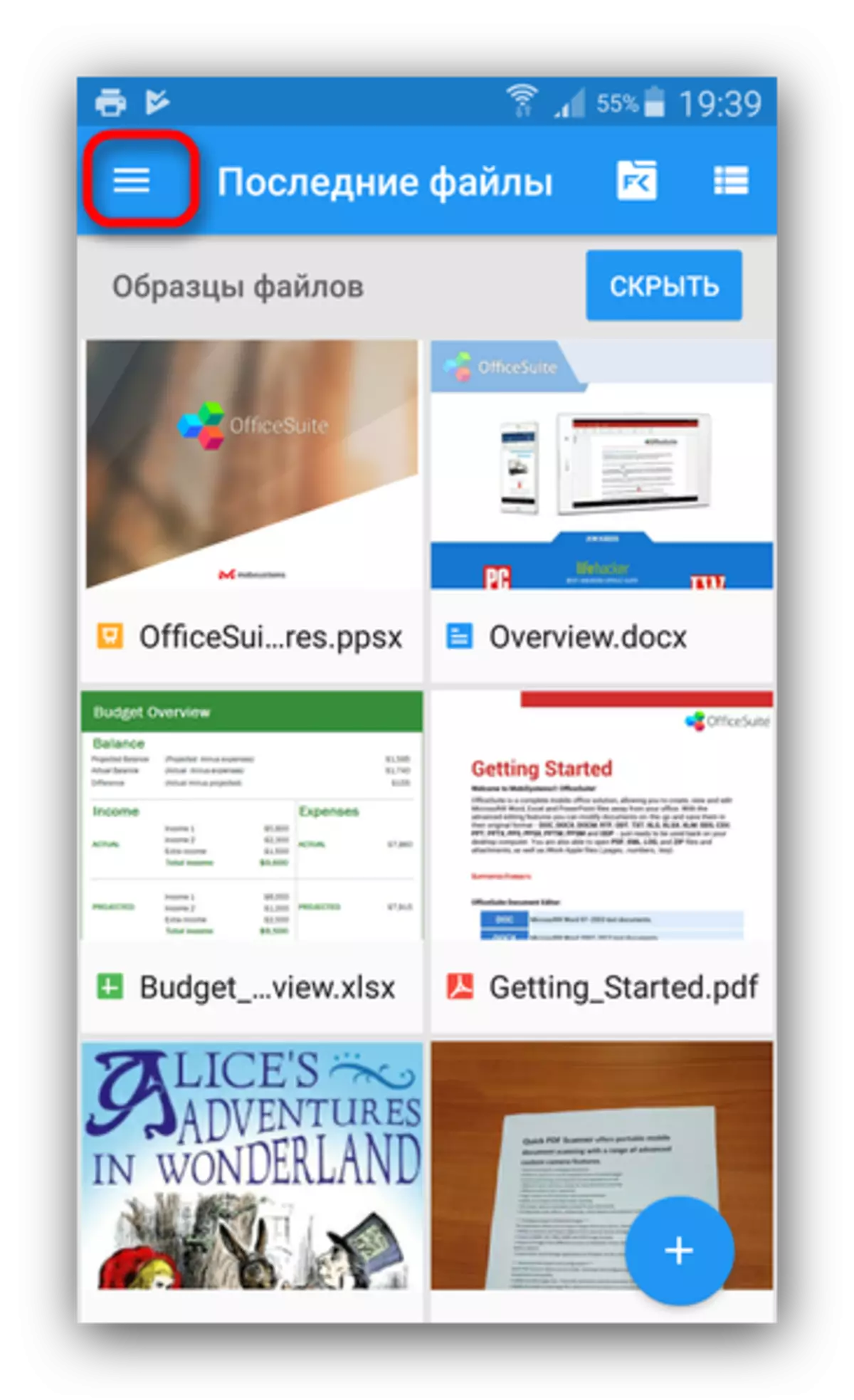
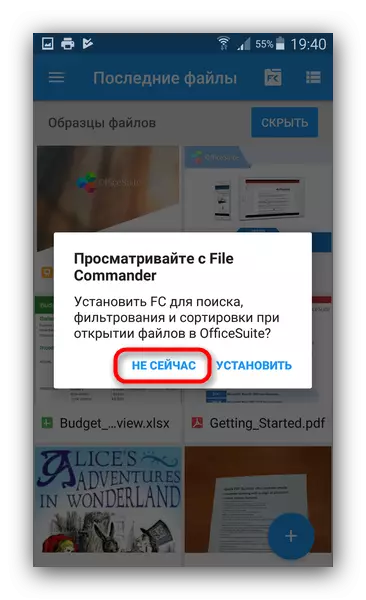
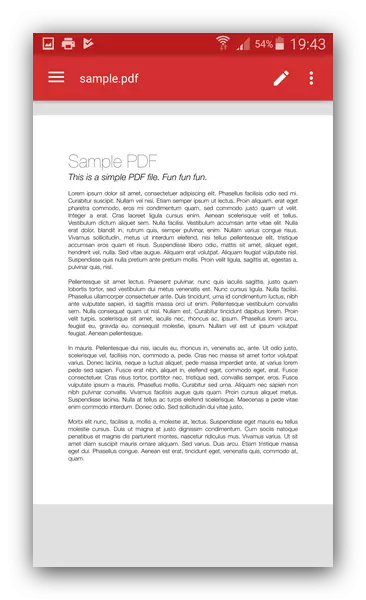
Einnig einföld leið, sem er sérstaklega gagnlegt fyrir elskendur-sameina forrit. Hins vegar kvarta margir OfficeSuite notendur um bremsur og pirrandi auglýsingar í ókeypis útgáfu, svo hafið það í huga.
Aðferð 6: WPS Office
Mjög vinsæl pakki af forritum farsíma skrifstofu. Eins og samkeppnisaðilar, er það einnig fær um að opna PDF skjöl.
Sækja WPS Office.
- Hlaupa skrifstofu skrifstofu. Þegar þú ert í aðalvalmyndinni skaltu smella á Opna.
- Í opnunarflipanum í skjalinu skaltu fletta niður til að sjá skrá geymslu tækisins.
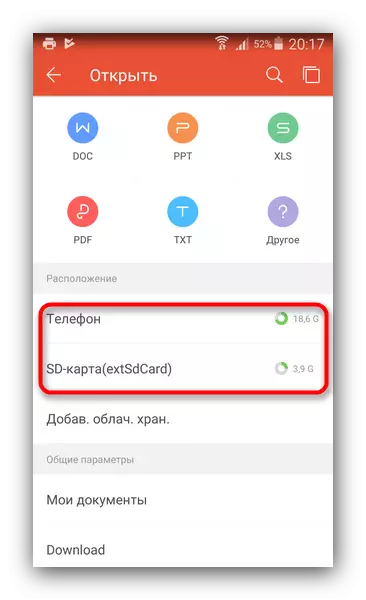
Farðu í viðkomandi skipting, farðu síðan í möppuna sem inniheldur fyrirhugaða PDF-skrá.
- Tapping á skjalinu, þú verður að opna það í að skoða og breyta ham.

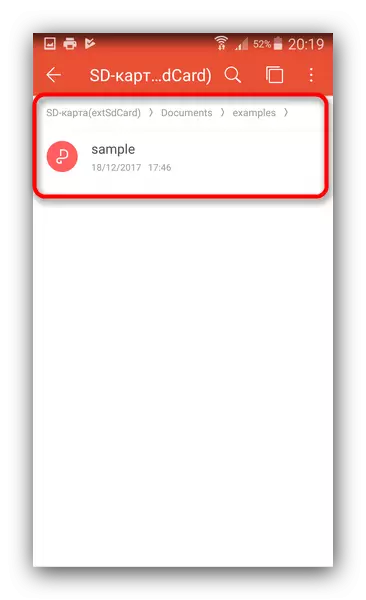
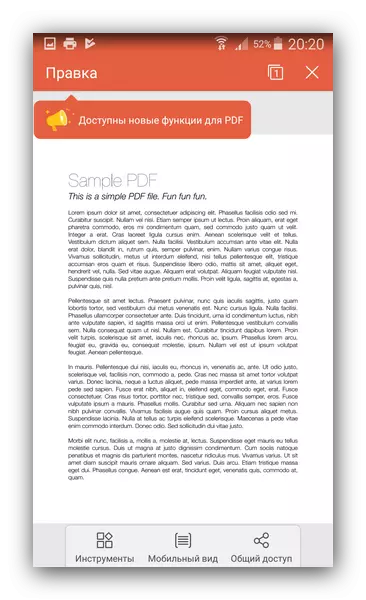
WPS Office er einnig ekki sviptur minuses - forritið hægir oft á öflugum tækjum. Að auki er þráhyggjuauglýsing í ókeypis útgáfunni.
Auðvitað er listinn hér að ofan ekki tæmandi. Engu að síður, í flestum tilfellum af þessum forritum, meira en nóg. Ef þú þekkir val, velkomin á athugasemdirnar!
