
Á tölvum með Windows stýrikerfið 7, Windows Media Player Multimedia Player er ekki venjulegt forrit, en innbyggður kerfisþáttur, og því hefur uppfærslan fjölda eiginleika. Skulum líta á hvaða aðferðir geta verið gerðar fyrir ofan málsmeðferðina.
Aðferðir við uppfærslur
Þar sem Windows Player er Windows 7 kerfi þáttur, þá geturðu ekki uppfært það sem flest önnur forrit, í kaflanum "forritunum og íhlutum" í kaflanum "Control Panel". En það eru tvær aðrar staðlaðar leiðir til að gera þetta: handbók og sjálfvirk uppfærsla. Að auki er einnig viðbótarvalkostur sem veitir ekki staðlað aðgerðir. Næst skaltu íhuga allar þessar aðferðir nánar.Aðferð 1: Handvirk uppfærsla
Fyrst af öllu munum við íhuga augljósasta leiðin - venjulegur handbók uppfærsla.
- Hlaupa Windows Media Player.
- Hægrismelltu á (PCM) efst eða neðst á forritinu. Í samhengisvalmyndinni skaltu velja "Hjálp". Næst skaltu fara í gegnum "Uppfærsluskoðunina ..." hlut.
- Eftir það verður athugun á nýjum uppfærslum athugað með síðari niðurhal ef þörf krefur. Ef engar uppfærslur eru á forritinu og íhlutum þess, birtist upplýsingaskilið með viðeigandi viðvörun.



Aðferð 2: Sjálfvirk uppfærsla
Til að athuga ekki framboð á uppfærslum í hvert skipti sem þú getur stillt sjálfvirkan eftirlit í Windows Player í gegnum ákveðinn tíma með síðari uppsetningu.
- Hlaupa Windows Player og smelltu á PCM efst eða neðst á tengi spjaldið. Í listanum sem birtist skaltu velja "Service". Farðu síðan í gegnum "breytur ...".
- Í valkostinum glugganum sem opnast skaltu færa "Player" flipann ef það hefur opnað í annarri kafla af einhverjum ástæðum. Síðan í "sjálfvirkri uppfærslu" loka nálægt "Uppfærsluskoðun" breytu skaltu setja útvarpshnapp eftir óskum þínum í einum af þremur stöðum:
- "Einu sinni á dag";
- "Einu sinni í viku";
- "Einu sinni í mánuði".
Næsta smelltu á "Sækja" og "Í lagi".
- En með þessum hætti höfum við aðeins gert sjálfvirkar uppfærslur, en ekki uppsetningu þeirra. Til að nota sjálfvirka uppsetningu þarftu að breyta sumum kerfisbreytur Windows, ef þau voru ekki viðeigandi stillt áður. Smelltu á "Start" og farðu í "Control Panel".
- Veldu "kerfi og öryggi".
- Næst skaltu fara í "miðstöð uppfærslna".
- Smelltu á "Stilling breytur", smelltu á "Stilling breytur".
- Í "Mikilvægar uppfærslur" reitinn skaltu velja "Setja upp sjálfkrafa" valkostinn. Vertu viss um að setja upp merkið í kringum hlutinn "Fáðu ráðlögð uppfærslur". Næsta Smelltu á "OK".

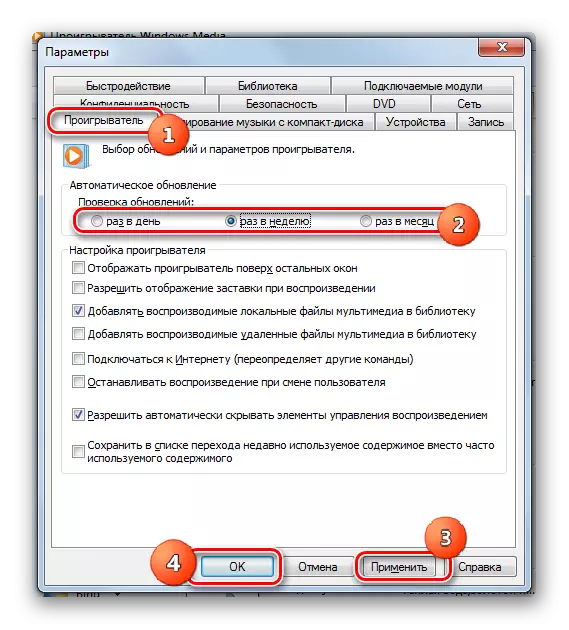

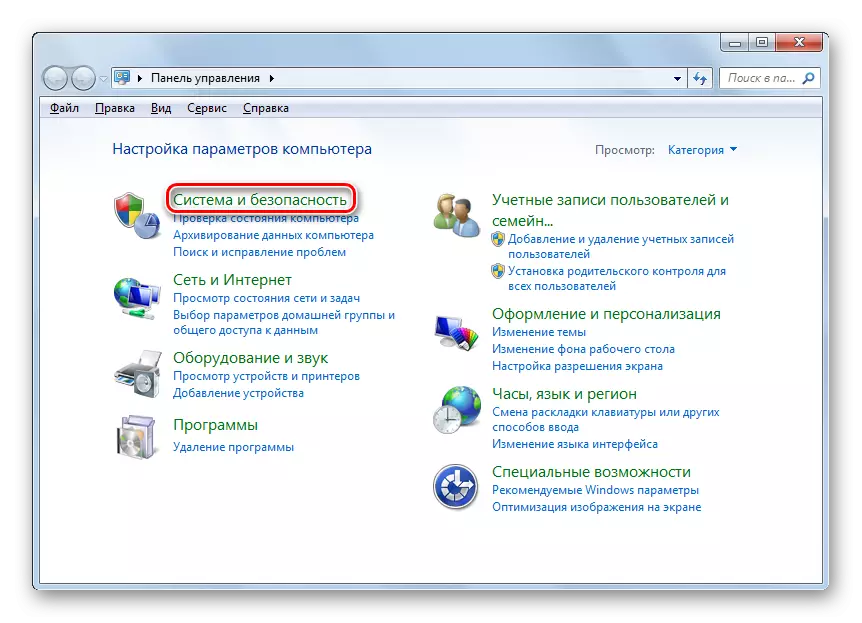
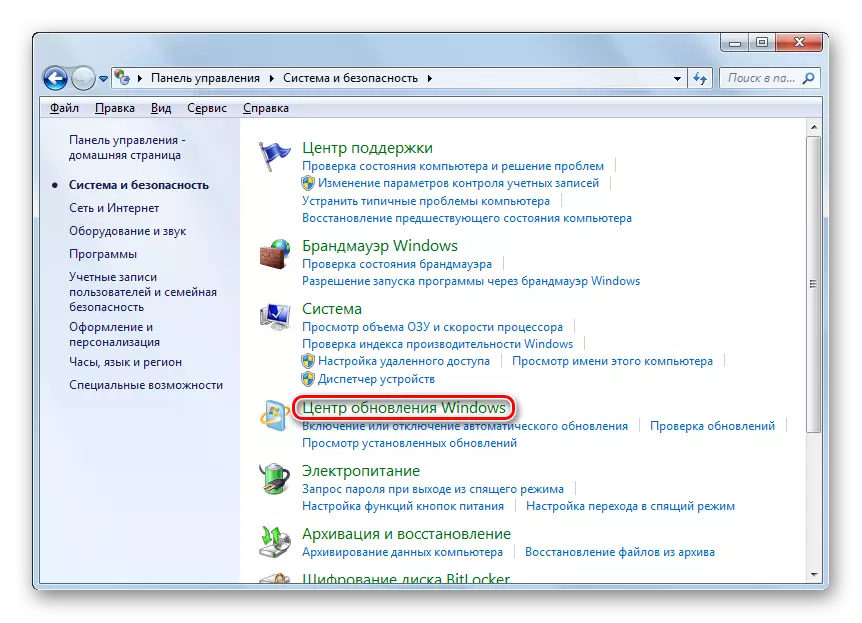


Nú verður Windows leikmaður uppfærð sjálfkrafa.
Lexía: Hvernig á að virkja sjálfvirka uppfærslu á Windows 7
Aðferð 3: Þvinguð uppfærsla
Það er önnur leið til að leysa verkefni okkar. Það er ekki alveg staðall, og því er hægt að einkennast af því sem skyldubundið uppfærsla Windows Player. Mælt er með því að nota aðeins ef af einhverjum ástæðum er ekki hægt að uppfæra eitthvað af þeim tveimur valkostum sem lýst er hér að ofan. Kjarninn í þessari aðferð er að hlaða niður af opinberu Microsoft Website Nýjasta útgáfa af fjölmiðlum lögun pakki pakki, sem felur í sér Windows Player fyrir Windows 7, fylgt eftir með uppsetningu þess. En þar sem þessi leikmaður er OS-hluti þarf það fyrst að vera slökkt.
Sækja skrá af fjarlægri tölvu Media Lögun Pakki fyrir Windows 7
- Eftir að þú hefur hlaðið niður uppsetningarskrárforritinu, samkvæmt svita kerfisins, farðu í slökkt á hlutanum. Skráðu þig inn á "Control Panel" í gegnum Start Menu og smelltu á "Programs".
- Komdu í kaflann "Forrit og íhlutir".
- Í vinstri svæði virkjunar glugga, ýttu á "Virkja hluti".
- "Components" glugginn opnast. Það mun taka nokkurn tíma þar til allir þættirnir verða sendar.
- Eftir að þættirnir hafa verið hlaðnir skaltu finna möppuna með nafni "Hluti til að vinna með margmiðlun". Smelltu á "+" táknið til vinstri við það.
- Listi yfir atriði sem koma inn í nefndan kafla verður ljós. Eftir það skaltu fjarlægja gátreitinn sem er á móti nafni "hluti til að vinna með margmiðlun".
- Gluggi opnast, sem mun vara við að slökkt á tilgreindum hluta getur haft áhrif á önnur forrit og OS getu. Ég staðfesti aðgerðir þínar með því að smella á "Já."
- Eftir það verður öll ticks í ofangreindum hluta fjarlægð. Ýttu nú á Í lagi.
- Þá verður aðferðin við breyttar aðgerðir. Þetta ferli mun taka ákveðinn tíma.
- Eftir að hún lýkur, mun glugginn opna, þar sem þú verður beðinn um að endurræsa tölvur. Lokaðu öllum virkum forritum og skjölum og ýttu síðan á "Endurræsa núna".
- Eftir að endurræsa tölvuna skaltu hefja fyrirfram niðurhalsmiðlunarpakkann. Uppsetning fjölmiðla lögun pakki pakki verður hafin.
- Þegar þú hefur lokið því aftur skaltu opna hluti á kraftinn á. Finndu möppuna "hluti til að vinna með margmiðlun". Stilltu þessa skipting og nálægt öllum undirmöppum sem koma inn, athugaðu merkið. Eftir að smelltu á "OK".
- Málsmeðferð við breyttum aðgerðum verður hleypt af stokkunum aftur.
- Eftir að hún lýkur, verður þú að endurræsa tölvuna til endanlegrar uppsetningar íhlutanum sem við þurfum. Eftir það getum við gert ráð fyrir að Windows leikmaður hafi verið uppfærð í nýjustu útgáfuna.
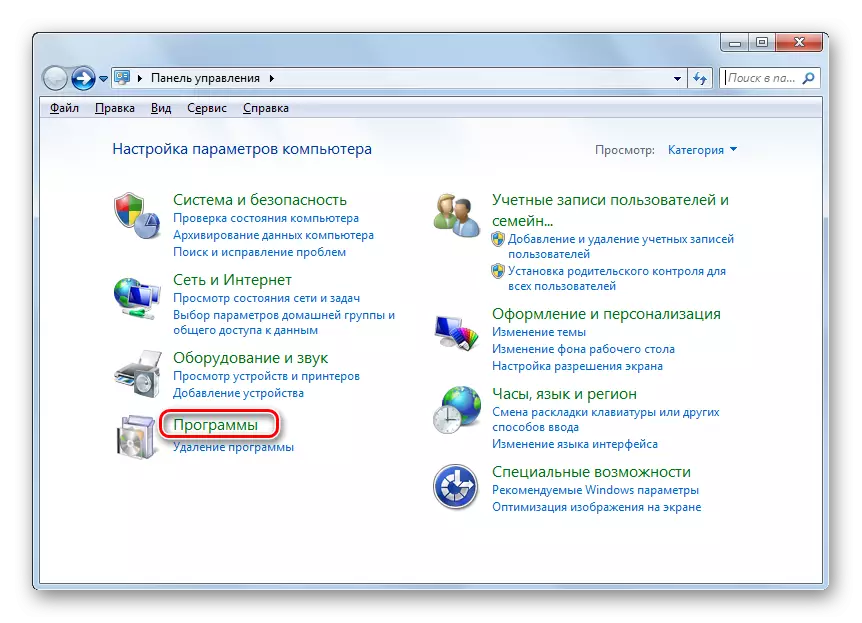
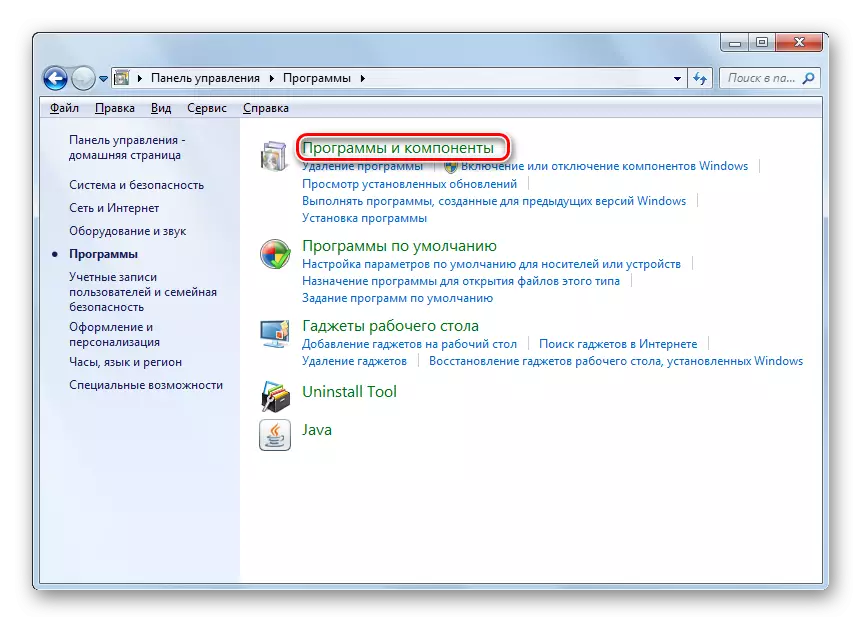



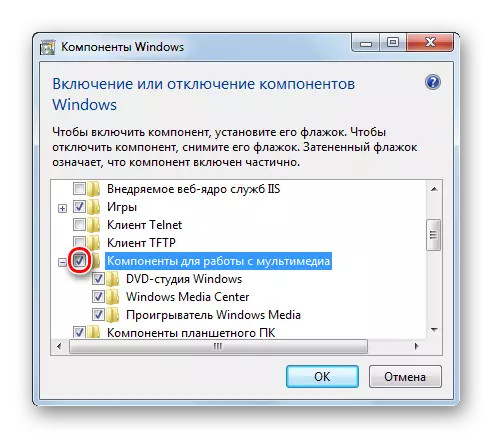
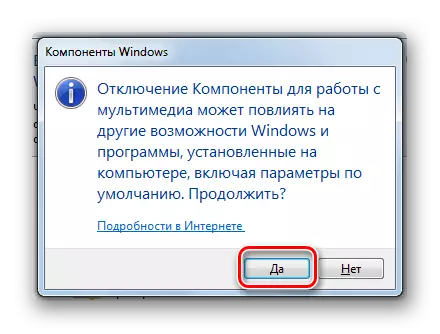






Eins og þú sérð eru nokkrar leiðir til að uppfæra Windows Media í Windows 7. Við ráðleggjum þér að stilla sjálfvirka uppfærslu þessa leikmanns ef það er óvirkt af einhverjum ástæðum og það mun halda áfram að gleyma því sem á að uppfæra tilgreint kerfi hluti, Eins og þessi aðferð mun nú gerast án þátttöku þína. En neydd uppsetningu uppfærslna er aðeins skynsamlegt að nota aðeins þegar allar aðrar aðferðir hafa ekki haft jákvæða niðurstöðu.
