
Touchpad er mjög gagnlegt tæki, alveg samningur og þægilegur til notkunar. En stundum geta fartölvu notendur lent í slíku vandamáli þar sem snertiflöturinn slökkti. Orsakir þessa vandamála geta verið mismunandi - kannski er tækið einfaldlega fatlað eða vandamálið er í ökumönnum.
Kveiktu á snerta á fartölvu með Windows 10
Ástæðan fyrir óvirkum snertiskjánum getur verið í vandræðum með ökumenn, skarpskyggni í kerfið illgjarn hugbúnaðar, óviðeigandi stillingar tækisins. The snerta getur einnig verið óvart aftengdur með lykilatriðum. Næst verður lýst öllum aðferðum við að ákveða þetta vandamál.Aðferð 1: Notaðu lykilatriði
Ástæðan fyrir óvirkan snertiskjánum getur verið í óánægju notandans. Kannski slökktu á óvart snertiskjánum með því að halda sérstökum lyklaborðinu.
- Fyrir Asus er þetta venjulega FN + F9 eða FN + F7.
- Fyrir Lenovo - FN + F8 eða FN + F5.
- Á HP fartölvur, þetta getur verið sérstakt hnappur eða tvöfaldur tappa í vinstra horninu á touchpad.
- Fyrir Acer er samsett FN + F7.
- Fyrir Dell skaltu nota FN + F5.
- Í Sony, reyndu FN + F1.
- Í Toshiba - FN + F5.
- Samsung notar einnig FN + F5 samsetningu.
Mundu að mismunandi samsetningar geta verið í mismunandi gerðum.
Aðferð 2: Snúa skipulag
Kannski eru snerta breytur stilltir þannig að tækið sé slökkt þegar þú tengir músina.
- Klemma vinna + s og sláðu inn "Control Panel".
- Veldu viðeigandi niðurstöðu af listanum.
- Farðu í "búnaðinn og hljóðið" kafla.
- Í kaflanum "tækjum og prentara" skaltu finna "músina".
- Farið í "ELAN" eða "Clicpad" flipann (nafnið fer eftir tækinu þínu). Í kaflanum er einnig hægt að kalla "tæki stillingar".
- Virkjaðu tækið og aftengdu slökkt á snertiskjánum þegar músin er tengd.
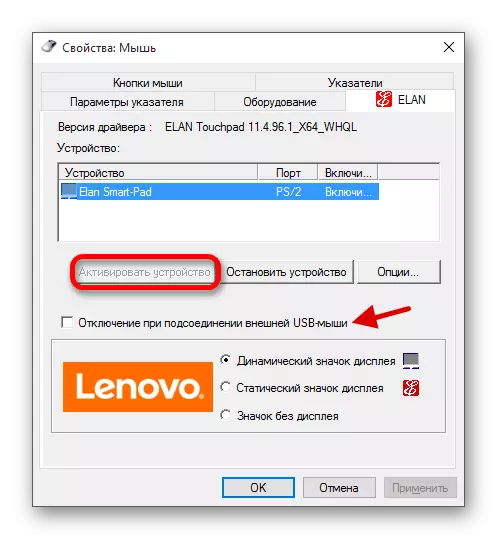
Ef þú vilt stilla snertiskjáinn fyrir þig, þá farðu í "Valkostir ...".
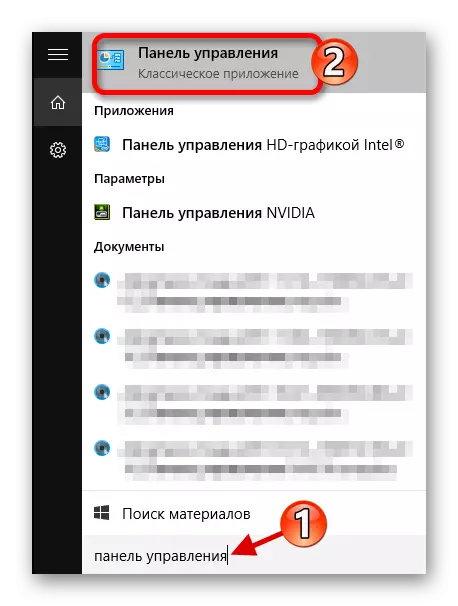
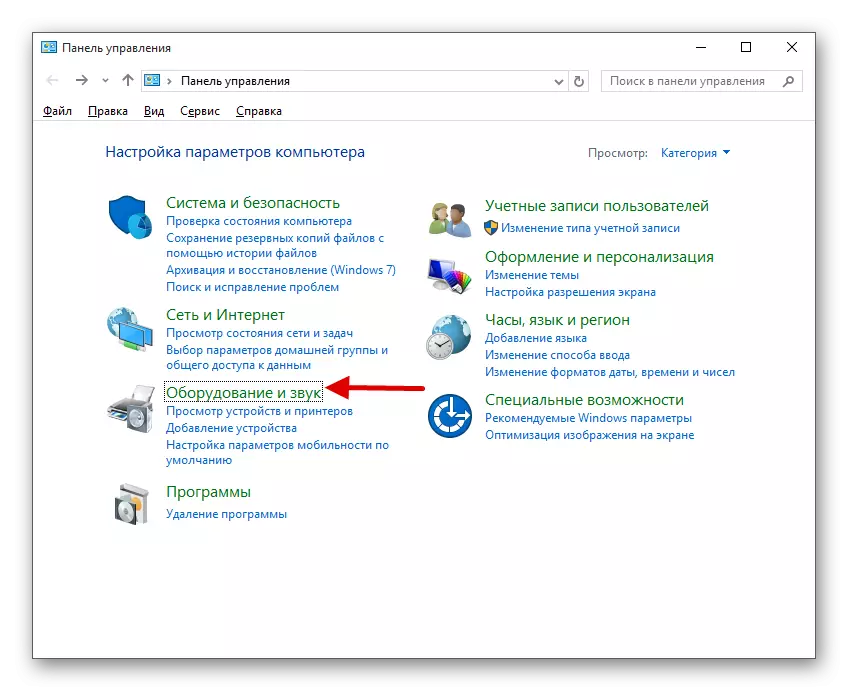

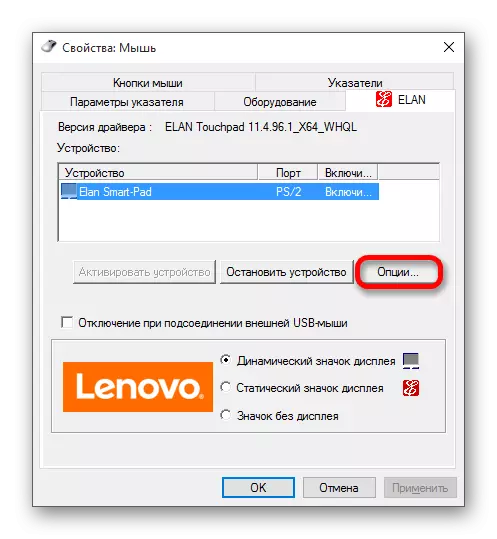
Oft gera fartölvuframleiðendur sérstakar áætlanir fyrir touchpads. Þess vegna er betra að stilla tækið við þennan hugbúnað. Til dæmis, Asus hefur klár bending.
- Finndu og hlaupa á verkefnastikunni Asus Smart Bending.
- Farðu í "Músar uppgötvun" og fjarlægðu gátreitinn sem er á móti "lokun snertingarinnar ...".
- Notaðu breytur.
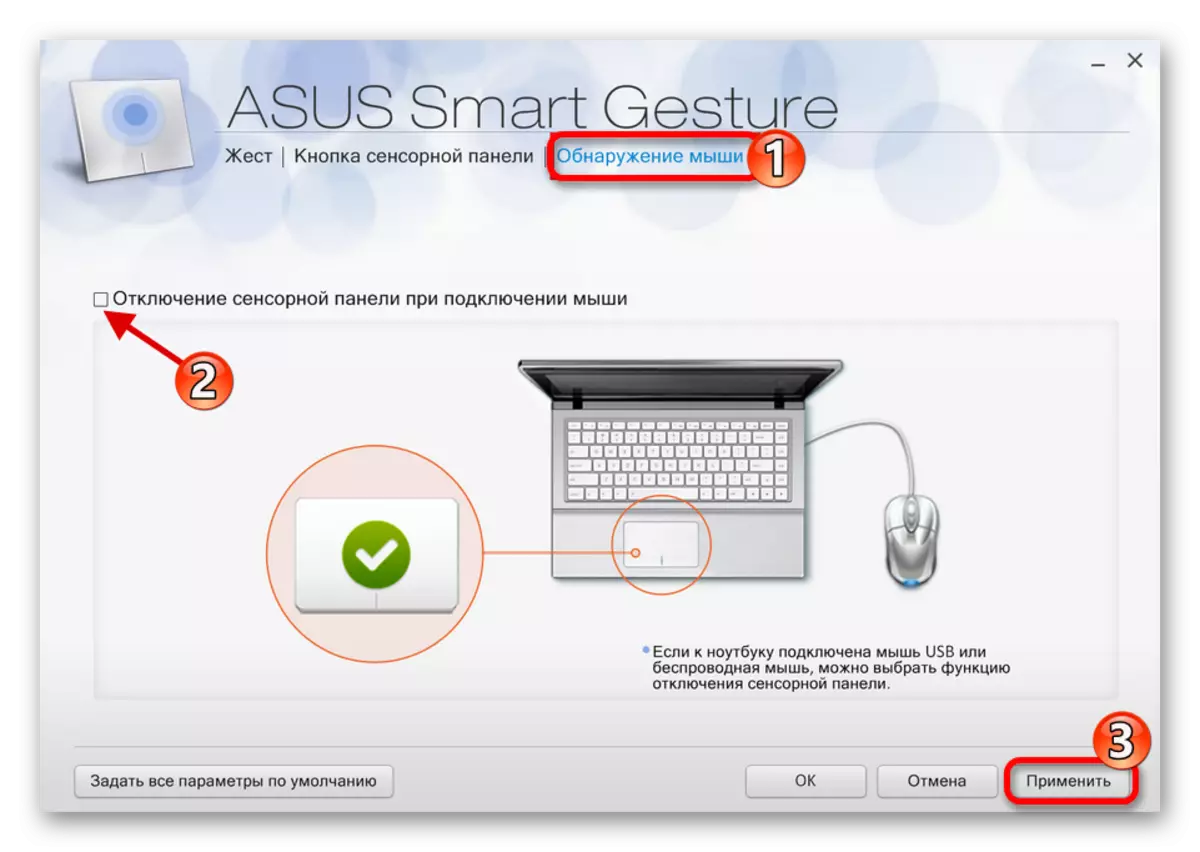
Svipaðar aðgerðir verða að vera gerðar á fartölvu af öðrum framleiðendum með því að nota forstilltu viðskiptavin til að stilla snertiskjáinn.
Aðferð 3: Kveikja á Touchpad í BIOS
Ef fyrri aðferðir hjálpuðu ekki, þá ættirðu að athuga BIOS stillingar. Kannski er snertiskjáinn óvirkur þar.
- Sláðu inn BIOS. Á mismunandi fartölvur af mismunandi framleiðendum í þessum tilgangi er hægt að ætla mismunandi samsetningar eða jafnvel aðskildar hnappar.
- Farðu í Advanced flipann.
- Finndu "innri bendilinn". Slóðin getur einnig verið mismunandi og fer eftir BIOS útgáfunni. Ef það er "óvirkt" á móti því, þá þarftu að kveikja á því. Notaðu takkana til að breyta gildi til "virkt".
- Vista og hætta með því að velja viðeigandi atriði í BIOS valmyndinni.
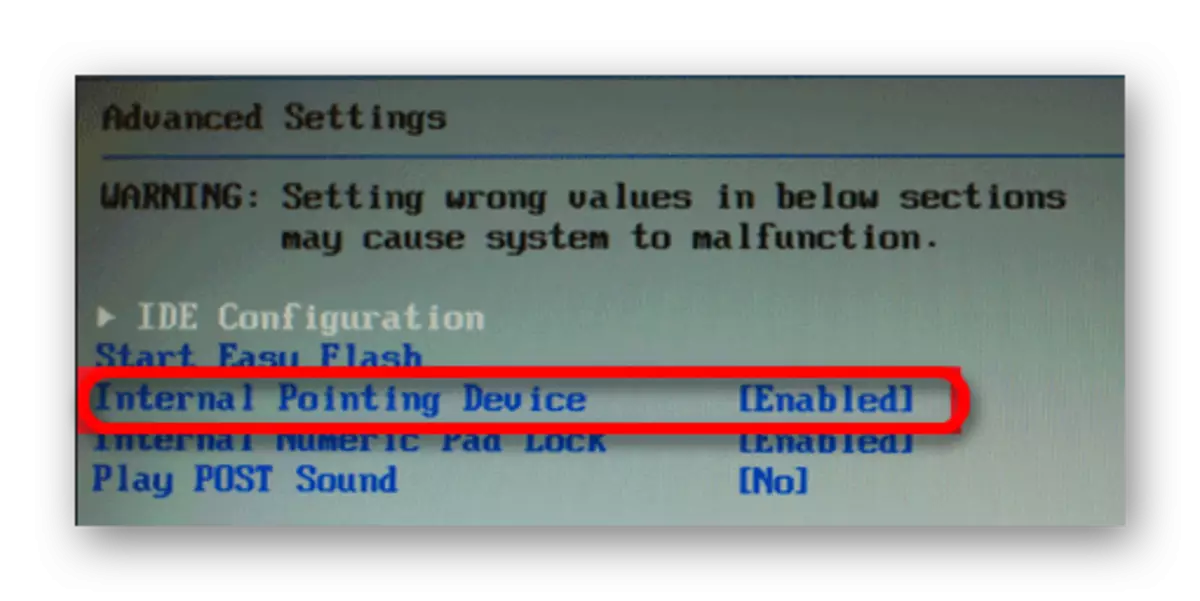
Aðferð 4: Reinstalling ökumenn
Oft endurreist ökumenn hjálpa til við að leysa vandamálið.
- Clamp Win + X og opnaðu tækjastjórnunina.
- Stækkaðu "mús og aðrar vísbendingartæki" atriði og hægri-smelltu á viðkomandi vélbúnað.
- Finndu "Eyða" lista.
- Í efstu spjaldið, opnaðu "aðgerðina" - "Uppfæra stillingar ...".
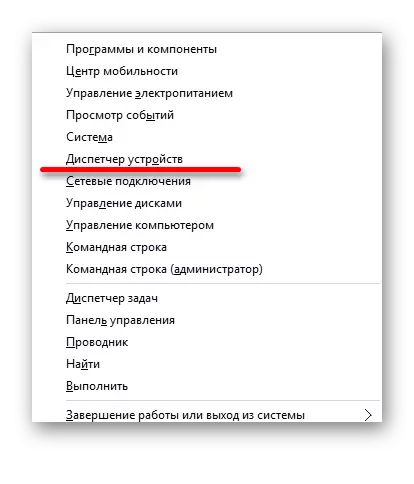

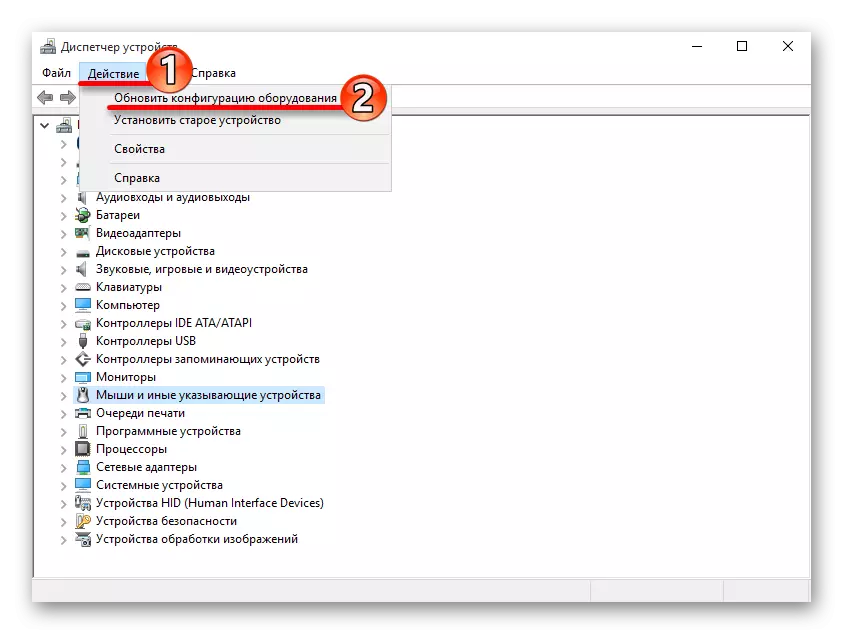
Þú getur líka einfaldlega uppfært ökumenn. Þetta er hægt að gera með venjulegu verkfærum, handvirkt eða með sérstökum hugbúnaði.
Lestu meira:
Hvernig á að uppfæra ökumenn á tölvu með því að nota Driverpack lausn
Besta forritin til að setja upp ökumenn
Uppsetning ökumanna Standard Windows
The snerta er auðvelt að gera sérstaka samsetningu lykla. Ef það er stillt rangt eða ökumenn hættir að virka rétt geturðu alltaf leyst vandamálið með því að nota staðlaða Windows 10 verkfæri. Ef ekkert af þeim leiðum sem hjálpaði er það þess virði að skoða fartölvu fyrir tilvist veiruhugbúnaðar. Það er einnig mögulegt að snerta sjálft mistókst. Í þessu tilviki þarftu að taka fartölvu til að gera við.
Lesa einnig: Tölvuskoðun fyrir vírusa án antivirus
