
Þráðlaus tækni hefur þegar verið gerður í lífi okkar, skipta ekki alltaf þægilegum snúru tengingum. Það er erfitt að ofmeta kosti slíkrar tengingar - þetta er frelsi til aðgerða og fljótleg skipting milli tækja og getu til að "hanga" nokkrar græjur á millistykki. Í dag munum við tala um þráðlausa heyrnartól, eða frekar hvernig á að tengja þau við tölvu.
Tengdu Bluetooth heyrnartól.
Flestir nútíma þráðlausa heyrnartólsmenn eru með Bluetooth eða útvarpsþáttur og tengingin er minnkuð í röð af einföldum meðferð. Ef líkanið er gömul eða hönnuð til að vinna með innbyggðum millistykki, þá verður hér að gera nokkrar viðbótaraðgerðir.Valkostur 1: Tenging með heill mát
Í þessu tilviki munum við nota millistykki sem fylgir heyrnartólum og geta haft útsýni yfir kassa með lítill Jack 3,5 mm stinga eða lítið tæki með USB-tengi.

- Tengdu millistykki við tölvuna og, ef þörf krefur, kveikið á heyrnartólunum. Á einum af bolla ætti að vera vísbending sem gefur til kynna að tengingin átti sér stað.
- Næst þarftu að tengja tækið við forritið með kerfinu. Til að gera þetta skaltu fara í "Start" valmyndina og byrja að skrifa orðið "Bluetooth" í leitarreitnum. Nokkrar tenglar birtast í glugganum, þar á meðal við þurfum.
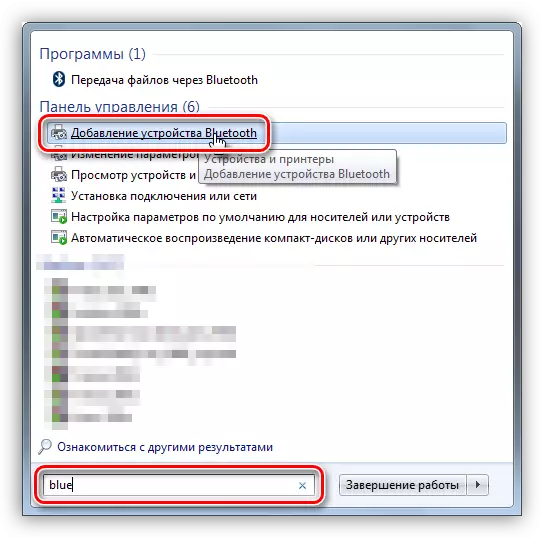
- Eftir fullkomna aðgerðir opnast "Tæki Wizard". Á þessu stigi þarftu að kveikja á pöruninni. Oftast er þetta gert með því að ýta á rofann á heyrnartól í nokkrar sekúndur. Í þínu tilviki getur það verið öðruvísi - lesið leiðbeiningar fyrir græjuna.

- Við bíðum eftir útliti nýtt tæki í listanum, veldu það og smelltu á "Next".
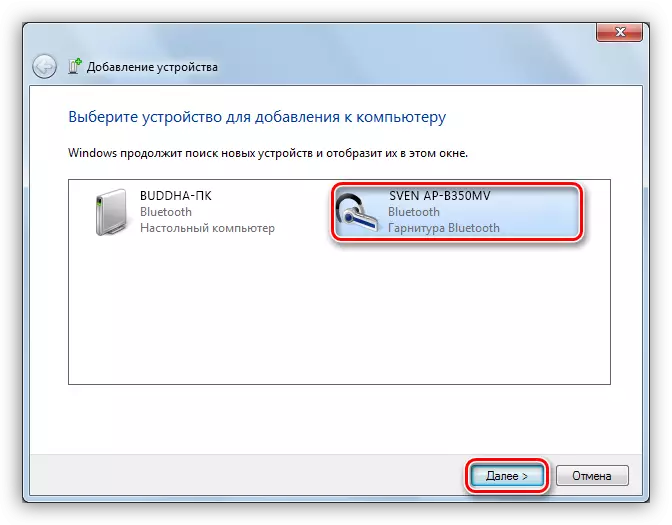
- Að loknu "Master", segir að tækið sé bætt við tölvuna, en það er hægt að loka.
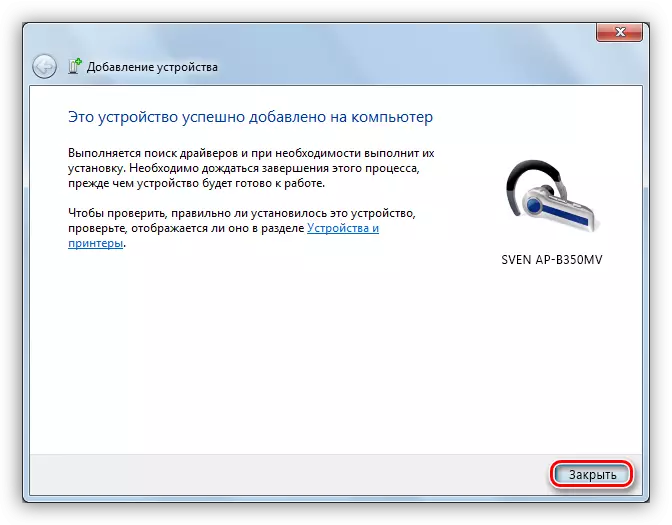
- Við förum í "stjórnborðið".
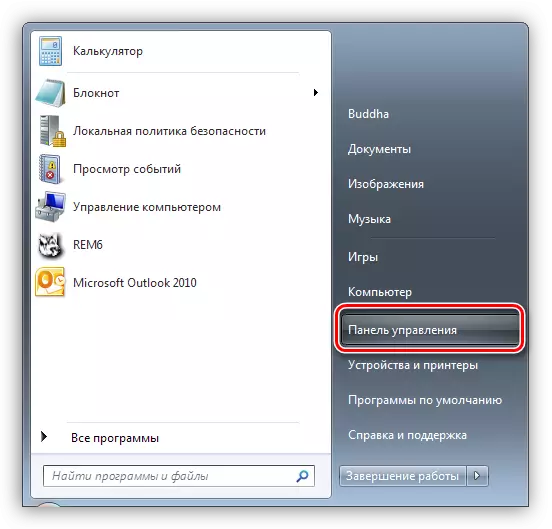
- Farðu í forritið "tæki og prentara".
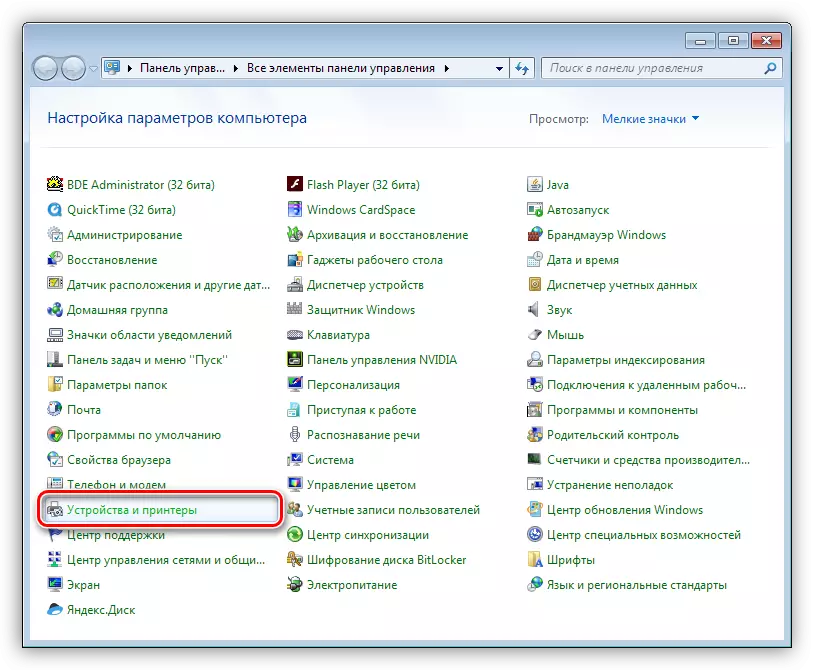
- Við finnum heyrnartól okkar (með nafni), smelltu á PCM táknið og veldu Bluetooth-aðgerðina.

- Næst er sjálfvirk leit að þjónustunni sem krafist er fyrir eðlilega notkun tækisins.
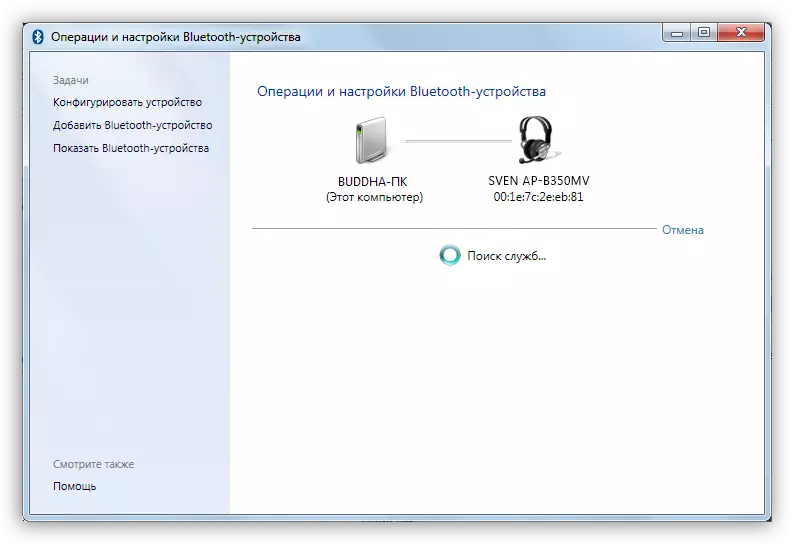
- Þegar leitin er lokið skaltu smella á "Hlustaðu á tónlist" og bíða þar til áletrunin "Bluetooth-tengingin er sett upp" birtist.
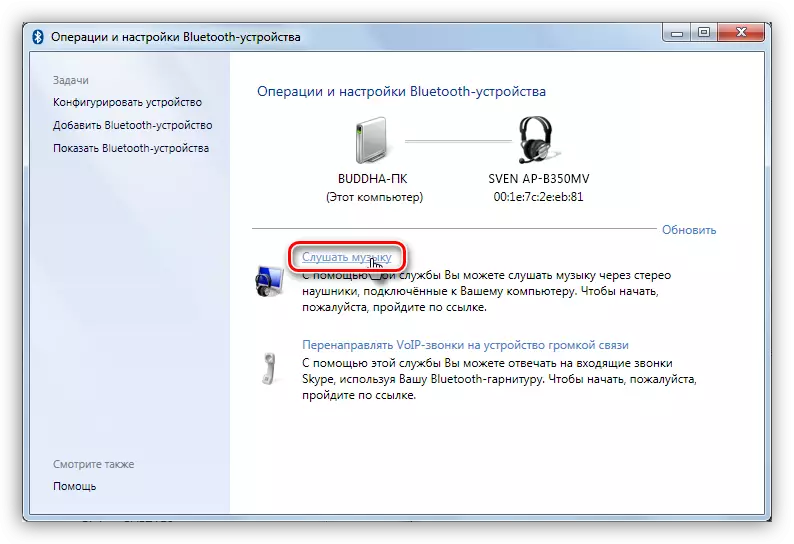
- Tilbúinn. Nú geturðu notið heyrnartól, þar á meðal með innbyggðu hljóðnema.
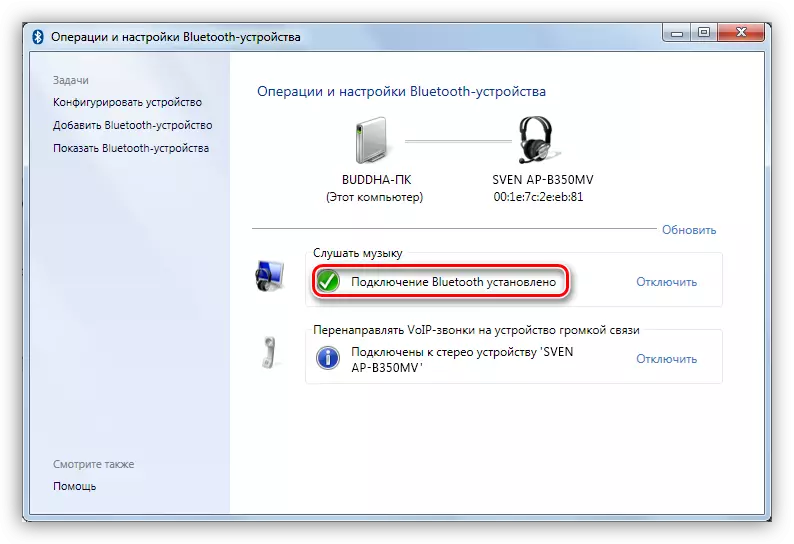
Valkostur 2: Tengist heyrnartól án mát
Þessi valkostur felur í sér tilvist innbyggðra millistykki, sem sést á nokkrum móðurborðum eða fartölvum. Til að athuga það er nóg að fara í "tækjastjórnun" í "Control Panel" og finndu Bluetooth-útibúið. Ef það er ekki, þá er engin millistykki.
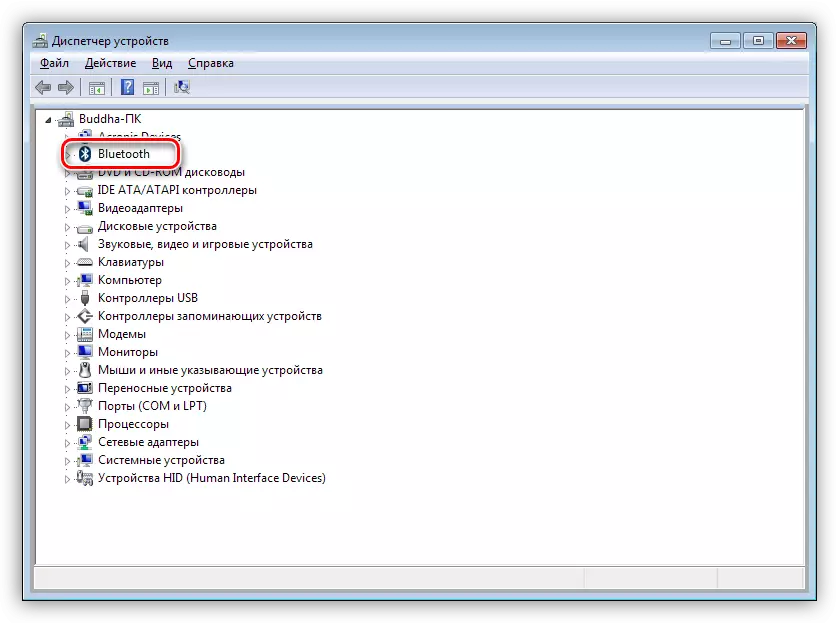
Ef það er ekki þarftu að kaupa alhliða mát í versluninni. Hann lítur út, það sem þegar hefur verið sagt hér að ofan, eins og lítið tæki með USB-staðall tengi.

Venjulega inniheldur pakkinn drif með ökumönnum. Ef það er ekki, þá er það ekki nauðsynlegt fyrir frekari hugbúnað til að tengja tiltekið tæki. Annars verður þú að leita að ökumanni á netinu í handbók eða sjálfvirkri stillingu.
Handvirkt ham - Leitarstjóri á heimasíðu framleiðanda. Hér að neðan er dæmi með tæki frá Asus.
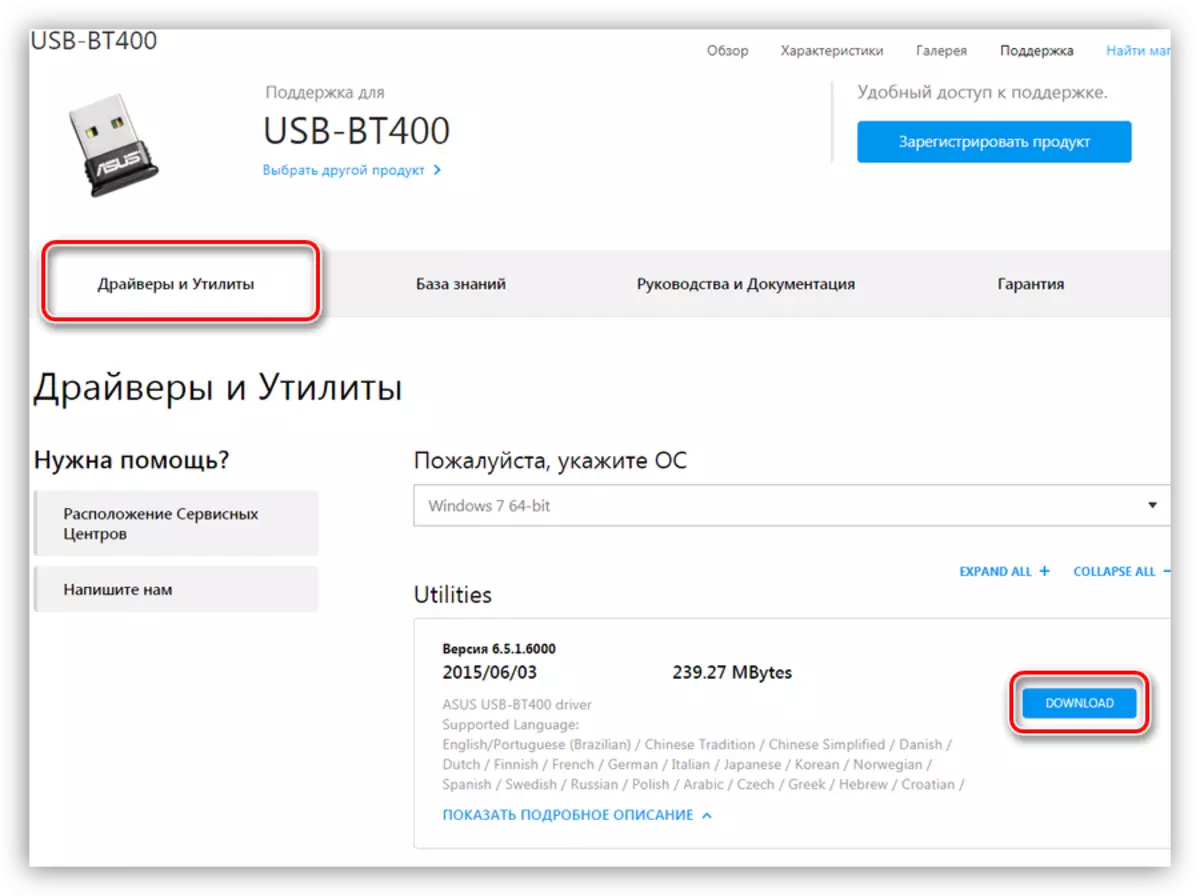
Sjálfvirk leit er gerð beint frá "tækjastjórnun".
- Við finnum tækið í Bluetooth-útibúinu, þar sem táknið er með gulum þríhyrningi eða ef útibúið vantar, "óþekkt tæki" í "öðrum tækjum" útibúinu.
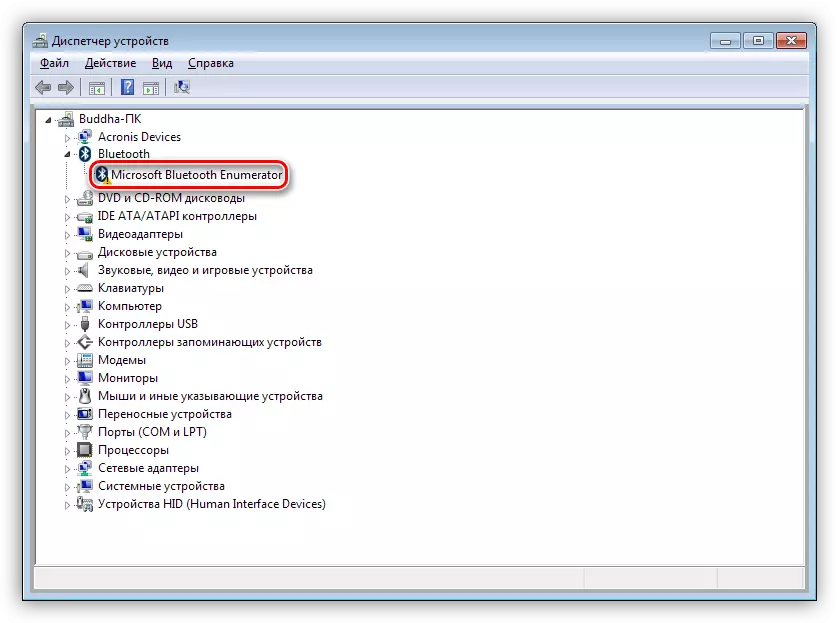
- Með því að smella á PCM á tækinu og í samhengisvalmyndinni sem opnast skaltu velja "Uppfæra ökumenn" hlutina.
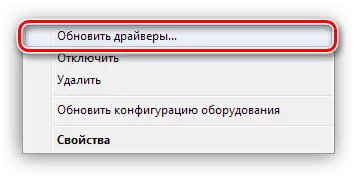
- Næsta skref er að velja sjálfvirka leitarnetið.
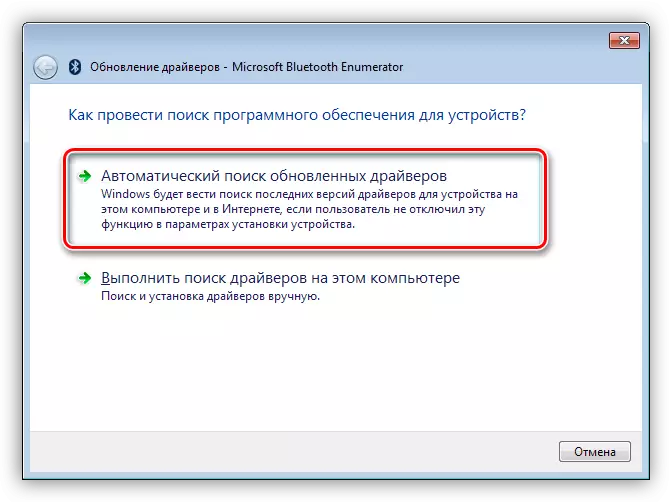
- Við erum að bíða eftir lok málsmeðferðarinnar - að finna, hlaða niður og setja upp. Fyrir áreiðanleika Reboot PC.
Frekari aðgerðir verða nákvæmlega þau sömu og í tilviki heill mát.
Niðurstaða
Framleiðendur nútíma búnaðar eru að gera allt sem unnt er til að auðvelda vinnu við vörur sínar. Tengir Bluetooth heyrnartólin eða höfuðtólið við tölvuna - aðgerðin er alveg einföld og eftir að hafa lesið þessa grein mun ekki nákvæmlega valda erfiðleikum, jafnvel á óreyndum notanda.
