
Ytri harður diskur er flytjanlegur geymsla tæki sem inniheldur upplýsingageymslu (HDD eða SSD) og stjórnandi til að hafa samskipti við tölvu í gegnum USB. Þegar slíkt tæki tengir við tölvuna á tölvunni er stundum komið fram í sumum vandamálum, einkum - skortur á diski í "Computer" möppunni. Um þetta vandamál og við skulum tala í þessari grein.
Kerfið sér ekki ytri disk
Ástæðurnar sem valda slíku vandamálum, nokkrir. Ef nýr diskur er tengdur þá gætirðu gleymt gluggum til að tilkynna þetta og stinga upp á að setja upp ökumenn, sniðið flutningsaðila. Ef um er að ræða gömlu diska getur það verið að búa til köflum á annarri tölvu með því að nota forrit, tilvist blokkunarveiru, auk venjulegs bilunar stjórnandans, diskinn, kapal eða höfn á tölvunni.Önnur ástæða er skortur á næringu. Frá henni og við skulum byrja.
Orsök 1: næring
Oft oft, notendur, með hliðsjón af USB-skortinum, tengdu nokkra tæki í eitt Jack í gegnum miðstöðina (splitter). Ef tengdir tækin þurfa afl frá USB-tengi, þá getur skortur á raforku komið fram. Þess vegna er vandamálið: harður diskur getur ekki byrjað og í samræmi við það birtast ekki í kerfinu. Sama ástand getur komið fram þegar höfnin eru ofhlaðin með orku-ákafur tæki.
Þú getur gert í þessu ástandi: reyndu að losa einn af höfnum fyrir utanaðkomandi drif eða, sem síðasta úrræði, fáðu miðstöð með aukaorku. Sumir flytjanlegur diskar geta einnig krafist viðbótar aflgjafa, sem er tilgreint með því að ekki aðeins USB snúrur sem fylgir með, heldur einnig rafmagnssnúru. Slík snúru getur haft tvær tengingar til að tengjast USB eða einum sérstaklega.

Orsök 2: Unformatt diskur
Þegar þú tengir nýja hreint disk á tölvuna skýrir kerfið venjulega að flutningsaðilinn sé ekki sniðinn og býður upp á að gera það. Í sumum tilfellum gerist þetta ekki og nauðsynlegt er að gera þessa aðferð handvirkt.
- Farðu í "stjórnborðið". Þú getur gert þetta frá "Start" valmyndinni eða ýttu á Win + R takkann og sláðu inn stjórnina:
Stjórnun
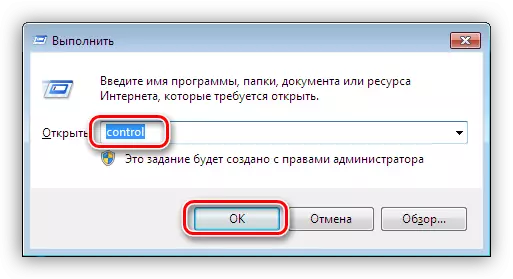
- Næstum ferum við til "stjórnsýslu".
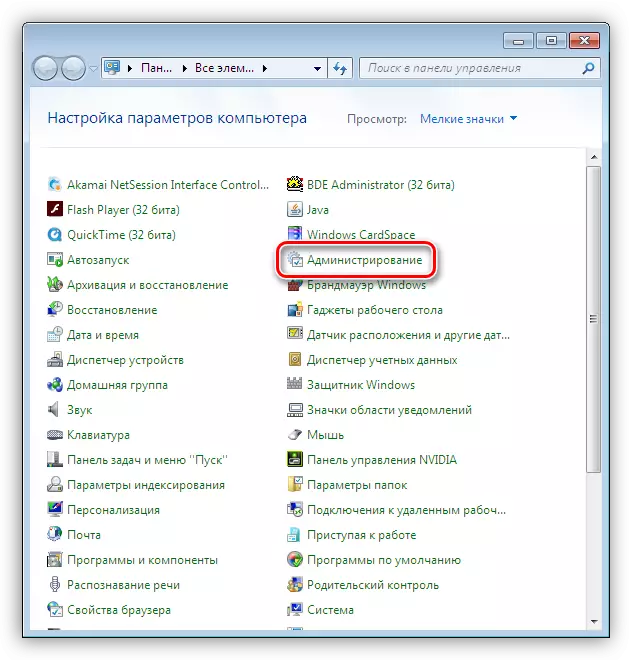
- Við finnum merki sem heitir "Computer Management".

- Farðu í kaflann "Diskur Management" kafla.
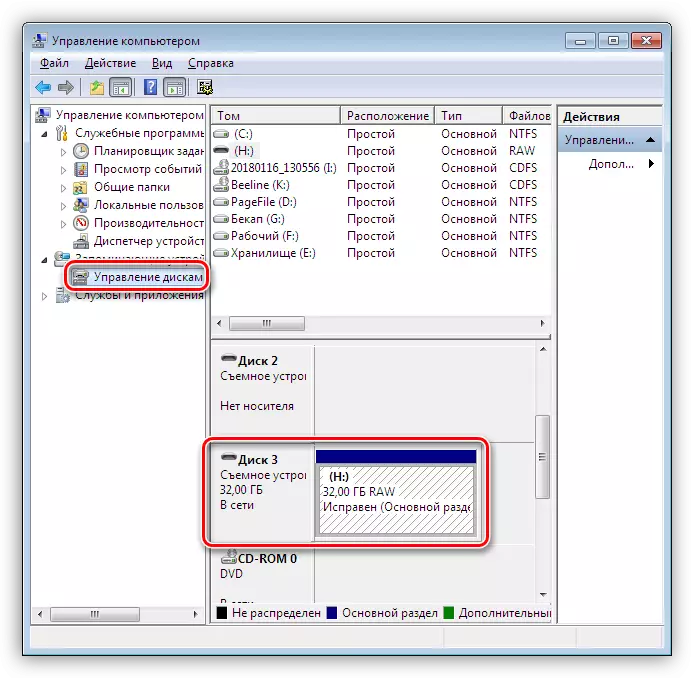
- Við erum að leita að diskinum okkar á listanum. Þú getur greint frá öðrum í stærð, eins og heilbrigður eins og á hrár skráarkerfinu.
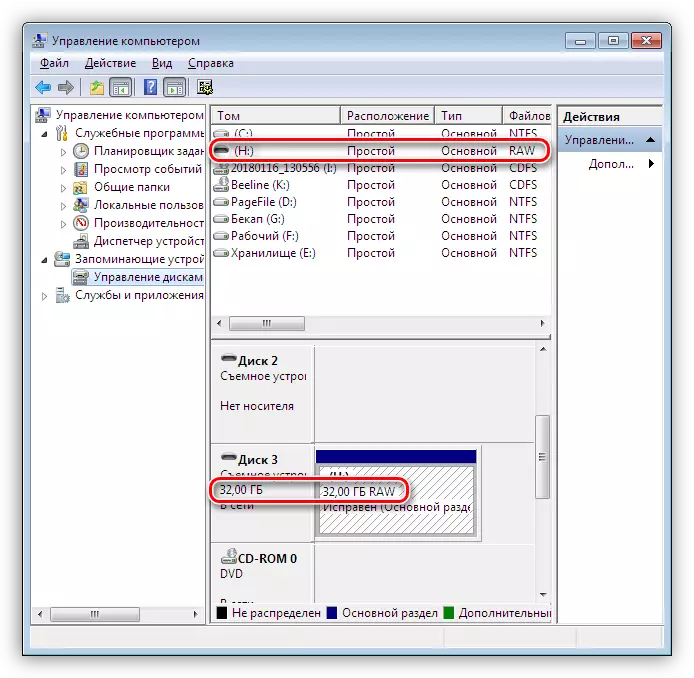
- Smelltu á PCM diskinn og veldu "Format" samhengisvalmyndina.
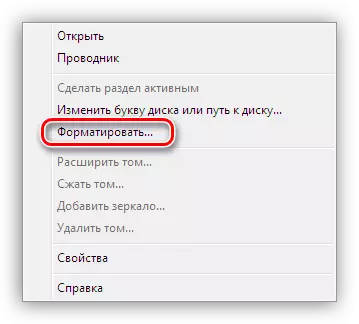
- Næst skaltu velja merkimiðann (nafn) og skráarkerfið. Við setjum daws á móti "Quick formatting" og smelltu á Í lagi. Það verður aðeins að bíða eftir lok ferlisins.

- Hin nýja diskur birtist í "Computer" möppunni.
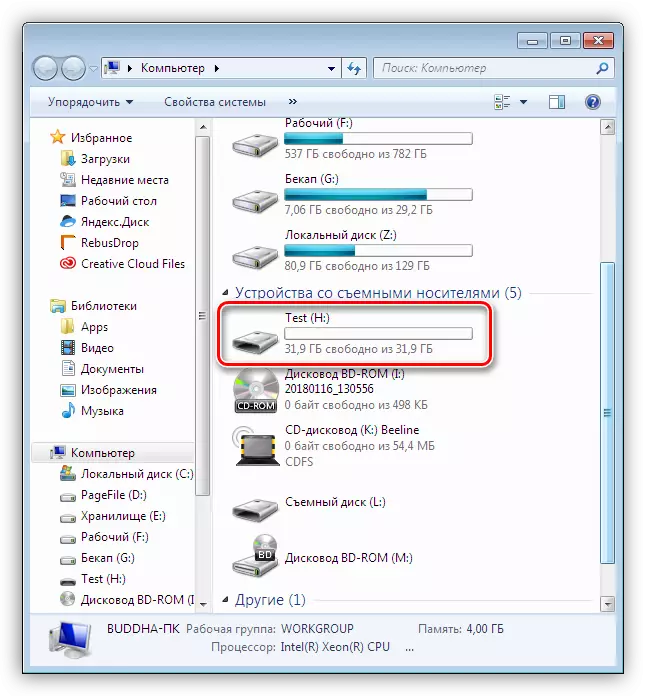
Orsök 3: Disc Letter
Þetta vandamál getur komið fram þegar diskur rekstur - Formatting, sundurliðun á köflum - á annarri tölvu með sérstökum hugbúnaði.Lesa meira: Forrit til að vinna með harða diskarhlutum
Í slíkum tilvikum verður þú að setja bréfið handvirkt í "diskastýringu" smella.
Lestu meira:
Breyttu drifbréfi í Windows 10
Hvernig á að breyta bréfi á staðnum diskur í Windows 7
Diskur stjórnun í Windows 8
Orsök 4: Ökumenn
Stýrikerfið er mjög flókið og þess vegna eiga mismunandi bilanir oft í henni. Í venjulegum ham, Windows sjálft setur venjulegan ökumenn fyrir ný tæki, en það gerist ekki alltaf. Ef kerfið hefur ekki hleypt af stokkunum ökumanns uppsetningu þegar ytri diskur er tengdur geturðu reynt að endurræsa tölvuna. Í flestum tilfellum gerist þetta nóg. Ef ástandið breytist ekki verður þú að "vinna með handföngum".
- Opnaðu "stjórnborðið" og farðu í tækjastjórnunina.
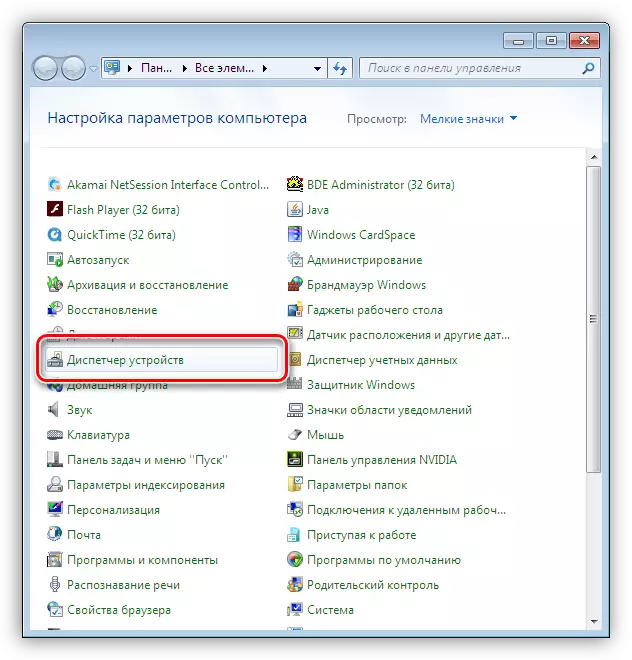
- Við finnum "Uppfæra búnaðinn stillingar" táknið og smelltu á það. Kerfið mun "sjá" nýtt tæki og reyna að finna og setja upp ökumanninn. Oftast fær þessi tækni jákvætt niðurstöðu.
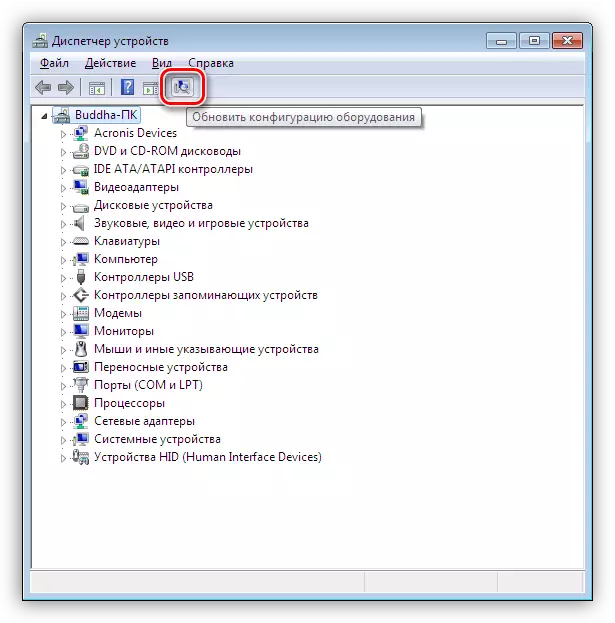
Ef hugbúnaðurinn gæti ekki verið uppsettur er nauðsynlegt að athuga "diskur tæki" útibúin. Ef það hefur gult táknmynd, þá þýðir það að það er engin slík ökumaður eða það er skemmt.
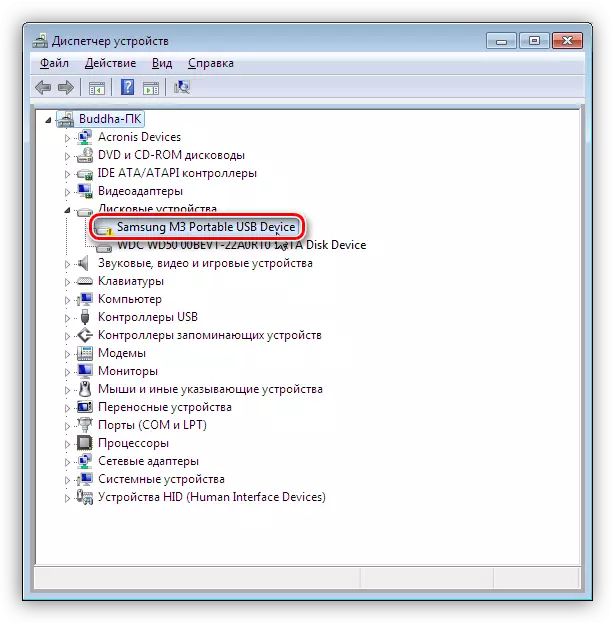
Vandamálið mun hjálpa til við að leysa neydd uppsetningu. Þú getur fundið hugbúnað fyrir tækið handvirkt á heimasíðu framleiðanda (kannski fylgir ökumaður með ökumanni) eða reyndu að sækja það sjálfkrafa úr netinu.
- PCM Smelltu á tækið og veldu "Uppfæra ökumenn" hlutina.
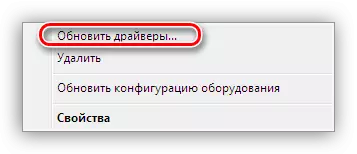
- Næst skaltu fara í sjálfvirkan leit. Eftir það erum við að bíða eftir lok ferlisins. Ef nauðsyn krefur endurræsa tölvuna.
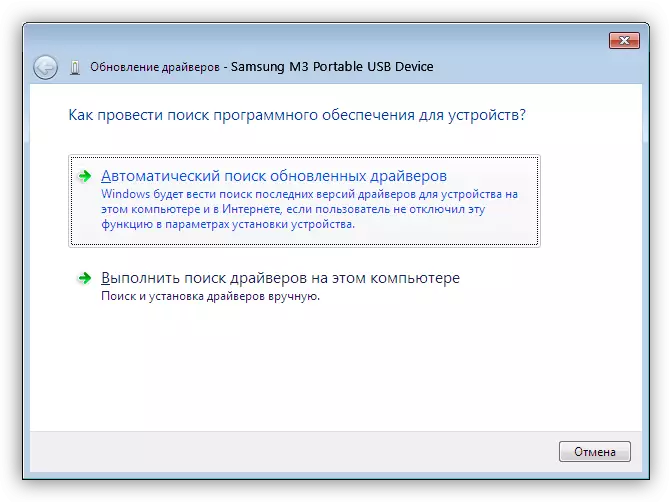
Orsök 5: Veirur
Veiruforrit, auk annarra diska, geta komið í veg fyrir að utanaðkomandi drif í kerfinu. Oftast eru þau á færanlegu diskinum, en geta verið til staðar á tölvunni þinni. Til að byrja með skaltu leita að vírusum kerfinu þínu og, ef það er annar harður diskur.
Lesa meira: Berjast tölvuveirur
The þýðir að í greininni hér að ofan, athuga ytri drifið mun ekki virka, þar sem það er ekki hægt að frumstilla. Það mun aðeins hjálpa ræsanlegum glampi ökuferð með andstæðingur-veira skanni, til dæmis, Kaspersky bjarga diskur. Með því er hægt að skanna fjölmiðla fyrir vírusa án þess að hlaða niður kerfisskrám og þjónustu, og því efni árásarinnar.
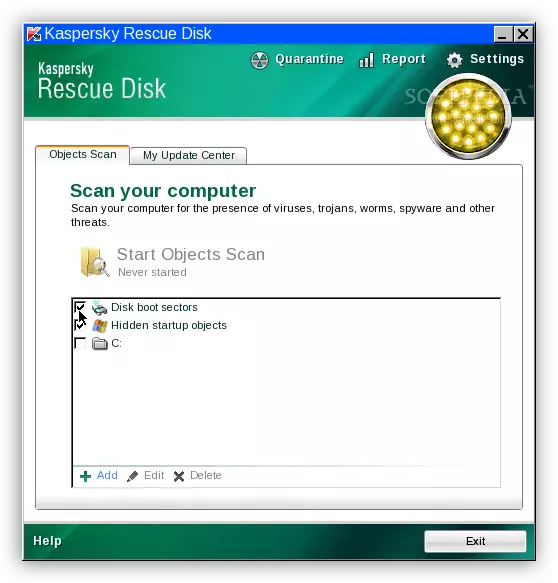
Ástæða 6: Líkamlegt bilun
Líkamleg truflunin felur í sér sundurliðun disksins eða stjórnandi sjálfs, höfnin á tölvunni, sem og banal "overwork" af USB snúru eða krafti.Til að ákvarða bilun geturðu gert eftirfarandi:
- Skipta um snúrur á augljóslega góðu.
- Tengdu diskinn við önnur USB-tengi ef það hefur unnið, er tengið gölluð.
- Fjarlægðu tækið og tengdu diskinn beint á móðurborðið (ekki gleyma að slökkva á tölvunni fyrir það). Ef fjölmiðlar eru ákvörðuð er það að kenna stjórnandi, ef ekki, þá diskurinn. HDD Non-Working HDD er hægt að reyna að endurheimta í þjónustumiðstöðinni, annars er hann bein vegur í ruslið.
Sjá einnig: Hvernig á að endurheimta harða diskinn
Niðurstaða
Í þessari grein ræddum við algengustu orsakir fjarveru utanaðkomandi harða disks í "Computer" möppunni. Sumir þeirra eru leyst einfaldlega, en aðrir geta endað í þjónustumiðstöð eða tap á upplýsingum. Til þess að vera tilbúin fyrir slíkar snúningar örlög er það þess virði að fylgjast reglulega með HDD eða SSD-ríkinu, til dæmis Crystaldiskvo, og þegar þú grunar að sundurliðun til að breyta diskinum í nýjan.
- Opnaðu "stjórnborðið" og farðu í tækjastjórnunina.
