
Aldur upplýsingatækni er eitt mikilvægasta verkefni fyrir einstakling er að vernda upplýsingar. Tölvur eru svo vel komin inn í líf okkar sem þeir eru treystir af verðmætustu. Til að vernda gögnin þín eru mismunandi lykilorð, sannprófun, dulkóðun og aðrar verndaraðferðir fundin upp. En enginn getur gefið eitt hundrað prósent ábyrgð frá vandræði þeirra.
Eitt af einkennum áhyggjuefna um heilleika upplýsinga hans er að fleiri og fleiri notendur vilja vita hvort tölvur þeirra voru með á þeim tíma sem þeir voru fjarverandi. Og þetta eru ekki neinar ofsóknarverkefni, en nauðsynleg nauðsyn - frá lönguninni til að stjórna þeim tíma sem dvelja á tölvu tölvunnar áður en reynt er að snúa sér í unscrupulousness samstarfsmanna sem starfa á sama skrifstofu. Þess vegna skilið þetta mál nánari umfjöllun.
Leiðir til að finna út þegar tölvan kveikt á
Það eru nokkrar leiðir til að finna út þegar tölvan kveikt á síðasti. Þetta er hægt að gera bæði með því að veita í stýrikerfinu og nota hugbúnað frá þriðja aðila. Leyfðu okkur að búa á þeim.Aðferð 1: stjórn strengur
Þessi aðferð er einfaldasta allra og mun ekki krefjast sérstakra bragðarefur frá notandanum. Allt er gert í tveimur skrefum:
- Opnaðu stjórnarlínuna til notenda sem eru hentugar fyrir notandann, til dæmis með því að hringja í forritið Sjósetja gluggann með því að nota "Win + R" samsetningu og slá inn CMD stjórnina þar.

- Sláðu inn Systeminfo stjórnina í röðinni.

Niðurstaðan af framkvæmd stjórnarinnar verður framleiðsla á skjánum og kerfinu. Til að fá upplýsingar sem þú hefur áhuga á ættirðu að borga eftirtekt til "System Download Time" String.
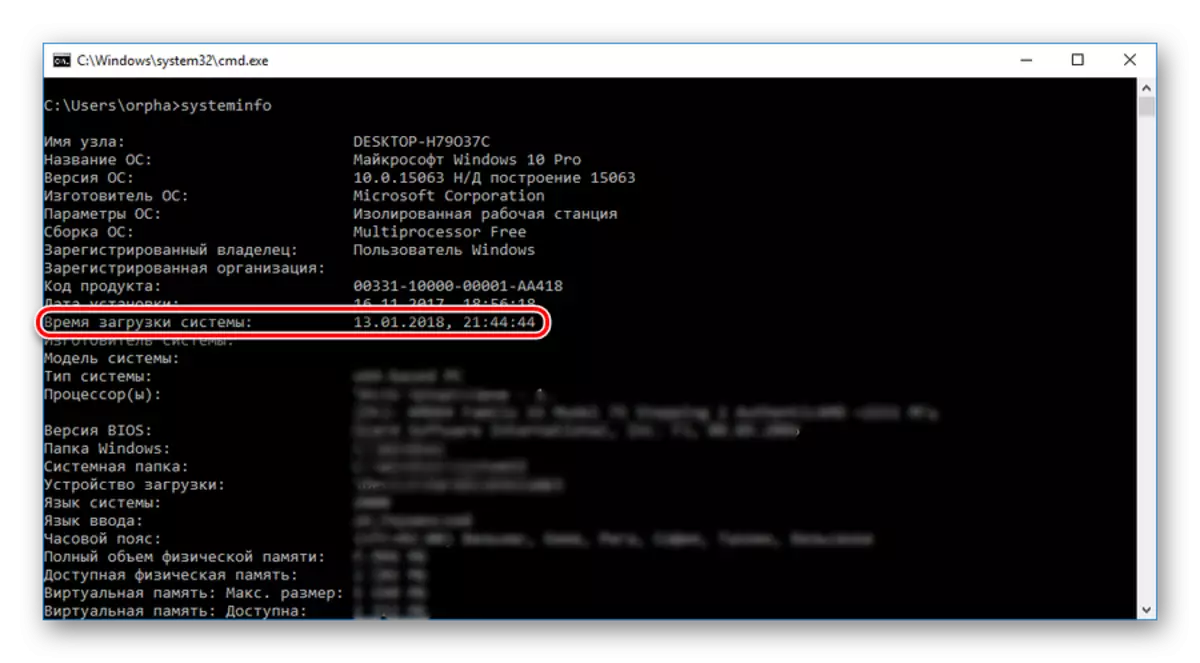
Upplýsingarnar sem eru að finna í henni verða sá tími síðarnefnda til að kveikja á tölvunni, ekki telja núverandi fundi. Með því að bera saman þá við störf sín fyrir tölvuna getur notandinn auðveldlega ákveðið hvort það sé með einhvern utanaðkomandi eða ekki.
Notendur sem hafa sett upp Windows 8 (8.1) eða Windows 10 á að hafa í huga að gögnin sem fengin eru á þennan hátt birtir upplýsingar um raunverulegan þátttöku tölvunnar og ekki um framleiðsluna frá dvalavatni. Þess vegna, til þess að fá undischarged upplýsingar, er nauðsynlegt að slökkva á því alveg í gegnum stjórnarlínuna.
Lesa meira: Hvernig á að slökkva á tölvunni með stjórn línunnar
Aðferð 2: Event Log
Lærðu mikið af áhugaverðum hlutum um hvað er að gerast í kerfinu, þú getur frá viðburðarskrá, sem er sjálfkrafa haldið í öllum útgáfum af Windows. Til að komast þangað þarftu að gera eftirfarandi:
- Hægrismelltu á táknið "My Computer", opnaðu tölvu stjórnun glugga.
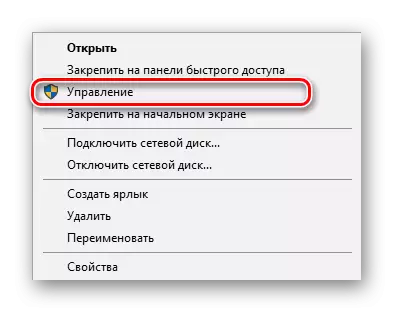
Fyrir þá notendur, fyrir hvern útliti á skjáborðinu á merkimiða kerfisins var ráðgáta, eða sem einfaldlega kýs hreint skrifborð, geturðu notað Windows leitarstrenginn. Þar þarftu að slá inn "Skoða atburð" setninguna og fara í tilvísunina til leitarinnar sem leiðir til.
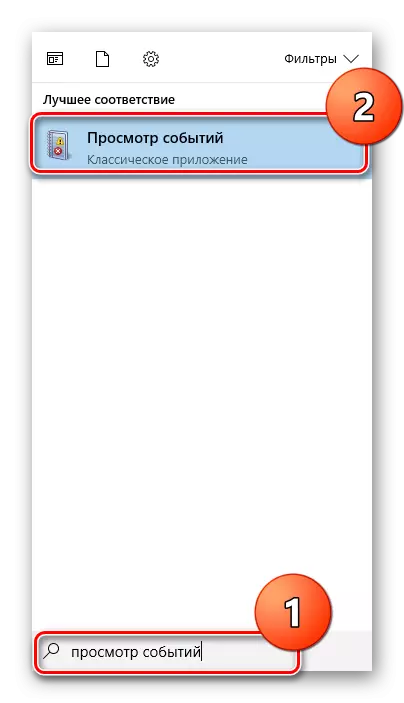
- Í stjórnarglugganum skaltu fara í Windows Logs í kerfinu.

- Í rétta glugganum skaltu fara í síunarstillingar til að fela óþarfa upplýsingar.
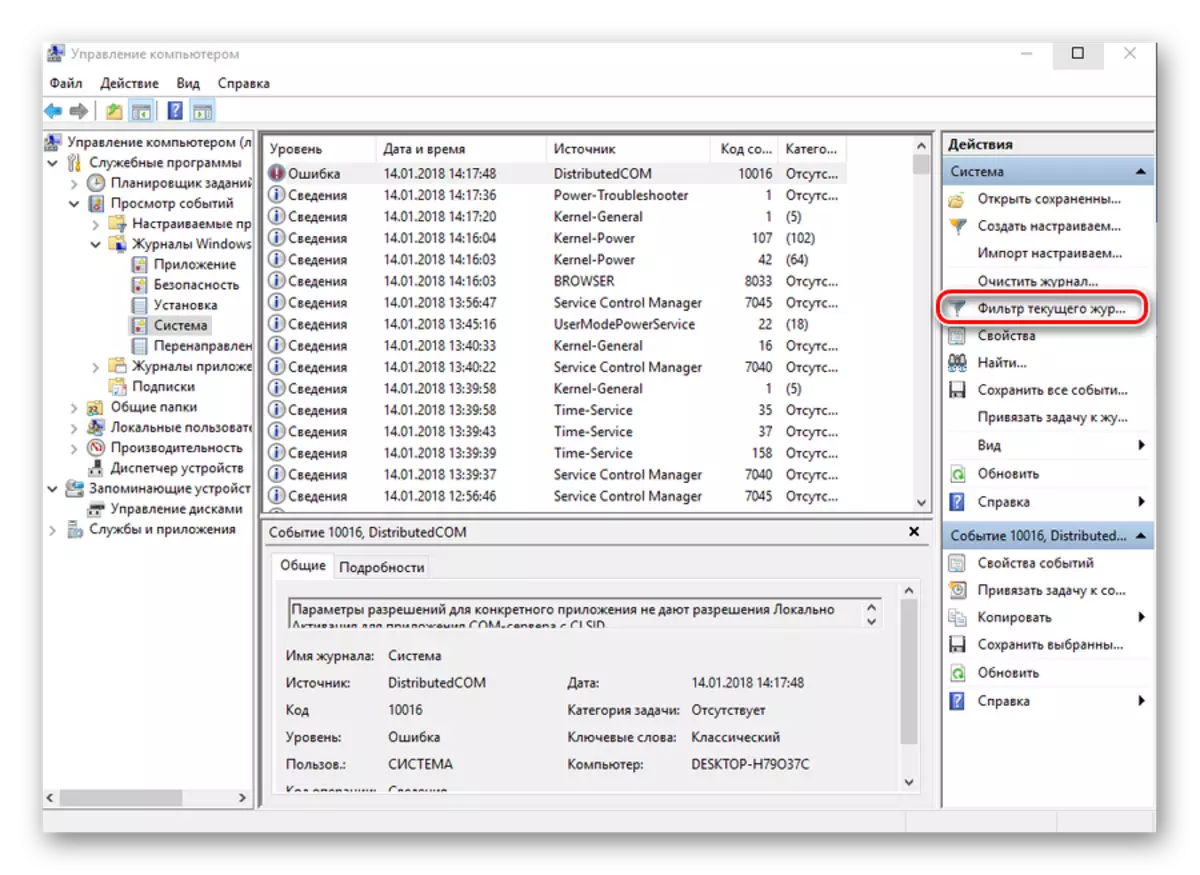
- Í stillingum viðburðarskráarsíunnar í "Event Source" breytu, stilltu gildi "Winlogon".
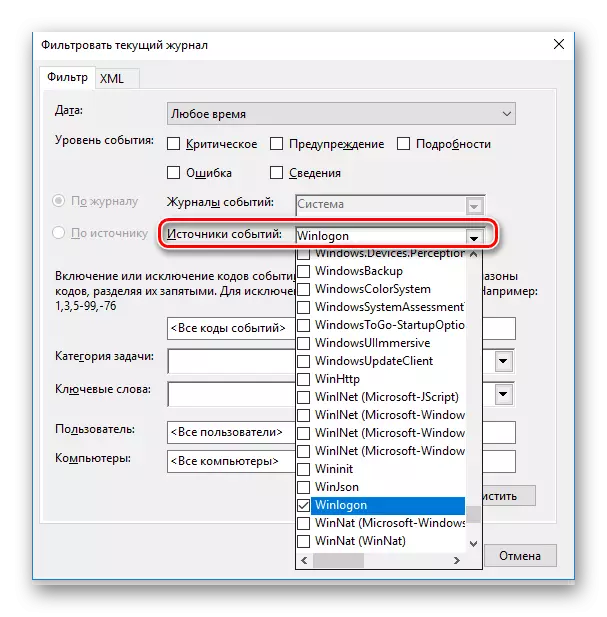
Sem afleiðing af aðgerðum sem gerðar eru í miðhluta viðburðarlistar gluggans birtast gögnin á þeim tíma sem öll inntak og framleiðsla frá kerfinu birtast.
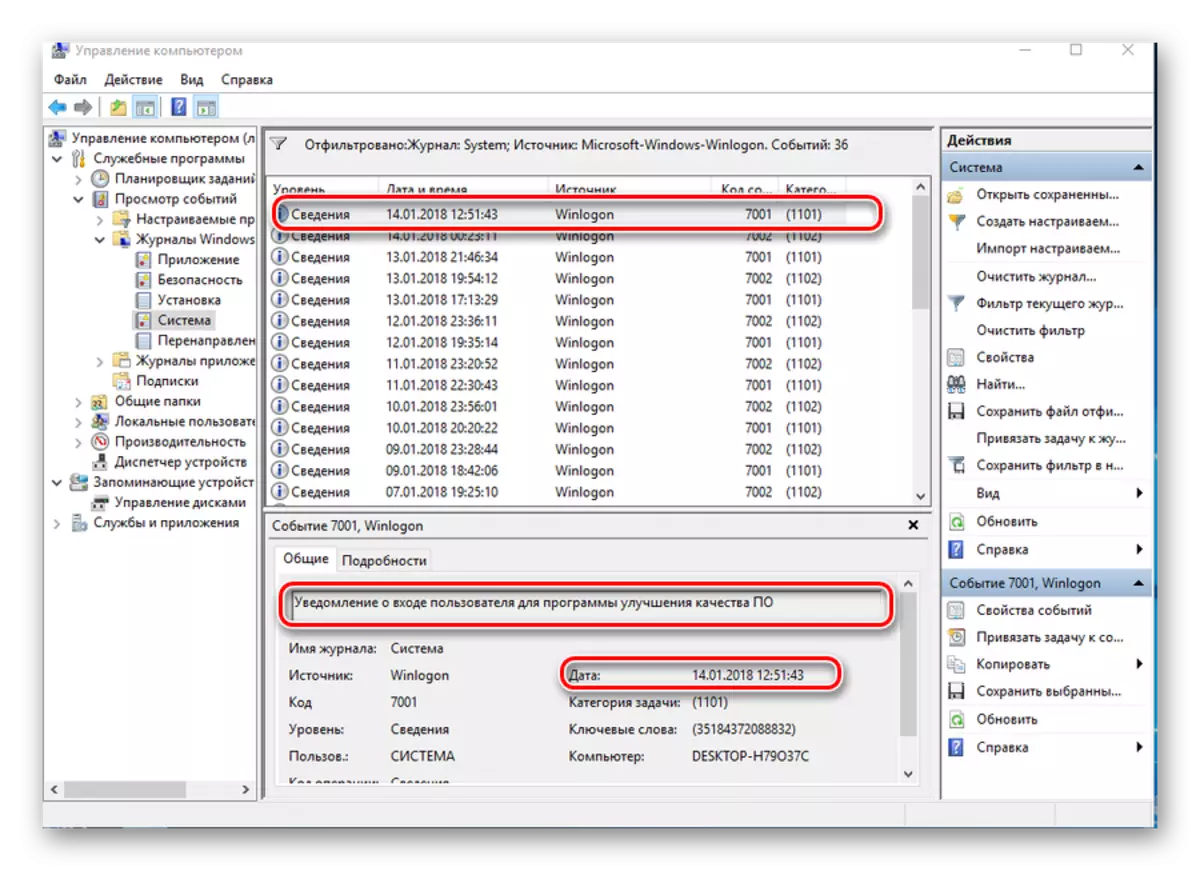
Eftir að hafa greint þessar upplýsingar geturðu auðveldlega sett upp, hvort tölvan var með einhvern utanaðkomandi.
Aðferð 3: Stefna sveitarfélaga
Hæfni til að framleiða tíma hins síðarnefnda til að kveikja á tölvunni er að finna í stillingum hópsins. En sjálfgefið er þessi breytur óvirk. Til að nota það þarftu að gera eftirfarandi:
- Í Sjósetja röðinni skaltu slá inn gptit.msc stjórnina.

- Eftir að ritstjóri opnar, opnar hluti eins og sýnt er í skjámyndinni:

- Farðu í "skjá þegar notandinn leggur upplýsingar um fyrri innsláttaratriði" og opna tvöfalda smelli.
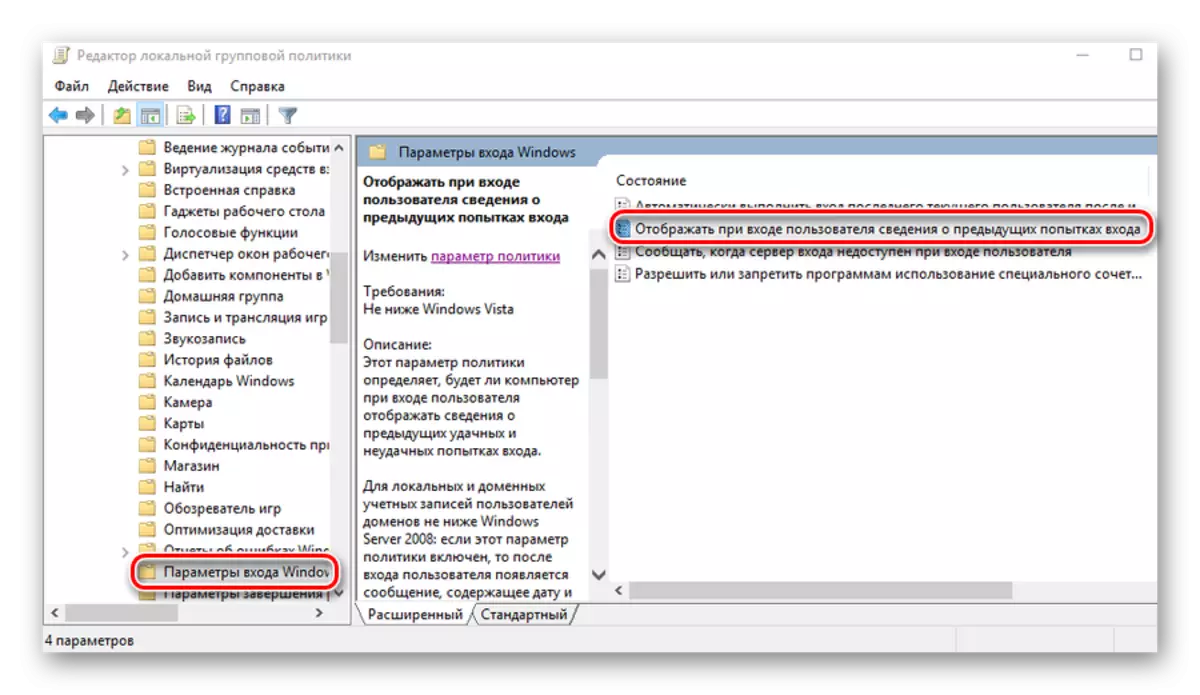
- Stilltu gildi breytu við "virkt" stöðu.
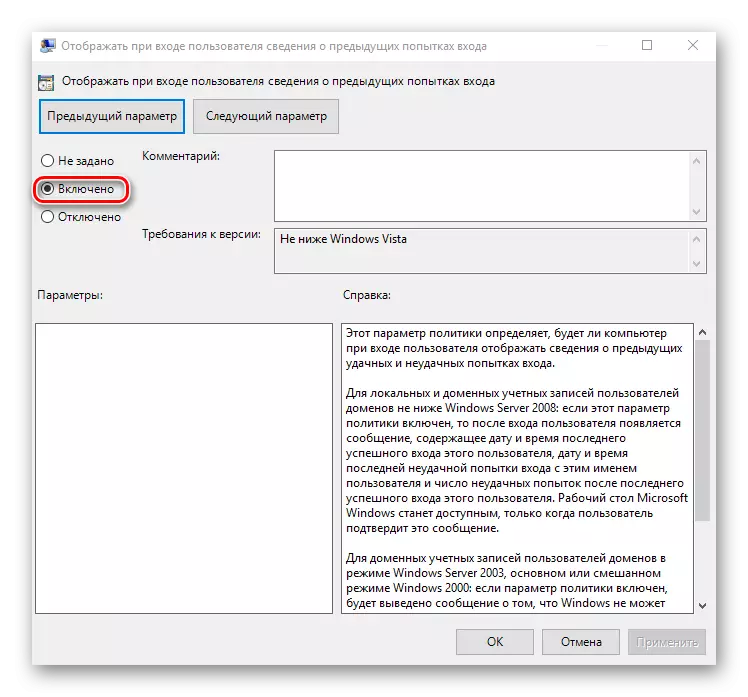
Sem afleiðing af stillingum sem eru framleiddar, í hvert skipti sem tölvan er kveikt verður skilaboðin birt:
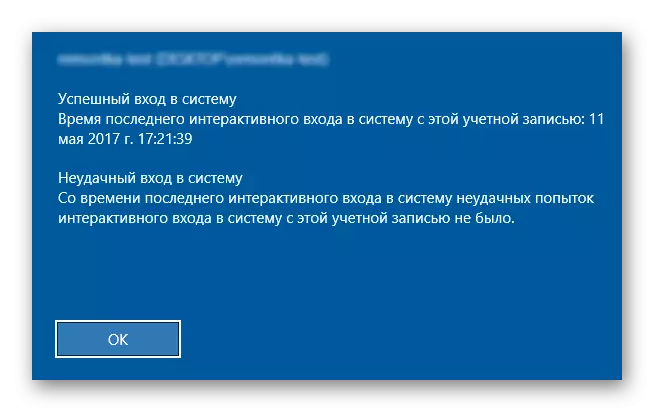
Plus þessa aðferð er að til viðbótar við að fylgjast með árangursríkri byrjun birtist upplýsingar um þær aðgerðir við innganginn að bilunin endaði, sem leyfir þér að læra að einhver reynir að velja lykilorð á reikninginn.
Stefnumótunarstjóri er aðeins til staðar í fullum útgáfum af Windows 7, 8 (8.1), 10. Í Home Basic og Pro útgáfum, stilla framleiðsluna af skilaboðum á krafti á þeim tíma sem nota þessa aðferð er ómögulegt.
Aðferð 4: Skrásetning
Ólíkt fyrri, virkar þessi aðferð í öllum útgáfum stýrikerfa. En þegar það er notað, ættir þú að vera mjög gaum að koma í veg fyrir villu og fyrir slysni ekki spilla neitt í kerfinu.
Til að hefja tölvu birtist skilaboð um fyrri inntöku sína, það er nauðsynlegt:
- Opnaðu skrásetninguna með því að slá inn Reditit stjórnina í forritinu Sjósetja röðina.
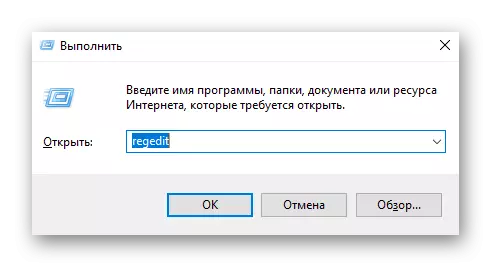
- Farðu í kafla
HKEY_LOCAL_MACHINE \ Software \ Microsoft \ Windows \ CurrentVersion \ Policies \ System
- Notaðu hægri smelltu á frjálst svæði til hægri, búðu til nýjan 32-bita DWORD breytu.
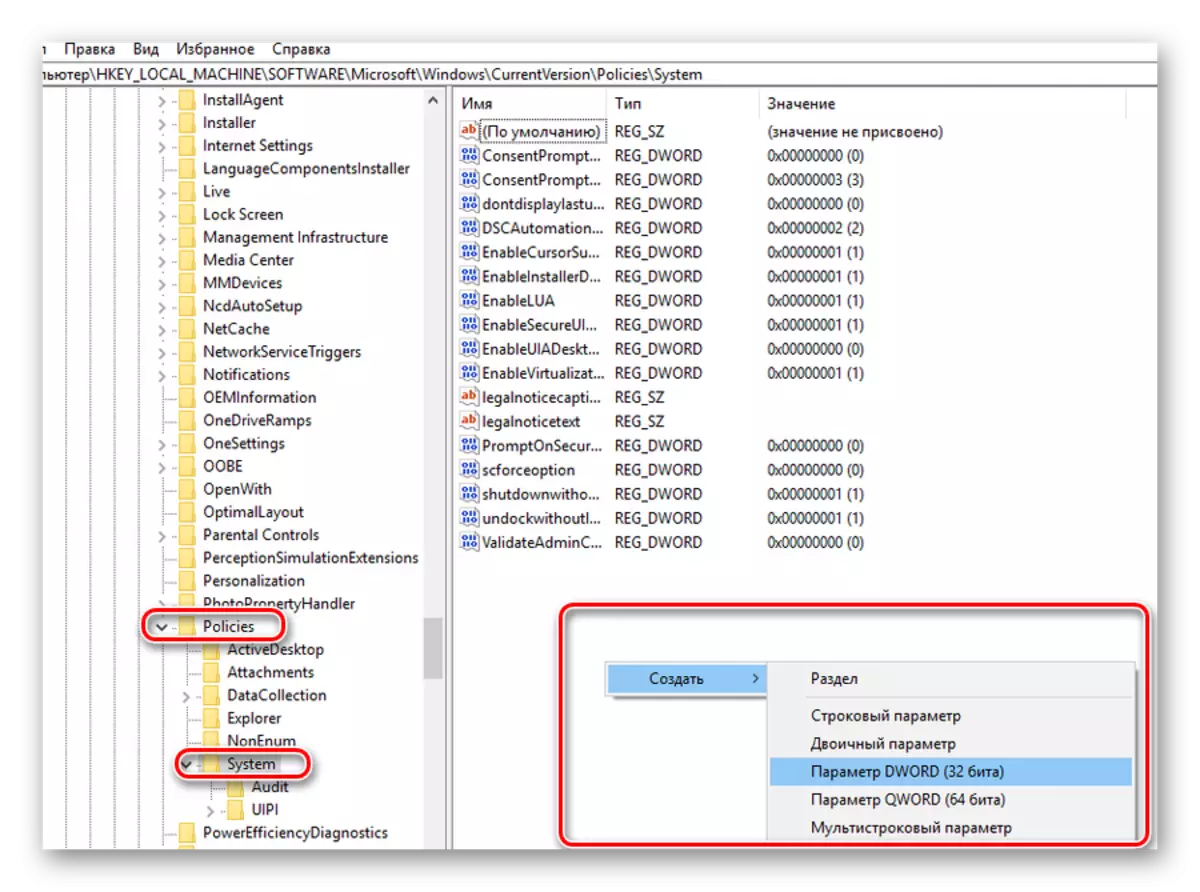
Þú þarft að búa til 32 bita breytu, jafnvel þótt 64-bita gluggar séu uppsettir.
- Gefðu nafninu DisplayLalogoninfo búin atriði.

- Opnaðu nýstofnaða frumefni og settu gildi þess jafnt og einn.
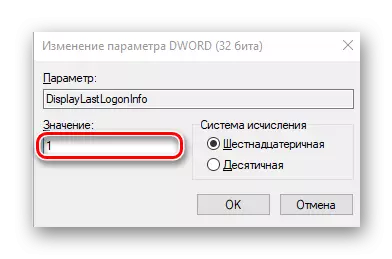
Nú, við hverja byrjun, mun kerfið sýna nákvæmlega sömu skilaboð um tímann sem áður var á, eins og lýst er í fyrri aðferðinni.
Aðferð 5: ArtonteimesView
Notendur sem vilja ekki grafa í ruglingslegum kerfisbundnum stillingum með áhættu til að skemma kerfið til að fá upplýsingar um þann síðari tölvu, getur notað turnentintimesView tólið. Í grundvallaratriðum er það mjög einfölduð skrá yfir atburði þar sem aðeins þau eru sýndar sem tengjast / slökkva á og endurræsa tölvuna.
Sækja ArtonTimesView.
Gagnsemi er mjög auðvelt í notkun. Það er nóg að pakka upp niðurhalasafninu og keyra executable skrána, hvernig allar nauðsynlegar upplýsingar birtast á skjánum.
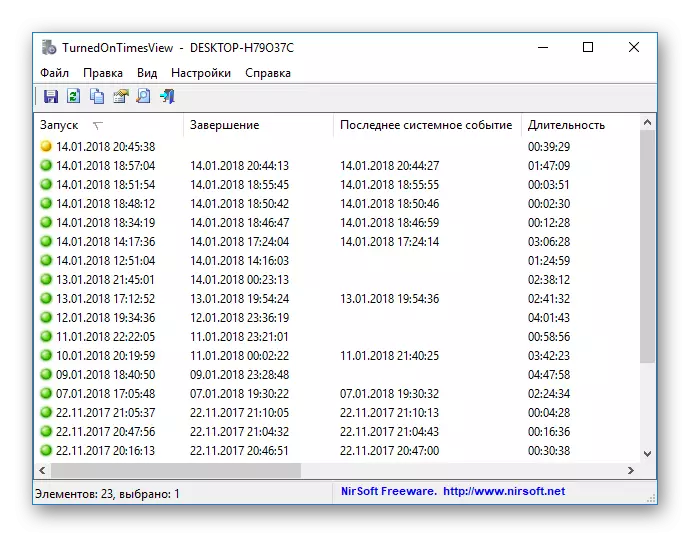
Sjálfgefið er að rússneska-talandi tengi í gagnsemi vantar, en á heimasíðu framleiðanda geturðu auk þess hlaðið niður viðkomandi tungumálapakka. Forritið er dreift algerlega frjáls.
Það er allt helstu leiðir sem þú getur fundið út þegar tölvan hefur verið innifalinn í síðasta sinn. Hver er æskilegt - að leysa notandann sjálft.
