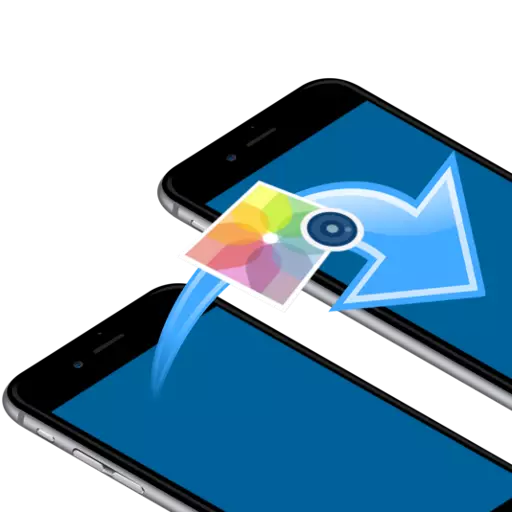
Að hafa gert góða ljósmyndir til iPhone þinnar, notandinn lítur næstum alltaf á nauðsyn þess að flytja þá til annars Apple græja. Um hvernig þú getur sent myndir, munum við tala við.
Flytja myndir úr einum iPhone til annars
Hér að neðan munum við líta á nokkrar árangursríkar leiðir til að flytja myndir úr einu Apple tæki til annars. Og það skiptir ekki máli, flytðu myndirnar í nýja símann þinn eða sendu myndir til vinar.Aðferð 1: Airdrop
Segjum að samstarfsmaður sem þú vilt senda myndir í augnablikinu við hliðina á þér. Í þessu tilviki, skynsamlega nota AirDrop virka, sem gerir þér kleift að senda strax myndir úr einum iPhone til annars. En áður en þú notar þetta tól skaltu ganga úr skugga um að:
- Á báðum tækjum sett upp IOS ekki lægri en 10 útgáfa;
- Wi-Fi og Bluetooth eru virkjaðar á smartphones;
- Ef mótaldastillinn er virkur á einhverjum símanum er það þess virði að aftengja það um stund.
- Opnaðu myndina. Ef þú þarft að senda margar myndir skaltu velja "Veldu" hnappinn efst í hægra horninu og veldu síðan myndirnar sem þú vilt flytja.
- Pikkaðu í neðra vinstra horninu á Shipping Táknið og í AirDrop-kaflanum skaltu velja táknið á alterlocutor (í okkar tilviki, iPhone notendur vantar í nágrenninu).
- Eftir nokkra stund verða myndirnar fluttir.

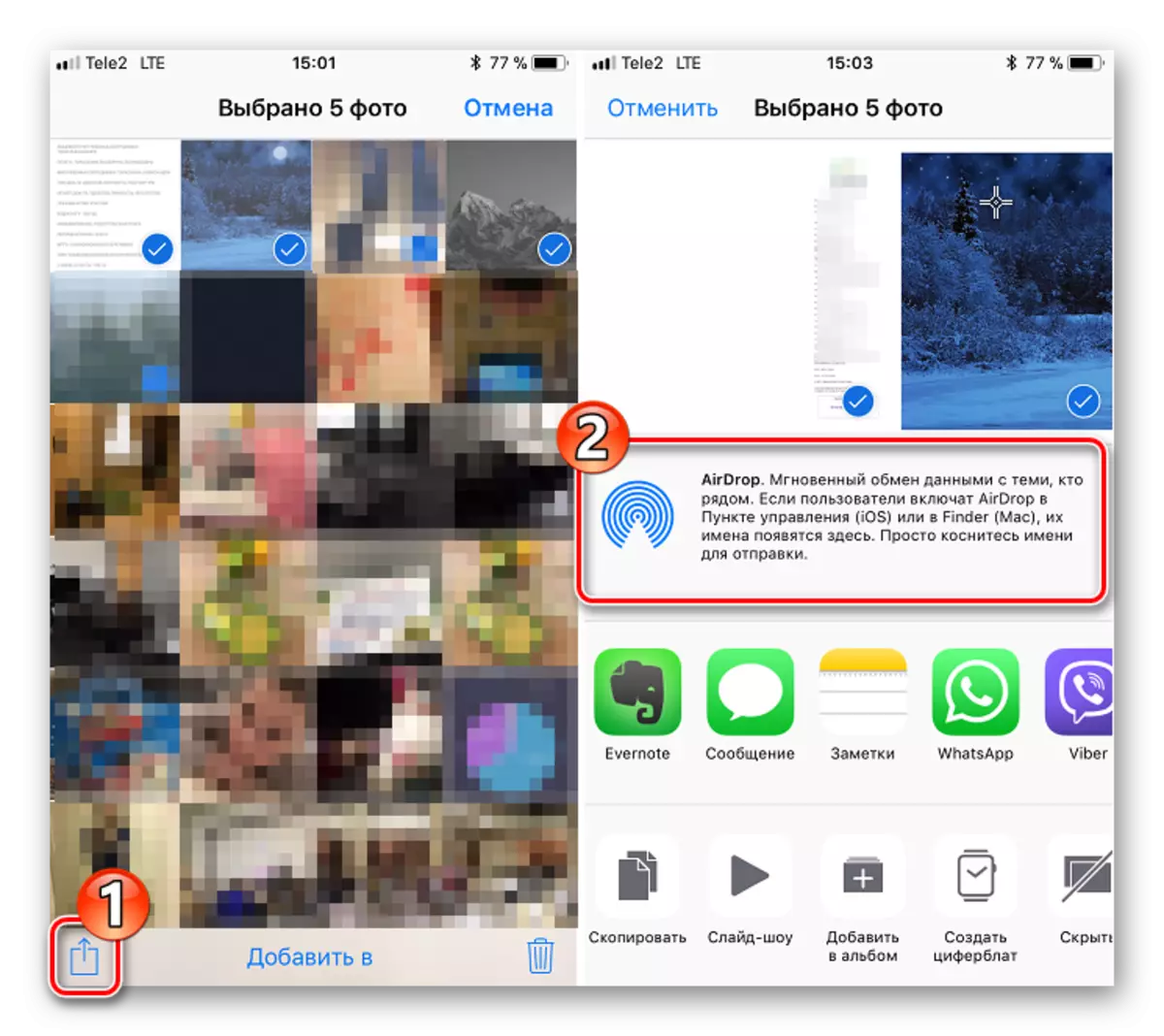
Aðferð 2: Dropbox
Dropbox þjónusta, eins og í raun og önnur ský geymsla, það er mjög þægilegt að nota til að flytja myndir. Íhugaðu frekari ferlið einmitt á fordæmi hans.
Sækja Dropbox.
- Ef þú hefur ekki enn sett upp Dropbox skaltu hlaða niður því ókeypis frá App Store.
- Hlaupa umsóknina. Til að byrja með þarftu að afferma myndirnar í "skýinu". Ef þú vilt búa til nýja möppu fyrir þá skaltu fara á flipann "skrár" pikkaðu á efra hægra hornið á Trootch táknið með því að velja "Búa til möppu" hlutinn.
- Sláðu inn nafnið fyrir möppuna og smelltu síðan á "Búa til" hnappinn.
- Neðst á glugganum Pikkaðu á "Búa til" hnappinn. Annar valmynd birtist á skjánum þar sem þú velur "Hlaða inn mynd".
- Hakaðu við viðkomandi myndir með merkingum og síðan valið "Næsta" hnappinn.
- Merktu möppuna sem myndir verða bætt við. Ef möppan sem er tilgreind er ekki hentugur fyrir þig, bankaðu á "Veldu annan möppu" atriði og merkið síðan viðkomandi.
- Hleðsla myndir á Dropbox Server hefst, þar sem lengdin fer eftir bæði á stærð og fjölda mynda og hraða nettengingarinnar. Bíddu eftir samstillingartákninu nálægt hverri mynd mun hverfa.
- Ef þú fluttir myndir til annars IOS tækisins, þá að sjá þá, það er nóg að fara á græjuna í Dropbox forritið undir prófílnum þínum. Ef þú vilt að nefna myndirnar á iPhone annars notanda verður möppan að vera "skipt". Til að gera þetta skaltu fara í "skrár" flipann og velja valfrjálst valmyndarmerki nálægt viðkomandi möppu.
- Smelltu á Share hnappinn og sláðu síðan inn farsímanúmerið þitt, Dropbox innskráning eða notendaupplýsingar. Veldu "Senda" hnappinn í efra hægra horninu.
- Notandinn mun koma frá tilkynningu Dropbox sem þú hefur veitt því með aðgang að skoða og breyta skrám. Viðkomandi möppan birtist strax í forritinu.
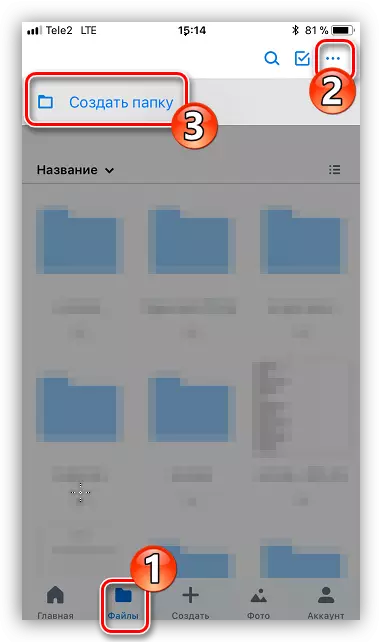







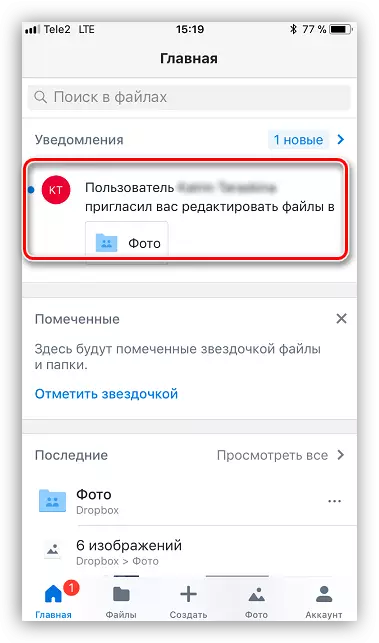
Aðferð 3: Vkontakte
Í stórum stíl, í stað VK þjónustunnar, er hægt að nota næstum hvaða félagslega net eða boðberi með möguleika á að senda myndir.
Sækja VK.
- Hlaupa Vkontakte forritið. Gerðu högg til vinstri til að opna forritasnið. Veldu "Skilaboð".
- Finndu notandann sem þú ætlar að senda myndkortin og opna viðræðurnar með því.
- Í neðra vinstra horninu skaltu velja Clip táknið. Til viðbótar valmynd birtist á skjánum þar sem þú þarft að nefna myndirnar sem eru hannaðar til sendingar. Neðst á glugganum skaltu velja Add hnappinn.
- Þegar myndirnar eru bætt við geturðu aðeins smellt á "Senda" hnappinn. Aftur á móti mun samtímafyrirtækið strax fá tilkynningu um sendar skrár.


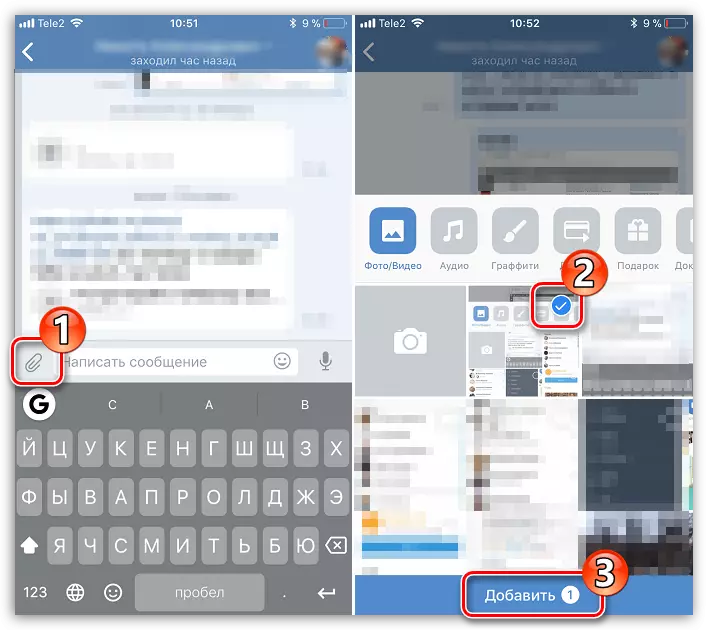

Aðferð 4: iMessage
Reynt að gera samskipti milli notenda IOS-vörur eins vel og mögulegt er, Apple hefur lengi verið hrint í framkvæmd í venjulegum skilaboðum til viðbótar iMessage þjónustu sem gerir þér kleift að senda skilaboð og myndir til annarra iPhone notenda og iPad fyrir frjáls (í þessu tilfelli aðeins internetið umferð mun vera notaður).
- Í fyrsta lagi skaltu ganga úr skugga um að þú hafir og samtalið þitt hefur iMessage þjónustu virkjað. Til að gera þetta skaltu opna símann stillingar og farðu síðan í "skilaboð" kafla.
- Gakktu úr skugga um að skiptastofan sé í iMessage atriði er í virku ástandi. Ef nauðsyn krefur, virkjaðu þennan möguleika.
- Aðalatriðið er eftir fyrir lítil - til að senda myndir. Til að gera þetta skaltu opna skilaboðaforritið og velja nýja textáknið í efra hægra horninu.
- Til hægri á tölu "til að" tappa á plús kort táknið, og síðan í listanum, veldu viðkomandi tengilið.
- Smelltu í neðra vinstra horninu á táknið með myndavélinni, eftir að hafa farið í "Media" punktinn.
- Veldu eitt eða fleiri mynd til að senda og smelltu síðan á skilaboðin.





Vinsamlegast athugaðu að með virka iMessage valkostinum verður valmyndin þín og sendihnappinn að vera auðkenndur í bláu. Ef notandinn, til dæmis, er eigandi Samsung símans, þá í þessu tilfelli verður liturinn grænn, og sendingin verður framkvæmd sem SMS eða MMS skilaboð í samræmi við gjaldskrá sem rekstraraðili þinn setur.
Aðferð 5: Backup
Og ef þú ferð frá einum iPhone til annars, ert þú líklegast að afrita algerlega allar myndir. Í þessu tilfelli verður þú að búa til öryggisafrit til að setja það síðan upp á annan græju. The þægilegur til að gera það á tölvunni með því að nota iTunes.
- Til að byrja með þarftu að búa til viðeigandi öryggisafrit á einni einingu, sem síðar verður fluttur í annað tæki. Þetta er lýst nánar í sérstökum greininni okkar.
- Þegar öryggisafritið er búið til skaltu tengja annað tæki við tölvuna til að samstilla það. Opnaðu Gadget Control valmyndina með því að smella á táknið sitt í efstu svæði forritsins.
- Opnaðu yfirlitið flipann í vinstri glugganum, smelltu á "Endurheimta úr Copy" hnappinn.
- En áður en þú keyrir öryggisafritunarferlið verður að vera slökkt á leitaraðgerðinni á iPhone, sem er ekki til staðar fyrirliggjandi gögn úr tækinu. Til að gera þetta skaltu opna Stillingar, velja reikninginn þinn efst og farðu síðan í "iCloud" kafla.
- Næst, til að halda áfram skaltu opna "Finna iPhone" kafla og þýða tumbler nálægt þessu atriði til óvirkrar stöðu. Sláðu inn lykilorðið frá Apple ID.
- Allar nauðsynlegar stillingar voru gerðar og því snúum við aftur til Aytyuns. Hlaupa bata, og staðfestu síðan upphaf ferlisins með því að athuga áður búið til öryggisafrit.
- Ef þú hefur áður virkað öryggisafritunaraðgerðina mun kerfið þurfa að slá inn lykilorðskóðann.
- Að lokum verður bata ferlið hleypt af stokkunum, sem að jafnaði tekur 10-15 mínútur. Í lokin verða allar myndirnar sem innihéldu á gamla snjallsímanum fluttar til hins nýja.
Lesa meira: Hvernig á að búa til öryggisafrit iPhone í iTunes
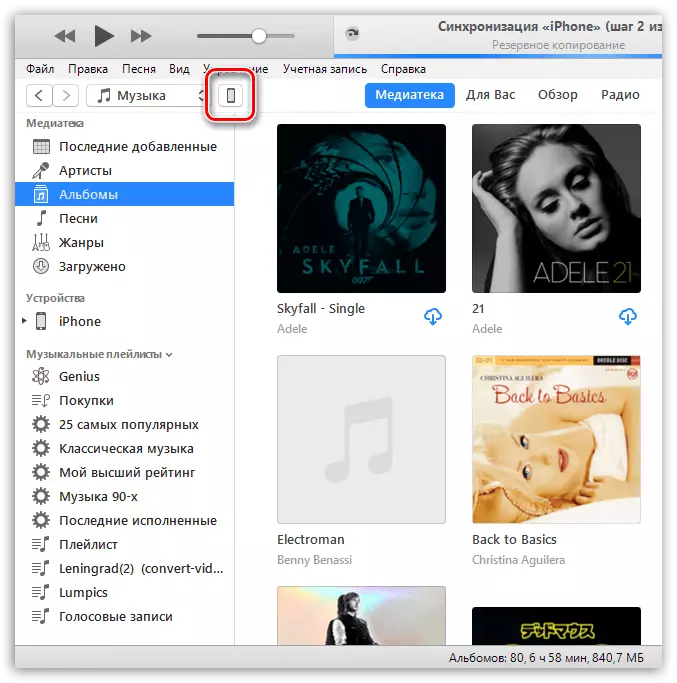
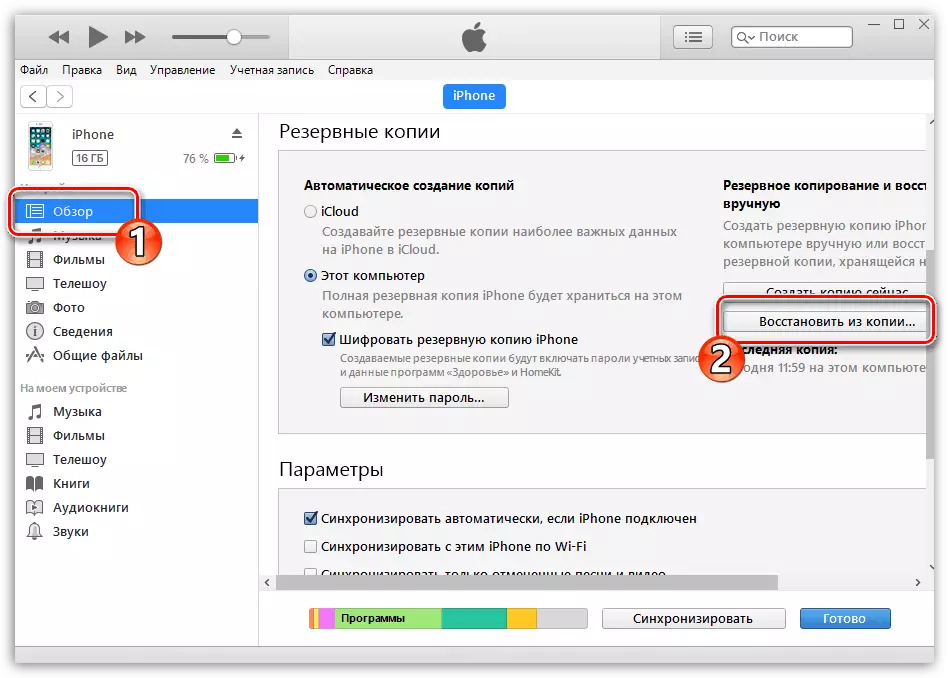
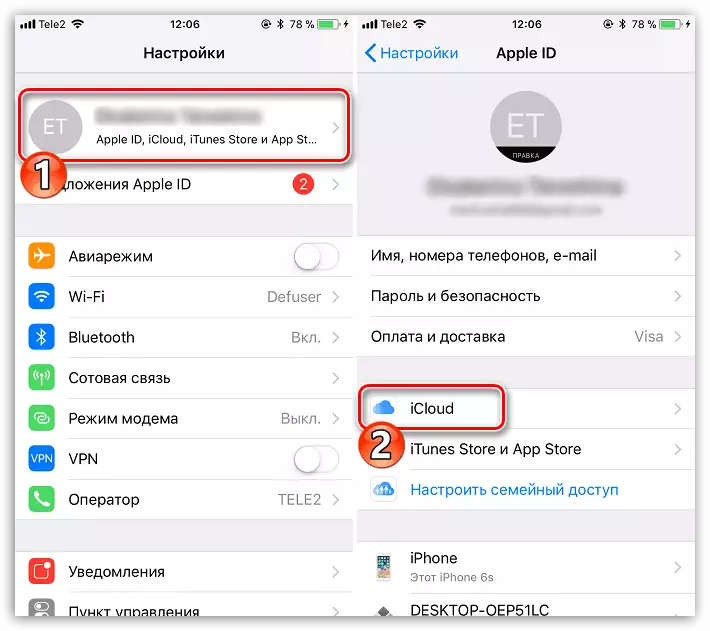

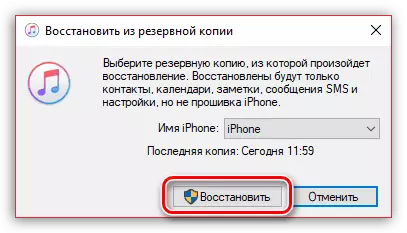


Aðferð 6: iCloud
Innbyggður-í Cloud Service iCloud gerir þér kleift að geyma gögn sem bætt er við iPhone, þar á meðal myndir. Flytja myndir frá einum iPhone til annars, það er þægilegt að nota þessa staðlaða þjónustu.
- Í fyrsta lagi skaltu athuga hvort þú ert virkur með samstillingu með iCloud. Til að gera þetta skaltu opna stillingar snjallsímans. Efst á glugganum skaltu velja reikninginn þinn.
- Opnaðu "iCloud" kaflann.
- Veldu "mynd". Í nýjum glugga skaltu virkja iCloud MediaMatka hlutinn til að hægt sé að afferma allar myndir úr bókasafni í skýinu. Þannig að öll myndin sem tekin er strax fór til allra tækjanna sem notaðar eru undir sama Apple ID, virkjaðu "affermingu á smámyndunum mínum.
- Og að lokum geta myndir affermdir í iCloud verið í boði ekki aðeins fyrir þig, heldur einnig til annarra notenda Apple Tæki. Til að opna þá getu til að skoða myndina skaltu virkja skiptisrofann nálægt "Sharing iCloud" hlutnum.
- Opnaðu "Photo" forritið á flipanum Almennar og smelltu síðan á Open Sharing hnappinn. Sláðu inn nafnið á nýju plötunni og bættu síðan við myndum við það.
- Bættu við notendum sem vilja hafa aðgang að myndum: Til að gera þetta, smelltu á plús leik táknið í réttu léninu og veldu síðan viðkomandi tengilið (samþykkt bæði netföng og símanúmer iPhone).
- Boð verður send til þessara tengiliða. Opnun þeirra, notendur vilja vera fær um að sjá allar myndir sem eru leyfðar fyrr.



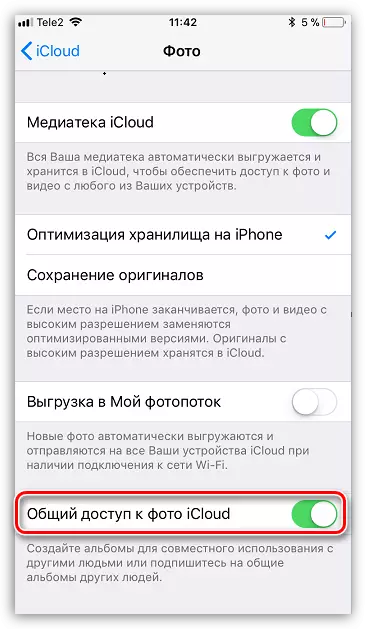



Þetta eru helstu leiðir til að færa myndir til annars iPhone. Ef þú þekkir aðrar þægilegustu lausnir sem ekki hafa gengið inn í greinina, vertu viss um að deila þeim í athugasemdum.
