
Þrátt fyrir þá staðreynd að notkun CD / DVD diska er smám saman óæðri öðrum aðferðum við að lesa upplýsingar, en fyrir fjölda aðgerða er það enn frekar viðeigandi, til dæmis að setja upp stýrikerfið sem er geymt á diskinum. Þess vegna getur bilun þessa tækis verið mjög skynsamlegt. Við skulum reikna það út að það þjónar sem ástæðan fyrir því að drifið lesi ekki diskar og hvernig á að leysa þetta vandamál í Windows 7.
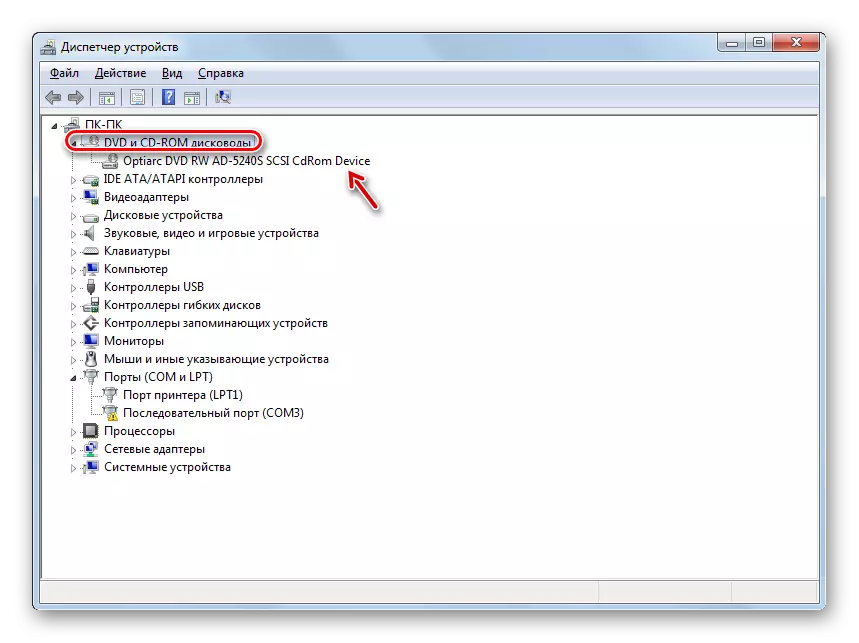
Lexía: Open Device Manager í Windows 7
Aðferð 3: Reinstalling ökumenn
Næsta ástæðan fyrir því að drifið getur ekki séð diskinn eru rangar uppsettir ökumenn. Í þessu tilfelli þarftu að setja þau aftur upp.
- Farðu í tækjastjórnunina. Smelltu á "DVD og CD-ROM diska". Smelltu á nafnið á actuator með hægri músarhnappi. Veldu "Eyða".
- Valmynd opnast þar sem þú vilt staðfesta eyðingu með því að smella á Í lagi.
- Eftir eyðingu, uppfærðu búnaðinn stillingar á sama hátt og lýst er í aðferðinni 2. Kerfið mun eyða drifinu, tengja það og endurstilla ökumennina.
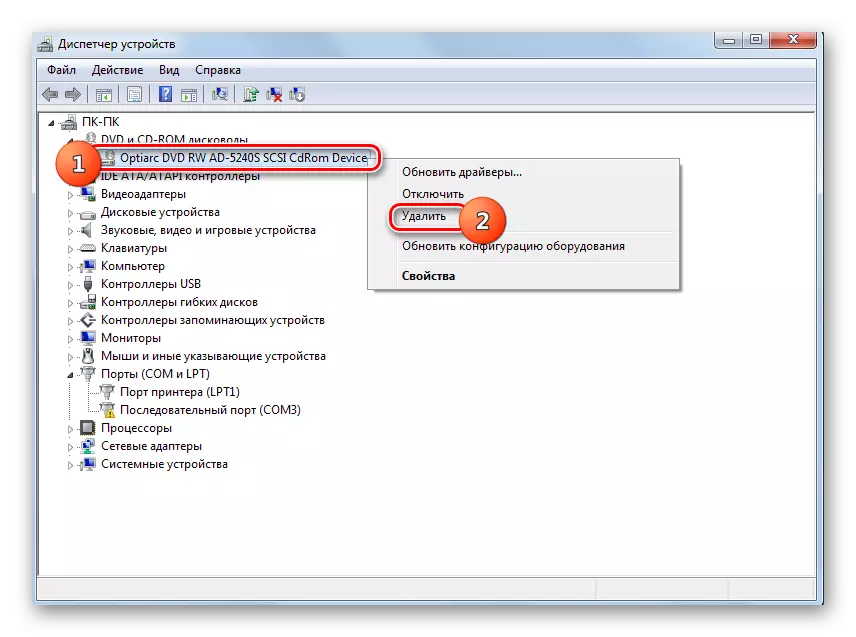

Ef þessi aðferð hjálpar ekki, geturðu notað sérhæfða forrit til að leita sjálfkrafa og setja upp ökumenn.
Lexía: Uppfærsla ökumanna á tölvu með því að nota Driverpack lausn
Aðferð 4: Fjarlægir forrit
A uppgötvun vandamál í gegnum drif getur valdið uppsetningu einstakra forrita sem búa til raunverulegur diska. Þetta felur í sér Nero, áfengi 120%, CDBurnerXP, daemon verkfæri og annað. Þá þarftu að reyna að eyða þessum hugbúnaði, en það er betra að gera það ekki með hjálp Windows verkfærum, en með því að nota sérhæfða forrit, til dæmis, fjarlægja tól.
- Hlaupa Uninstall Tól. Í listanum sem opnast í umsóknarglugganum skaltu finna forritið sem er hægt að búa til raunverulegur diskar, auðkenna það og ýta á "Uninstall".
- Eftir það mun venjulegur uninstalltor valið umsókn hefst. Lög samkvæmt tilmælunum sem birtast í glugganum.
- Eftir að eyða uninstall tól forritinu mun skanna kerfið fyrir framboð á leifarskrám og skrár í skrásetningunni.
- Ef um er að uppgötva ekki afskekktum hlutum, mun fjarlægja tól birta listann. Til þess að fjarlægja þau alveg úr tölvunni er nóg að smella á hnappinn "Eyða".
- Eftir að málsmeðferðin er að fjarlægja leifarþætti er framkvæmd, þarftu að hætta við upplýsingaskjáinn sem skýrir árangursríka aðferðina, einfaldlega með því að ýta á "Loka" hnappinn.
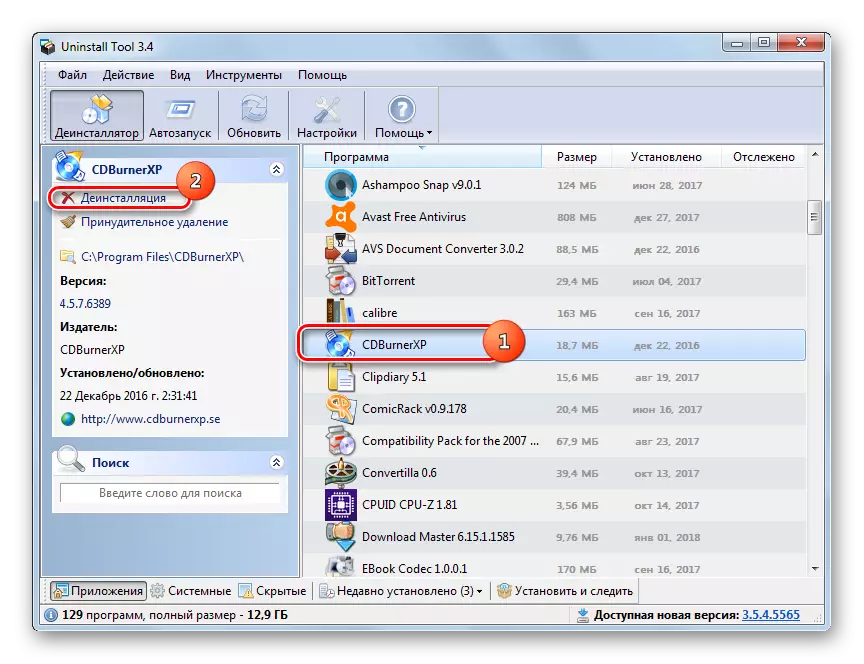


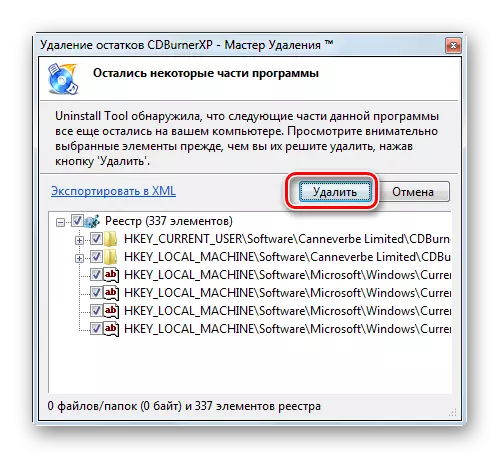
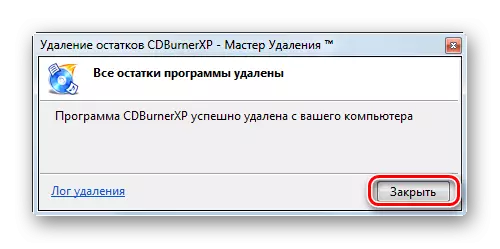
Aðferð 5: System Restore
Í sumum tilfellum, jafnvel þegar hægt er að fjarlægja ofangreind forrit, er hægt að varðveita vandamálið með lestur diskum, þar sem þessi hugbúnaður hefur tekist að gera viðeigandi breytingar á kerfinu. Í þessu og í sumum tilvikum er skynsamlegt að rúlla aftur OS við endurheimtina sem búið er til áður en bilunin er lýst á sér stað.
- Smelltu á "Start". Farðu í "öll forrit".
- Farðu í "Standard" möppuna.
- Opnaðu "þjónustuna" möppuna.
- Leggðu áletrunina "System Restore" og smelltu á það.
- Standard OS bati gagnsemi mun byrja. Smelltu á "Next".
- Næsta gluggi mun innihalda lista yfir bata stig. Leggðu áherslu á nýjustu þeirra, sem var búið til áður en diskur diskarvandamál eiga sér stað og smelltu á "Next".
- Í næstu glugga, til að hefja bata málsmeðferð við valið punkt, smelltu á Finish.
- Tölvan verður endurræst og endurheimtin mun eiga sér stað. Eftir það geturðu athugað drifið fyrir frammistöðu.
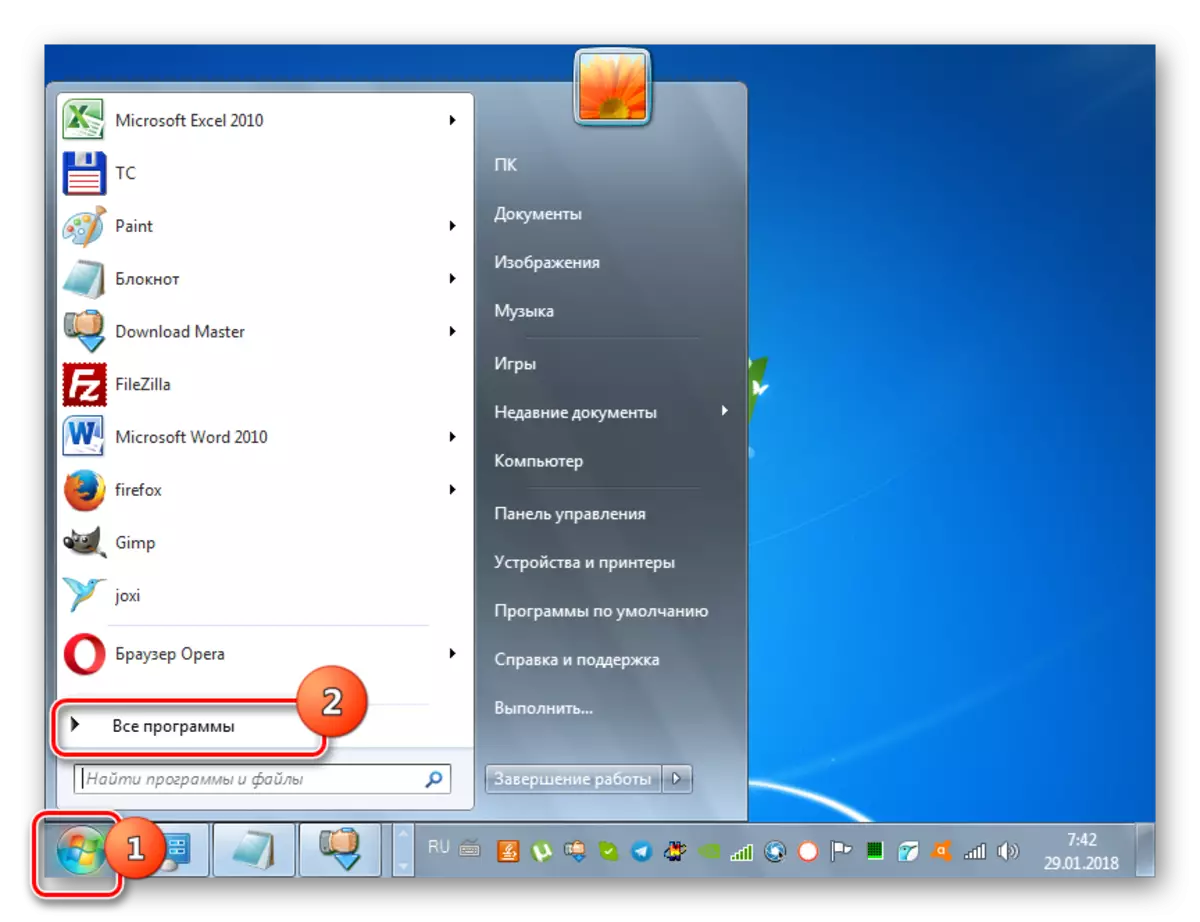
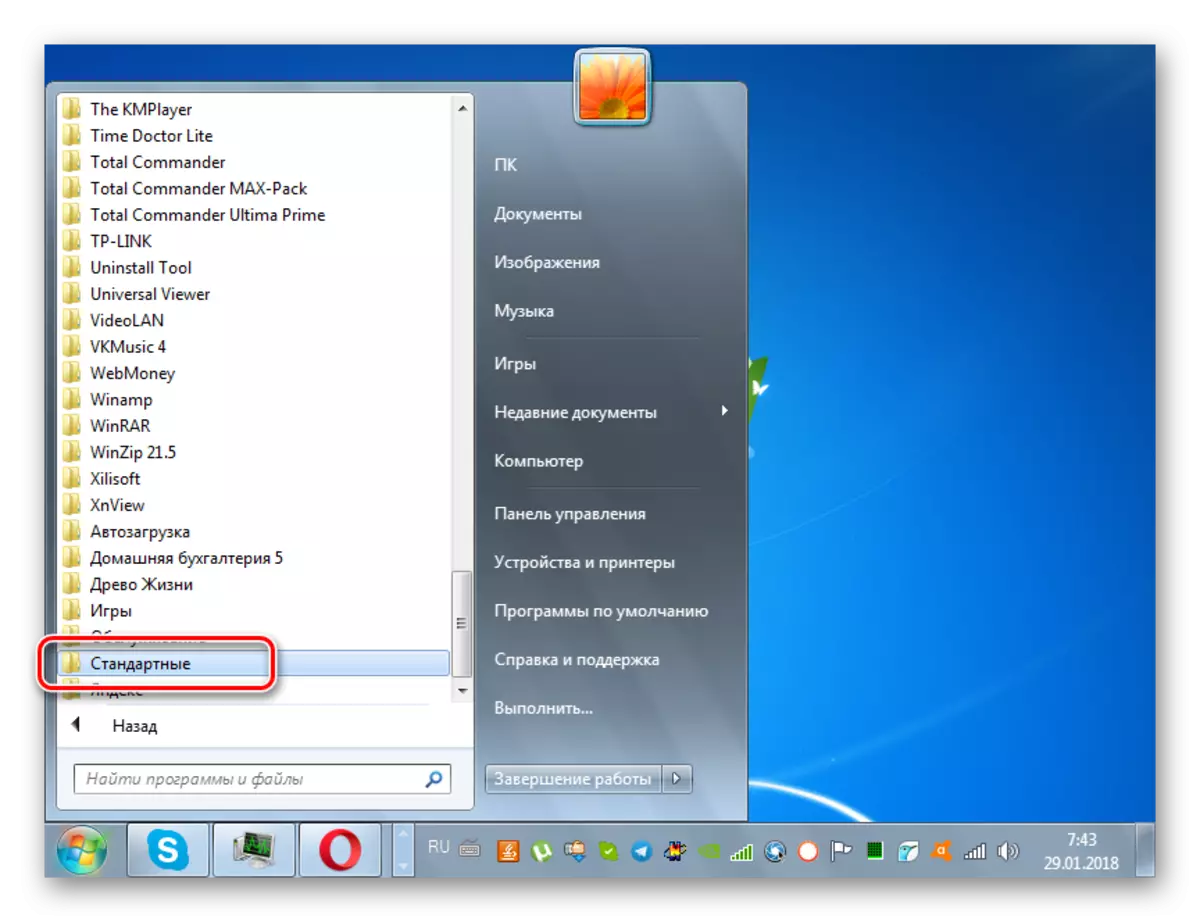
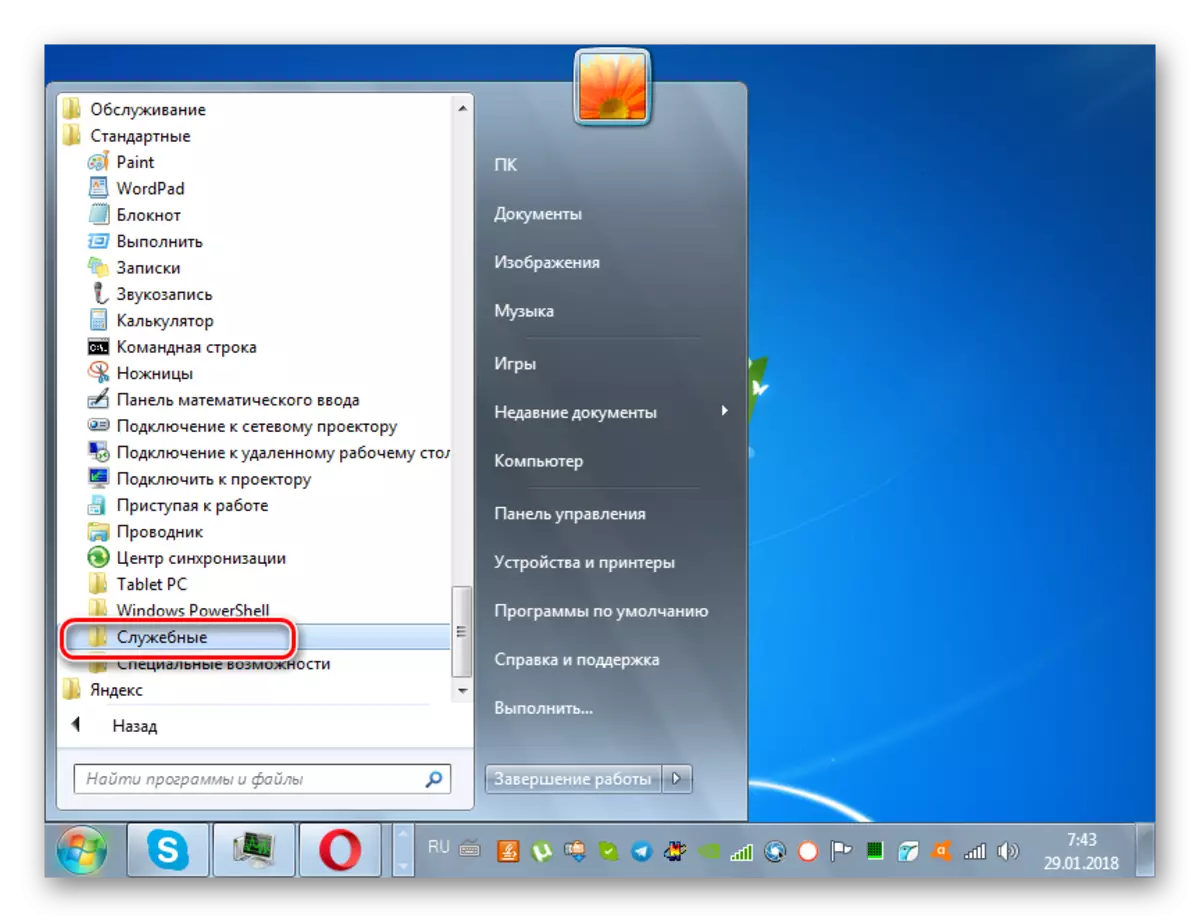
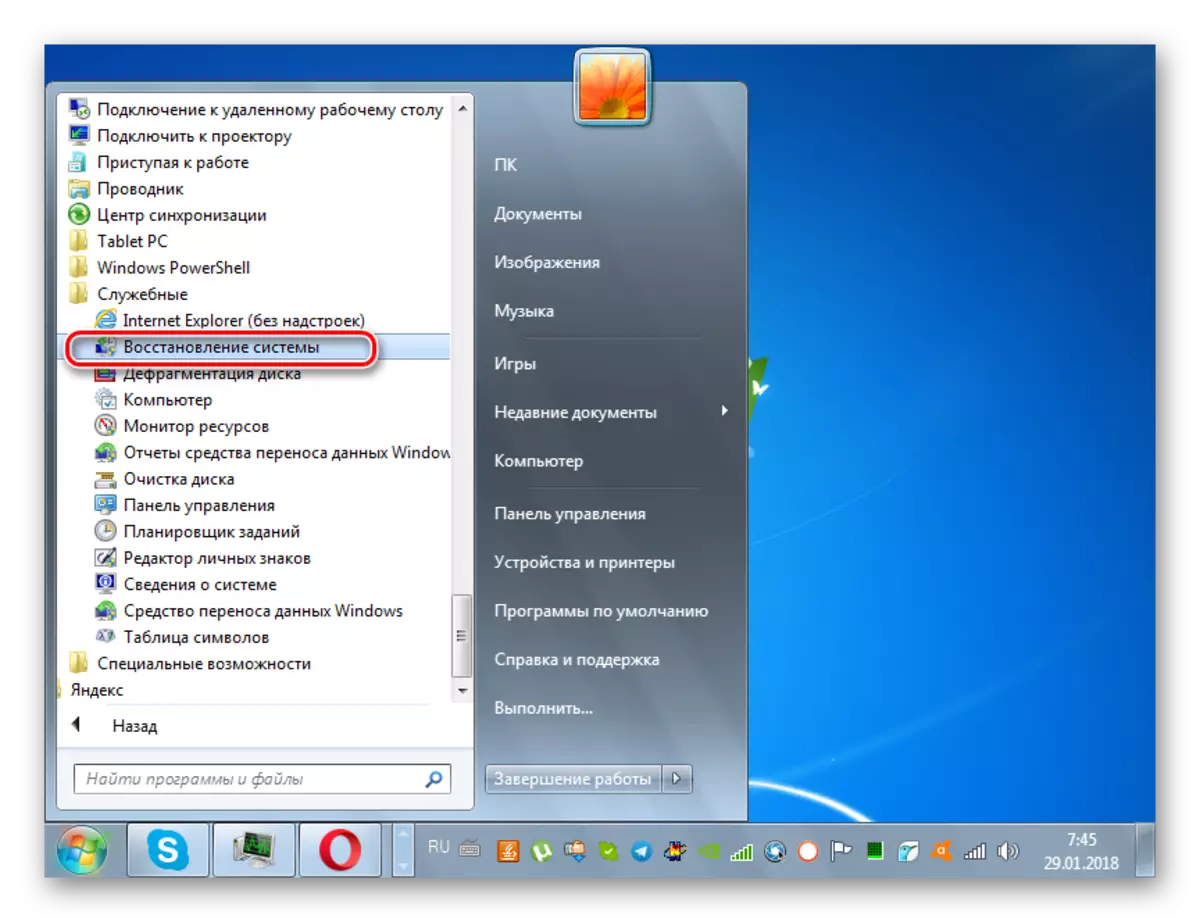
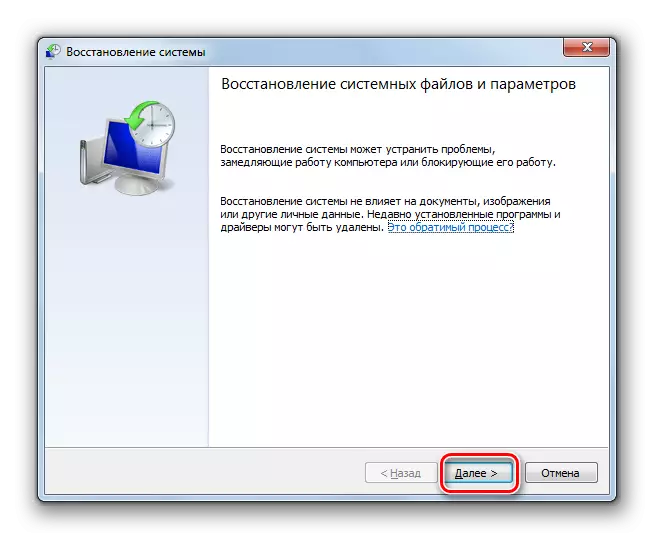
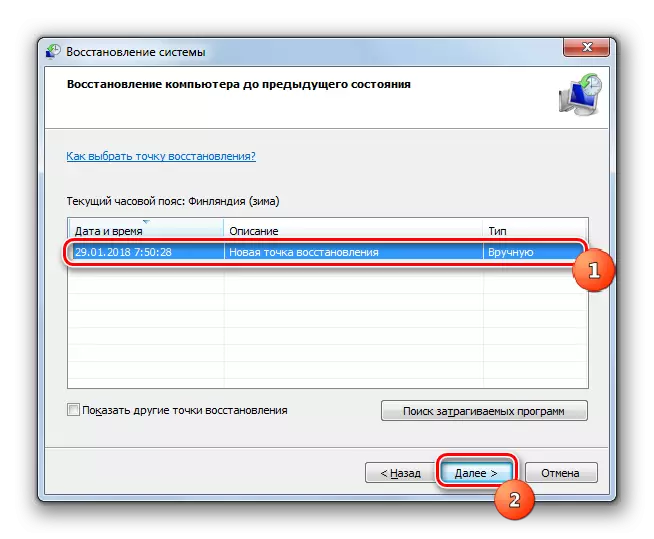
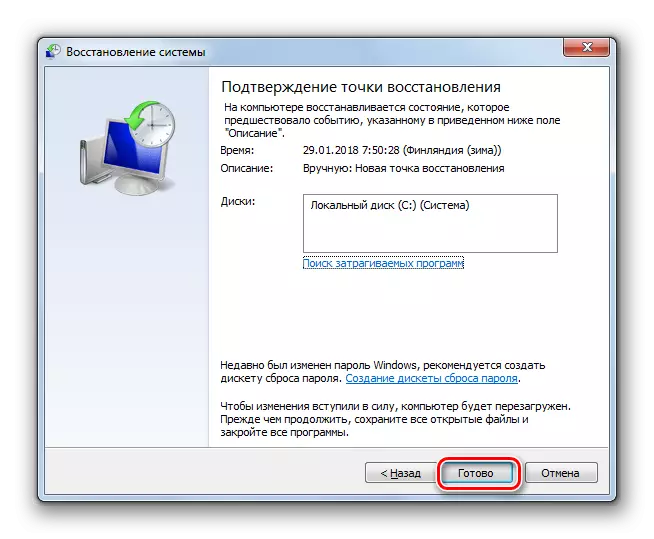
Eins og þú sérð, ástæðan fyrir því að drifið hætti að sjá diskar, það geta verið ýmsar þættir eins og vélbúnaður og hugbúnaður. En ef vélbúnaður vandamálið er ekki alltaf hægt að leysa venjulegan notanda, þá með hugbúnaðarvillur eru reiknirit til aðgerða sem geta starfað næstum hver.
