
Rétt endurfgerð hljóð á tölvu er eitt mikilvægasta skilyrði fyrir þægindi og tómstundastarfi. Stillingar hljóð breytur geta valdið erfiðleikum í óreyndum notendum, auk þess sem vandamál koma oft fram í íhlutum og tölvan verður "heimsk". Í þessari grein, við skulum tala um hvernig á að setja upp hljóðið "fyrir sjálfan þig" og hvernig á að takast á við hugsanlegar vandamál.
Hljóðstilling á tölvu
Stillt hljóð á tvo vegu: Með hjálp sérstaklega fyrirhugaðar áætlana eða kerfi til að vinna með hljóðbúnaði. Vinsamlegast athugaðu að það mun ræða hvernig á að stilla breyturnar á innbyggðu hljóðkortum. Þar sem lokið er með stakri, getur eigin hugbúnaður þinn verið afhent, þá verður stillingin að vera einstaklingur.Aðferð 1: Programs þriðja aðila
Forrit til að setja hljóðið eru víða fulltrúa á netinu. Þau eru skipt í einfaldar "magnara" og flóknari, með ýmsum aðgerðum.
- Magnara. Slík hugbúnaður gerir þér kleift að fara yfir mögulega hljóðstyrk sem er að finna í breytur hljóðkerfisins. Sumir fulltrúar hafa einnig innbyggða þjöppur og síur, sem gerir kleift að draga úr truflunum ef um er að ræða óhóflega ávinning og jafnvel örlítið bæta gæði.
Lesa meira: forrit til að magnast hljóð
- "Sameinar". Þessar áætlanir eru fullnægjandi faglegar lausnir til að hámarka hljóðið næstum hvaða hljóðkerfi sem er. Með hjálp þeirra er hægt að ná fram áhrifum hljóðstyrks, "Dragðu út" eða fjarlægðu tíðnin, stilla stillingar sýndarherbergisins og margt fleira. Eina mínus af slíkum hugbúnaði (einkennilega nóg) er ríkur virkni. Rangar stillingar mega ekki aðeins bæta hljóðið, heldur einnig versna það. Þess vegna er nauðsynlegt að fyrst finna út hvaða breytu fyrir það sem er ábyrgur.
Lesa meira: Hljóðstillingaráætlanir
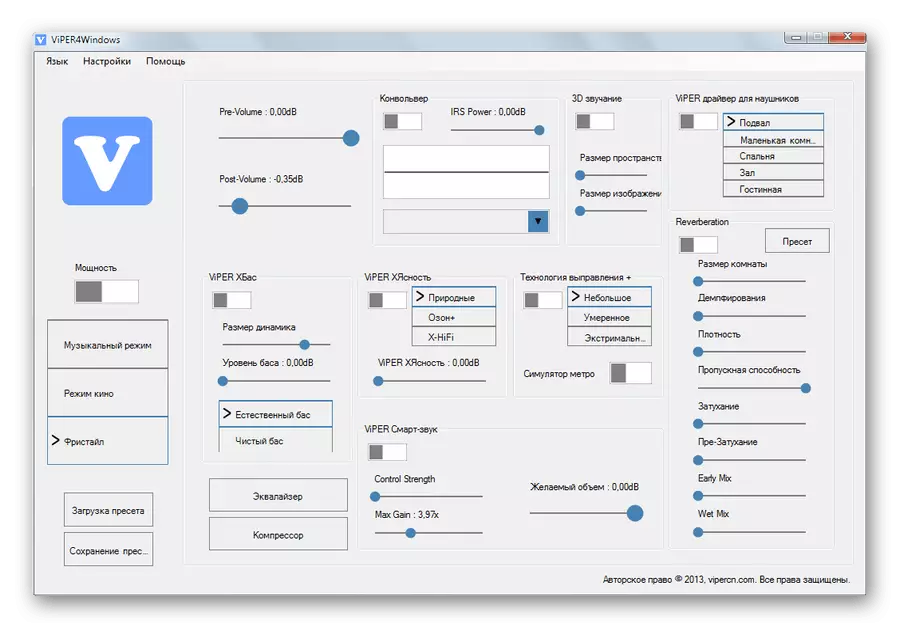

Aðferð 2: Standard Tools
Innbyggður kerfisbúnaður til að stilla hljóðið hefur ekki stórkostlegt getu, en það er aðal tólið. Næst munum við greina aðgerðir þessa tóls.
Þú getur fengið aðgang að stillingum frá "Verkefnastikunni" eða kerfisbakkanum, ef "HID" táknið sem þú þarft. Allar aðgerðir eru af völdum hægri músarhnappsins.

Spilunartæki
Þessi listi inniheldur öll tæki (þ.mt ekki tengt ef það eru ökumenn í kerfinu) sem geta spilað hljóð. Í okkar tilviki eru þetta "hátalarar" og "heyrnartól".
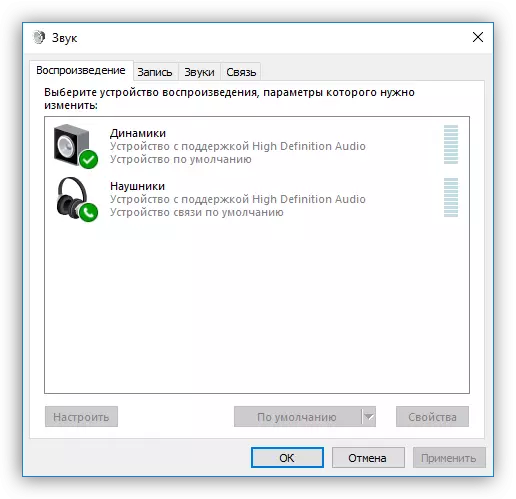
Veldu "hátalara" og smelltu á "Properties".
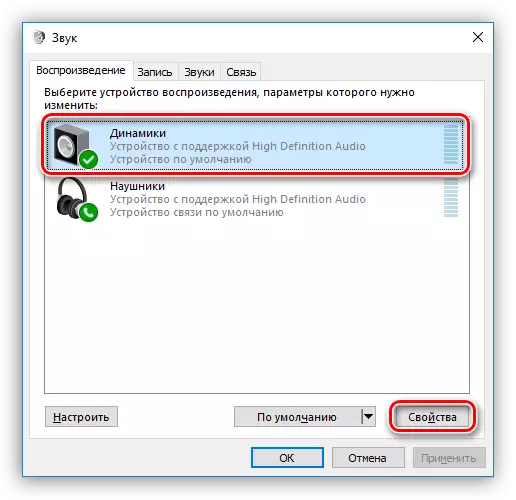
- Hér á almennum flipanum er hægt að breyta nafni tækisins og táknið, skoða upplýsingar um stjórnandi, finna út hvaða tengi það er tengt (beint á móðurborðinu eða framhliðinni), eins og heilbrigður eins og slökkva á því (eða virkja , ef óvirk).
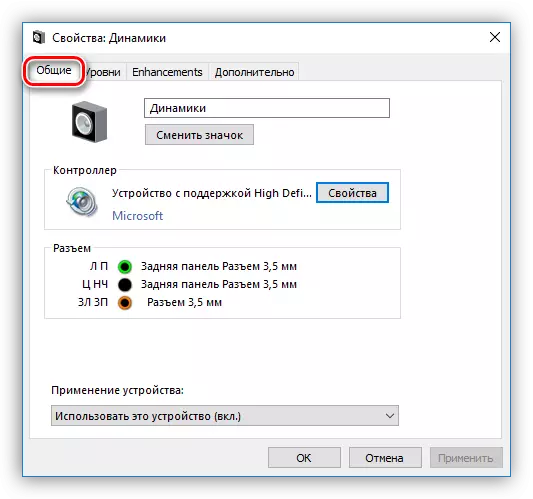
- The "stig" flipann inniheldur renna stillingu heildarmagnið og "jafnvægi" virka, sem gerir þér kleift að stilla kraft hljóðsins á hverri dálki sérstaklega.
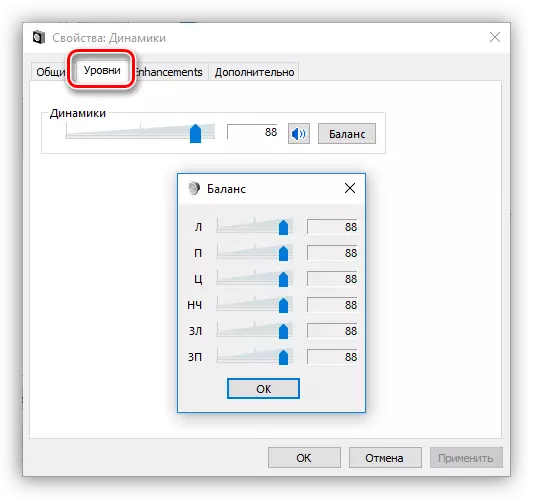
- Í kaflanum "aukahlutum" (rangar staðsetningar verður að hringja í "viðbótaraðgerðir"), þú getur virkjað ýmis áhrif og stillt breytur þeirra ef það er veitt.
- "Bass uppörvun") gerir þér kleift að stilla lágt tíðni, og sérstaklega til að styrkja þá í tiltekið gildi á tilteknu tíðnisvið. Hnappurinn "Forskoða" inniheldur fyrirfram hlustunaraðgerðina.
- "Raunverulegt umgerð" ("raunverulegur umgerð" felur í sér áhrif sem samsvarar nafni.
- "Sound leiðrétting" ("herbergi leiðrétting") gerir þér kleift að halda jafnvægi á rúmmál hátalara, leiðarljósi merkingar tafar frá hátalarunum til hljóðnemans. Síðarnefndu í þessu tilfelli gegnir hlutverki hlustandans og auðvitað ætti að vera tiltæk og er tengdur við tölvu.
- "Loudness jöfnun" ("hávær jöfnun") dregur úr skynjunarmörkum sem byggjast á eiginleikum manna heyrn.
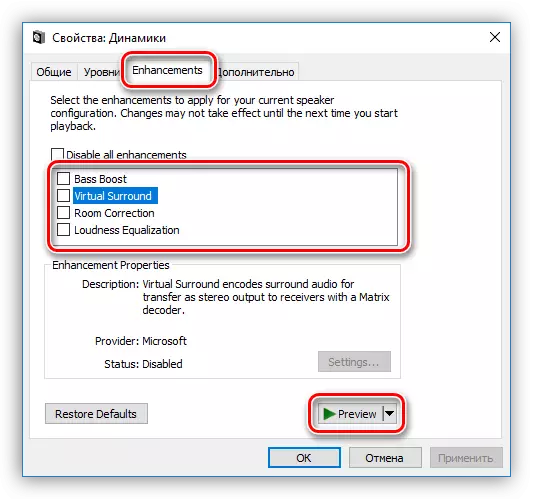
- Á Advanced flipanum er hægt að stilla bitness og tíðni sýnatöku á spilunarmerkinu, svo og monopolist ham. Síðarnefndu breytu gerir forritum kleift að spila hljóðið sjálfstætt (sumir geta einfaldlega ekki unnið án þess) án þess að grípa til vélbúnaðarhraða eða nota kerfisstjóra.
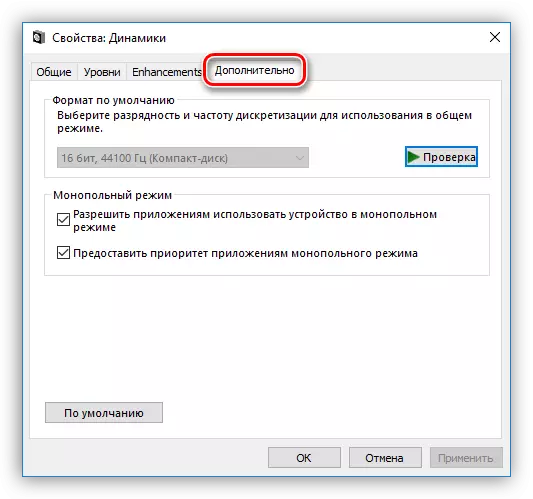
Sýnatökutíðni verður að vera stillt fyrir öll tæki eins og önnur forrit (til dæmis Adobe Audition) geta neitað að viðurkenna og samstilla þau, sem er gefið upp í fjarveru hljóðs eða getu til að taka upp.
Minnispunktur : Ef þú breytir stillingunum skaltu ekki gleyma að smella á "Sækja um" Annars munu þeir ekki taka gildi.
Vinsamlegast athugaðu að inntaka einhverra áhrifa sem lýst er hér að framan getur leitt til tímabundinnar akstursdrifs. Í þessu tilviki mun endurræsa tækisins hjálpa (líkamlega slökkva og gera hátalara í tengjunum á móðurborðinu) eða stýrikerfinu.
Smelltu nú á "Setja upp" hnappinn.

- Stillingar hljóðkerfisins er stillt hér. Í fyrstu glugganum er hægt að velja fjölda rásanna og staðsetningu dálkanna. Frammistöðu hátalara er skoðuð með því að ýta á "Check" hnappinn eða smelltu á einn af þeim. Þegar þú hefur lokið stillingunni skaltu smella á "Next".
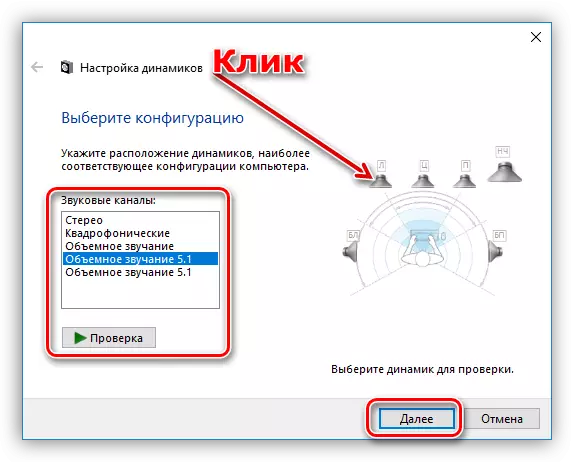
- Í næsta glugga geturðu virkjað eða slökkt á nokkrum hátalara og skoðað einnig músina.

- Eftirfarandi er val á breiðbandstækjum sem verða aðal. Þessi stilling er mikilvæg, þar sem mörg hljóðkerfi eru í samsetningarsúlunum með mismunandi dynamic svið. Þú getur fundið út þetta með því að lesa leiðbeiningar fyrir tækið.

Þessi stillingarstilling er lokið.
Aðeins stillingarnar sem eru í eignarstöðinni með nokkrum breytingum á flipanum Eiginleikar eru í boði fyrir heyrnartól.
Vanræksla.
Sjálfgefin tæki eru stillt á eftirfarandi hátt: "tækið sjálfgefið" birtist allt hljóðið úr forritum og OS og "sjálfgefið samskiptatækið" verður aðeins kveikt á símtölum, til dæmis í Skype (fyrsta í Þetta mál verður tímabundið óvirkt).
Lestu meira:
Leysa hljóðvandamál í Windows XP, Windows 7, Windows 10
Orsakir skorts á hljóð á tölvu
Heyrnartól á tölvu með Windows 7
Útrýming hljóðnema fötlunar í Windows 10
Niðurstaða
Upplýsingarnar í þessari grein eru hönnuð til að hjálpa þér að vera með tölvu hljóðstillingar eða fartölvu "á þig". Eftir ítarlega rannsókn á öllum möguleikum hugbúnaðar og venjulegs kerfis kerfisins má skilja að það er ekkert erfitt í því. Að auki mun þessi þekking forðast mörg vandamál í framtíðinni og spara magni og fyrirhöfn á brotthvarf þeirra.
