
Þráðlaus tækni, þar á meðal Wi-Fi, hafa lengi og þétt inn í líf okkar. Erfitt er að kynna nútíma húsnæði þar sem fólk notar ekki margar farsímar sem tengjast einum aðgangsstað. Með þessari stöðu hlutanna koma aðstæður oft þegar Wi-Fi er slökkt á "í áhugaverðustu staði", sem veldur þekktum óþægindum. Upplýsingarnar sem kynntar eru í þessari grein munu hjálpa til við að leysa þetta vandamál.
Wi-Fi slokknar
Þráðlaus tengingin getur verið brotin af ýmsum ástæðum við mismunandi aðstæður. Oftast hverfur Wi-Fi þegar fartölvan er ekki í svefn. Það eru aðstæður og með hléum í rekstri, og í flestum tilfellum er nauðsynlegt að endurræsa fartölvu eða leið til að endurheimta tenginguna.Ástæðurnar sem mistökin koma upp eru nokkuð:
- Hindranir á mælingar á merki eða veruleg flutningur frá aðgangsstaðnum.
- Möguleg truflun á rásinni á leiðinni, sem felur í sér þráðlaust net.
- Rangar stillingar fyrir áætlun um aflgjafa (ef um er að ræða svefnhamur).
- Mistök í starfi Wi-Fi leiðarinnar.
Orsök 1: Remote Access Point og Hindranir
Við byrjuðum á þessum sökum ekki til einskis, þar sem það er einmitt leiðir það oft til að aftengja tækið úr netinu. Eins og hindranir í íbúðinni eru veggir, sérstaklega höfuðborg. Ef aðeins tvær deildir birtast á merki mælikvarða (eða almennt einn), þetta er mál okkar. Við slíkar aðstæður er hægt að fylgjast með tímabundnum hætti með öllum niðurhalum sem fengnar, stöðva myndskeið og annað. Sama hegðun má sjá þegar fjarlægðar fjarlægð frá leiðinni.
Þetta ástand er hægt að gera í þessu ástandi:
- Ef mögulegt er skaltu skipta um netið í 802.11n staðalinn í leiðarstillingar. Þetta mun auka úrval lagsins, svo og gagnaflutningsgengi. Vandamálið er að ekki öll tæki geta starfað í þessum ham.
Lesa meira: TP-Link Tl-Wr702n Router Setup
- Kaupðu tæki sem getur virkað sem endurtekningar (endurtekningartæki eða einfaldlega "eftirnafn" Wi-Fi merki) og sett í svæði veikburða lagsins.
- Komdu nær leiðinni eða skiptu því með öflugri líkani.
Orsök 2: truflun
Truflun á rásinni getur valdið nærliggjandi þráðlausum netum og sumum raftækjum. Með óstöðugum merki frá leiðinni leiða þau oft til klettanna í tengingunni. Lausn Valkostir Tveir:
- Taktu leið í burtu frá uppsprettum rafsegulsviðs innlendra tækja, sem eru stöðugt innifalin í símkerfinu eða reglulega neyta meiri krafna (kæliskápur, örbylgjuofn, tölvu). Þetta mun lágmarka merki tap.
- Skiptu yfir í aðra rás í stillingunum. Finndu minna niðurhalar rásir geta verið hratt eða með ókeypis WiFiInfoview forriti.
Sækja Wifiinfoview.

- Á TP-hlekkur leið þarftu að fara í "Fast Settings" valmyndina.

Veldu síðan viðeigandi rás í fellilistanum.
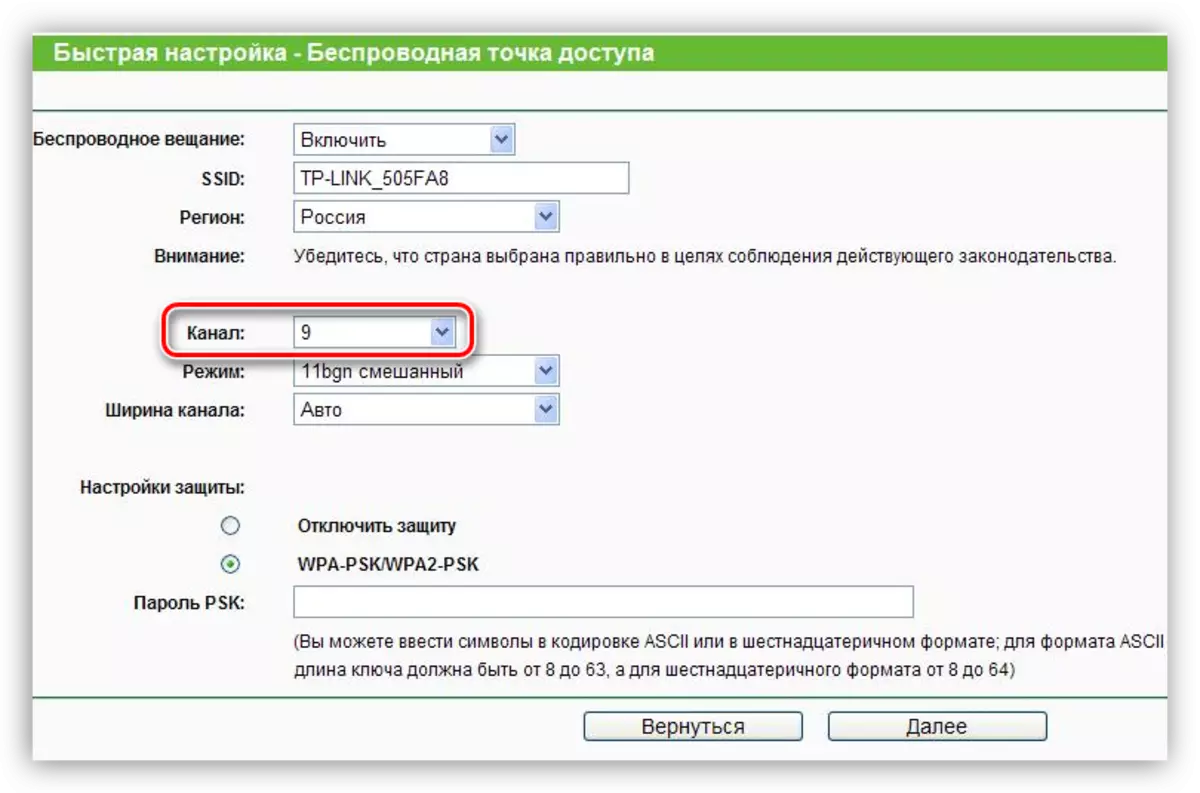
- Fyrir D-Link aðgerðir svipaðar: Í stillingum sem þú þarft að finna hlutinn "Basic Settings" í "Wi-Fi" blokkinni
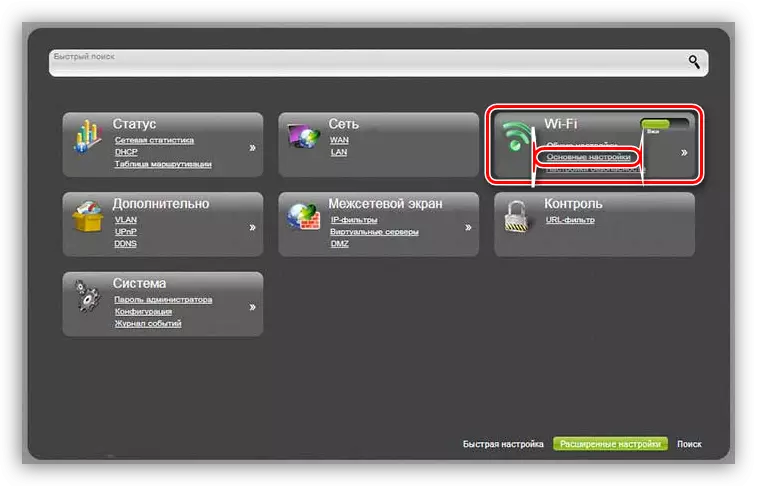
Og í viðeigandi streng til að skipta.

- Á TP-hlekkur leið þarftu að fara í "Fast Settings" valmyndina.
Orsök 3: Orkusparandi stillingar
Ef þú ert með öfluga leið, eru allar stillingar gerðar á réttan hátt, merki er stöðugt, en fartölvan missir netið þegar þú hættir svefnham, þá er vandamálið í Windows Power Planing stillingum. Kerfið slökkva einfaldlega á millistykki fyrir svefn og gleymir að snúa aftur. Til að útrýma þessum vandræðum þarftu að framkvæma ýmsar aðgerðir.
- Farðu í "stjórnborðið". Þú getur gert þetta með því að hringja í "Run" valmyndina með því að sameina Win + R takkana og sláðu inn skipunina.
Stjórnun
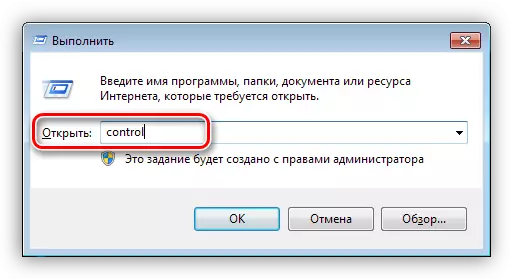
- Næst skaltu setja skjáinn á þætti í formi lítilla tákn og veldu viðeigandi applet.
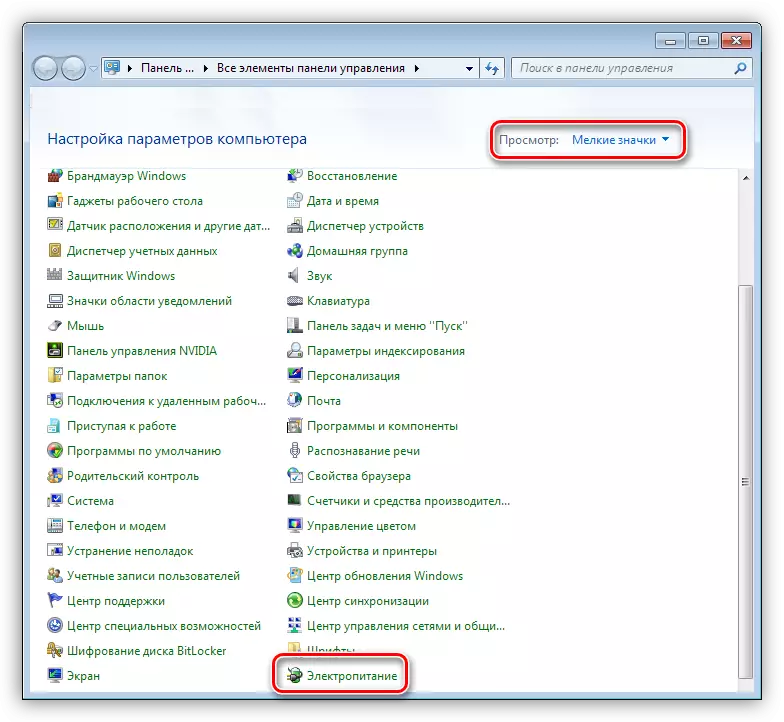
- Fylgdu síðan tengilinn "Stilling Power Plan" gegnt virkjunarham.
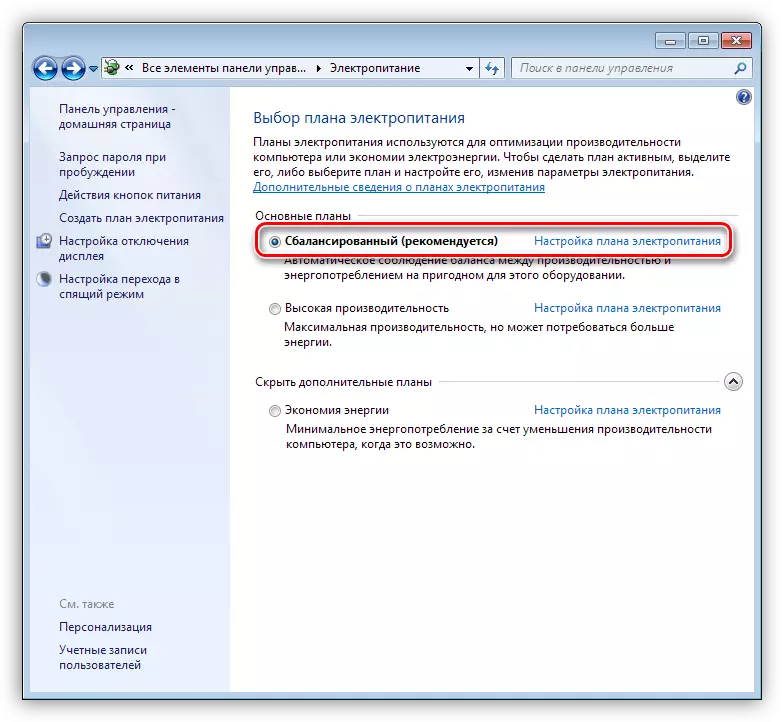
- Hér munum við þurfa tengil sem heitir "Breyta Advanced Power Parameters".

- Í glugganum sem opnast opnarðu "þráðlausa millistykki" breytur og "orkusparandi ham". Veldu gildi "Hámarks árangur" í fellilistanum.
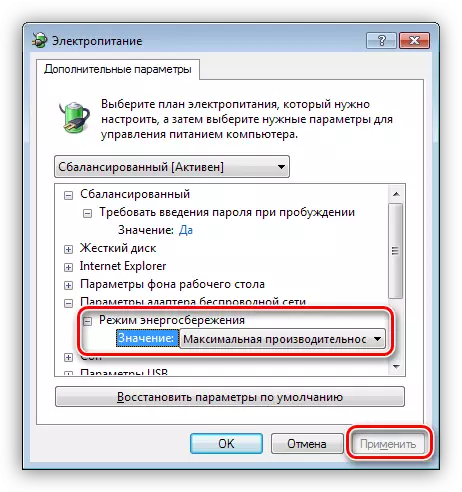
- Að auki er nauðsynlegt að banna kerfið að slökkva á millistykki til að koma í veg fyrir frekari vandamál. Þetta er gert í tækjastjórnuninni.
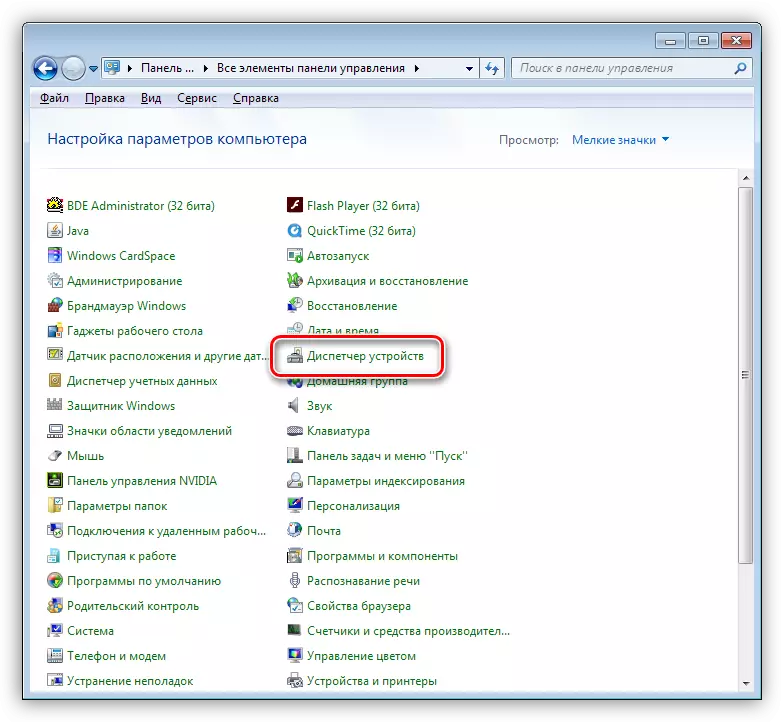
- Veldu tækið okkar í útibúinu "Network Adapters" og haltu áfram að eiginleikum þess.
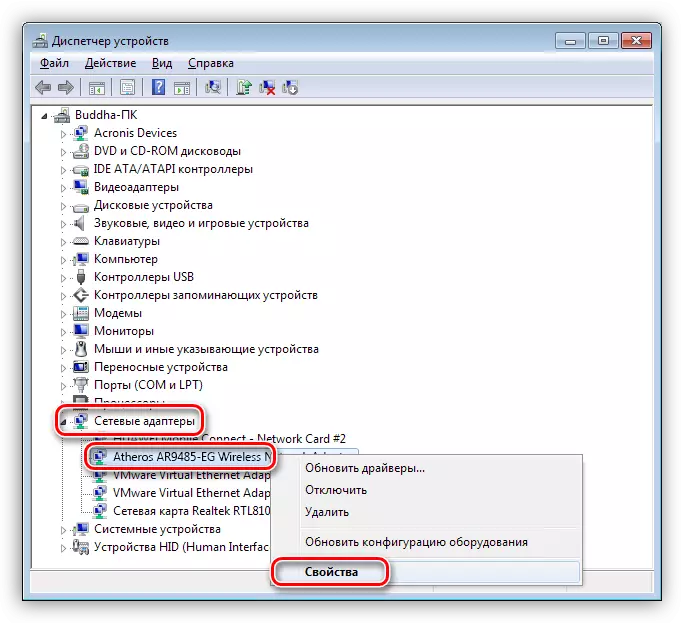
- Næst, á flipann Power Management, fjarlægðu Daw á móti hlutnum sem gerir þér kleift að aftengja tækið til að spara orku og smelltu á Í lagi.
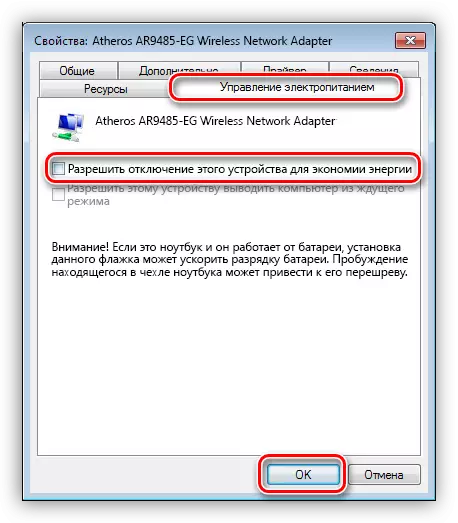
- Eftir að meðferðin á fartölvunni skal endurræsa.
Þessar stillingar leyfa þér að halda þráðlausa millistykki alltaf á. Ekki hafa áhyggjur, rafmagn það eyðir svolítið.
Orsök 4: Vandamál með leið
Slík vandamál ákvarða alveg einfalt: tengingin hverfur á öllum tækjum í einu og aðeins endurræsa leiðarinnar hjálpar. Þetta stafar af því að fara yfir hámarksálagið á það. Hér eru tvær framleiðslur: annaðhvort til að draga úr álaginu, eða kaupa öflugri tæki.Sama einkenni geta komið fram í þeim tilvikum þar sem símafyrirtækið endurstillir tengingu við aukna álag á netinu, sérstaklega ef 3G eða 4G (farsíma) er notað. Erfitt er að ráðleggja eitthvað hér, nema að lágmarka verk torrents, þar sem þeir búa til hámarks umferð.
Niðurstaða
Eins og þú sérð er vandamál með að slökkva á Wi-Fi á fartölvu ekki alvarlegar. Nóg til að framkvæma nauðsynlegar stillingar. Ef netið þitt hefur marga umferðar neytendur eða fjölda herbergja þarftu að hugsa um að kaupa endurtekningartæki eða öflugri leið.
