
Í dag er USB einn af algengustu gagnaflutningsbókunum milli tölvunnar og tengt tækisins. Þess vegna er það mjög óþægilegt þegar kerfið sér ekki tækin sem tengjast samsvarandi tengi. Sérstaklega mörg vandamál eiga sér stað ef það er samskipti við lyklaborðið eða mús á tölvunni með USB. Við skulum takast á við hvaða þættir sem tilgreint er vandamálið er valdið og við skilgreinum aðferðir við að útrýma því.

Aðferð 2: "Tæki framkvæmdastjóri"
Stundum er hægt að leysa vandamálið með sýnileika USB búnaðar með því einfaldlega að uppfæra stillingar í tækjastjórnuninni.
- Smelltu á "Start". Smelltu á "Control Panel".
- Komdu í "kerfi og öryggi".
- Opnaðu nú "tækjastjórnunina" með því að smella á viðeigandi áletrun í kerfisblokkinu.
- Það verður hleypt af stokkunum af "Tæki Manager" tengi. Vandamálið í listanum er hægt að birta í "öðrum tækjum" blokk, eða fjarverandi. Í fyrsta lagi skaltu smella á heiti blokkarinnar.
- Listi yfir tæki opnast. Vandamálbúnaður er hægt að tilnefndur þar sem undir raunverulegu nafni sínu, svo mikið sem "USB-geymsla". Smelltu á það með hægri músarhnappi (PCM) og veldu "Uppfæra stillingar ...".
- Að finna tæki verða virkjaðar.
- Eftir að hafa lokið því og uppfært stillingar er mögulegt að kerfið hefst venjulega samskipti við vandkvæða tækið.






Ef nauðsynlegur búnaður er ekki birt yfirleitt í tækjastjórnuninni skaltu smella á aðgerðarvalmyndaratriðið og veldu síðan "Uppfæra stillingarnar ...". Eftir það er málsmeðferð svipuð og sá sem hefur verið lýst örlítið hér að ofan.
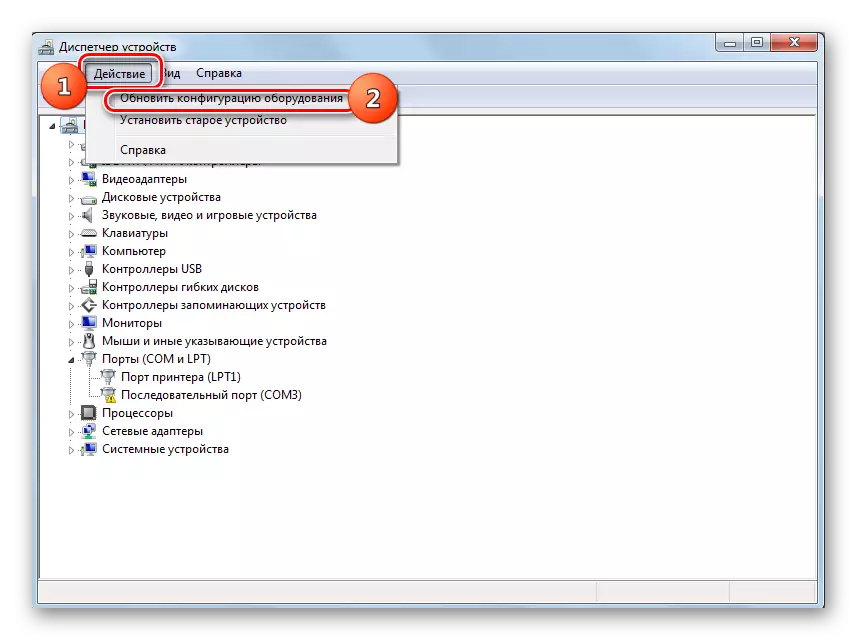
Lexía: Open Device Manager í Windows 7
Aðferð 3: Uppfæra eða endurstilla ökumenn
Ef tölvan er ekki aðeins að sjá tiltekið USB tæki, þá er líkurnar á því að vandamálið tengist rangri uppsetningu ökumanna. Í þessu tilfelli þurfa þeir að setja upp eða uppfæra.
- Opnaðu tækjastjórnunina. Smelltu á nafn hópsins sem vandamálið tilheyrir. Það er það sama og í fyrra tilvikinu, kannski í "öðrum tækjum" blokkinni.
- Listi yfir tæki opnast. Veldu viðkomandi. Oft er vandamálið merkt með upphrópunarmerki, en þessi athugasemd getur ekki verið. Smelltu á nafn PCM. Næst skaltu velja "Uppfæra bílstjóri ...".
- Í næsta glugga skaltu smella á "Hlaupa ökumannaleit á þessari tölvu."
- Eftir það mun kerfið reyna að velja rétt rekstur ökumanna fyrir þennan búnað frá venjulegu glugganum.
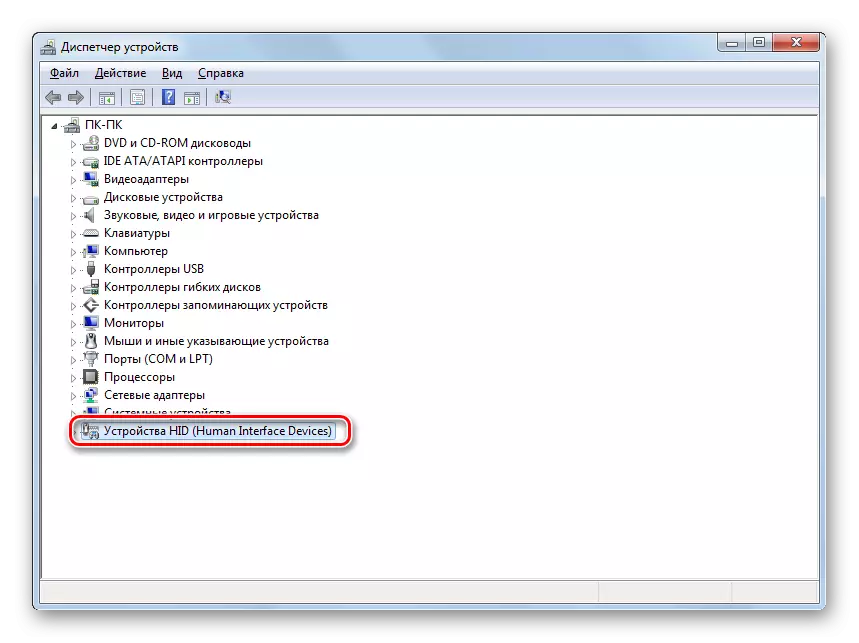

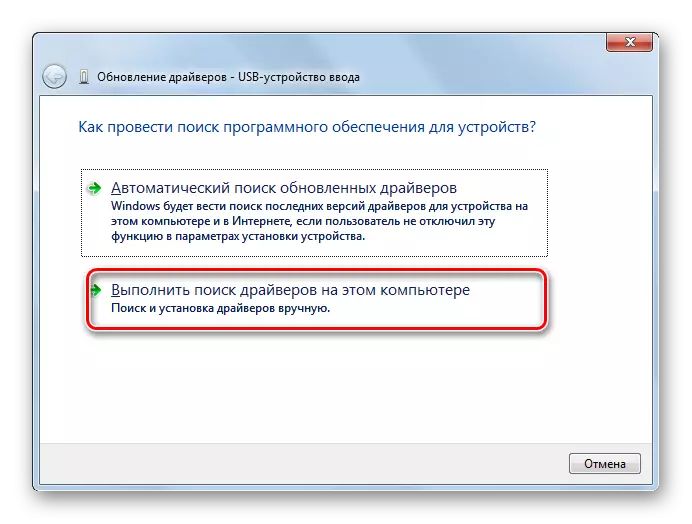
Ef þessi valkostur hjálpar ekki, þá er annar aðferð.
- Smelltu á tækjastjórnunina fyrir nafn tækisins PCM. Veldu "Properties".
- Komdu á flipann ökumanns.
- Smelltu á hnappinn "Radd aftur". Ef það er ekki virkt, ýttu á "Eyða".
- Næst ættirðu að prófa fyrirætlanir mínar með því að smella á "OK" hnappinn í skjánum sem birtist.
- Aðferðin við að eyða völdum ökumanni verður framkvæmd. Næst skaltu smella á lárétta valmyndina á glugganum á "aðgerð" stöðu. Veldu "Uppfæra stillingar ..." í listanum.
- Nú verður nafn tækisins að birtast aftur í gluggann í tækinu. Þú getur athugað árangur hennar.

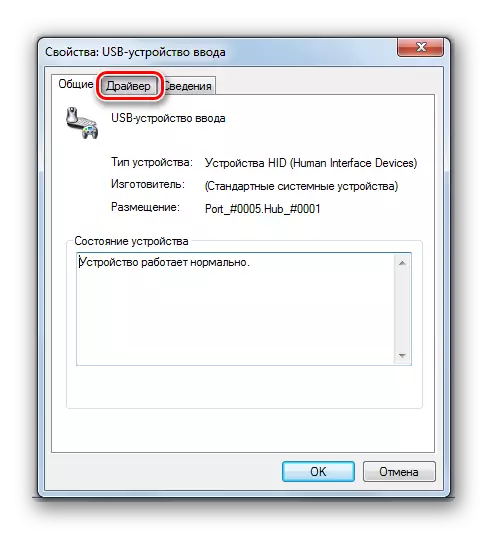



Ef kerfið tókst ekki að finna viðeigandi ökumenn eða eftir uppsetningu þeirra, var vandamálið ekki leyst, þú getur notað þjónustu sérhæfða áætlana til að leita og uppsetningu ökumanna. Þeir eru góðir vegna þess að þeir munu finna á internetinu fyrir öll þau tæki sem tengjast tölvunni og setja sjálfkrafa upp.
Lexía: Uppfærsla bílstjóri á tölvu
Aðferð 4: Stilltu USB stýringar
Annar valkostur sem getur hjálpað til við að leysa vandamálið sem rannsakað er að stilla USB-stýringar. Það er gert allt á sama stað, það er í "tækjastjórnun".
- Smelltu á Nafn "USB Controllers".
- Í listanum yfir listar, leitaðu að þætti með slíkum nöfnum:
- Rót USB einbeittur;
- USB rótarstýringar;
- Generic USB Hub.
Fyrir hverja þeirra skal framkvæma allar aðgerðir sem lýst er í þessari aðferð. Fyrst af öllu skaltu smella á PCM með nafni og veldu "Properties".
- Í glugganum sem birtist skaltu flytja í flipann "Power Management".
- Frekari á móti "Leyfa lokun ..." breytu, fjarlægðu merkið. Smelltu á "OK".


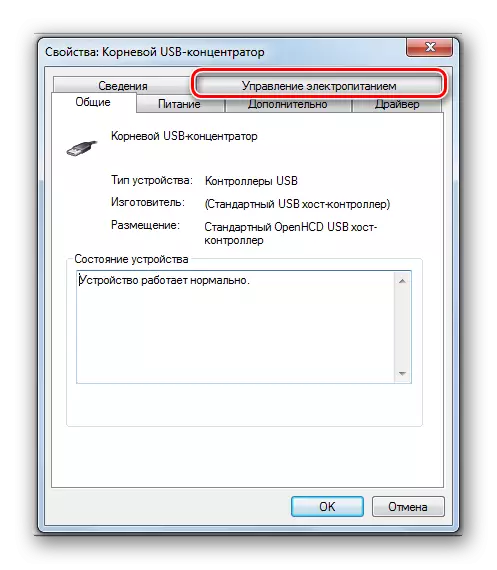

Ef það hjálpaði ekki, getur þú endurstillt ökumenn fyrir þætti USB-stýringar sem taldar eru upp hér að ofan, með sömu aðferðum sem hafa verið lýst í kynningu á aðferðinni 3.
Aðferð 5: Port Leysa
Það er mögulegt að tölvan þín sé ekki USB tækið einfaldlega vegna þess að það er gallað við samsvarandi höfn. Til þess að finna út hvort það sé, ef það eru margar USB-tengi frá kyrrstöðu tölvu eða fartölvu skaltu reyna að tengja búnaðinn í gegnum annað tengi. Ef þetta skipti er tengingin árangursrík, þá þýðir þetta að vandamálið sé í höfninni.Til að útrýma þessari truflun verður þú að opna kerfiseininguna og sjáðu hvort þessi höfn sé tengd móðurborðinu. Ef það er ekki tengt er tengingin tengd. Ef það var vélrænni skemmdir eða annað sundurliðun tengisins, þá er nauðsynlegt að skipta um það með góðri valkost.
Aðferð 6: Fjarlægi truflanir spennu
Að auki geturðu reynt að fjarlægja truflanir á streitu frá móðurborðinu og öðrum tölvum, sem getur einnig verið orsök vandamála sem lýst er af okkur.
- Aftengdu vandamálið úr tölvunni og slökktu á tölvunni. Til að gera þetta skaltu smella á "Start" og ýttu á "Lokun".
- Eftir að tölvan er alveg slökkt skaltu aftengja rafmagnstengið úr útrásinni eða óafturkræfri aflgjafa. Dragðu vandlega aftur á lófa við hliðina á húsnæði kerfisins.
- Re-Run PC. Eftir að kerfið er að fullu virkt skaltu tengja vandamálið. Það er tækifæri að eftir það mun tölvan sjá tækið.

Það er einnig möguleiki á að tölvan sé ekki búnaðinn vegna þess að mörg USB tæki eru þegar tengdir því. Kerfið er einfaldlega ekki að takast á við slíka álag. Í þessu tilviki mælum við með að slökkva á öllum öðrum tækjum og vandamálið er tengt við aftan á kerfisbúnaðinum ef samsvarandi tengi er. Kannski mun þessi tilmæli hjálpa leysa vandamálið.
Aðferð 7: "Diskastjórnun"
Vandamálið við sýnileika tengda USB-tækisins, í þessu tilfelli aðeins glampi ökuferð eða ytri harður diskur, hægt að leysa með því að nota innbyggða tólið á "diskastýringu" kerfinu.
- Smelltu á Win + R. Sláðu inn skelina á vellinum:
diskmgmt.msc.
Notaðu "OK" með því að ýta á.
- The "diskur stjórnun" tól tengi er hleypt af stokkunum. Þú þarft að rekja hvort nafnið á Flash drifinu hverfur og hverfur í glugganum þegar það er tengt við tölvuna og óvirk. Ef ekkert á sama tíma gerist ekki sjónrænt, þá mun þessi aðferð ekki henta þér og leysa vandamálið með öðrum aðferðum. Ef það eru breytingar á listanum yfir tengda diskar þegar nýju fjölmiðlar eru tengdir, þá er hægt að prófa vandamálið með sýnileika til að leysa og með þessu tól. Ef það er áletrun "ekki dreift" gegnt heitinu á diskinum, smelltu síðan á það PCM. Næst skaltu velja "Búa til einfalt hljóðstyrk ...".
- Það verður hleypt af stokkunum "Master að búa til einfalt magn ...". Smelltu á "Next".
- Þá opnar glugginn þar sem þú vilt tilgreina hljóðstyrk hljóðstyrksins. Þar sem í okkar tilviki er nauðsynlegt að stærð rúmmálsins sé jöfn stærð allra disksins, þá ýttu hér á "Næsta" án þess að gera breytingar.
- Í næstu glugga þarftu að úthluta bréf fyrir flutningsaðila. Í viðeigandi reit velurðu eðli sem er frábrugðið þessum stöfum sem eru þegar úthlutað öðrum diskum í kerfinu. Smelltu á "Next".
- Eftirfarandi stillingargluggi opnast. Hér í "Tom Mark" reitnum er hægt að gera nafn sem verður úthlutað til þessa. Þó að það sé ekki nauðsynlegt að gera þetta, eins og þú getur skilið sjálfgefið nafn. Smelltu á "Next".
- Næsta gluggi mun kynna samantektarupplýsingar um öll gögn sem eru slegin inn á fyrri skrefum. Til að ljúka málsmeðferðinni er það enn að smella á "Ljúka" hnappinn.
- Eftir það, gegnt nafn fjölmiðla, mun heiti rúmmálsins og stöðu "fast" birtast. Næst skaltu smella á það með PCM og veldu "Gerðu kaflann Virk".
- Nú ætti tölvan að sjá USB-drifið eða ytri diskinn. Ef þetta gerist skaltu þá endurræsa tölvuna.
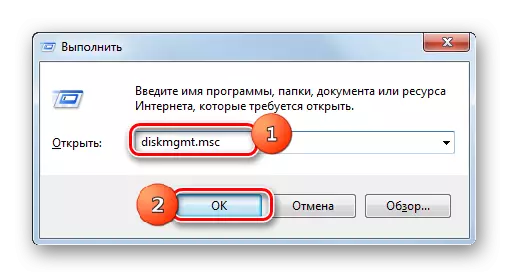





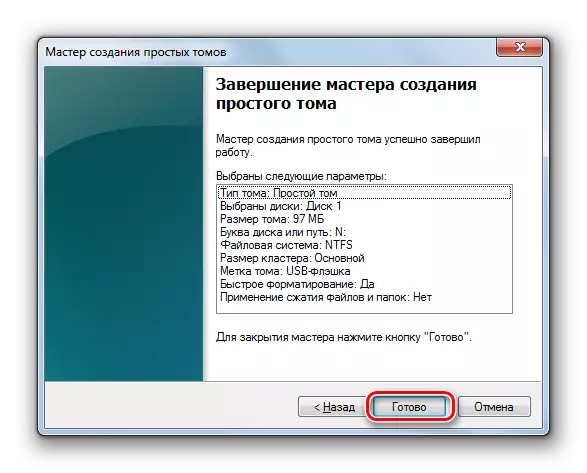

Það eru aðstæður þegar þegar þú opnar "diskastýringu" tólið, hljóðstyrkinn sem tengist Flash Drive sem þegar hefur stöðu "fótur". Í þessu tilviki er ekki nauðsynlegt að búa til nýtt magn, en nauðsynlegt er að framleiða aðeins þær aðgerðir sem lýst er frá 8. lið.
Ef, þegar þú opnar "diskur stjórnun" tól, sérðu að diskurinn er ekki frumstilltur og hefur eitt magn sem er ekki dreift, þetta þýðir að líklegast er þessi drif líkamlega skemmdur.

Aðferð 8: Power Setup
Þú getur leyst vandamálið með sýnileika USB-tækjanna með því að framleiða nokkrar aðgerðir í orku breytur. Sérstaklega oft þessi aðferð hjálpar við að nota fartölvur sem hafa samskipti við tengda búnað með USB 3.0 samskiptareglunni.
- Farðu í stjórnborðið, og síðan í kerfinu og öryggishlutanum. Hvernig á að gera þetta við vorum rædd með greiningu á aðferðinni 2. Hér fara meðfram stöðu "aflgjafa".
- Í glugganum sem opnast skaltu finna núverandi orkuáætlun. Við hliðina á nafni hans verður að vera virkur útvarpsstöð. Smelltu á "Uppsetning Power Plan" nálægt titilstöðu.
- Í sýndu skel smella "Breyta viðbótar breytur ...".
- Í glugganum birtist skaltu smella á "USB stillingar".
- Smelltu á áletrunina "Tímabundin lokunar breytu ...".
- Tilgreint breytu birtist. Ef gildi er "leyfilegt", þá ætti það að breyta. Til að gera þetta skaltu smella á tilgreint áletrunina.
- Frá fellilistanum skaltu velja "Forbidden" og smelltu síðan á "Sækja" og "OK".

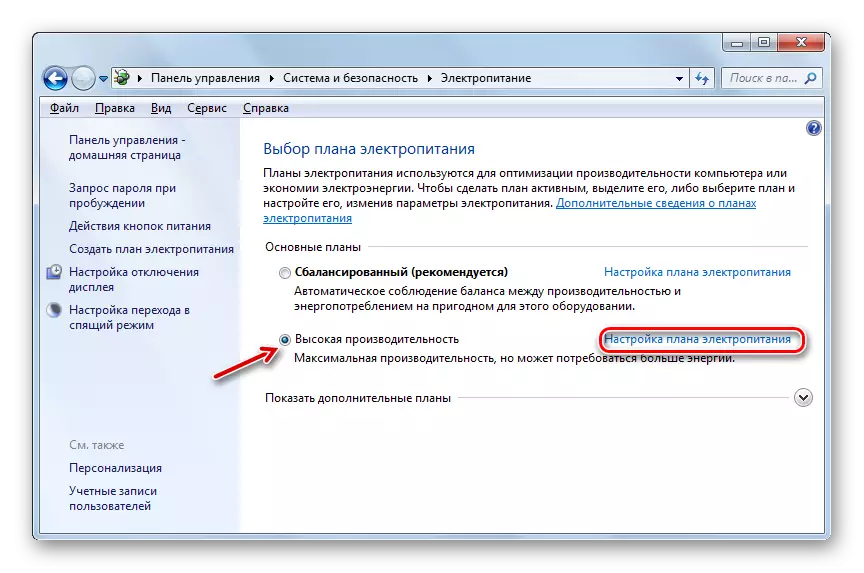
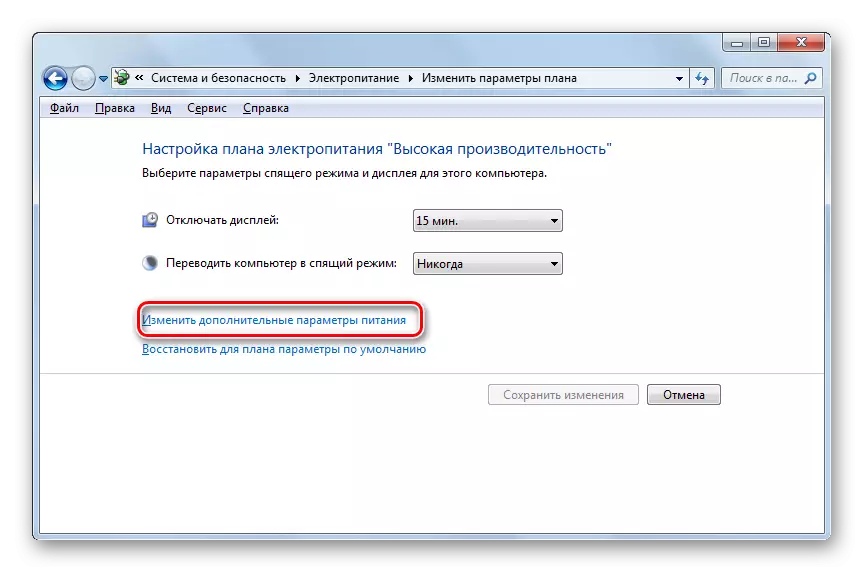




Nú er hægt að athuga hvort USB tæki muni virka á þessari tölvu eða þú þarft að flytja til annarra leiða til að leysa vandamálið.
Aðferð 9: Brotthvarf veirunnar
Ekki er nauðsynlegt að útiloka þann möguleika að vandamálið með sýnileika USB-tækjanna sést vegna veirusýkingar í tölvunni. Staðreyndin er sú að sumir veirur loka sérstaklega USB-tengi þannig að ekki sé hægt að ákvarða þau með því að nota andstæðingur-veira gagnsemi tengt frá glampi ökuferð. En hvað á að gera í tilgreindum aðstæðum, því að ef venjulegur antivirus missti illgjarn kóða, þá er það ekki nóg af því að vera skynsamlegt, en getur ekki tengt utanaðkomandi skanni fyrir ofangreindan ástæðu?
Í þessu tilfelli er hægt að athuga harða diskinn með andstæðingur-veira gagnsemi frá annarri tölvu eða nota LiveCD. Það eru nokkrir forrit sem eru hannaðar í þessum tilgangi, og hver þeirra hefur eigin blæbrigði af rekstri og stjórnun. En það er ekkert vit í að hætta í smáatriðum á hverjum þeirra, þar sem að mestu leyti eru þeir með leiðandi tengi. Aðalatriðið þegar veiran er greind til að leiðarljósi hvetja sem sýnir gagnsemi. Að auki, síða okkar hefur sérstaka grein tileinkað slíkum forritum.

Lexía: Athugaðu kerfið fyrir vírusa án þess að setja upp antivirus program
Það eru nokkrar leiðir til að endurheimta sýnileika USB-tækja í Windows 7, en þetta þýðir ekki að þeir muni allir vera árangursríkar á ákveðnum hætti. Oft er nauðsynlegt að reyna marga möguleika áður en þú finnur viðeigandi leið til að leysa vandamálið.
