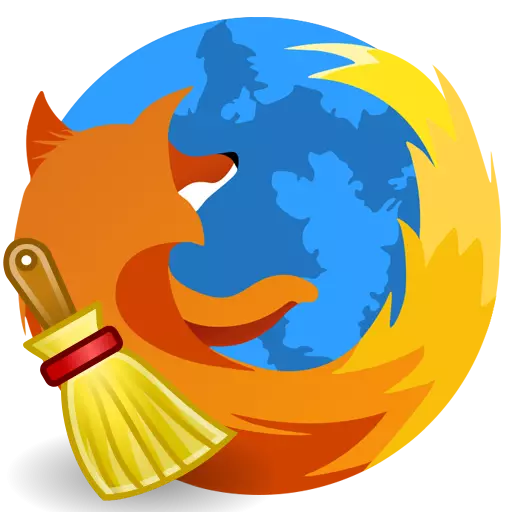
Ef það eru vandamál með vinnu Mozilla Firefox vafrann, auðveldasta og mest affordable lausn er að þrífa vafra. Þessi grein fjallar um hvernig á að ljúka samþætt hreinsun á Mozilla Firefox vafranum.
Ef þú þarf að þrífa vafrann Mazila til að leysa vandamál, til dæmis, ef framleiðni hefur fallið, það er mikilvægt að framkvæma það ítarlega, þ.e. Málið ætti að snerta og sótt upplýsingar, og setja bæta við-ons og þemu og stillingar og annar hluti af the vefur flettitæki.
Hvernig á að þrífa Firefox?
Stage 1: Notkun Mozilla Firefox þrif aðgerð
Til að framkvæma hreinsun í Mozilla Firefox, sérstakt tól er veitt, hverra verkefni er að fjarlægja eftirfarandi vafra þáttum:
1. Vistaðar stillingar;
2. Stofnaður eftirnafn;
3. Sækja logs;
4. Stillingar fyrir vefsvæði.
Til að nota þessa aðferð, smelltu á vafranum valmyndahnappinum og smelltu á táknið með spurningarmerki.
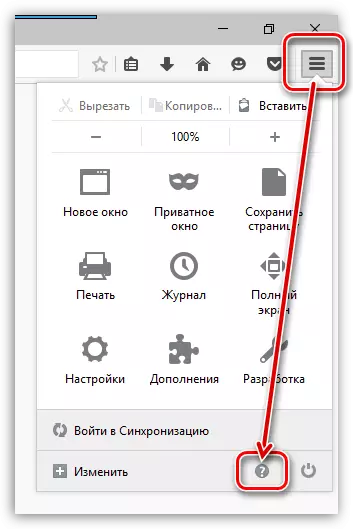
Það verður einnig að vera annar matseðill þar sem þú þarft að opna færslu. "Upplýsingar um að leysa vandamál".
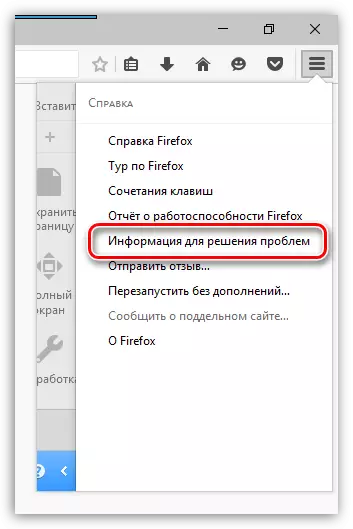
Í efra hægra horninu á skjánum er síða smella á hnappinn "Clear Firefox".
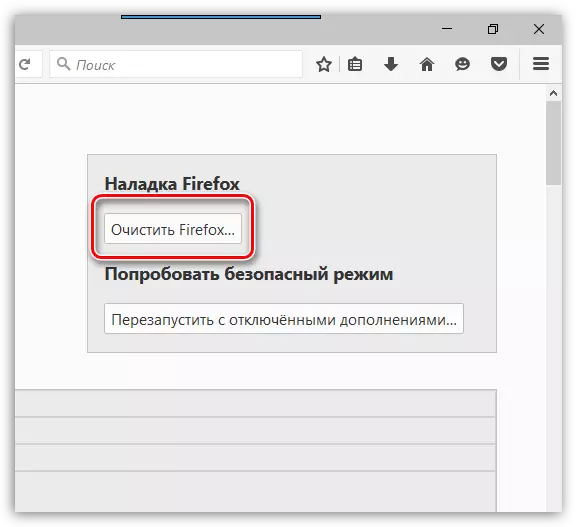
A gluggi vilja birtast á skjánum þar sem þú þarft að staðfesta áform að þrífa Firefox.
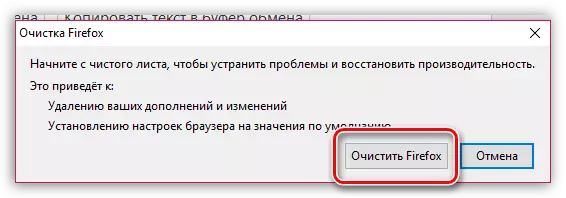
Stage 2: Hreinsun uppsöfnuðum upplýsingum
Nú er stigi fjarlægja upplýsingar sem Mozilla Firefox safnast með tímanum skyndiminni, kökur og sögu.
Smelltu á vafri valmyndir og opinn Rada "Magazine".
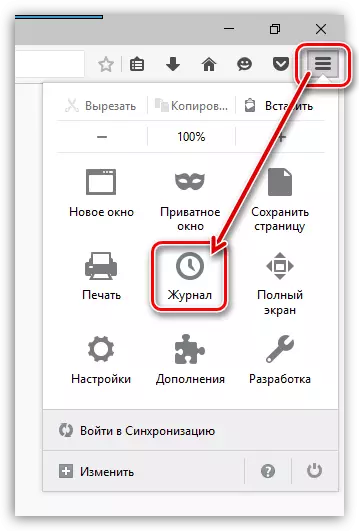
Á sama svæði í glugganum, til viðbótar valmynd vilja birtast þar sem þú þarft að velja atriði. "Eyða sögu".
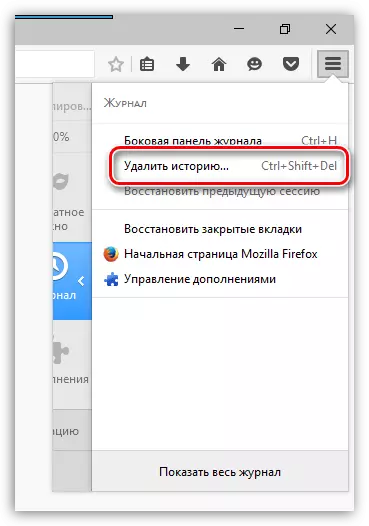
Í glugganum sem opnast nálægt hlutnum "Eyða" Setjið breytu "Allt" Og síðan merkja allar breytur reitina. Ljúka fjarlægja með því að smella á hnappinn "Eyða núna".
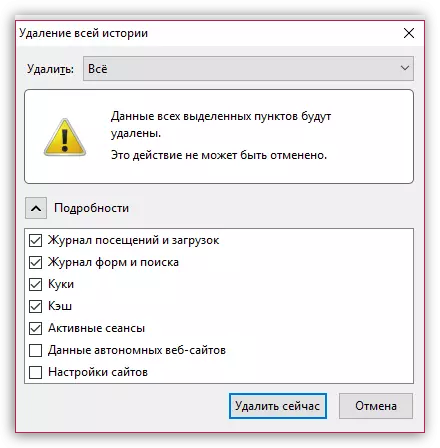
Stage 3: Eyða bókamerki
Smelltu á efra hægra horninu á vafranum á bókamerki táknið og í glugganum birtist "Sýna öll bókamerki".

Bókamerkið stjórnun gluggi vilja birtast á skjánum. Í vinstri svæðinu eru möppur með bókamerkjum (bæði stöðluðum og sérsniðnum), og innihald tiltekinni möppu verða birtar. Eyða öllum sérsniðnum möppur sem og efni staðlaðar möppur.
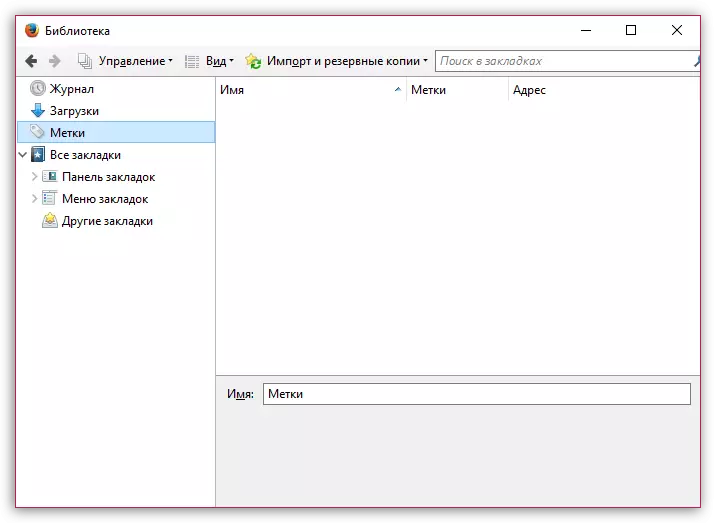
Stage 4: Lykilorð Flutningur
Notkun lykilorð vista lögun, munt þú ekki þurfa í hvert skipti sem þú ferð til the vefur úrræði til að slá inn notandanafn og lykilorð frá henni.
Til þess að eyða lykilorð eru vistuð í vafranum, smelltu á vafranum matseðill hnappur og fara í kafla. "Stillingar".
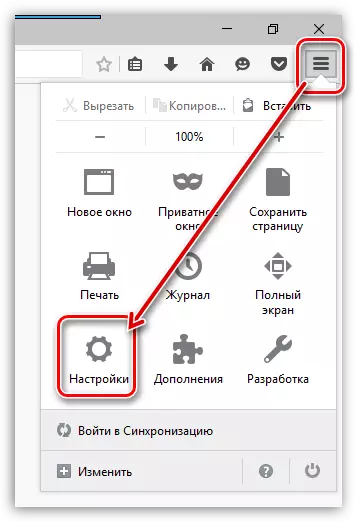
Á vinstri svæði gluggans skaltu fara í flipann "Protection" Og hægri smella á hnappinn "Vistað Innskráningar".
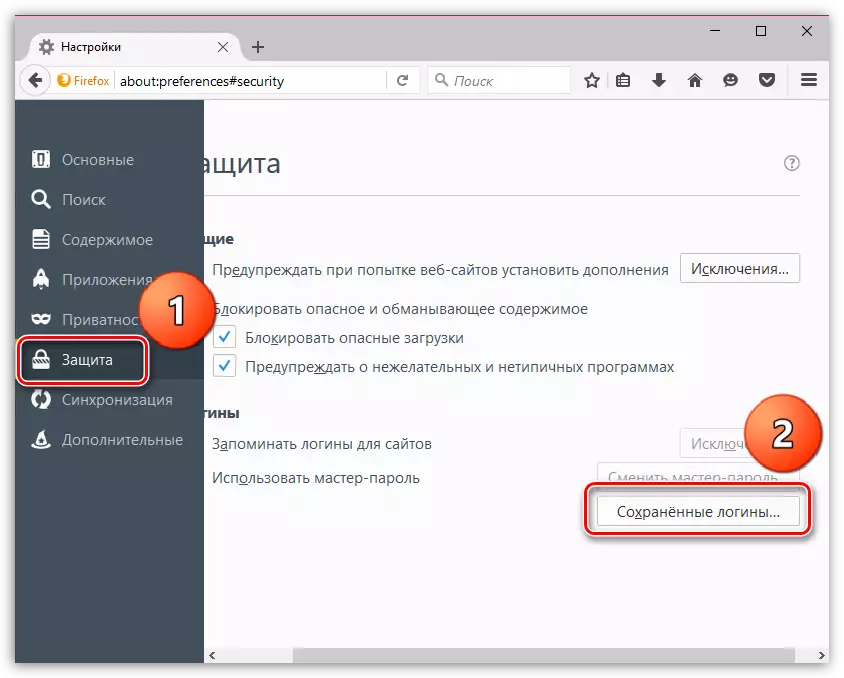
Í glugganum sem opnast skaltu smella á hnappinn "Eyða öllu".
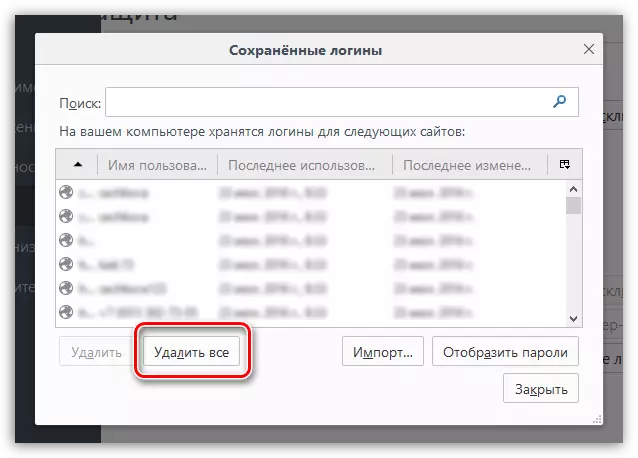
Ljúka lykilorð flutningur aðferð með því að staðfesta ásetning til að eyða þessum upplýsingum.

Stage 5: Þrif á orðabók
Mozilla Firefox hefur a innbyggður-í orðabók sem leyfir þér að leggja áherslu uppgötva villur þegar slá í vafranum.
Hins vegar, ef þú ósammála Firefox orðabókina getur þú bætt þetta eða þessi orð inn í orðabókina með því mynda orðabók notanda.
Til að endurstilla vistaðar orð í Mozilla Firefox, smelltu á vafranum valmyndahnappinum og opna táknið með spurningarmerki. Í glugganum birtist skaltu smella á hnappinn. "Upplýsingar um að leysa vandamál".
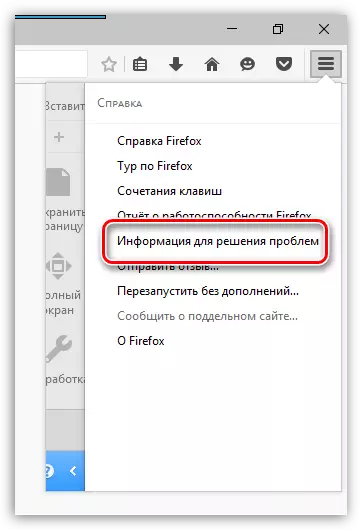
Í glugganum sem opnast skaltu smella á hnappinn "Sýna mappa".
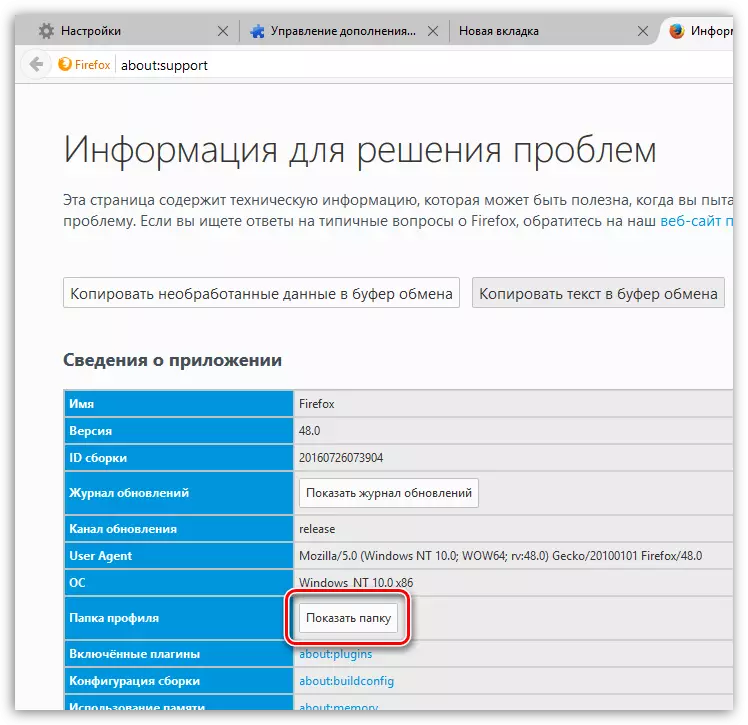
Alveg loka vafranum og síðan aftur til upplýsingar möppunni og finna Persdict.dat skrá í það. Opna þessa skrá með hvaða texta ritil, svo sem venjulegt Hnyttið tilsvar.
Öll orðin sem eru geymdar í Mozilla Firefox birtist í sérstakri streng. Eyða öllum orðum, og síðan vista breytingarnar færðar í skrána. Loka prófíl möppu og keyra Firefox.
Og að lokum
Auðvitað, the aðferð af hreinn Firefox, sem lýst er hér að ofan, er ekki sá fljótasti. Hraðar sem þú getur ráðið hvort þú býrð til nýtt snið eða setja Firefox á tölvunni þinni.
Til að búa til nýjan Firefox upplýsingar og fjarlægja gamla, alveg loka Mozilla Firefox, og þá hringja í glugganum "Hlaupa" Samsetning lykla Win + R..
Í glugganum sem opnast, þú þarft að slá inn eftirfarandi skipun og ýtir á Enter takkann:
Firefox.exe -p.
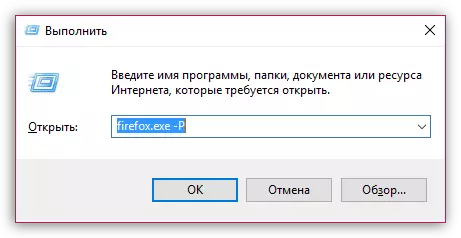
Glugginn verður birt gluggi vinnu með Firefox snið. Áður en þú eyðir gamlan upplýsingar (prófílar), þurfum við að búa til nýjan. Til að gera þetta skaltu smella á hnappinn. "Búa til".
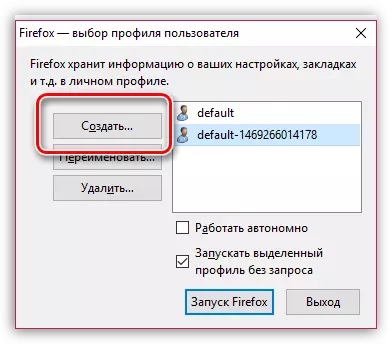
Í nýja uppsetningu glugga, ef nauðsyn krefur, að breyta uppruna heiti sniðsins til eigin spýtur, þannig að um er að ræða stofnun nokkurra snið það var auðveldara fyrir þig að fletta. Low neðan er hægt að breyta staðsetningu á uppsetningu möppu, en ef það er ekki nauðsynlegt, þá er betra að þessi liður að fara eins og það er.

Þegar nýr snið er búið, getur þú haldið áfram að fjarlægja óþarfa. Til að gera þetta skaltu smella á óþarfa upplýsingar þegar vinstri músar hnappinn til að varpa ljósi á það, og þá smellur á the hnappur "Eyða".
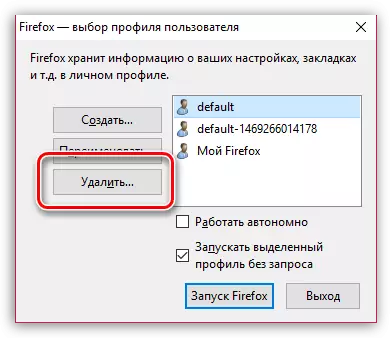
Í næsta glugga, smella á hnappinn. "Delete Files" Ef þú vilt, ásamt Firefox upplýsingar, allt sem safnast upplýsingar sem geymdar eru í uppsetningu möppu.

Þegar þú ert aðeins að upplýsingar sem þú þarft að velja það með einum smell og veldu það. "Run Firefox".
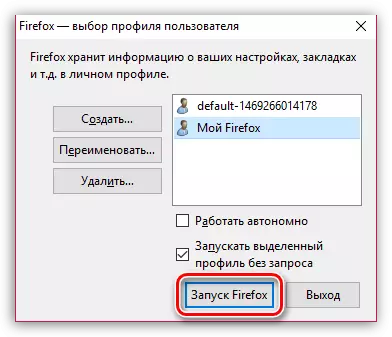
Með því að nota þessar tillögur geturðu fullkomlega hreinsað Firefox í upphafsstaðinn og þannig skilað vafranum fyrir fyrri stöðugleika og frammistöðu.
