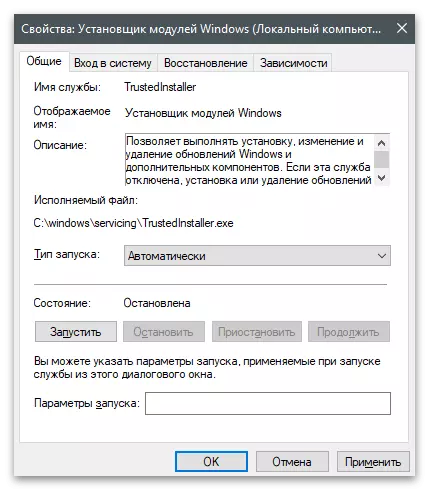Windows 10.
Windows 10 tengi hefur breyst og notendur hafa spurningar um umskipti til Menager þegar þeir þekkja þá. Þetta felur einnig í sér glugga með gluggakista hluti, þar sem þau gætu stjórnað. Stuðningur við slíkar þættir í nýju útgáfunni af stýrikerfinu hverfa ekki hvar sem er og notendur leyfa þér enn að aftengja og innihalda þær eftir þörfum. Til að gera þetta skaltu finna "Control Panel" í gegnum "Start" valmyndina og farðu síðan í viðeigandi kafla. Í annarri grein á síðunni okkar finnur þú upplýsingar ekki aðeins hvernig á að opna valmyndina af áhuga, heldur einnig að læra hvaða hluti geta verið óvirkur án afleiðinga fyrir rekstur OS.
Lesa meira: Virkja og slökkva á hlutum í Windows 10
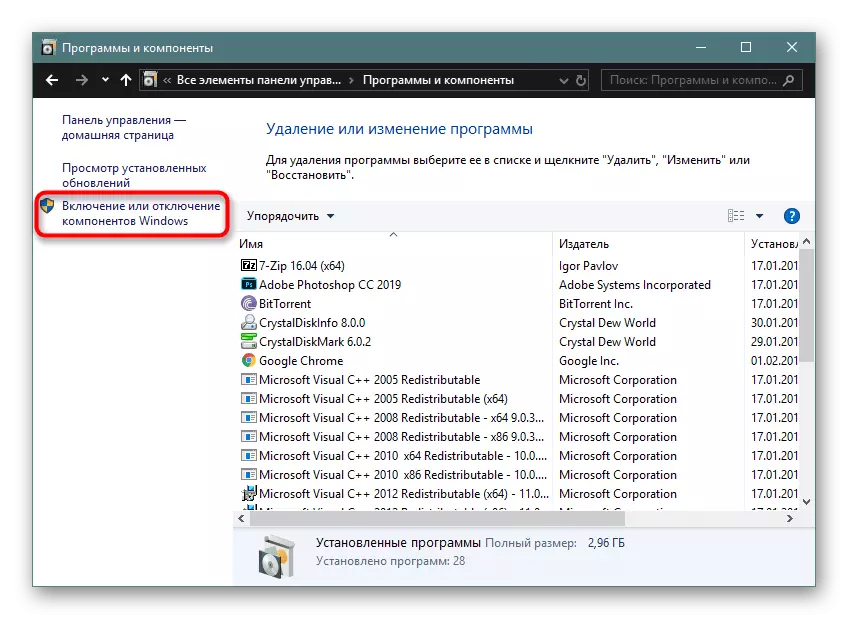
Windows 7.
Með "sjö" hlutirnir eru jafnvel einfaldari, þar sem aðferðin við umskipti í "Control Panel" er kunnugt næstum öllum notendum. Næst er það aðeins að bíða eftir listanum yfir alla hluti og ákveða hverjir sem þú vilt kveikja á, slökkva á eða yfirgefa sjálfgefið ástand. Opna næstu tengil, þú munt sjá leiðbeiningar sem leyfir ekki aðeins að takast á við umskiptiaðferðina við viðkomandi hluta með stillingunum, heldur einnig til að leysa tíðar vandamál sem koma fram meðan á milliverkunum stendur við þau.
Lesa meira: Virkja og slökkva á Windows 7 íhlutum
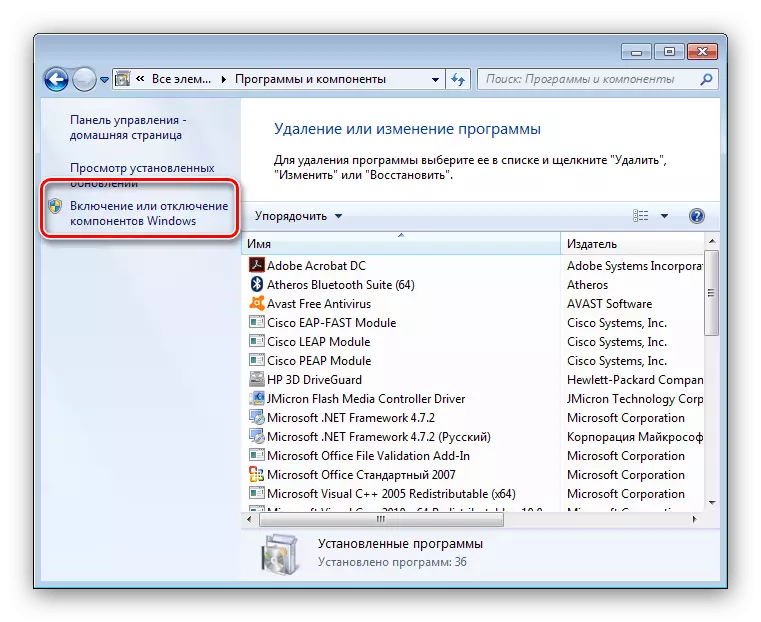
Leysa tíð vandamál
Í ofangreindum greinum, eins og áður hefur verið getið, finnur þú gagnlegar ábendingar um að leysa vinsæl vandamál sem tengjast Windows Component valmyndinni. Hins vegar eru vissir þeirra ekki þakinn eða sóttu aðeins við tiltekna útgáfu af Windows. Við bjóðum upp á að vera á sumum þeirra til að takast á við erfiðleika sem hafa komið upp.Aðferð 1: Bíð eftir að listalistinn er niðurhal
Hver sem er nóg, en oftast vantar vandamálið, bara notendur geta ekki beðið eftir að birta alla hluti þegar skilaboðin "Vinsamlegast bíddu" á skjánum. Á sumum tölvum, sérstaklega veik og í þeim tilvikum þar sem umskipti í hluti var ekki áður hrint í framkvæmd, getur þetta ferli tekið allt að nokkrar mínútur, þannig að við bjóðum þér enn að bíða aðeins lengur og ef listinn birtist enn ekki, þá skaltu halda áfram að halda áfram að eftirfarandi aðferðum.

Aðferð 2: Skoða og eyða villum
Á umsókninni sem ber ábyrgð á Windows Components er skrá með logs vistuð í kerfismöppunni, þar sem villur birtast ef slíkt kemur upp. Þeir verða að lesa á eigin spýtur, og þá leiðrétta þannig að í staðinn fyrir hvíta listann, lista yfir breytur eða þar sem enginn er að birtast meðal þeirra.
- Hlaupa "Explorer", farðu meðfram slóðinni C: \ Windows \ Logs \ CBS og finndu skrána "CBS.Log" þar. Ef við erum að tala um Windows 7, verður þessi hlutur kallaður "checksur.log". Tvisvar smelltu á það með vinstri músarhnappi til að byrja.
- Skoðaðu upplýsingar í Notepad. Sigurvegarar Windows 10 finna villur verða erfitt, þar sem upplýsingarnar eru kynntar í óskiljanlegu formi. Við bjóðum upp á að leita að línum með innihaldi "Restore File" eða "Villa". Við the vegur, the leitarreit á innihaldi getur stafað af Ctrl + F lykil samsetningu.
- Í Windows 7 er allt auðveldara, þar sem upplýsingarnar eru sýndar á greinilegri notendaformi. Þú verður að finna raðir með "(f)" eða "(festa)" eða mundu slóðina í skrár.
- Eftir það skaltu opna "Run" gagnsemi með því að beita Win + R takkana við þetta, skrifaðu regedit og ýttu á ENTER til að staðfesta stjórnina.
- Í Registry Editor, farðu meðfram slóð tölvunnar \ HKEY_LOCAL_MACHINE \ Software \ Microsoft \ Windows \ Currentversion \ Component Byggt Servicing \ Pakkar og finna pakkann með nafni strengsins með villu. Það inniheldur skrá með villu gildi sem fannst í skrá fyrr. Fjarlægðu það og endurræstu tölvuna.

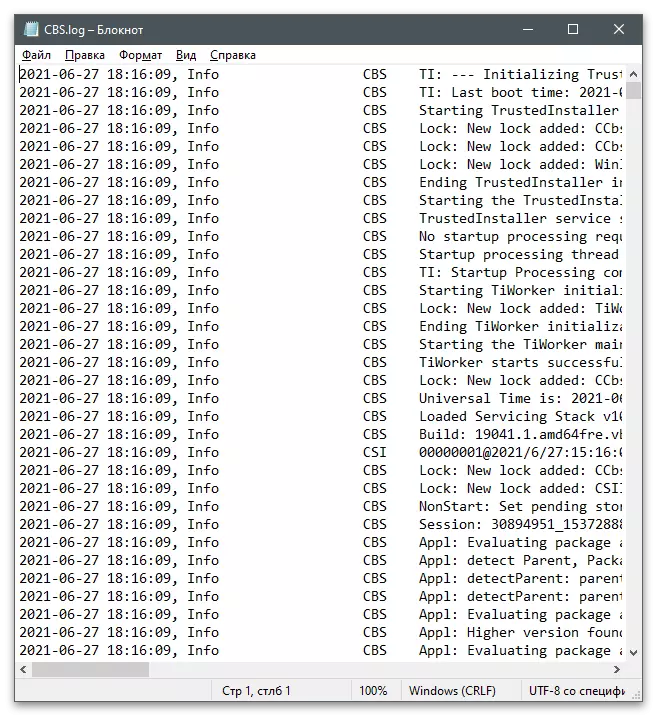
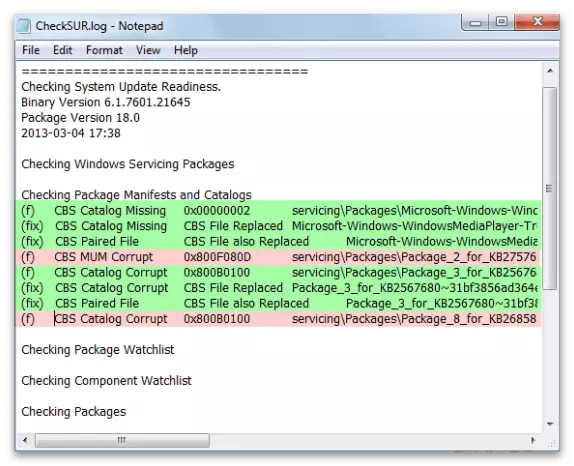

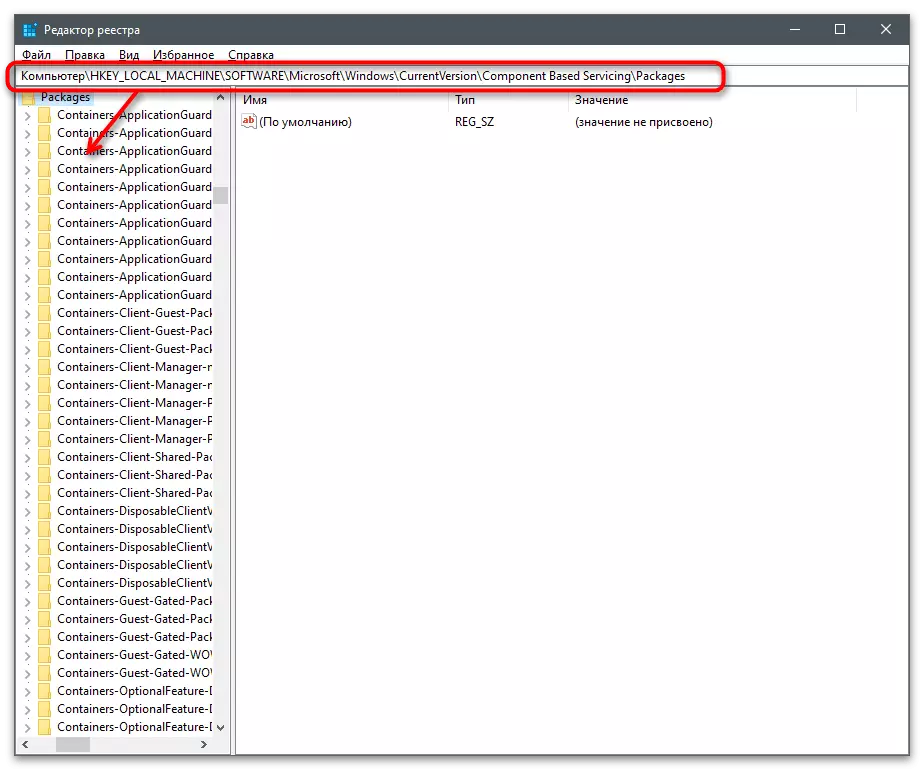
Aðferð 3: Staðfesting á Installer Windows Installer
Windows Module Installer Service er ábyrgur fyrir réttri byrjun og notkun efnisins sem talin eru í þessari grein. Ef hún er nú hætt, er mögulegt að þú munt ekki fá að komast inn í valmyndina. Til að leiðrétta ástandið skaltu fylgja þessum skrefum:
- Opnaðu "Start" og í gegnum leitina að Lay "Services".
- Í LAD þjónustulista með nafni "Windows Module Installer" og tvísmella á það til að fara í eignir.
- Gakktu úr skugga um að þjónustan sé nú í gangi, og ef það er ekki svo skaltu breyta upphafsgerðinni á "sjálfkrafa" og hefja það sjálfur.