
Sumir notendur taka eftir því að þegar brimbrettabrun í vafra hafa þau nokkuð oft síður með auglýsinga spilavíti "Volcano", heimasíður í vafra hafa breyst á forsíðu tiltekins auðlinda og hugsanlega auglýsingar byrja að birtast jafnvel í venjulegum internetaðgangi. Öll þessi eru trúr einkenni tölvu sýkingar með illgjarn forrit "Casino Volcano". Við skulum finna út hvernig á að takast á við þetta veira á tölvum með Windows 7.
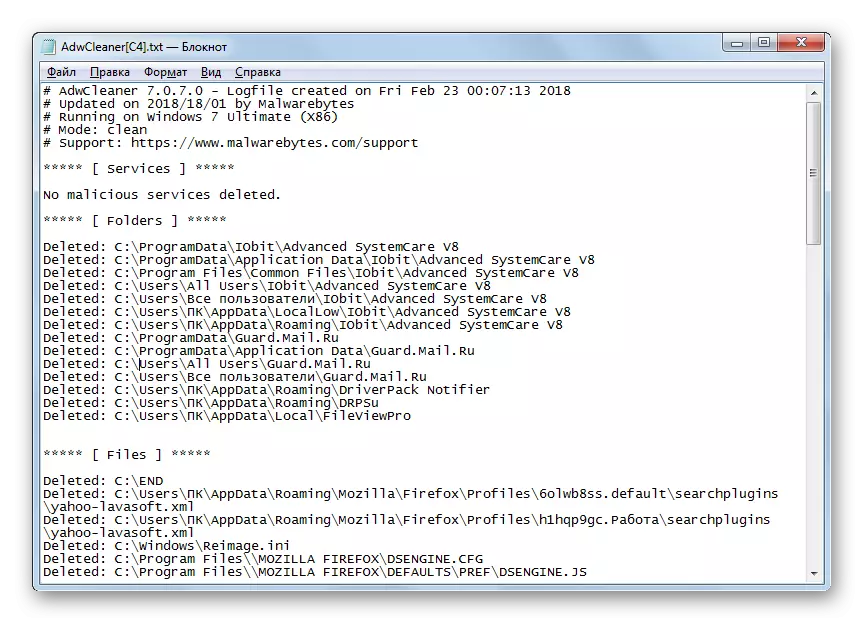
Aðferð 2: Malwarebytes Anti-Malware
Næsta forrit, sem þú getur leyst verkefni til að fjarlægja auglýsingar hugbúnaður "Casino Volcano", er malwarebytes andstæðingur-malware.
- Hlaupa Malwarebytes Anti-Malware. Í aðal glugganum í forritinu skaltu smella á "Run Check" hnappinn.
- Kerfisskönnun verður framkvæmd við framboð á ýmsum ógnum, þar á meðal sýkingu vulcan spilavítisins. Kerfis minni, autorun þættir, kerfi skrásetning, skráarkerfi og heuristic greining verður skoðuð.
- Eftir að skönnunin er lokið verður niðurstaðan birt. Eins og í fyrra tilvikinu skaltu fjarlægja gátreitina á móti þeim þáttum sem þú ert öruggur. Smelltu á "Settu valda hluti í sóttkví."
- Aðferðin við að færa merkta hluti á sérstöku svæði kerfisins (sóttkví), þar sem þeir munu ekki lengur tákna neinar hættu.
- Eftir að málsmeðferðin er lokið birtist glugginn, þar sem greint er frá því að öll illgjarn forrit eru flutt í sóttkví. Nú er pirrandi auglýsingasýningin "eldfjallið" á tölvunni þinni ekki birt lengur.
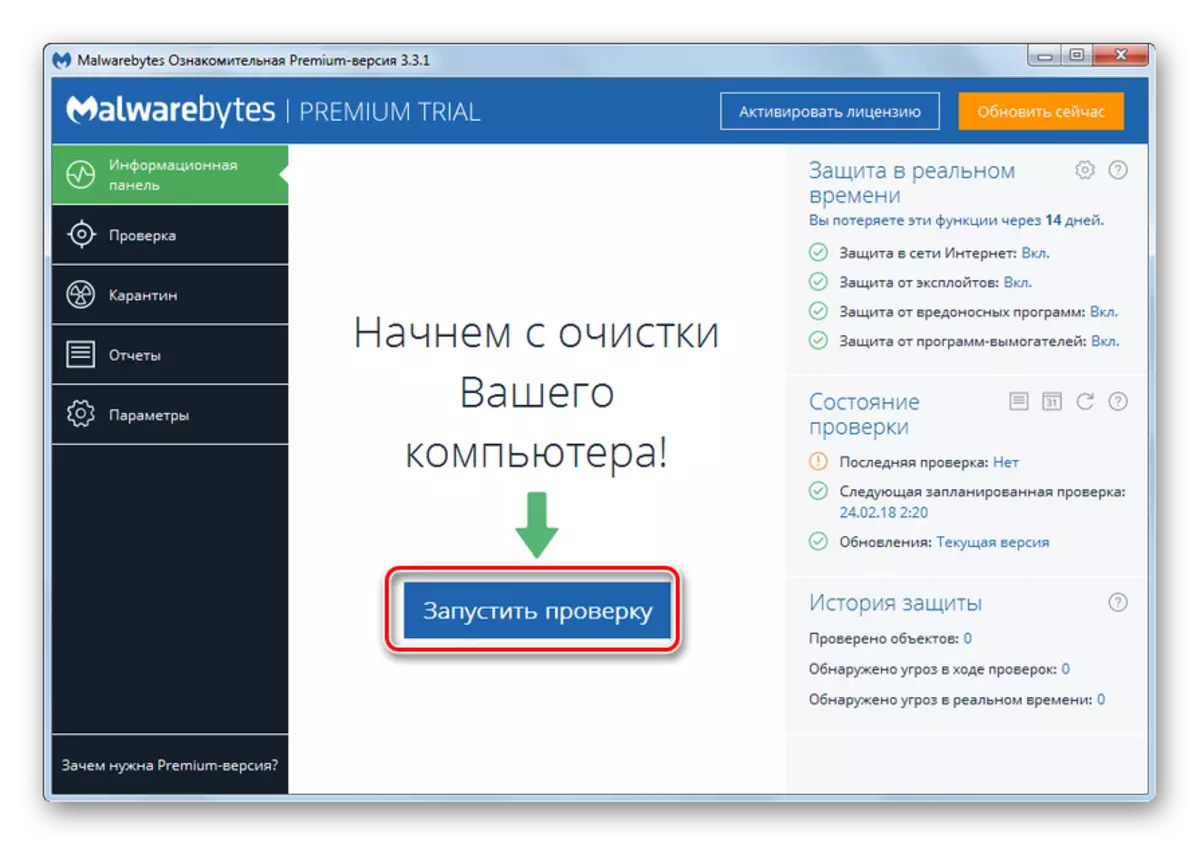
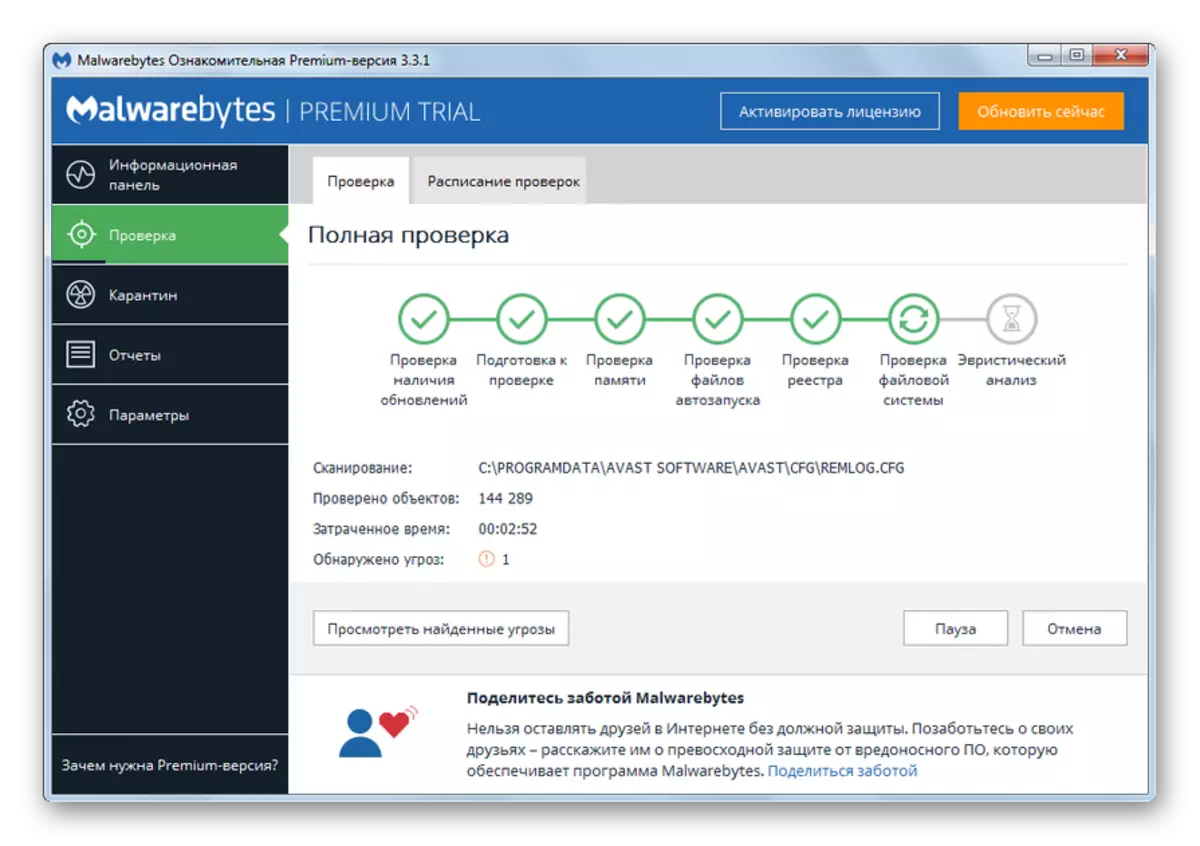
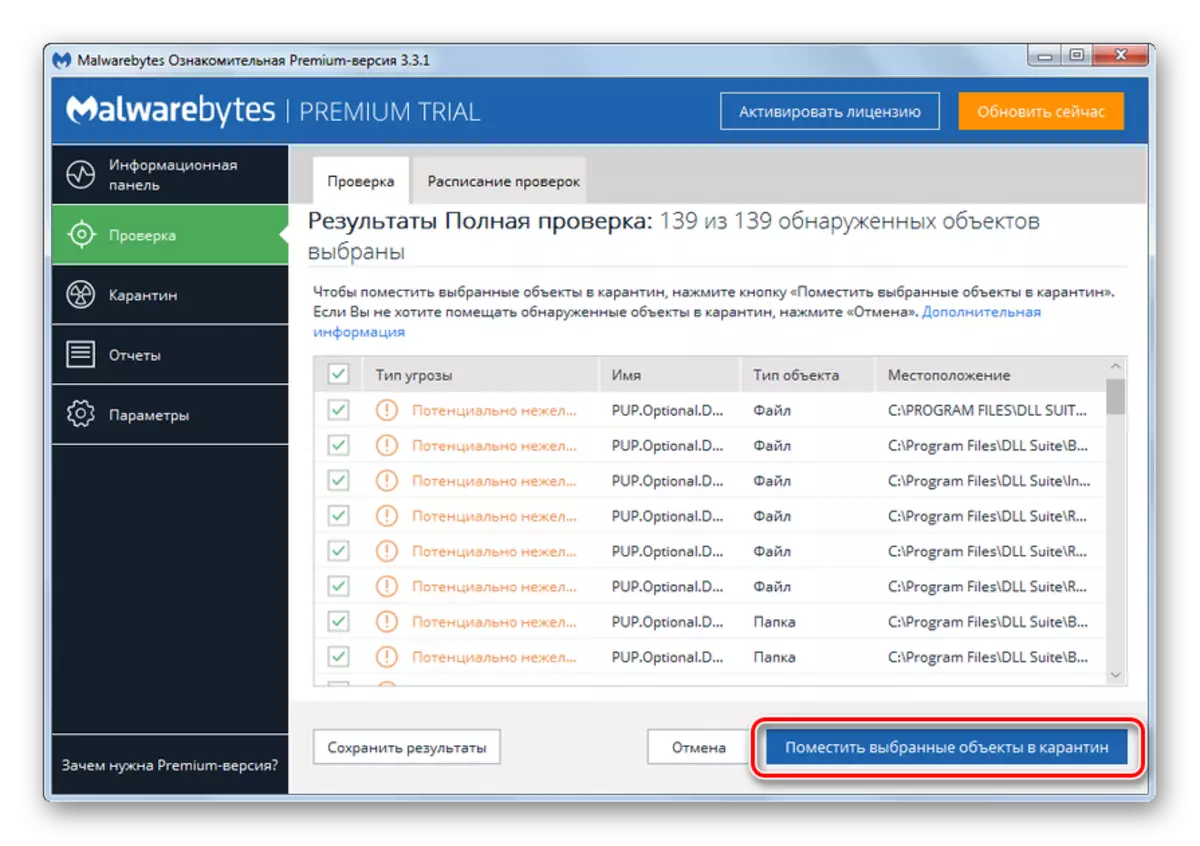
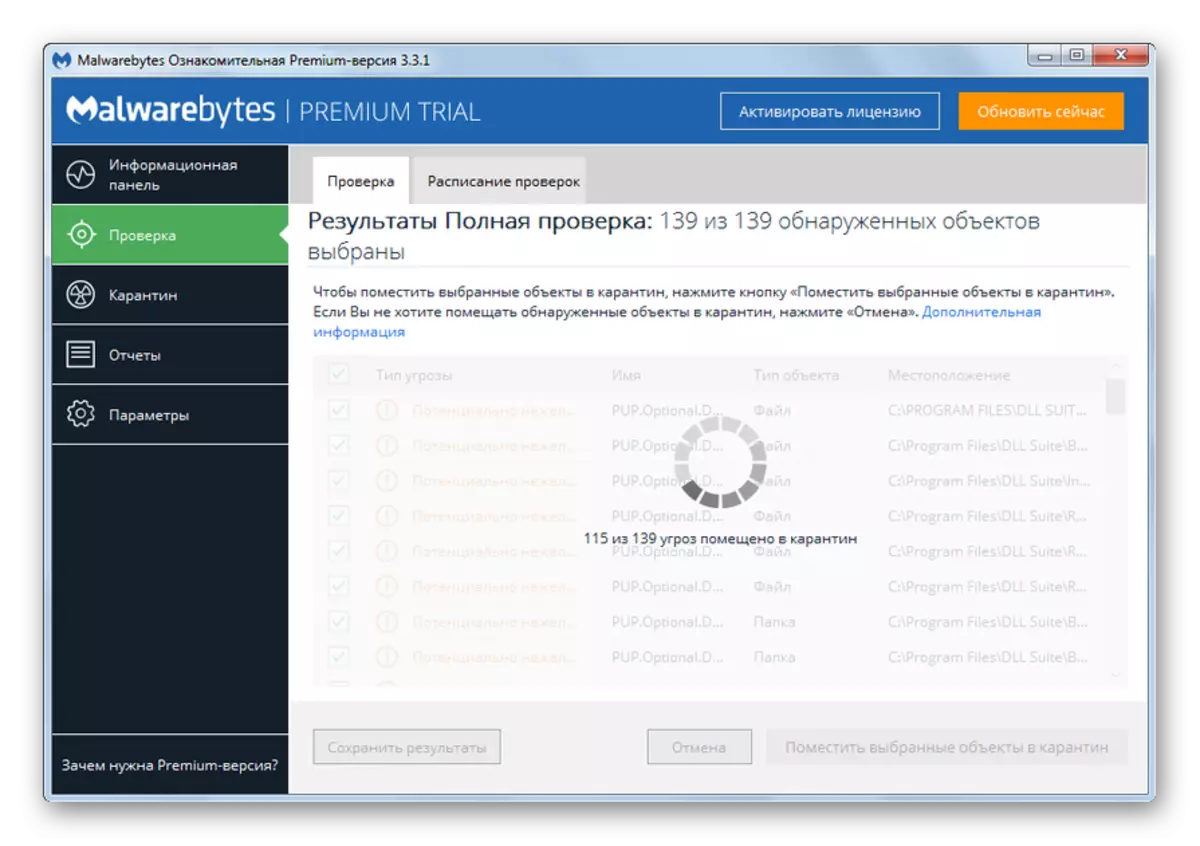
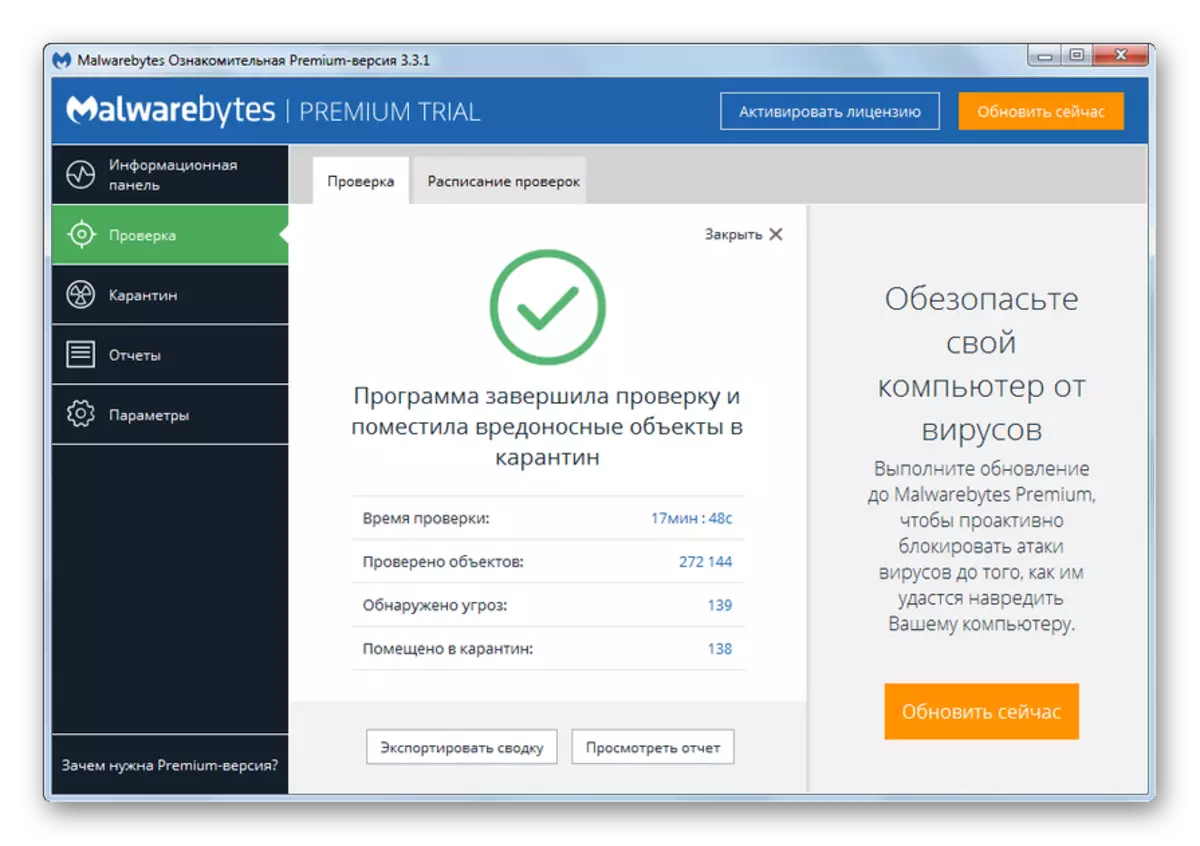
Lexía: Fjarlægja auglýsingar spilavíti eldfjall með Malwarebytes Antimalware Umsókn
Handbók hreinsun
Það skal tekið fram að handbók hreinsun kerfisins frá auglýsingasvæðinu "Casino Vulcan" er miklu flóknara en að nota sérstök forrit. Það ætti að vera framkvæmt á nokkrum stigum, sem gerir illgjarn kóða í vafra, fjarlægja executable veira skrá sjálft, ef það er í kerfinu, og ef nauðsyn krefur, framkvæma skrásetning hreinni og eyða samsvarandi verkefni í "Atvinna Scheduler".Stig 1: Browser Þrif
Fyrst af öllu er nauðsynlegt að endurstilla stillingar vafrans í sjálfgefið gildi.
Google Chrome.
Í fyrsta lagi skulum sjá hvaða reiknirit aðgerða ætti að vera gerð í Google Chrome vafranum.
- Smelltu á hlutinn sem opnar valmyndina í Google Chrome (þremur lóðréttum stöðum). Í valmyndinni sem opnast skaltu smella á "Stillingar".
- Stillingar síðu opnast. Þú verður að fara niður í mjög botn og smelltu á "viðbótar" þátturinn.
- Nokkrar viðbótarstillingar opnast. Færðu niður gluggann og smelltu á áletrunina "Endurstilla".
- Næst opnast valmyndin þar sem þú þarft að staðfesta fyrirætlanir þínar með því að smella á "Endurstilla" hnappinn.
- Stillingar verða endurstilltar í sjálfgefið gildi, þ.e.:
- Heimilisfang aðalsíðunnar;
- Leitarvél;
- Fljótur aðgangursíður.
Allar flipar verða þróaðar og viðbætur eru óvirkar. Í samlagning, skyndiminni verður hreinsað og smákökur fjarlægðar, en lykilorð og bókamerki verða áfram heiltala.
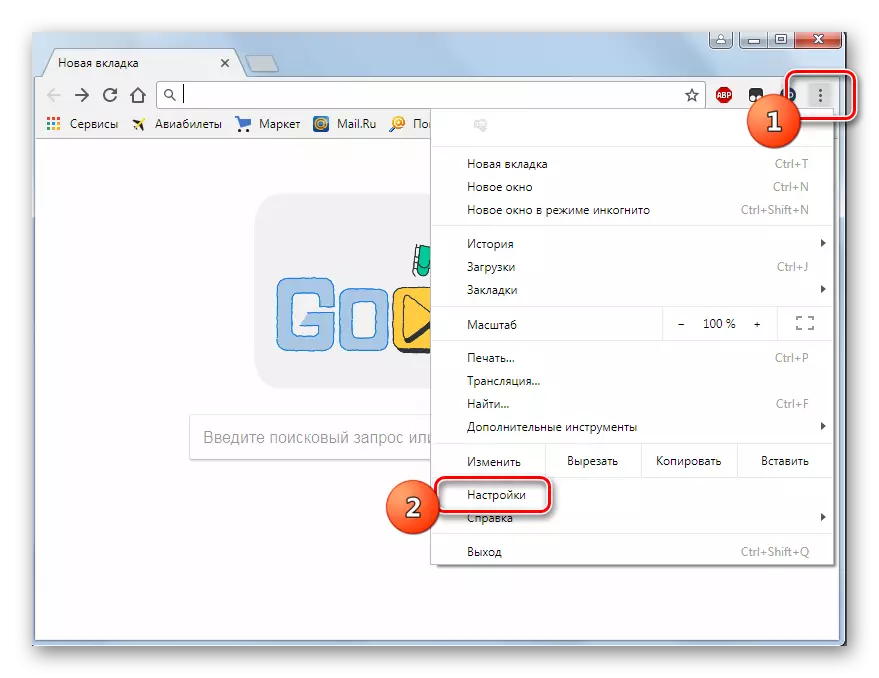
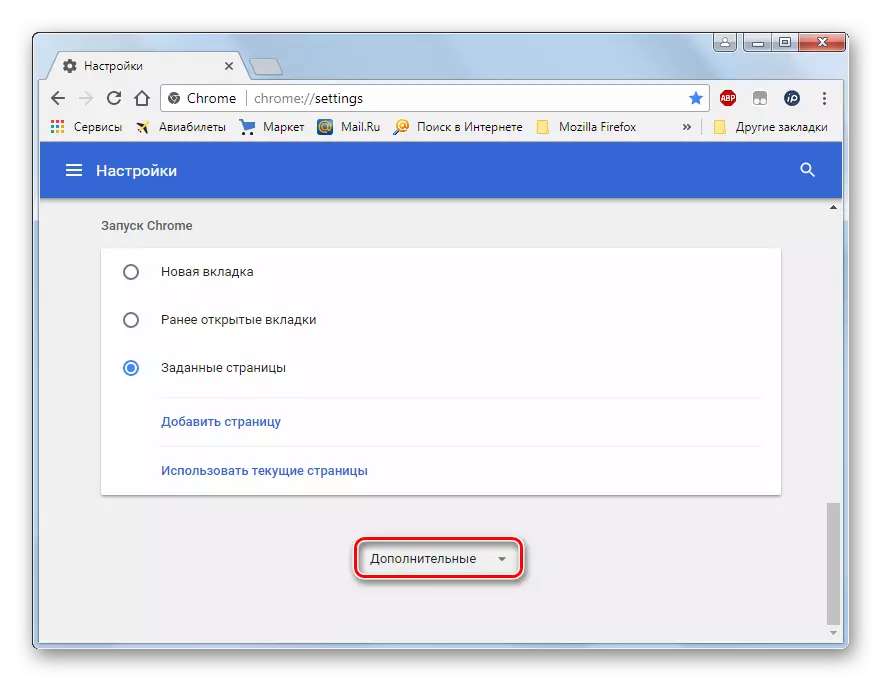
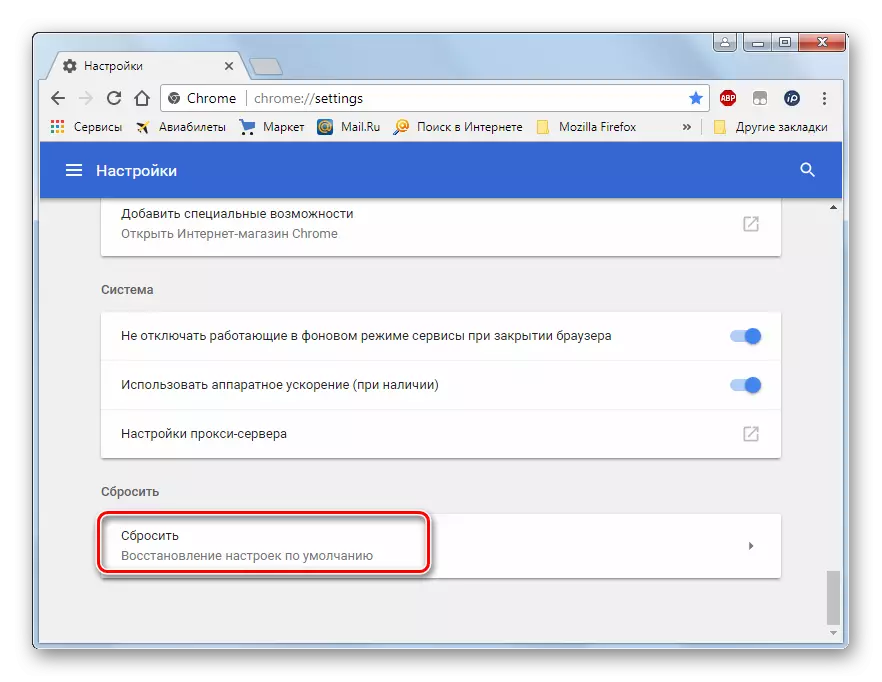
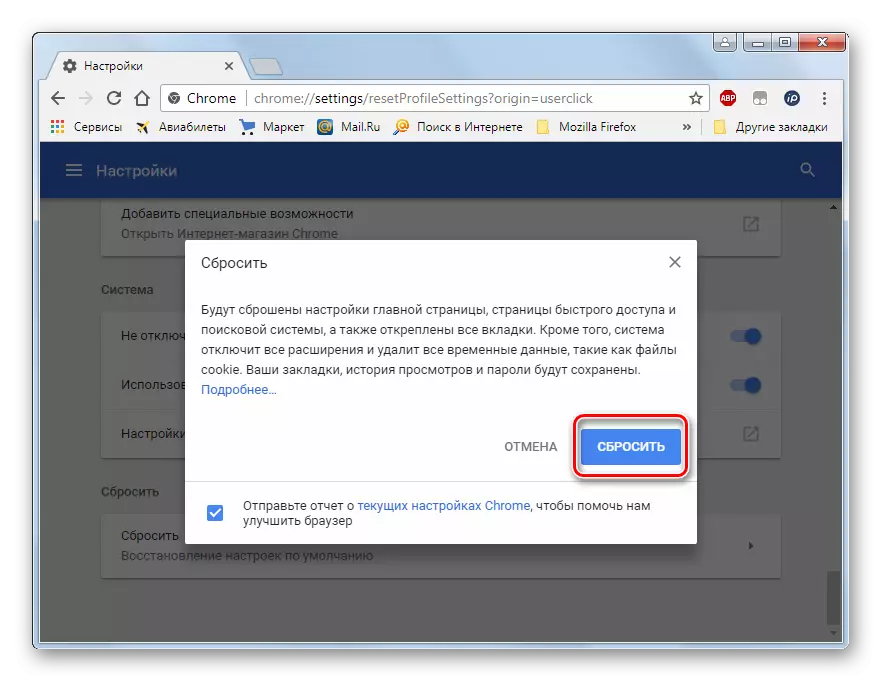
Mozilla Firefox.
Íhuga nú aðferðina til að endurstilla stillingar í sjálfgefna breytur frá Mozilla Firefox vafranum.
- Smelltu á táknið í formi þriggja lítilla lína staðsett lóðrétt, einn miðað við hinn. Það er það sama og þegar um er að ræða króm, er staðsett á hægri hlið tækjastikunnar. Í valmyndinni sem opnast skaltu ýta á "Hjálp".
- Annar valmynd birtist, þar sem þú þarft að flytja í stöðu "Upplýsingar um lausn vandamála".
- Síðu í nýju flipanum opnast. Í hægri efri hluta þess skaltu leita að "Bæta við Firefox" blokkinni. Smelltu á "Clear Firefox ..." hnappinn.
- Valmynd opnast þar sem viðvörunin birtist að sjálfgefna stillingar vafrans verða settar upp og allar viðbætur eru fjarlægðar. Smelltu á "Clear Firefox".
- Vafrinn verður hreinsaður og stillingar hennar verða endurstilltar á sjálfgefna breytur.
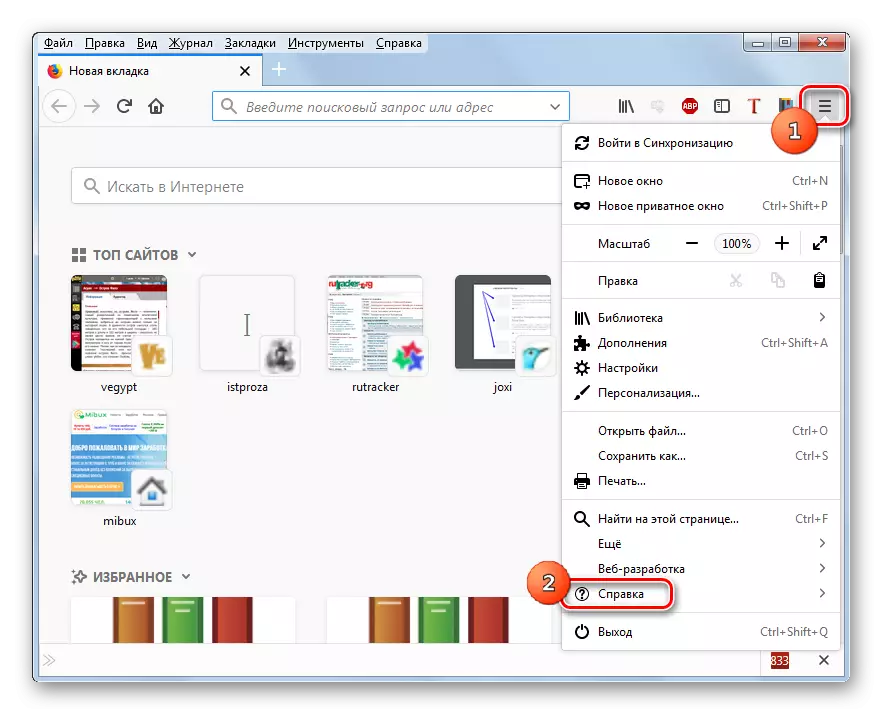
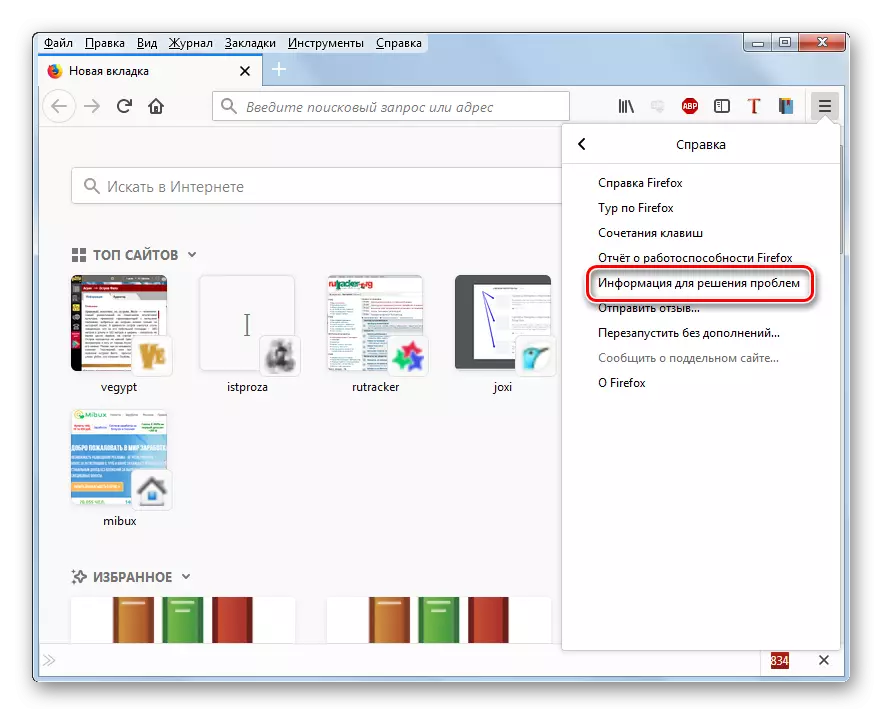
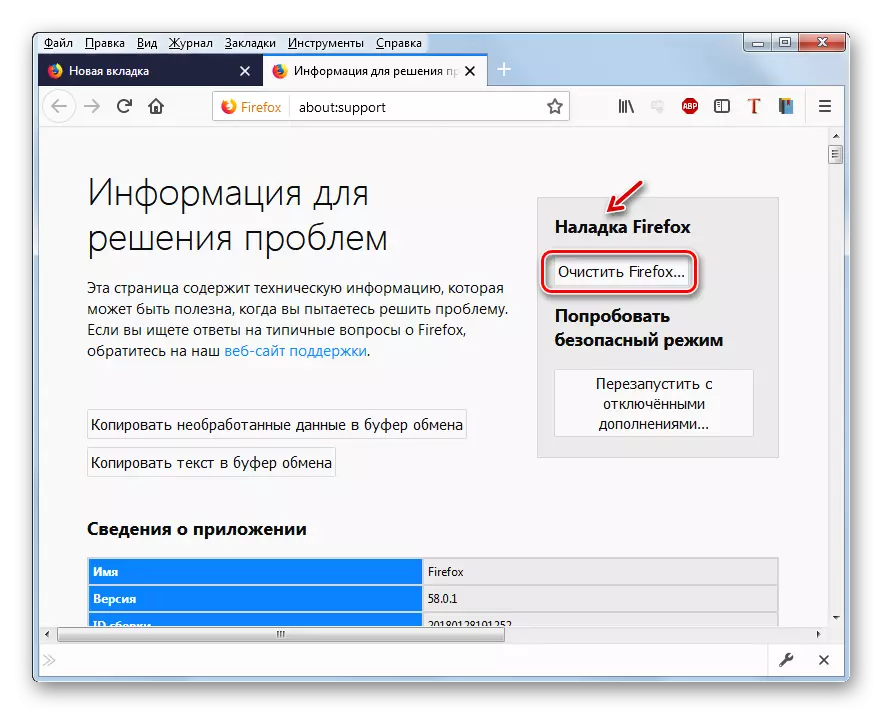

Opera.
Nú skulum við tala um hvernig á að endurstilla stillingarnar í Opera vafranum. Gerðu það flóknara en fyrri vefur flettitæki. Þetta er vegna þess að sameinað endurstilla hnappurinn er ekki til, en verður að endurstilla helstu breytur sérstaklega og eyða eftirnafn.
- Smelltu á "Valmynd" og veldu "Stillingar" hlutinn.
- Á vinstri hlið gluggans birtist skaltu fara í öryggisþáttinn.
- Í "Privacy" breytu hópnum, ýttu á "Hreinsið sögu heimsókna."
- Í glugganum sem opnast úr fellilistanum skaltu velja tímabilið frá "Start". Hér að neðan er merkið um allar breytur. Þú getur ekki farið aðeins lykilorðið. Ýttu síðan á "Hreinsaðu sögu heimsókna."
- Hreinsunaraðferðin verður framkvæmd.
- En það er ekki allt. Við þurfum að slökkva á öllum uppsettum viðbótum, þar sem það er mögulegt, það er þáttur sem virkjar upphaf auglýsinga á eldfjallasvæðinu. Smelltu á "Valmynd" aftur og Shift "stækkun". Í viðbótarlistanum smellirðu á hlutinn með nákvæmlega sama nafni.
- Í glugganum sem opnast verður framlengingar í formi blokka kynnt. Í efra hægra horninu á hverri slíkri blokk verður kross. Smelltu á það til að eyða tilteknu viðbót.
- Næst opnast valmyndin þar sem þú þarft að staðfesta aðgerðir þínar með því að smella á Í lagi.
- Slík aðferð verður að vera með öllum viðbótum í vafranum. En ef þú hefur grunur um að það sé sérstakt viðbót við uppspretta veiruauglýsinga sem hægt er að takmarkast við aðeins að fjarlægja hana.
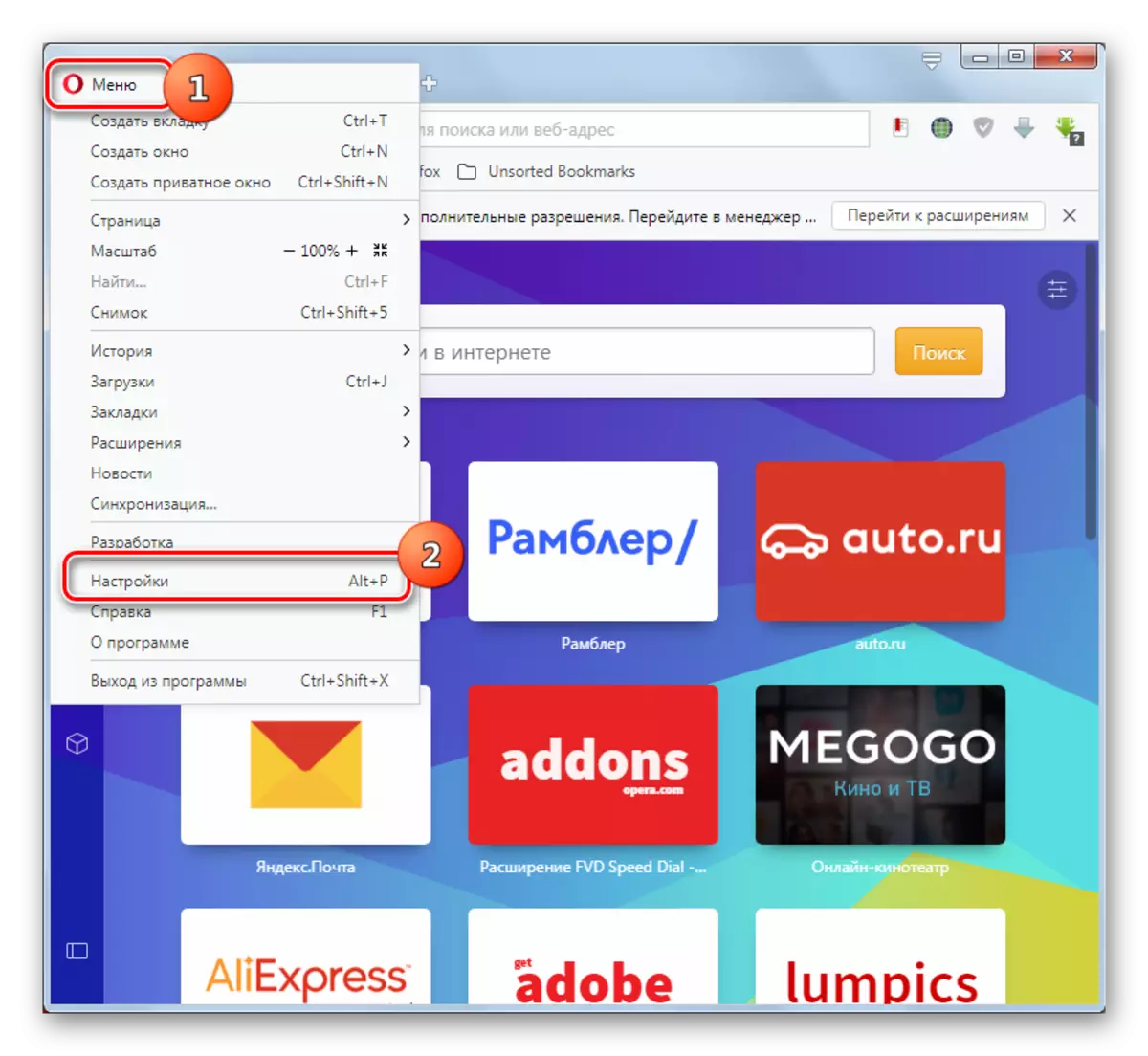
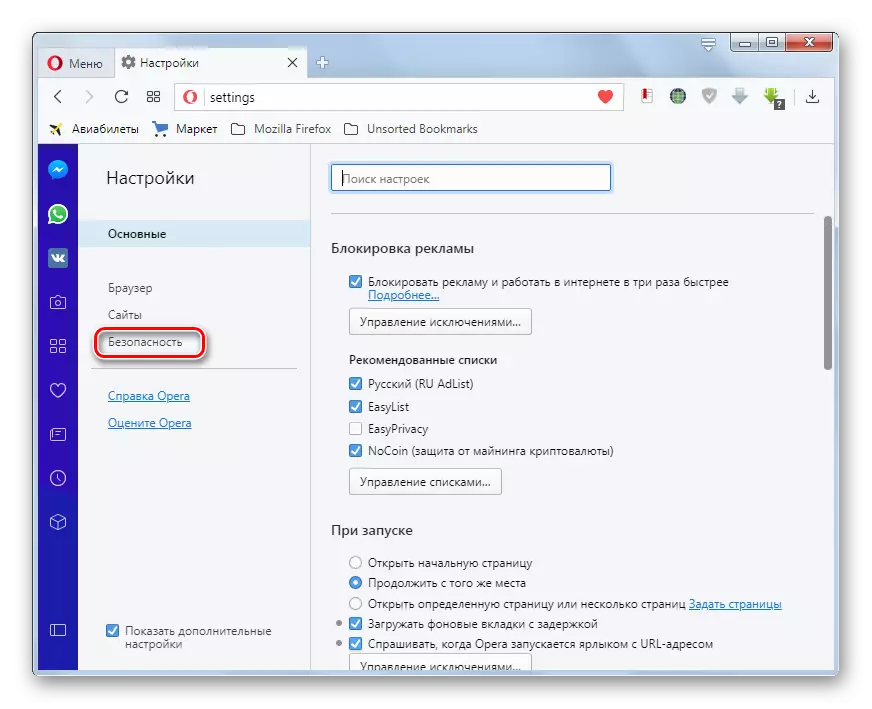
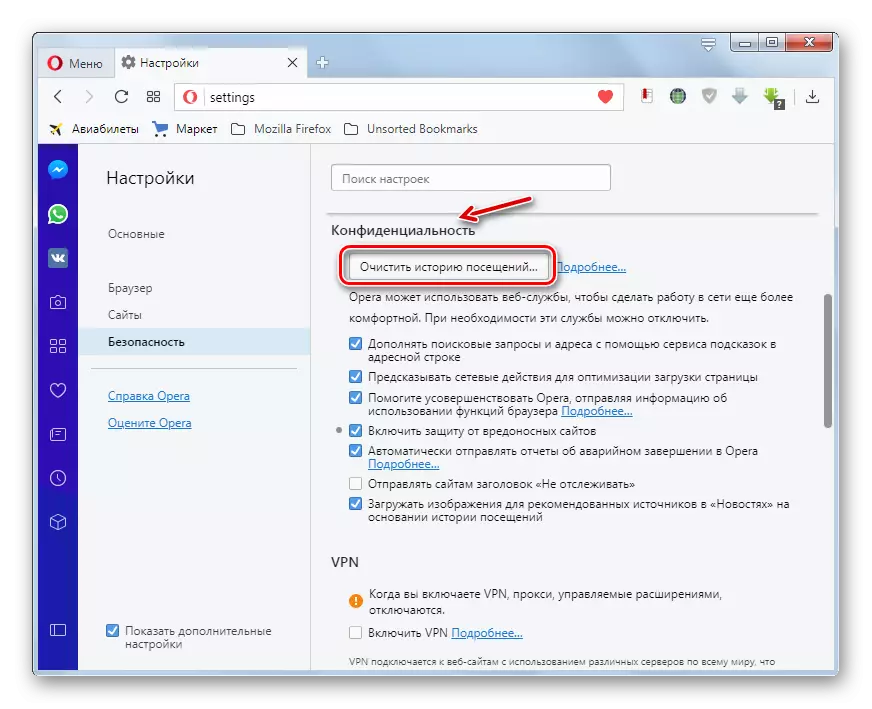
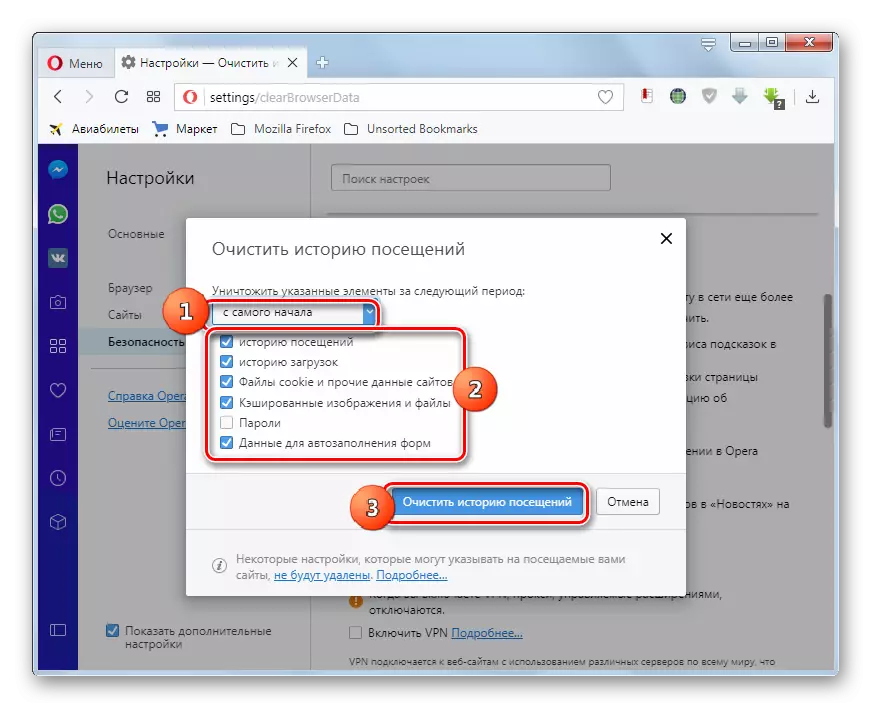
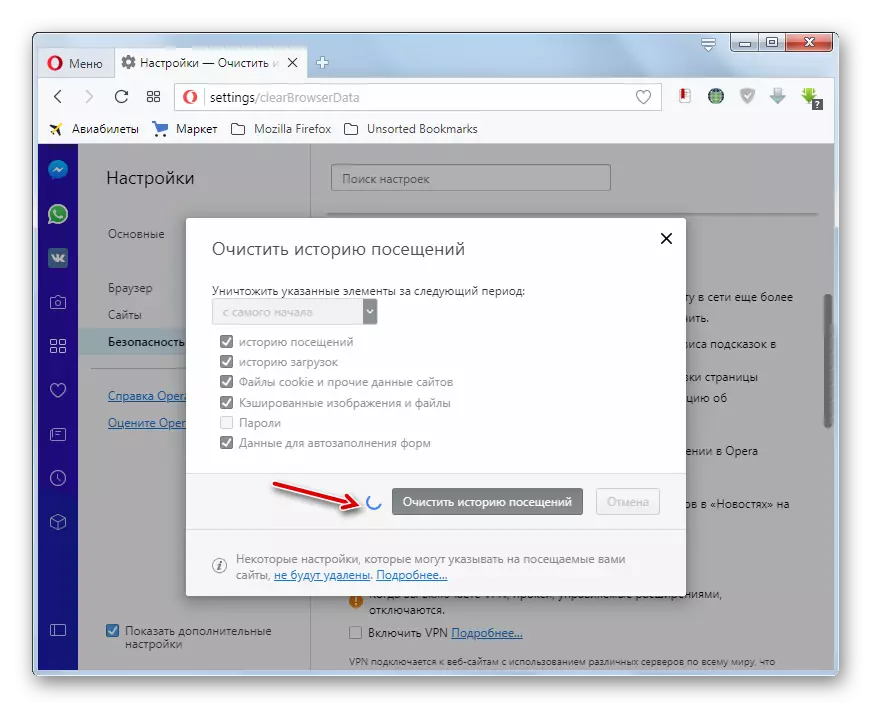
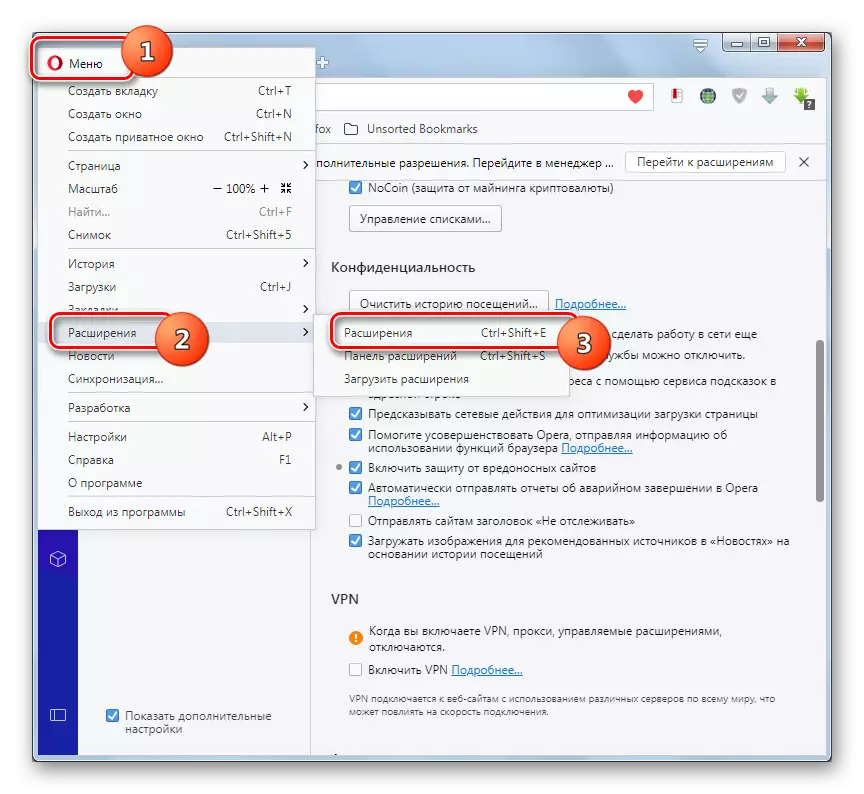
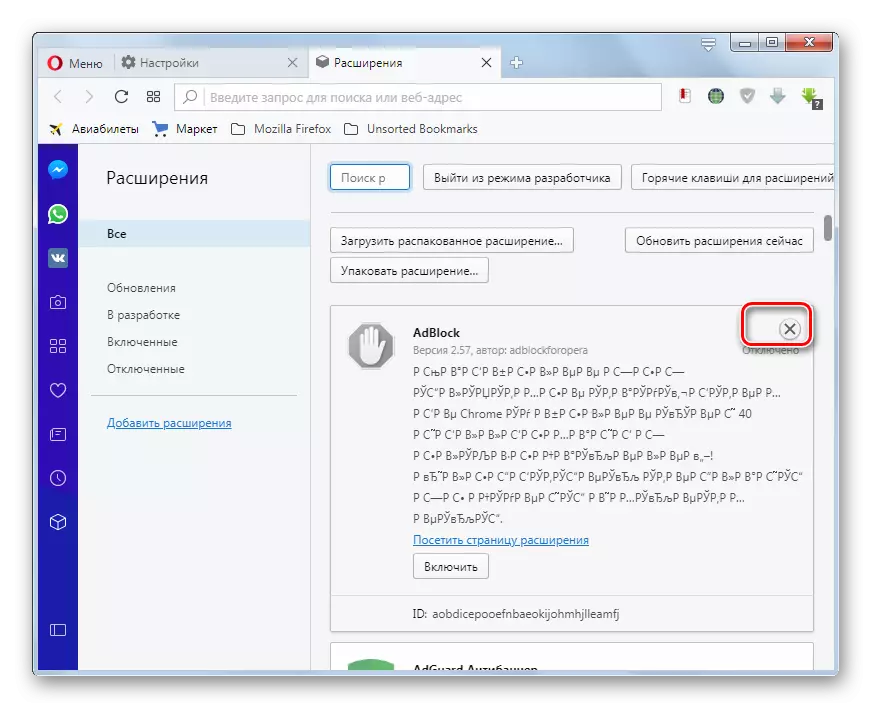
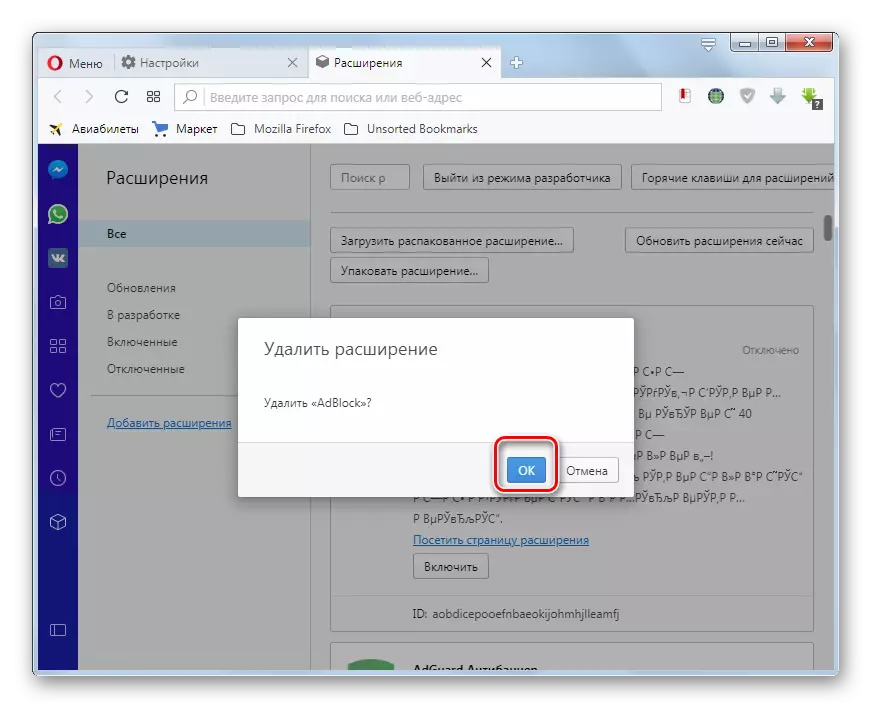
Lexía: Hvernig á að endurstilla stillingar í Opera vafra
Internet Explorer.
Íhugaðu nú hvernig á að endurstilla stillingar í vafranum, sem er til staðar á hverjum tölvu með Windows 7, eins og það er saumaður í OS - Internet Explorer.
- Smelltu á tækjastikuna með myndritinu í formi gírsins. Í opnum valmyndinni skaltu velja "Browser Properties".
- A Web Browser Properties gluggi opnast. Færa í "Advanced" kafla.
- Í sýndu skel smella "endurstilla ...".
- Gluggi opnast, þar sem þú þarft að staðfesta aðgerðir þínar með því að smella á "Endurstilla" hnappinn, en áður en þetta setur upp merkið í gátreitnum nálægt "Eyða persónulegum stillingum" breytu.
- Parametrar verða endurstilltar til sjálfgefinna gilda.
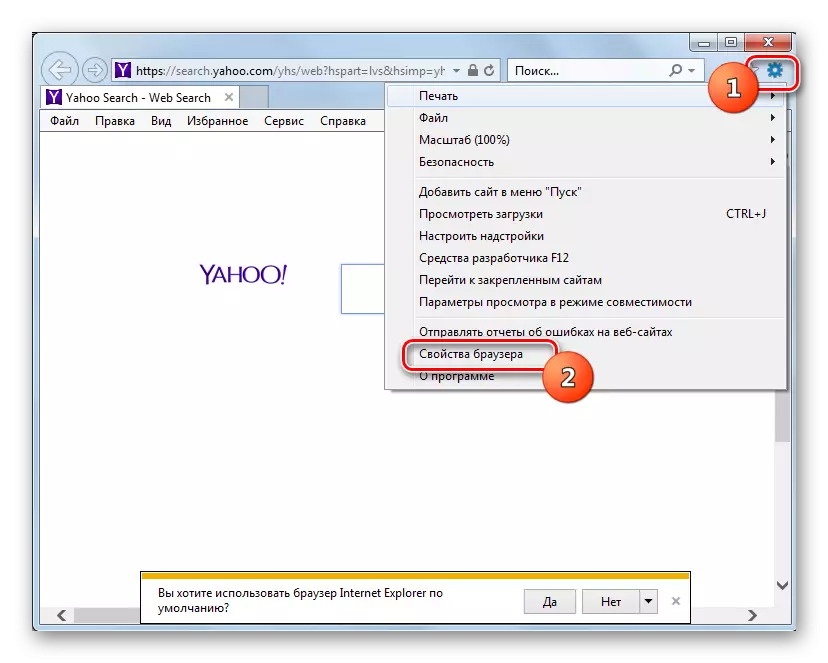
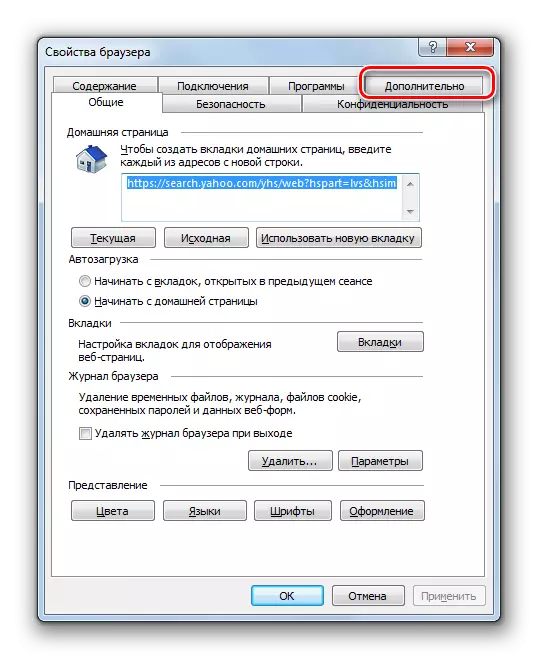
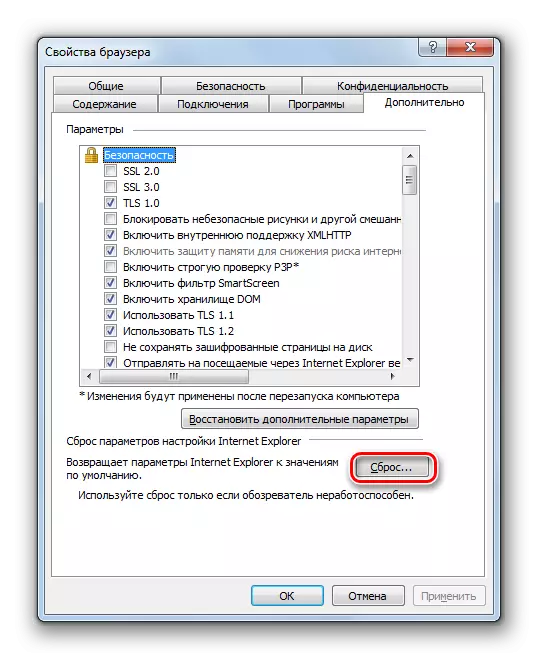
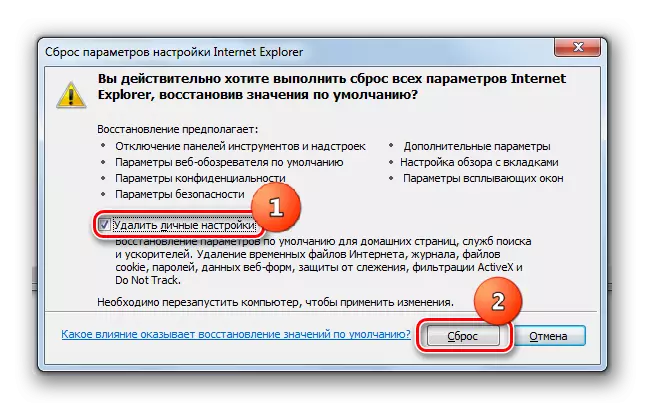
Lýsið aðgerðum til að endurstilla breytur í minna vinsælustu vafra í þessari grein er engin möguleiki, en rökfræði við meðferð til að leysa þetta verkefni í öllum vefur flettitæki er svipað.
Stig 2: Athugaðu merki
Endurstilla breytur er ekki allt. Þú þarft að athuga flýtivísana sem þú notar til að keyra vafra: hvort sem þau eru ekki skráð með heimilisfangi vefsvæðisins "Volcano", þar sem þetta er nokkuð tíð ástand í að smita þessa tegund af veiru.
- Til að gera þetta skaltu hægrismella (PCM) á vafranum á skjáborðinu og velja "Properties" í samhengisvalmyndinni.
- Gluggi Label Properties opnast. Gefðu gaum að "Object" sviði. Ef þú hefur ekki rétt ávísað einhverjum stillingum þar, þá þegar þú hefur aukið exe og lokun tilvitnana í henni ætti ekki að vera önnur gögn. Ef eftir tilgreind áletranir eru nokkrar upplýsingar, sérstaklega tilvísunin á heimasíðu spilavítisins "Volcano", þá þýðir þetta að breytingar á eiginleikum táknanna voru gerðar af illgjarnum kóða.
- Eyða öllum gögnum í "Object" reitnum til hægri til vitna eftir að auka exe. Smelltu á "Sækja" og "OK".
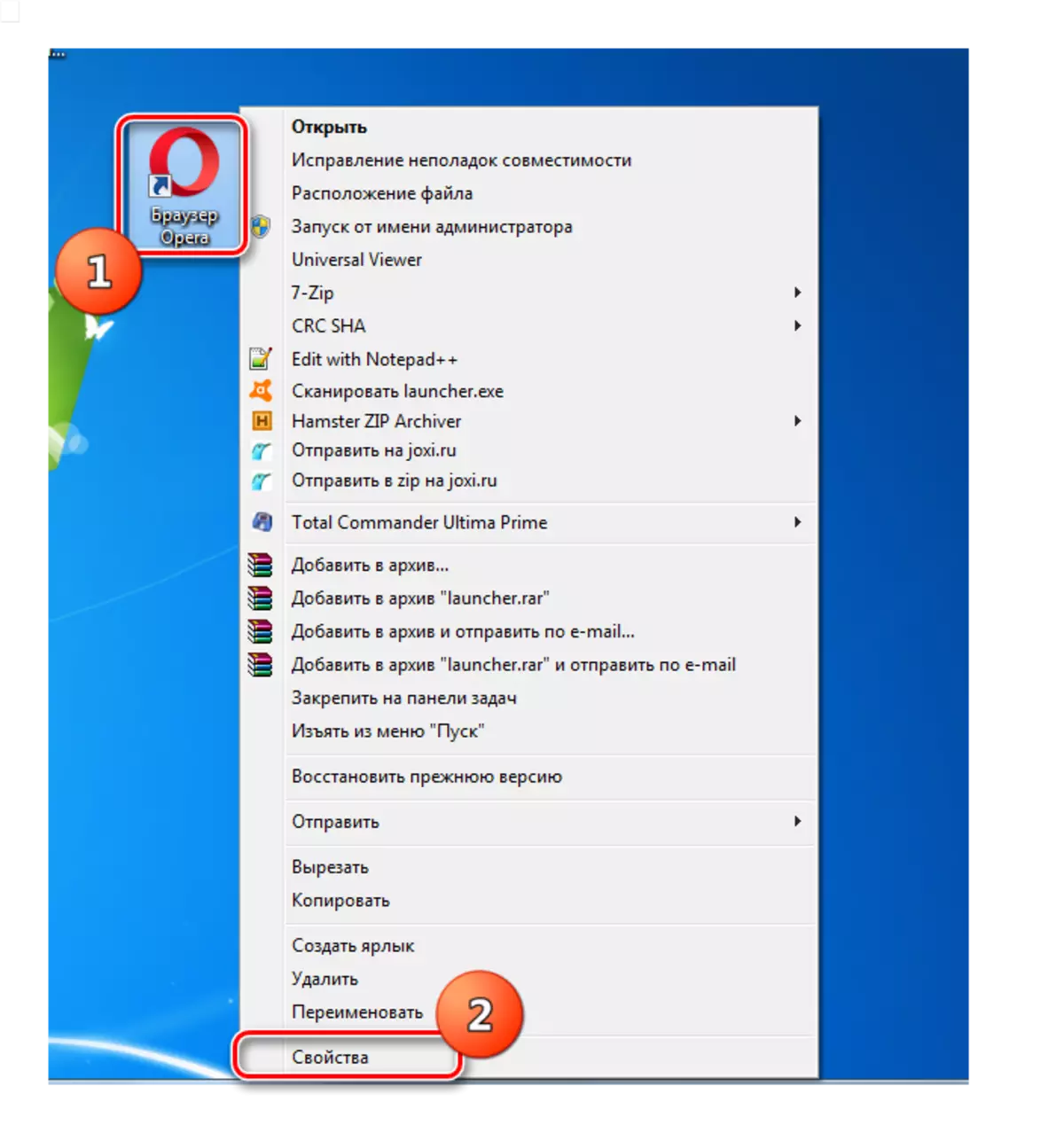
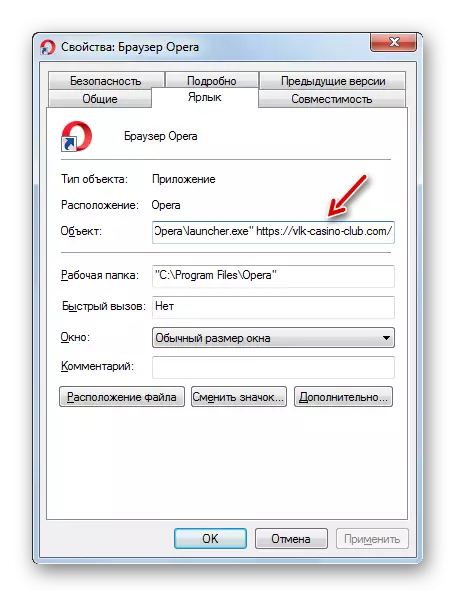
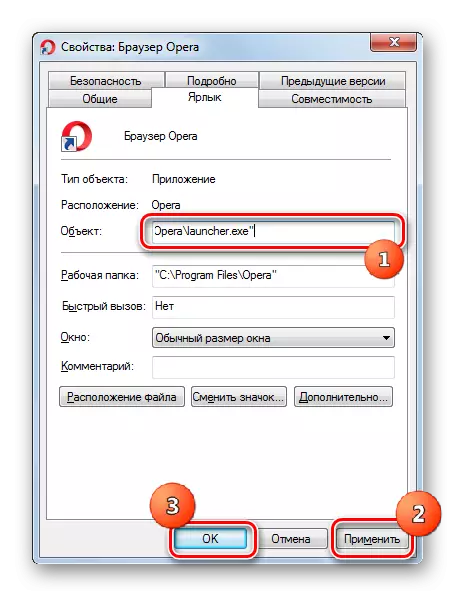
Slík aðferð ætti að vera með merkimiðunum allra vafra á tölvunni.
Stig 3: Eyða executable skrá
Ef breytingarnar "Casino eldfjall" voru aðeins gerðar í vöfrum, þá eru ofangreindar hreinsunaraðgerðir nóg til að losna við þráhyggjuauglýsingar. En oft er allt ekki svo einfalt. Veiran ávísar executable skrá sinni í kerfinu, gerir breytingar á "Task Scheduler" eða til kerfisskrárinnar. Og oft gerir það allt saman. Fyrst skaltu finna út hvernig á að eyða executable skrá af veirunni með kerfinu þýðir.
- Smelltu á "Start" og farðu í "Control Panel".
- Næst, í forritinu "forrit" ýttu á "Eyða forritum".
- Standard tól til að fjarlægja forrit í Windows 7 opnast. Reyndu að finna frumefni í Appellanel umsóknarlistann, í nafni orðanna "Casino" eða "eldfjall", bæði í Cyrillic og Latin. Ef þú finnur ekki slíkan hlut, en vandamálið með auglýsingar birtist með þér ekki svo langt síðan, smelltu síðan á heiti svæðisins "uppsett".
- Þannig munuð þér gera að nýjustu uppsettar forritin verði efst á listanum. Skoðaðu þær vandlega til að greina þau forrit sem þú hefur ekki verið settur upp. Sérstaklega gaum að forritum án útgefanda. Ef þú finnur svo grunsamlega hlut, verður það að vera fjarlægður. Leggðu áherslu á hlutinn og smelltu á "Eyða" á spjaldið.
- Eftir það, gerðu allar nauðsynlegar uninstall aðferðir, samkvæmt tillögum sem birtast í glugganum.
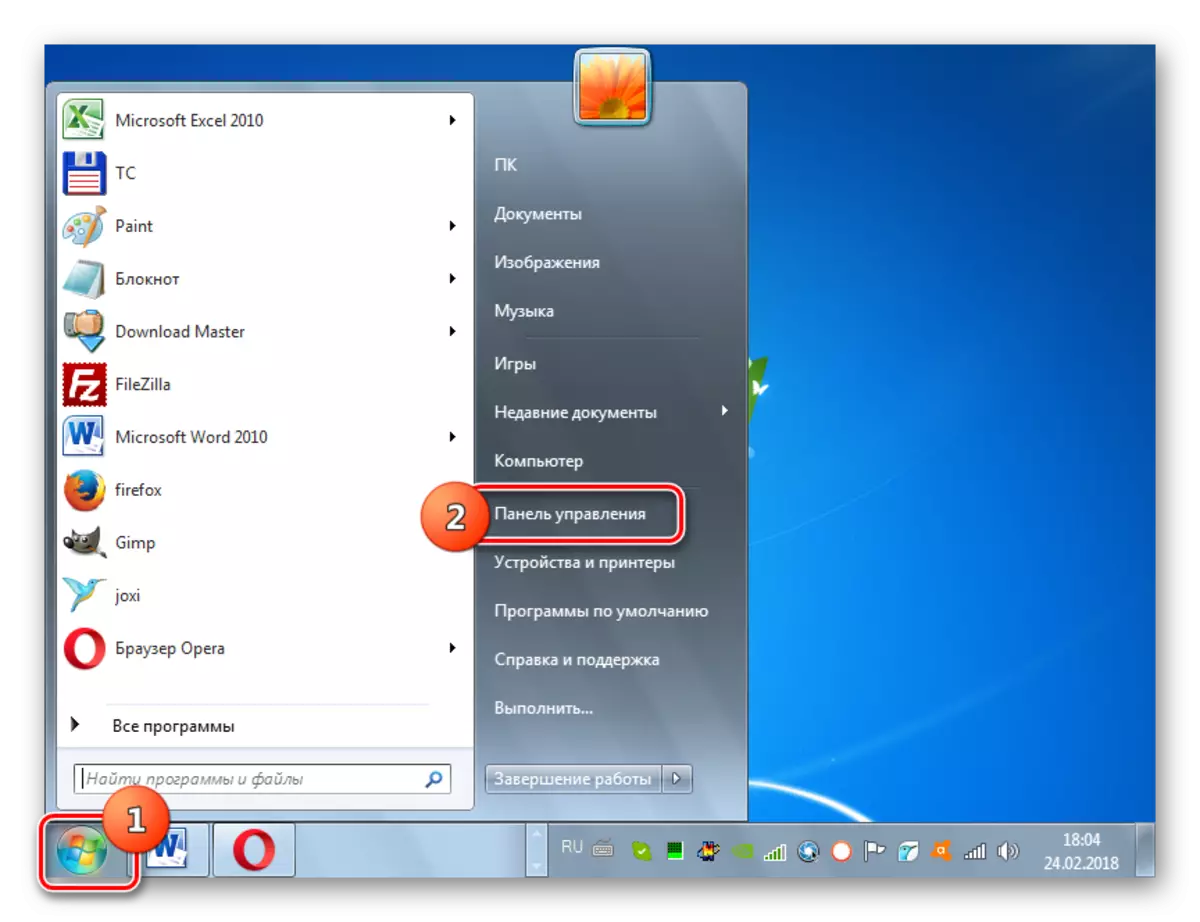
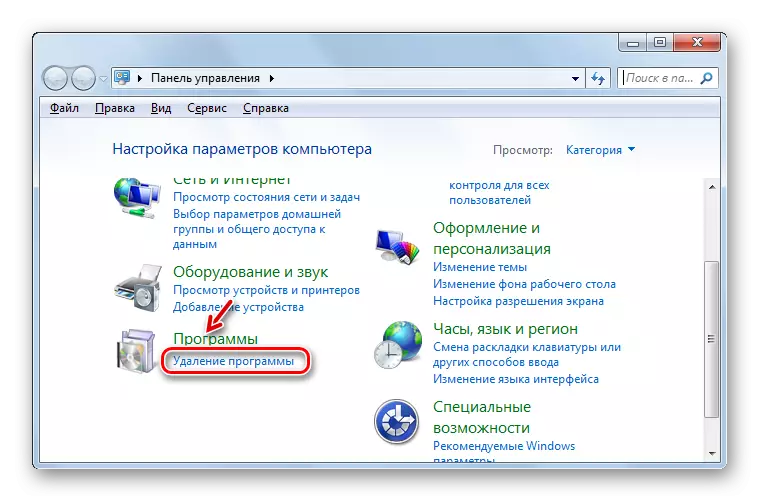
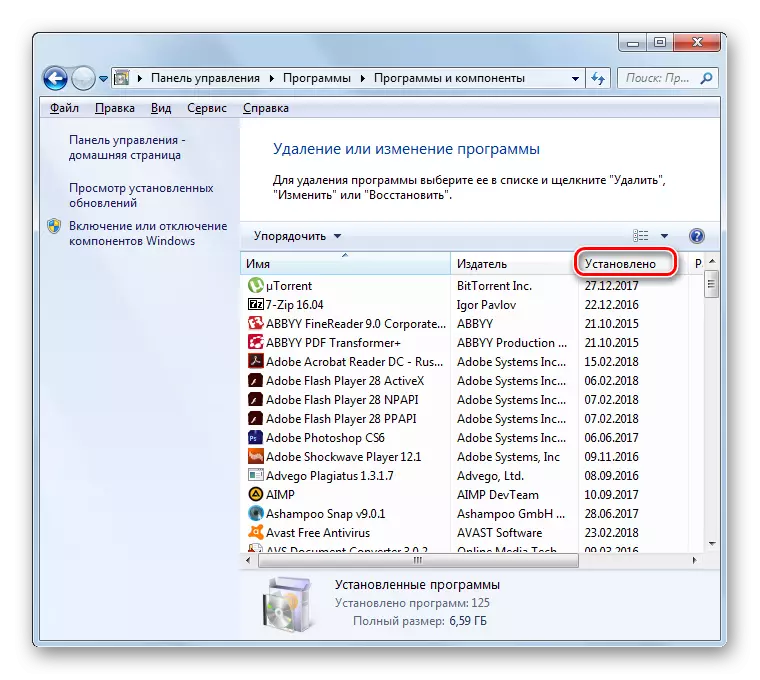
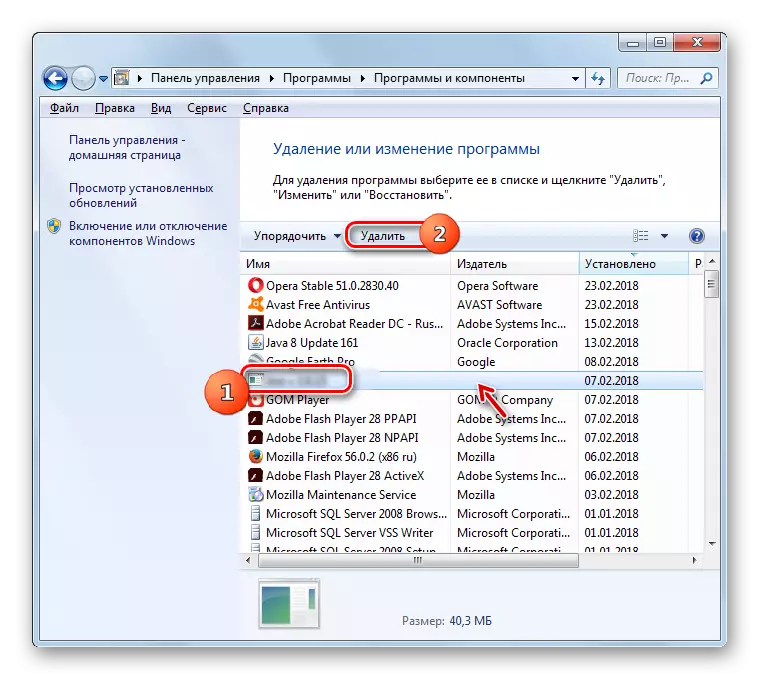
Stig 4: Verkefni Flutningur
En oft er spilavítið vulcan veira einnig ávísar reglulega verkefni til að hlaða niður executable skránum eða samsvarandi vafra eftirnafn. Þess vegna er hreinsun vefur flettitæki og að fjarlægja umsóknina aðeins tímabundið leysa vandamálið. Það er nauðsynlegt að athuga "starfsáætlun" fyrir grunsamlegar verkefni.
- Farðu í "stjórnborðið" í gegnum "Start" hnappinn eins og lýst er hér að ofan. En smelltu nú á "kerfi og öryggi".
- Næsta, opið "gjöf".
- Í listanum sem birtist skaltu leita að "starfsáætlun".
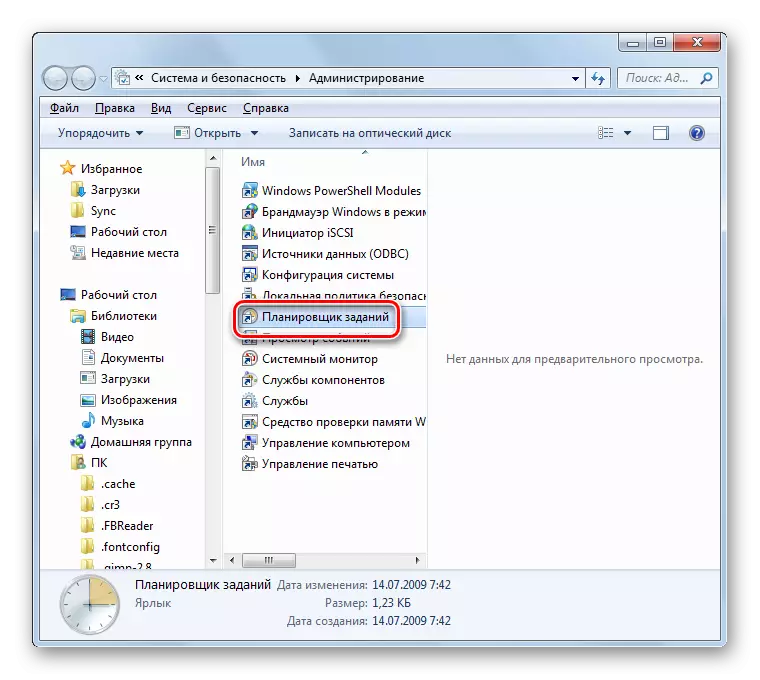
Þú getur einnig virkjað það með því að nota "Run" gluggann. Sláðu inn Win + R og vbe:
Taskschd.msc.
Smelltu á Í lagi.
- "Task Scheduler" er hleypt af stokkunum. Í vinstri svæði núverandi glugga, smelltu á "Planner Library ...".
- Efst á miðlæga gluggann birtist listi yfir öll verkefni sem eru áætlaðar í kerfinu. Þú getur kynnt þér kjarna tiltekins þáttar í smáatriðum þegar þú úthlutar verkefninu neðst í sama blokk. Gefðu gaum að grunsamlegum þáttum þar sem niðurhalið er áætlað fyrir nokkrar skrár á Netinu eða farið á vefsíður.
- Til að fjarlægja grunsamlegt verkefni skaltu smella á það PCM og veldu "Eyða" í valmyndinni.
- Valmyndin byrjar, þar sem þú þarft að staðfesta alvarleika fyrirætlana mínar með því að ýta á "Já"
- Grunsamlegt verkefni verður strax fjarlægt.
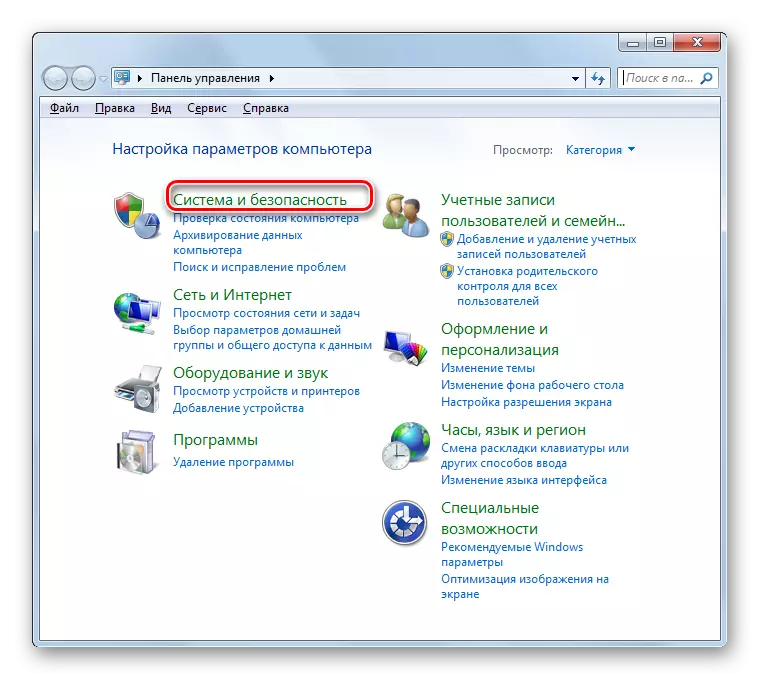
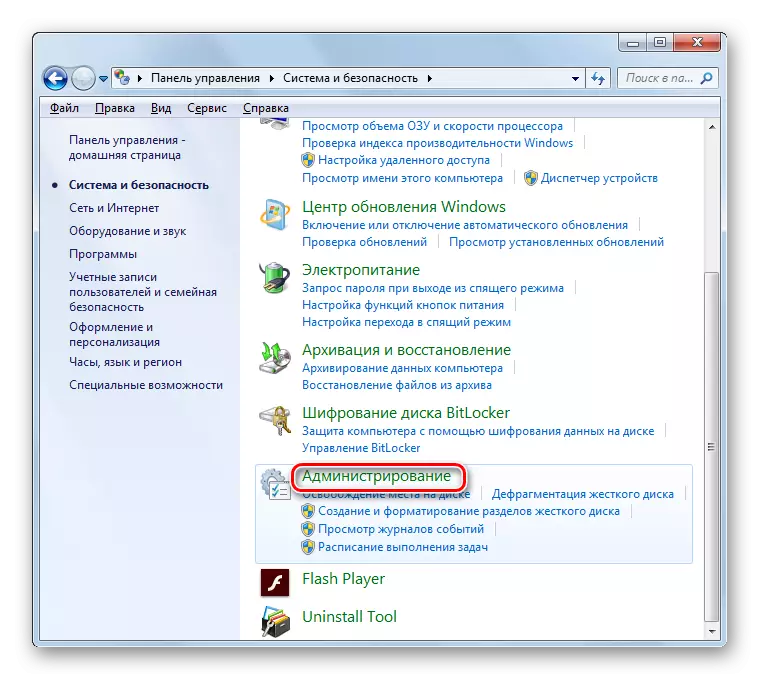
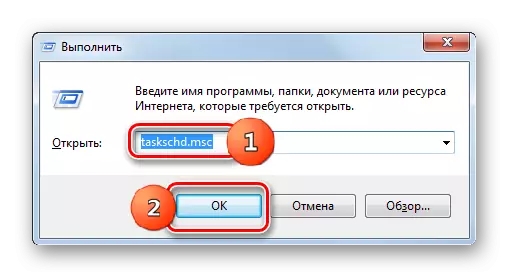
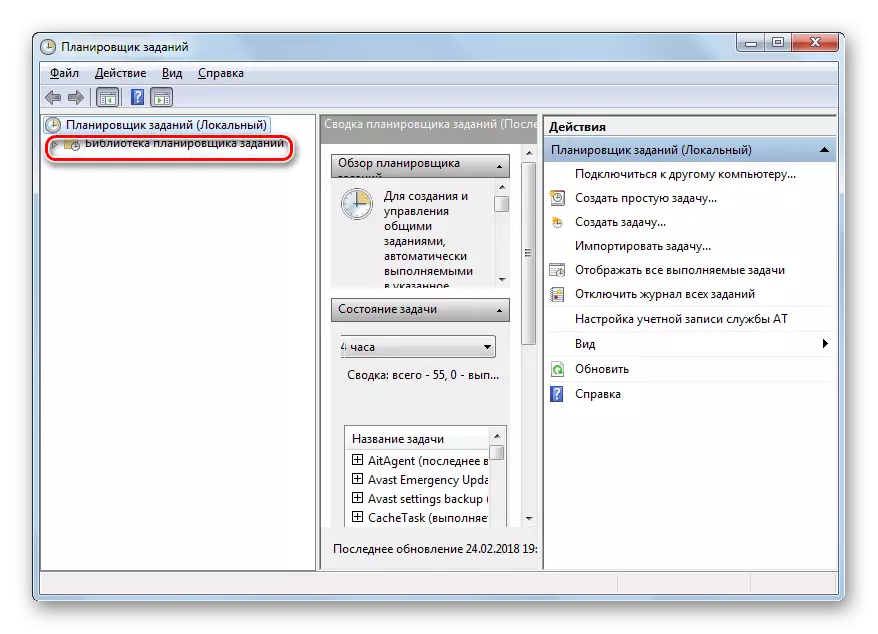
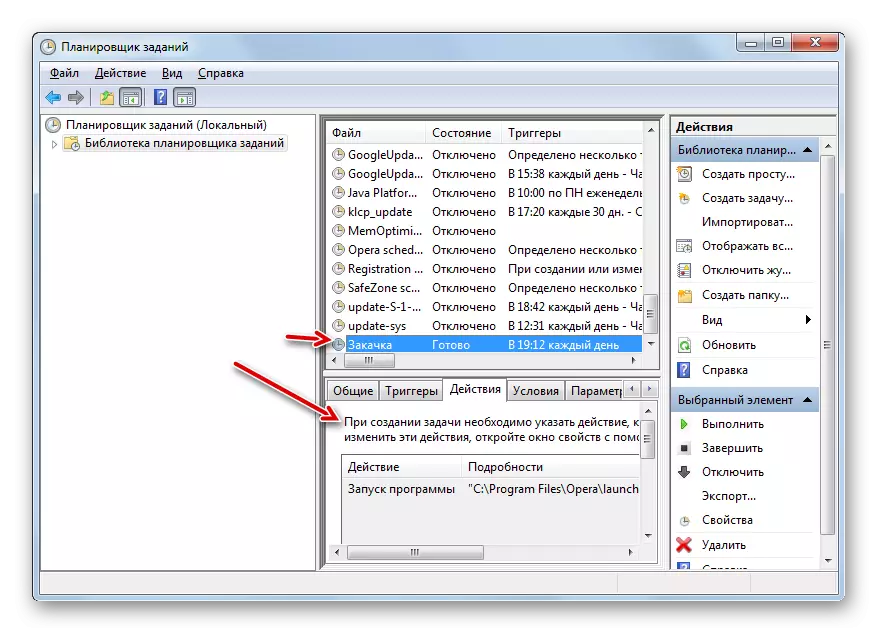
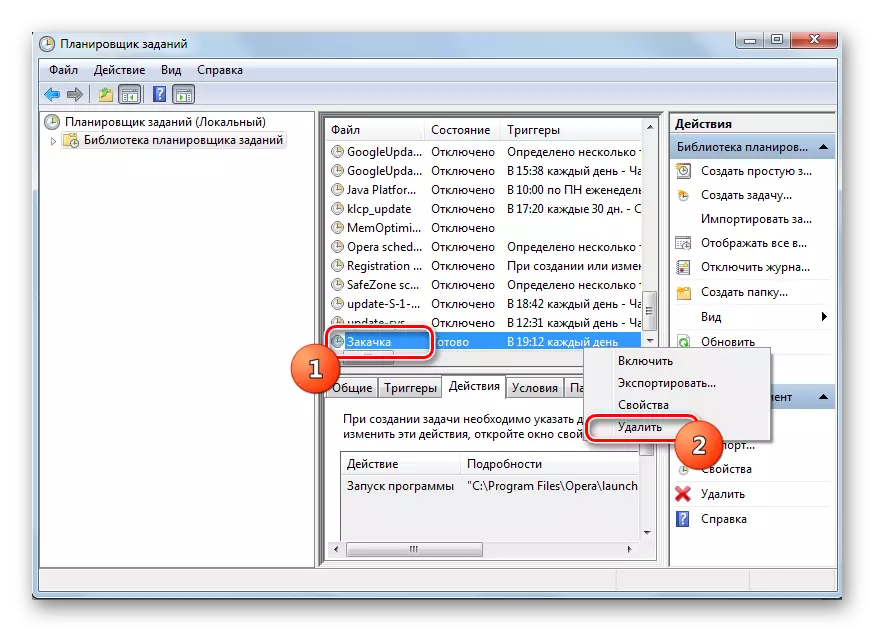

Stig 5: Þrif á skrásetninguna
En erfiðasta verkefni til að útrýma pirrandi auglýsingum, ef Vulcan Casino veira sem mælt er fyrir um í kerfisskránni. Staðreyndin er sú að í slíkum aðstæðum er það ekki aðeins erfitt að finna kafla þar sem illgjarn færsla er, en það er mikilvægt að íhuga að rangar fjarlægir skráningareiningin getur leitt til innlána kerfisins þar til kerfi mistekst. Því án þess að vera til staðar viðkomandi þekkingar og færni, þá er betra að framleiða handvirkar aðgerðir á þessari síðu. Allar aðgerðir sem þú framkvæmir á eigin ábyrgð. Í öllum tilvikum, áður en þú byrjar að vinna, gæta þess að búa til OS bata eða öryggisafrit.
- Sækja um Win + R. Drive:
regedit.
Smelltu á "OK".
- Registry Editor opnar.
- Með því að flytja með möppum sem staðsett er í vinstri svæði gluggans, finndu grunsamlega skrásetning útibú sem inniheldur breytur sem gerðar eru af veirukóðanum. Smelltu á þennan hluta PCM og veldu "Eyða" í valmyndinni.
- Valmynd opnast þar sem þú vilt staðfesta að flutningur sé að smella á "Já".
- Eftir það lokarðu Registry Editor með því að smella á staðlaða lokunartáknið.
- Til að gera breytingar til að taka gildi þarftu að endurræsa tækið. Smelltu á "Start". Smelltu síðan á þríhyrninginn til hægri á "lokun". Veldu "Endurræsa" valmyndina.
- Eftir að endurræsa tölvuna verður skrásetning lykillinn sem inniheldur malware alveg fjarlægð.
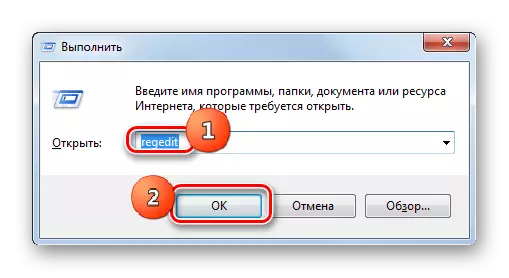
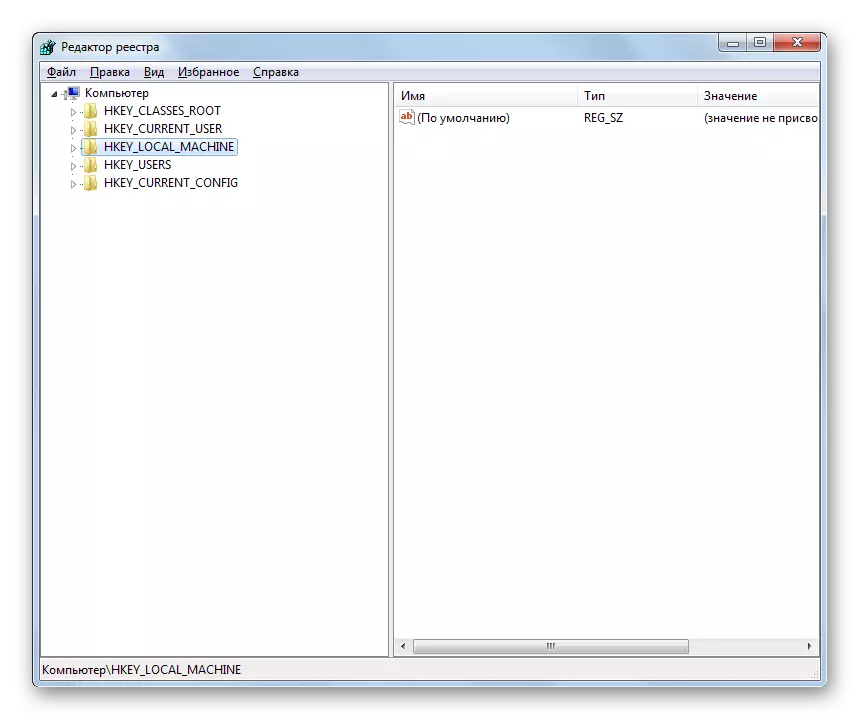
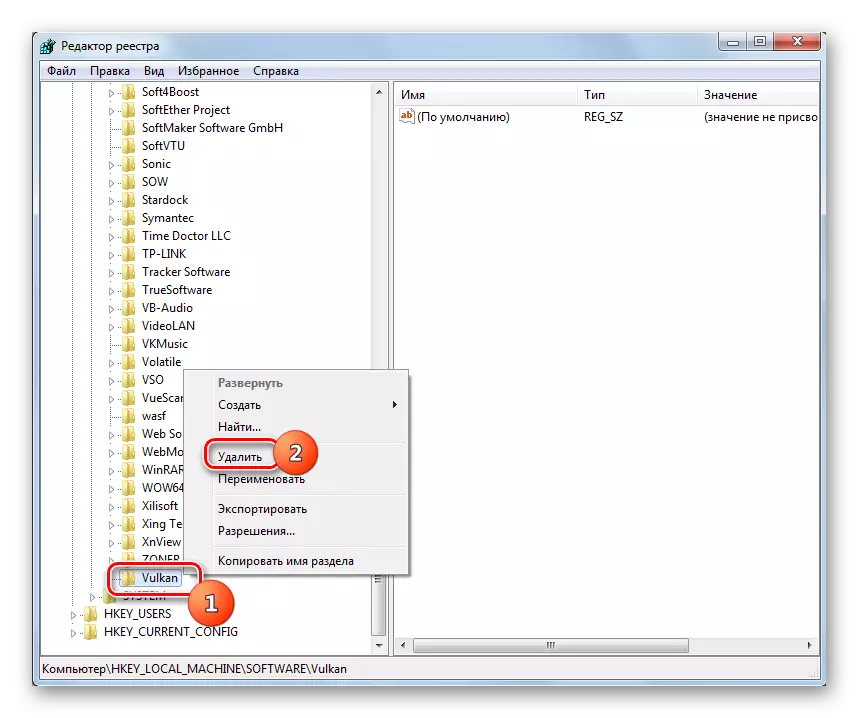
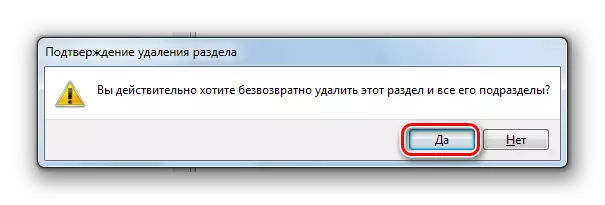
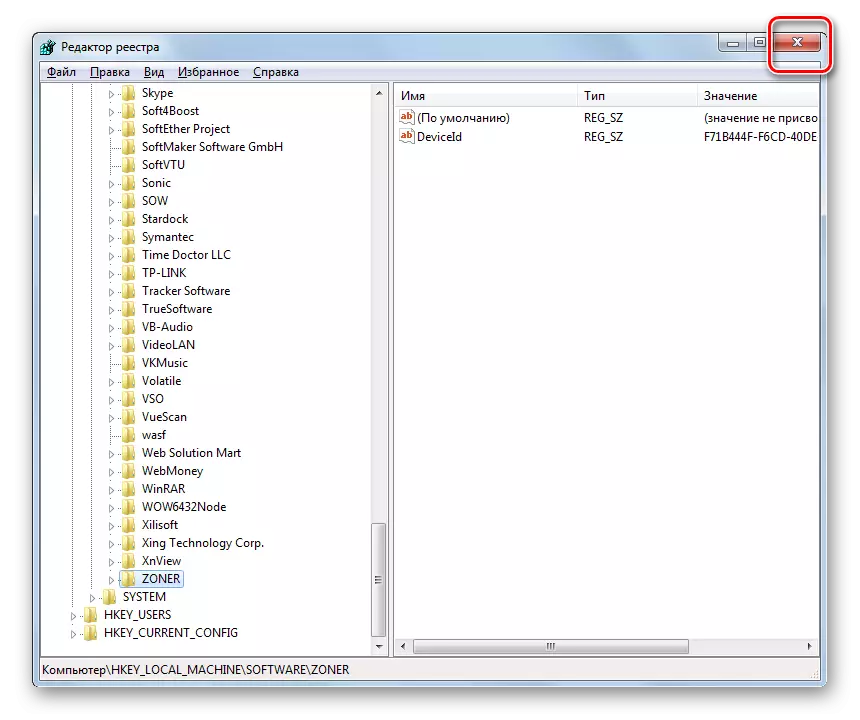
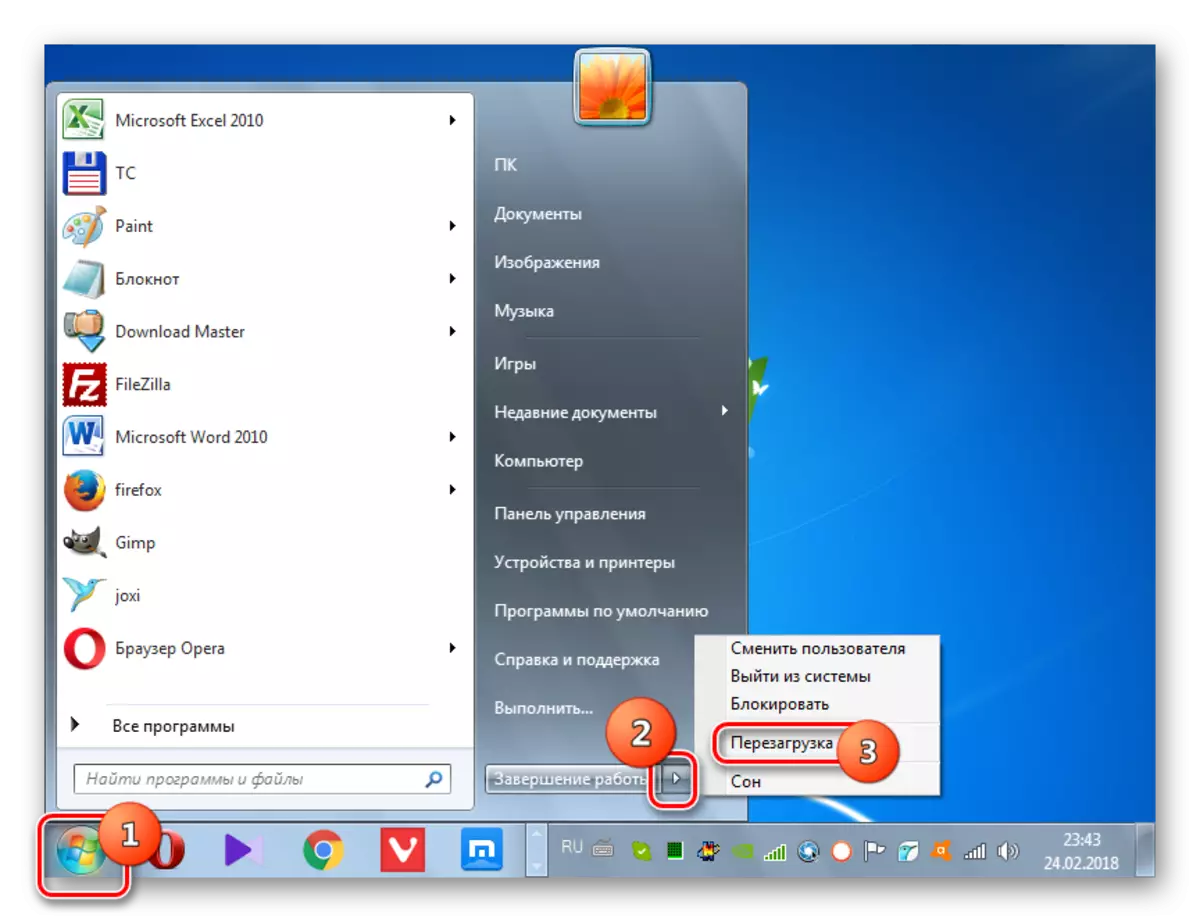
The Vulcan Casino veira er hægt að fjarlægja bæði með sérstökum hugbúnaði og handvirkt með kerfisverkfærunum. Ef þú ert ekki háþróaður notandi ráðleggjum við þér að nota fyrstu tvær útgáfur af þeim aðgerðum sem lýst er í þessari handbók. Í alvarlegum tilfellum er hægt að handvirkt hreinsa vafra, fjarlægja grunsamlegar áætlanir og fjarlægja hugsanlega hættulegt verkefni í "tímasetningu". En til að gera handvirkar breytingar á kerfisskránni án þess að viðkomandi þekkingu og reynslu sé til staðar, er það ekki mælt með því.
