
Að spila leiki á tölvunni með Windows 7, upplifa fjölda notenda slíka óþægindi sem ósjálfráða brjóta þau rétt á gameplay. Það er ekki aðeins óþægilegt, en það getur verið mjög neikvæð áhrif á afkomu leiksins og koma í veg fyrir hana í gegnum. Við skulum takast á við hvaða aðferðir geta þetta ástand verið leiðrétt.
Leiðir til að útrýma brjóta saman
Af hverju kemur þetta fyrirbæri? Í flestum tilfellum er óviljandi lágmörkun leikja í tengslum við átök við þjónustu eða ferli. Því að útrýma vandamálinu sem er rannsakað þarftu að slökkva á viðeigandi hlutum.Aðferð 1: Slökktu á ferlinu í Task Manager
Provice óviljandi vinda af Windows á leikjum getur tvö ferli í kerfinu: twcu.exe og ouc.exe. Sá fyrsti er umsókn um TP-hlekkur leið, og seinni er hugbúnaðurinn til að hafa samskipti við USB mótaldið frá MTS. Samkvæmt því, ef þú notar ekki þennan búnað, þá verður tilgreint ferli ekki birt. Ef þú notar þessar leiðir eða mótald, er líklegt að þeir þjónuðu eins og þeir valda vandræðum með vinda gluggum. Sérstaklega oft þetta ástand kemur fram með ouc.exe ferlinu. Íhuga hvernig á að koma á samfelldri vinnu leikja ef þetta ástand er.
- Smelltu á hægri-smelltu á "TaskBar" neðst á skjánum og veldu "Start the Manager ..." af listanum.
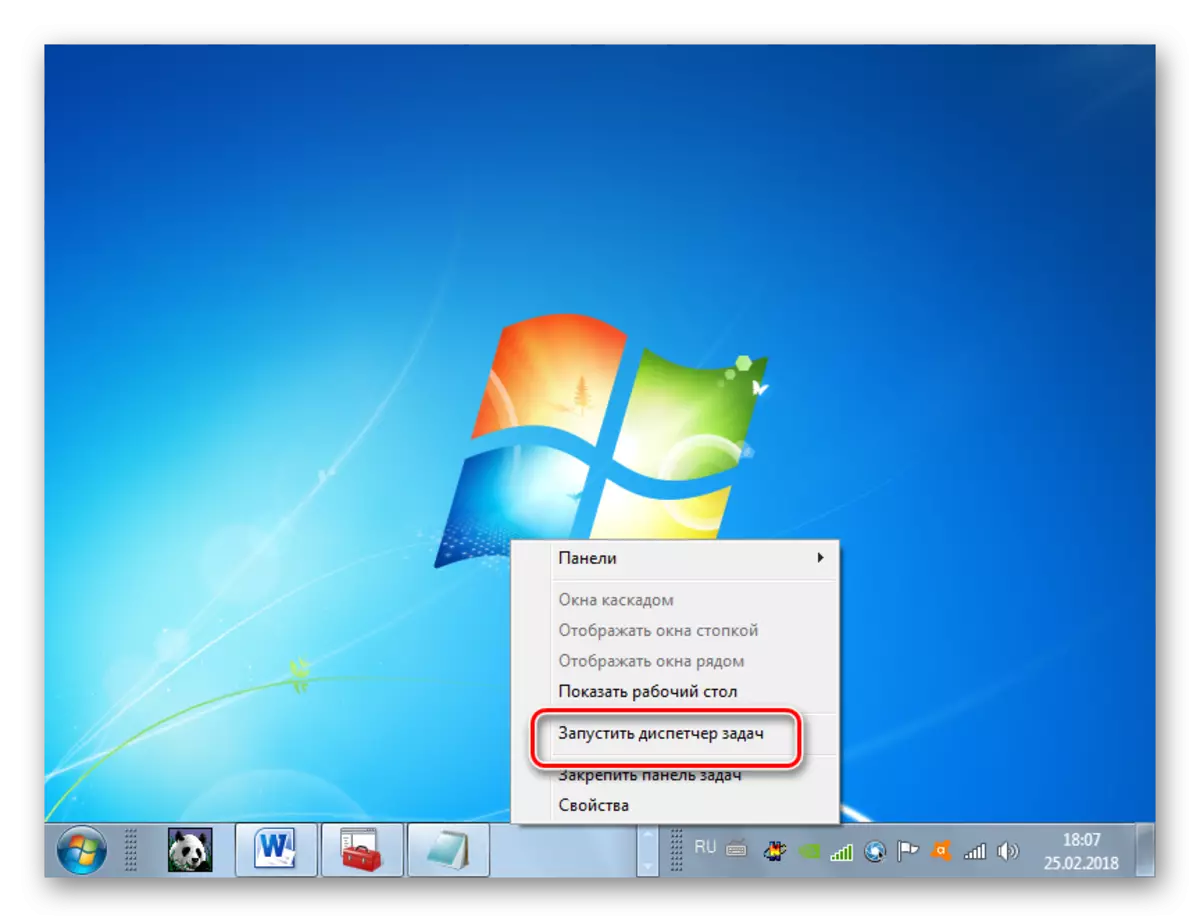
Til að virkja þetta tól geturðu samt sótt um Ctrl + Shift + Esc.
- Í "Task Manager Running", farðu í flipann ferli.
- Næst ættir þú að finna hlutinn í listanum sem heitir "twcu.exe" og "ouc.exe". Ef það eru of margir hlutir í listanum, þá geturðu auðveldað leitarverkefnið með því að smella á heiti "nafnsins" dálksins. Þannig verða allir þættir settar í stafrófsröð. Ef þú fannst ekki viðeigandi hluti, smelltu síðan á "Sýna allar notendaferla". Nú fer ferlið falin fyrir reikninginn þinn einnig í boði.
- Ef þú finnur ekki ferlið twcu.exe og ouc.exe, þetta þýðir að þú hefur einfaldlega ekki þá, og vandamálið með vinda gluggum ætti að leita af öðrum ástæðum (við munum tala um þau, miðað við aðrar leiðir). Ef þú finnur enn eitt af þessum ferlum þarftu að klára það og sjá hvernig kerfið mun haga sér eftir það. Leggðu áherslu á viðeigandi atriði í Task Manager og smelltu á "Ljúktu ferlinu".
- Valmynd opnast þar sem þú þarft að staðfesta aðgerðina með því að ýta á "Ljúktu ferlinu" aftur.
- Eftir að ferlið er lokið skaltu horfa á hvort óviljandi vinda hafi hætt að leikjum eða ekki. Ef vandamálið er ekki lengur endurtekið var ástæða þess að ganga bara í þeim þáttum sem lýst er í þessari aðferð við lausnina. Ef vandamálið var, þá farðu í þær aðferðir sem ræddar eru hér að neðan.
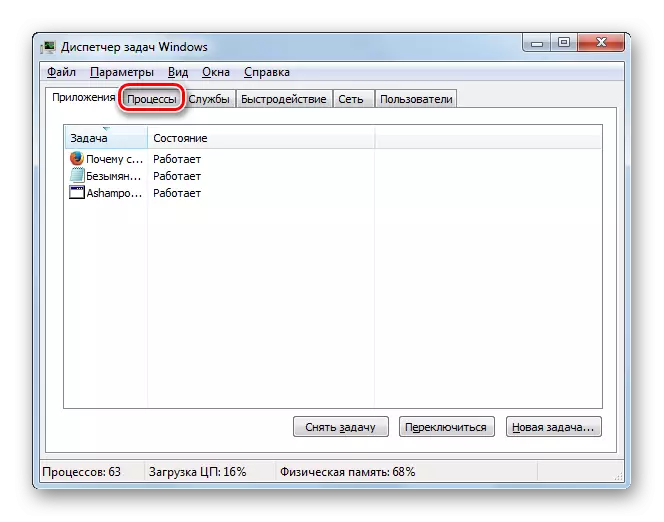
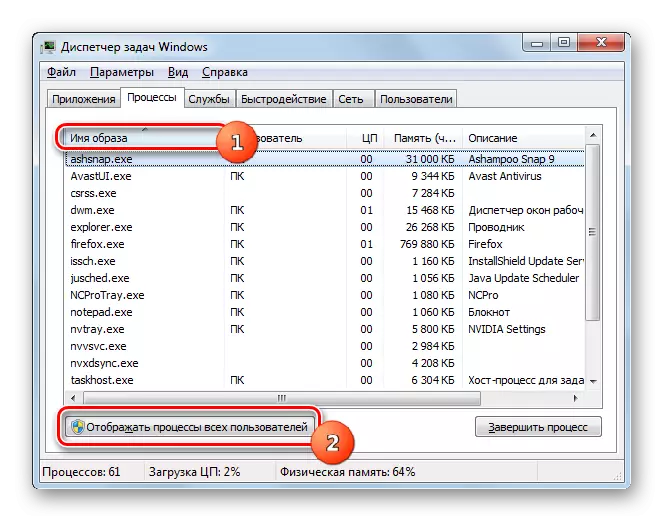
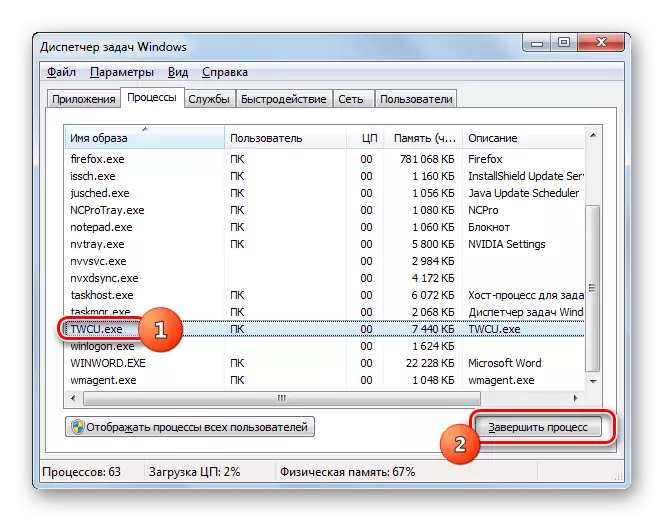
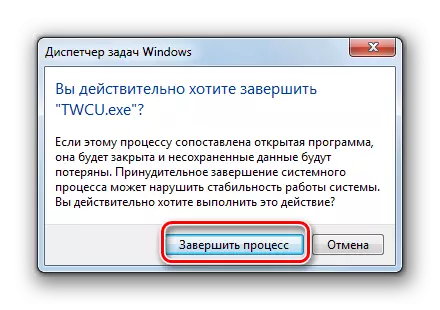
Því miður, ef ferlið eru twcu.exe og ouc.exe, eru ferlið twcu.exe og ouc.exe, þá verður vandamálið aðeins verulega ef þú notar engar TP-hlekkur leið eða MTS USB mótald, en önnur tæki til að tengja Til World Wide Web. Annars, til þess að spila leikinn Venjulega verður þú að hreinsa handvirkt viðeigandi ferli. Það mun náttúrulega leiða til þess að þar til næsta tölvu endurræsir þig munt þú ekki geta tengst við internetið.
Lexía: Hlaupa "Task Manager" í Windows 7
Aðferð 2: Slökkt á gagnvirkum þjónustu uppgötvun þjónustu
Íhuga leið til að leysa vandamálið með því að slökkva á "uppgötvun gagnvirka þjónustu" þjónustu.
- Smelltu á "Start". Farðu í stjórnborðið.
- Opið "kerfi og öryggi".
- Í næsta kafla, farðu í "stjórnun".
- Í sýndu skelinni á listanum skaltu smella á "Services".
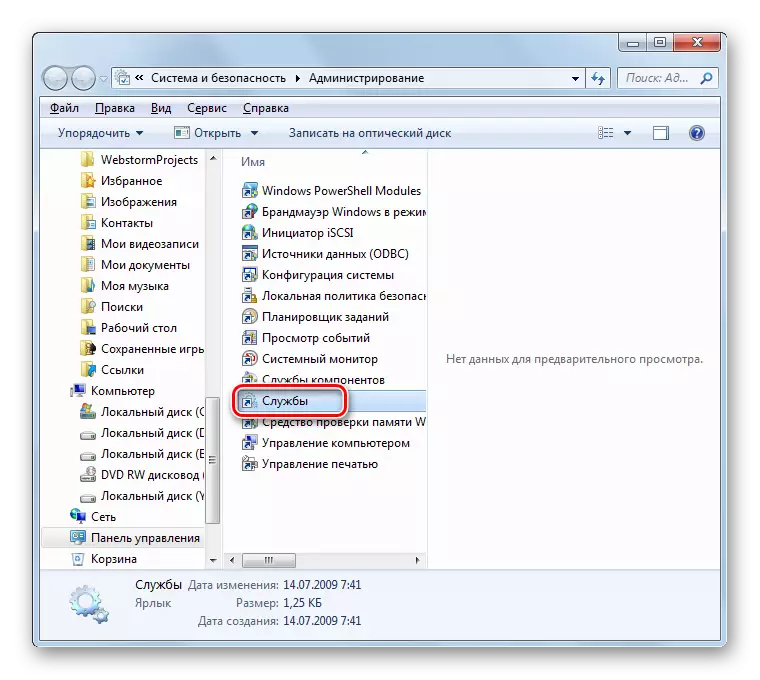
"Þjónusta framkvæmdastjóri" Þú getur keyrt hraðar sett af aðgerðum, en þarfnast minningar liðsins. Sækja um Win + R og í opnunarhöllinni til að vinna:
Þjónusta.msc.
Smelltu á Í lagi.
- The "þjónustustjóri" tengi er í gangi. Í listanum er nauðsynlegt að finna "Interactive Services Detection" frumefni. Til að auðvelda að bera kennsl á það geturðu smellt á nafnið "Nafn" dálkinn. Þá verða allir þættir listans byggð í stafrófsröð.
- Hafa fundið hlutinn sem við þurfum, athugaðu hvaða stöðu er í stöðu dálknum. Ef það er gildi "virkar" þarf það að slökkva á þessari þjónustu. Leggðu áherslu á það og smelltu á vinstri hlið "Stop" skel.
- Þjónustustöðvunin verður framkvæmd.
- Nú þarftu að slökkva á getu til að hefja það. Til að gera þetta skaltu tvöfalda smelli á vinstri músarhnappi á hlutnum.
- Eiginleikar Eiginleikar gluggans opnast. Smelltu á reitinn "Startup Type" og í sleppingalistanum skaltu velja "Slökkt". Stutt er á "Sækja" og "Í lagi".
- Valin þjónusta verður óvirk og vandamálið með óviljandi brjóta leiki getur horfið.
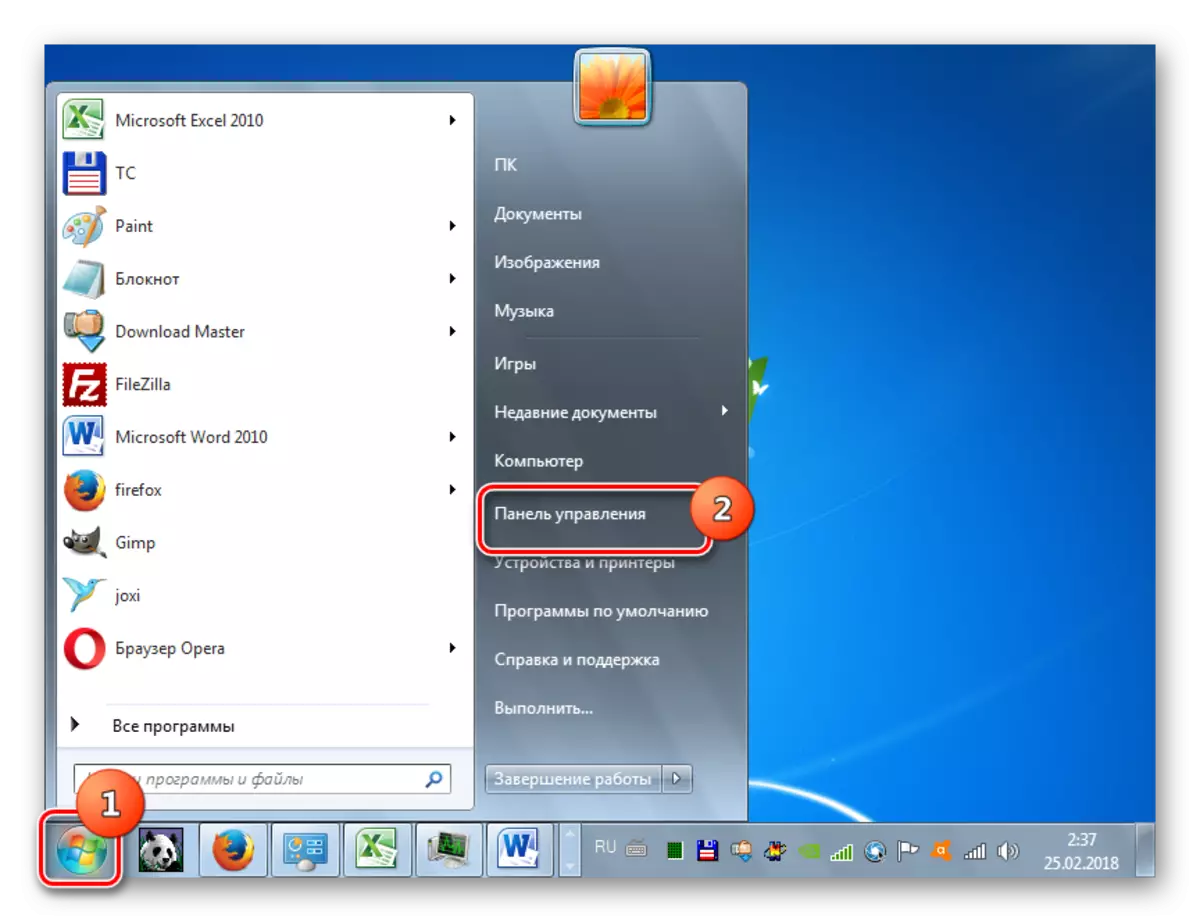
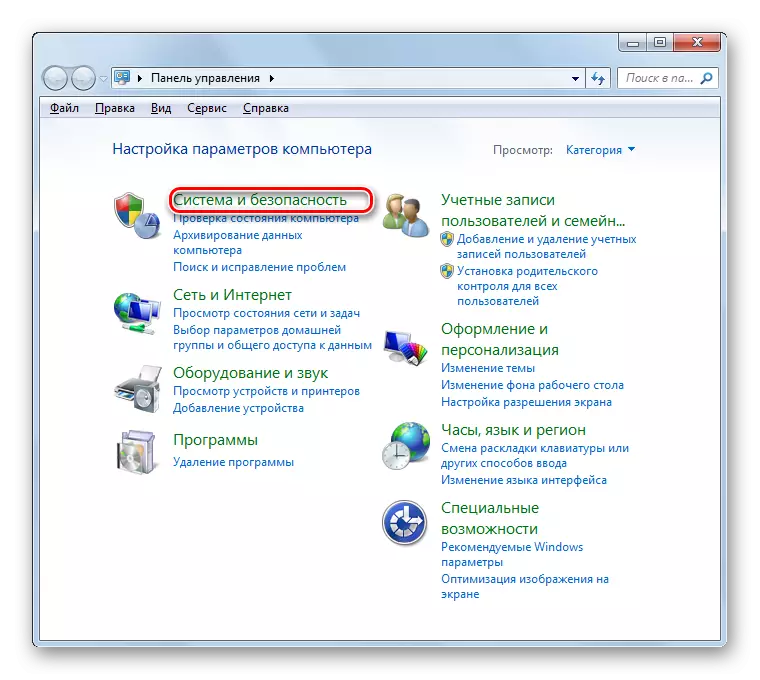
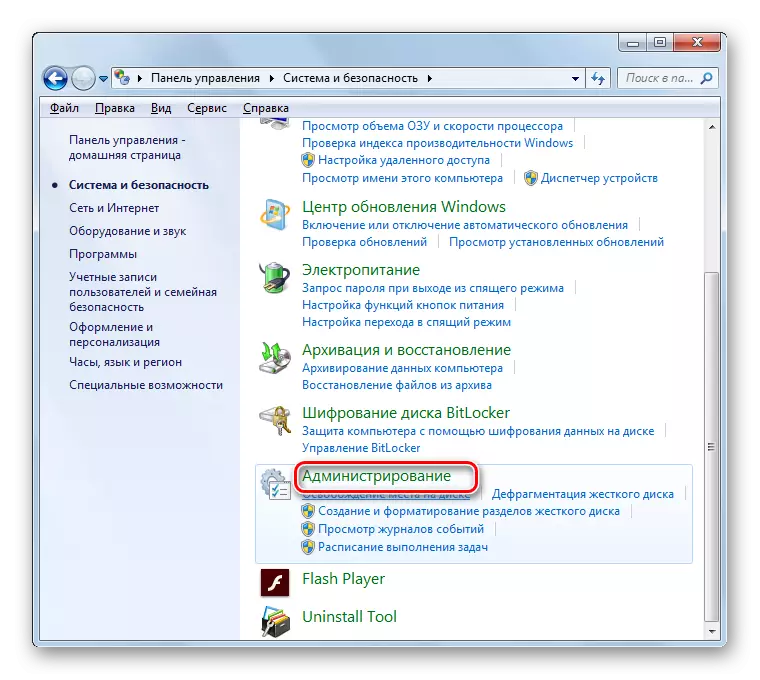
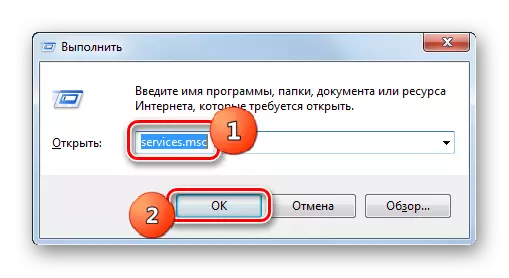
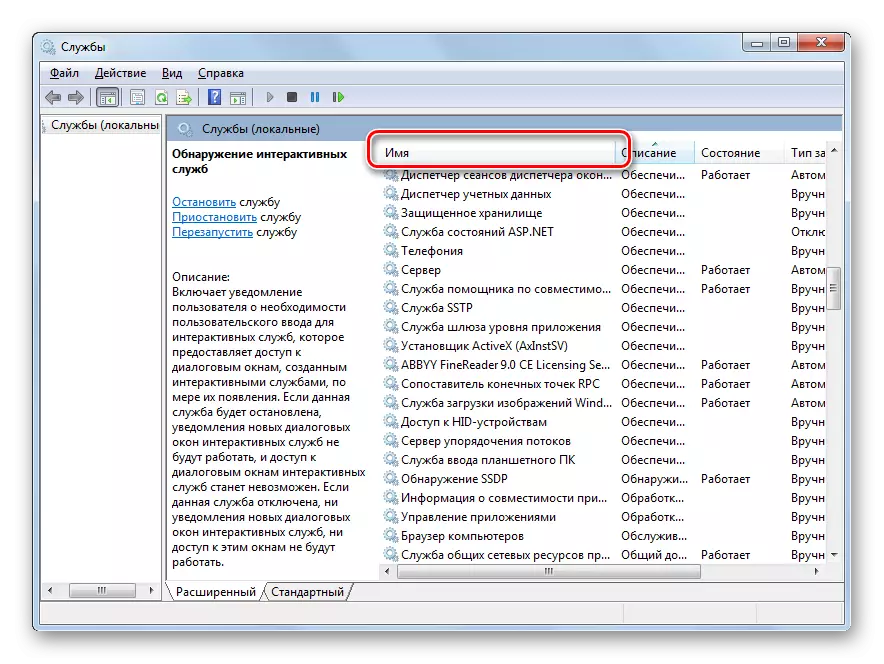
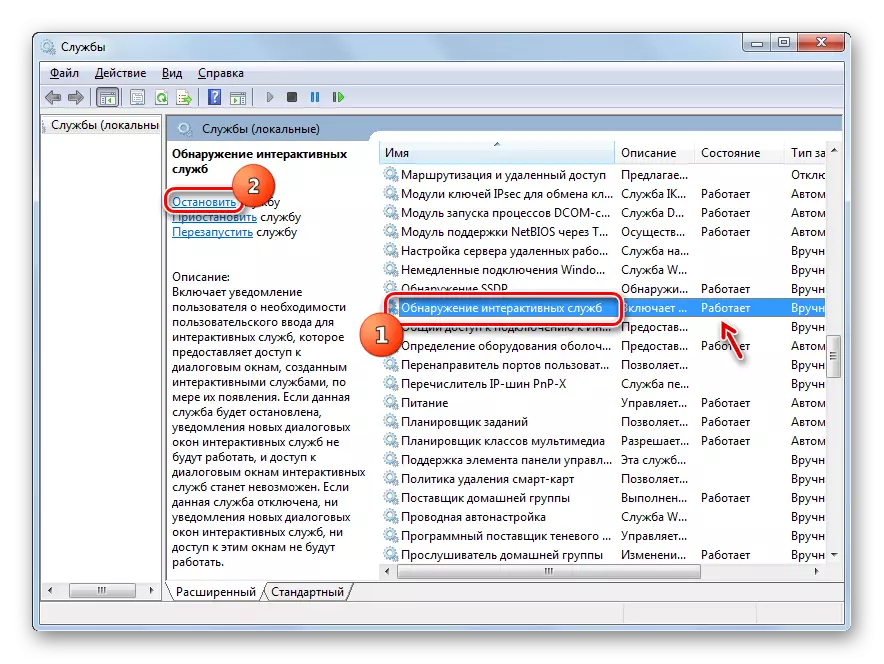

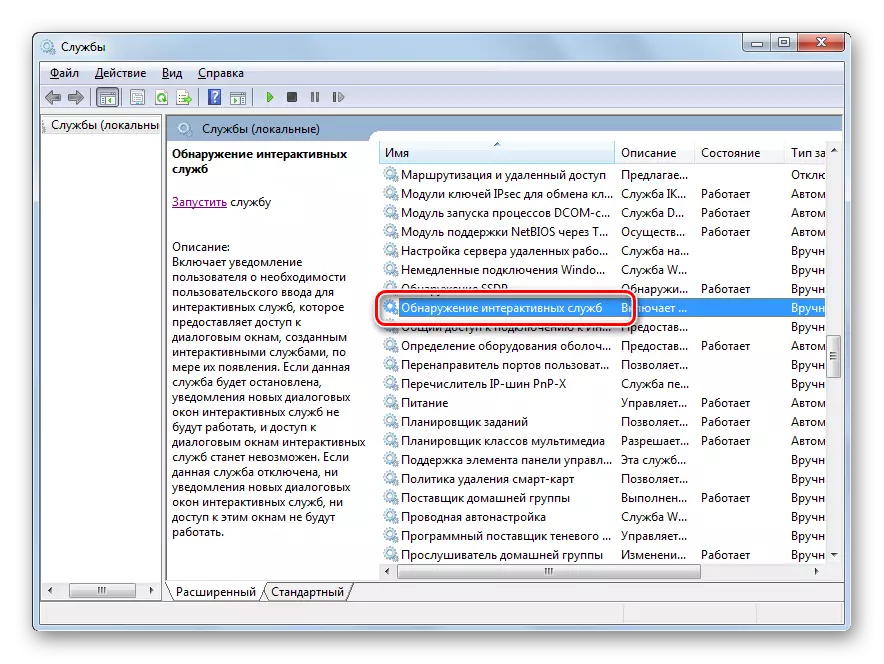
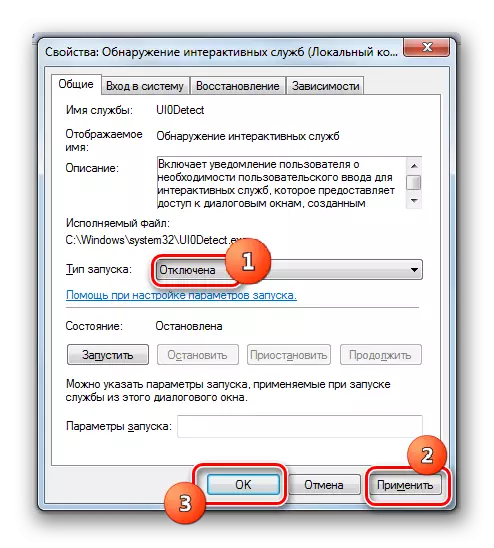
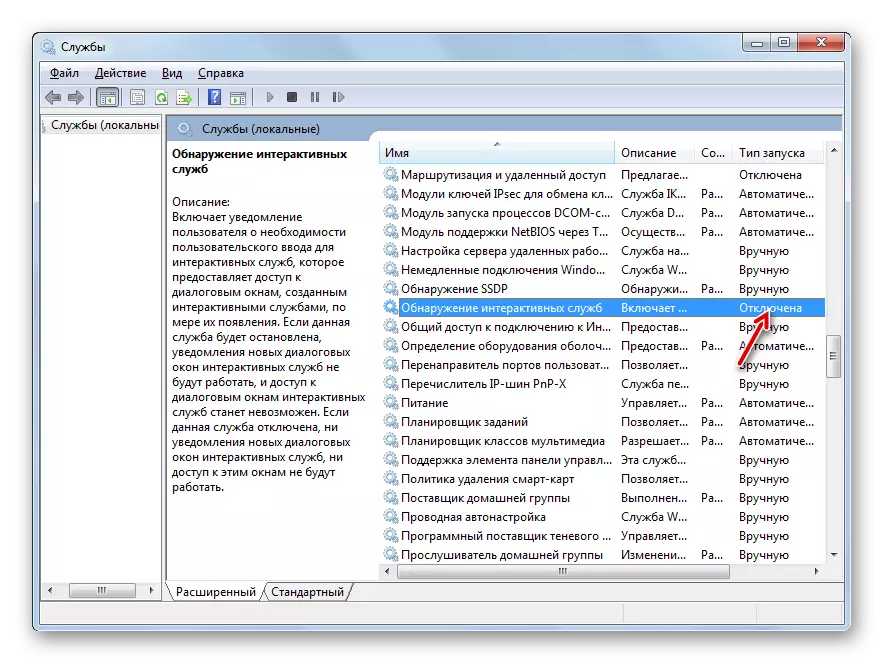
Lexía: Slökkt á óþarfa þjónustu í Windows 7
Aðferð 3: Aftengjast gangsetning og þjónustu í gegnum "System Configuration"
Ef þú hefur ekki fyrst né sekúndu af þeim sem lýst er til að leysa vandamál með sjálfkrafa brjóta glugga meðan á leikjunum stendur, afbrigði með heildarafgreiðslu þriðja aðila þjónustu og autoloading uppsett hugbúnað með "kerfisstillingu" leifar.
- Þú getur opnað nauðsynlegt tól í gegnum "gjöf" kafla sem þegar er kunnugur okkur, til að komast inn í það er mögulegt í gegnum stjórnborðið. Að vera í henni, smelltu á áletrunina "System Configuration".
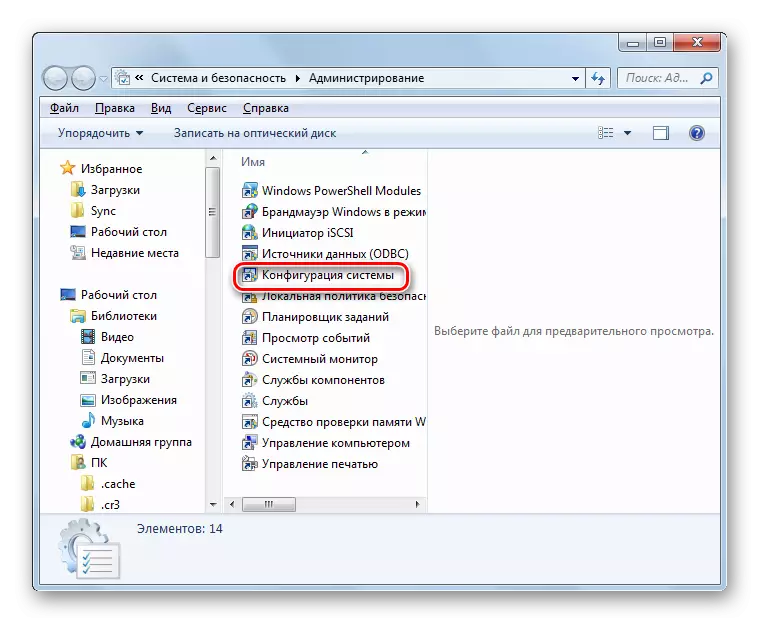
Þetta kerfi er einnig hægt að hleypa af stokkunum með því að nota "Run" gluggann. Notaðu Win + R og keyra á vellinum:
Msconfig.
Smelltu á Í lagi.
- Virkjun á "kerfisstillingu" tengi er framleitt. Staðsett í "Almennar" kafla, endurskipuleggja útvarpshnappinn í "sértæka byrjun" stöðu ef annar valkostur er valinn. Fjarlægðu síðan minnismiðann nálægt "Download Startup" atriði og farðu í "Þjónusta" kafla.
- Fara í ofangreindan hluta, fyrst og fremst skaltu athuga kassann nálægt "Ekki birta Microsoft Services". Ýttu síðan á "Slökkva á öllu".
- Merkt á móti öllum hlutum í listanum verður fjarlægt. Næst skaltu fara í "Auto-Loading" kafla.
- Í þessum kafla ýtirðu á "Slökkva á öllu" og síðan "Sækja" og "OK".
- Skel birtist, þar sem það er lagt til að endurræsa tækið. Staðreyndin er sú að allar breytingar sem gerðar eru í "kerfisstillingar" verða aðeins viðeigandi eftir að endurræsa tölvuna. Þess vegna skaltu loka öllum virkum forritum og vista upplýsingar í þeim og smelltu síðan á "Reboot".
- Eftir að endurræsa kerfið skal útrýma vandamálinu með sjálfkrafa brjóta leik.
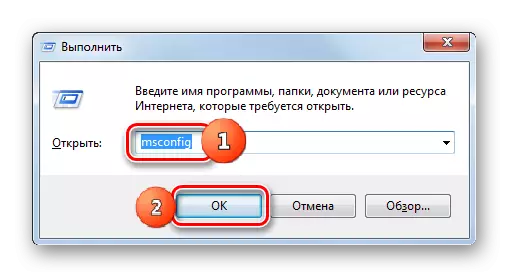
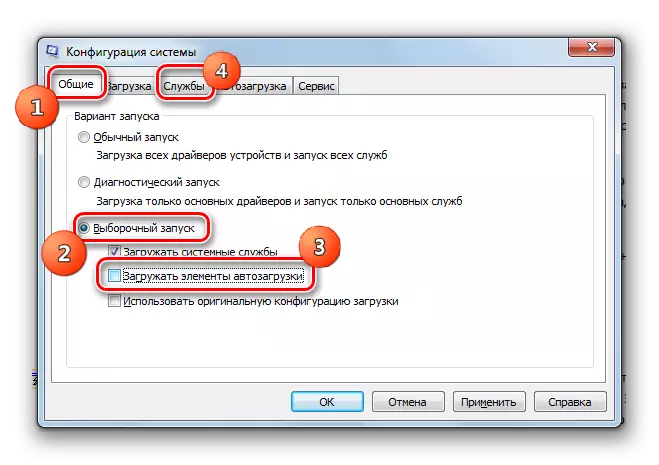
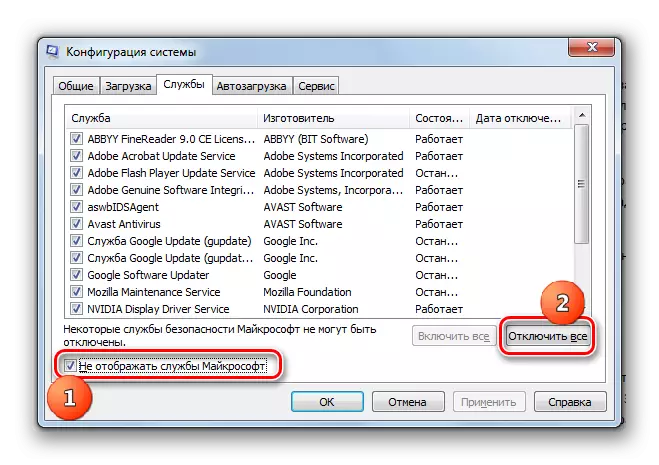
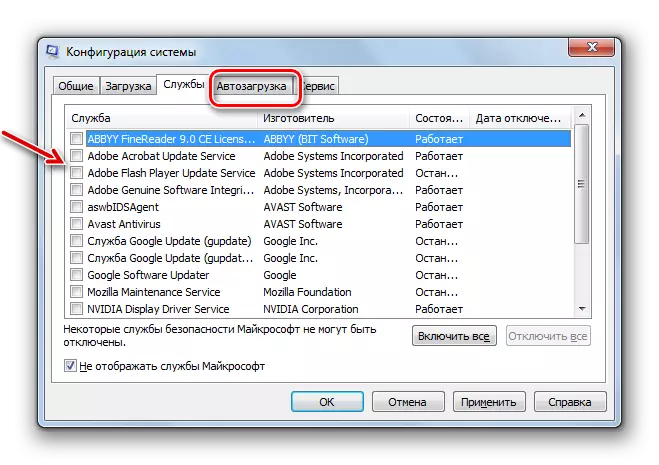
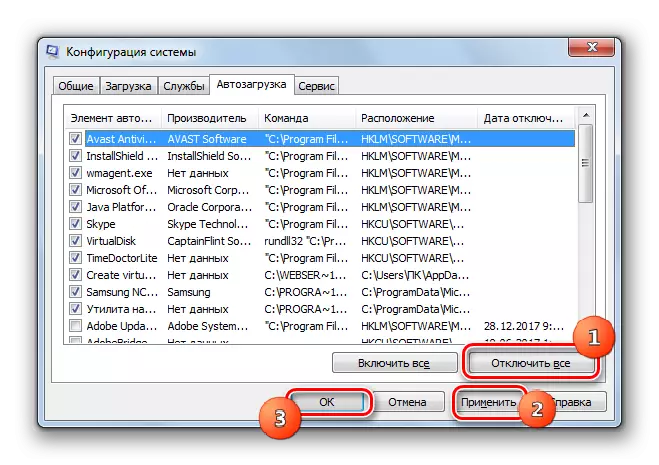
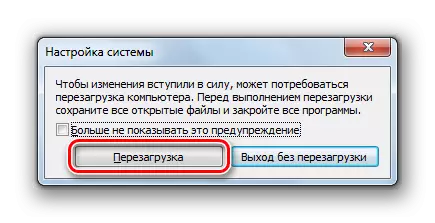
Þessi aðferð, auðvitað, er ekki fullkomin, þar sem þú notar það geturðu slökkt á gangsetningum áætlana og sjósetja þjónustunnar sem þú þarft í raun. Þó að eins og reynsla sýnir, flestir þessir þættir sem við höfum ótengdur, í "kerfisstillingunni" aðeins tölvan muni hlaða ekki nauðsynlegum ávinningi. En ef þú náir enn í að reikna út þessi hlut sem veldur óþægindum sem lýst er í þessari handbók, þá geturðu aðeins slökkt á því og öll önnur ferli og þjónusta getur ekki slökkt á.
Lexía: Slökktu á gangsetningum í Windows 7
Næstum alltaf vandamál með sjálfkrafa brjóta leik er í tengslum við átök við tiltekna þjónustu eða ferli sem birtast í kerfinu. Þess vegna er nauðsynlegt að stöðva verk samsvarandi þátta. En því miður er það ekki alltaf hægt að sýna bein sökudólgur og því í sumum tilfellum þurfa notendur að stöðva alla hóp þjónustu og ferla, auk þess að eyða öllum þriðja aðila autorun forritum.
