
Í Windows 10, gamlar leikir vilja oft ekki hlaupa, og GTA 4 er engin undantekning. Sem betur fer er þetta vandamál hægt að leysa, því að í flestum tilfellum er ástæðan fyrir því að það sé auðvelt að greina og útrýma. Þú gætir bara þurft að uppfæra hluti íhlutum.
Við leysa GTA 4 hlaupandi vandamál í Windows 10
Ástæðan fyrir óvirkanleika leiksins getur verið í gamaldags ökumenn, skortur á nauðsynlegum plástra og DirectX hluti, .NET Framework, Visual C ++.Aðferð 1: Uppfærsla ökumanns
Ökumenn geta verið uppfærðar handvirkt með sérstökum forritum eða nota kerfisverkfæri. Næst skaltu íhuga uppfærsluvalkostinn með því að nota Driverpack lausninni, sem niðurhalar ekki aðeins ökumanninn heldur einnig aðrar gagnlegar íhlutir. Til dæmis, DirectX.
- Hlaða niður færanlegan útgáfu frá opinberu síðunni með tilvísun frá endurskoðuninni hér að ofan og keyra executable skrána.
- Ef þú vilt ekki trufla, þá á aðalskjánum geturðu strax smellt á "Stilla tölvuna sjálfkrafa". Til hægri verður skráð ökumenn, forrit og aðgerðir sem gagnsemi mun framleiða með tækinu þínu.
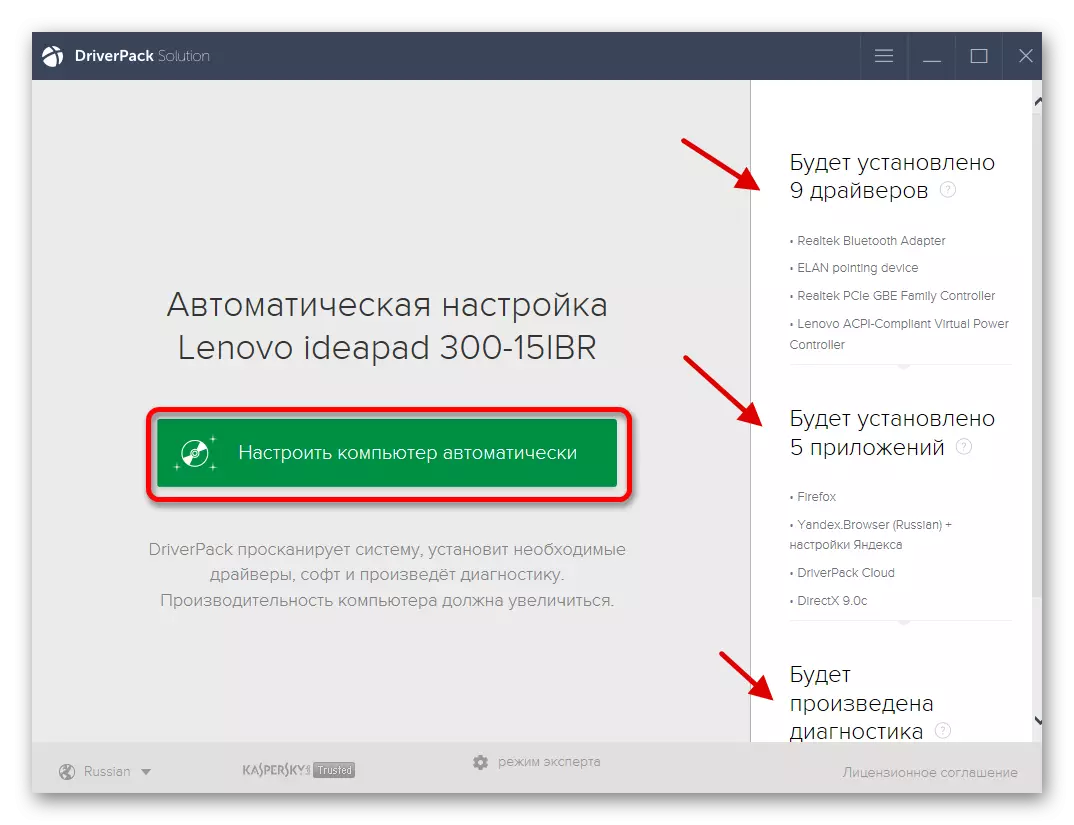
Ef þú vilt stilla allt sjálfur skaltu finna "Expert Mode" hér að neðan.
- Athugaðu í hverri kafla íhlutunum sem þú vilt setja upp.
- Þegar þú hefur lokið stillingunni skaltu smella á "Setja upp alla".
- Stígvélin og uppsetningarferlið hefst, bíddu eftir því að ljúka.
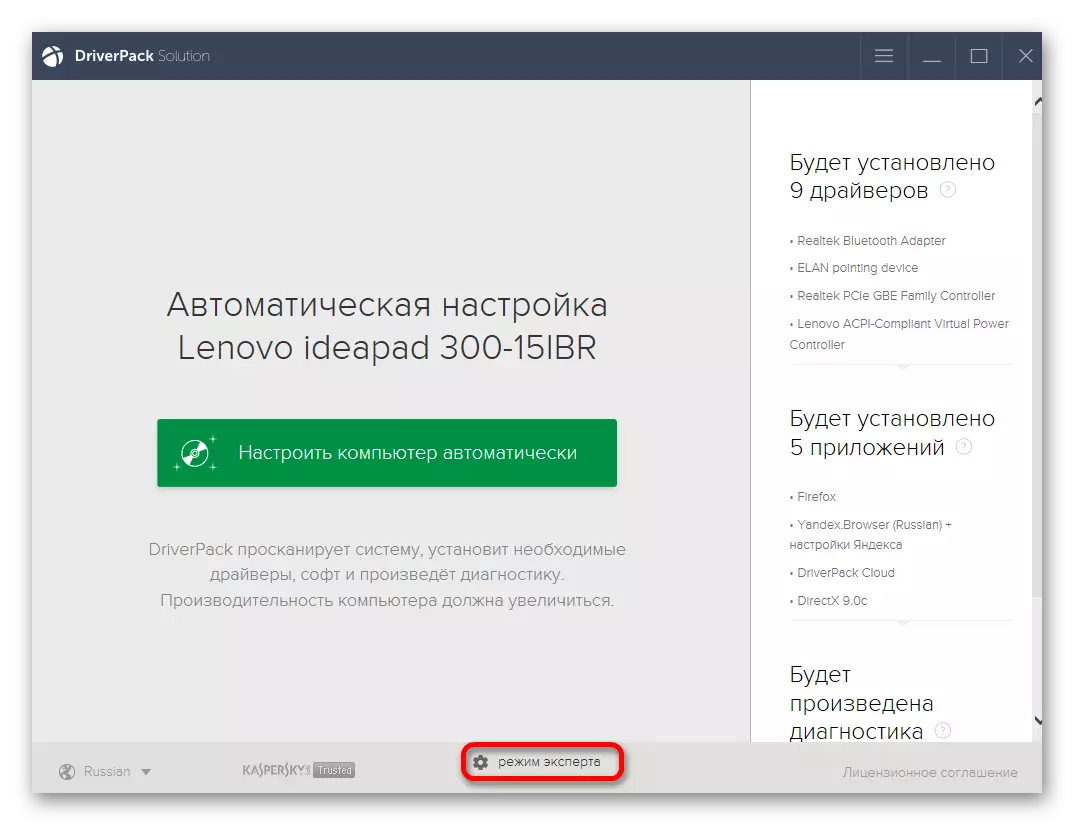
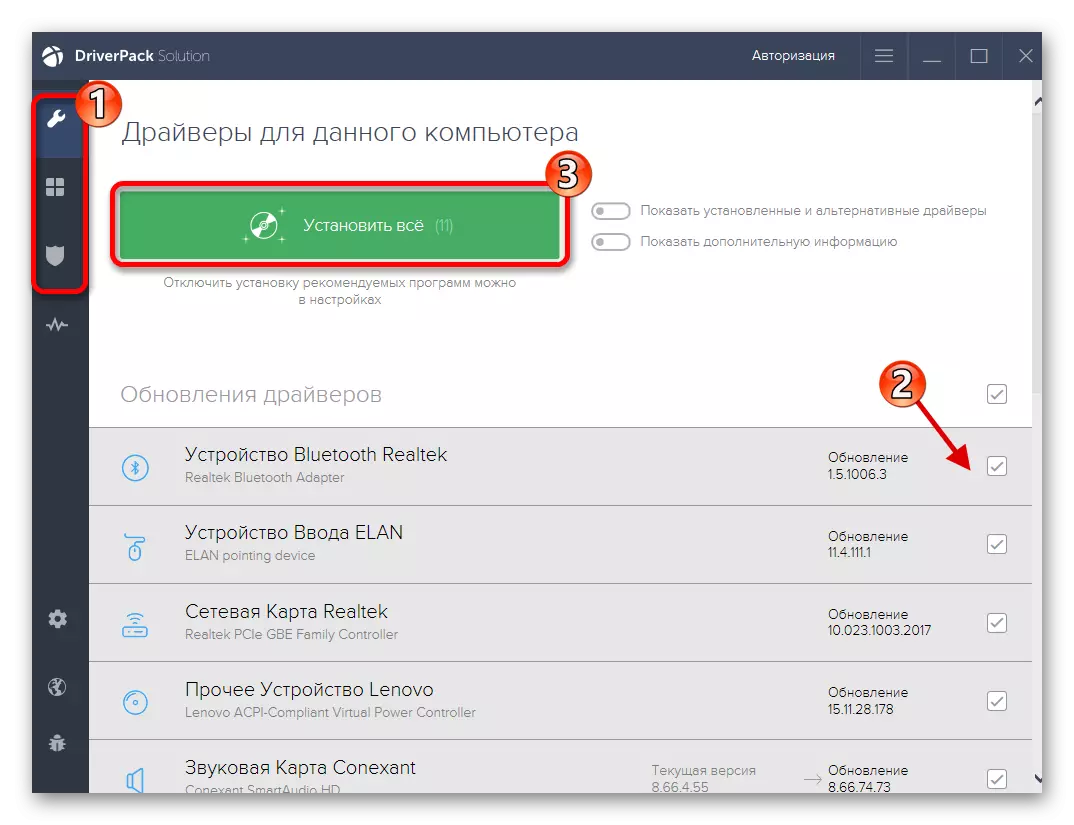
Hins vegar er hægt að nota önnur hugbúnaðarverkfæri til að uppfæra eða setja upp ökumenn.
Lestu meira:
Hvernig á að uppfæra ökumenn á tölvu með því að nota Driverpack lausn
Besta forritin til að setja upp ökumenn
Uppsetning ökumanna Standard Windows
Aðferð 2: Uppsetning sérstakra skráa
Ef allar nauðsynlegar ökumenn og íhlutir eru settir upp á tölvunni, en leikurinn flýgur enn, þú þarft að hlaða niður og afrita XLIVE skrárnar í rótarmöppuna í leiknum.
Sækja DLL XLIVE fyrir GTA 4
- Við hleður þeim nauðsynlegum þáttum með tilvísun hér að ofan.
- Taktu upp skjalasafnið. Til að gera þetta skaltu smella á hægri músarhnappinn á skránni og fjarlægja með því að nota uppsettan archiver.
- Afritaðu xlive_d.dll. og xlive.dll..
- Fara á leiðinni
C: / Program Files (x86) / Steam / SteamMaps / Common / Grand Theft Auto San Andreas
- Settu afrita hluti.
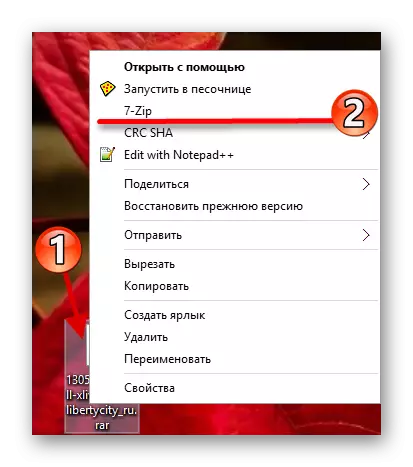
Lesa meira: Archivers fyrir Windows
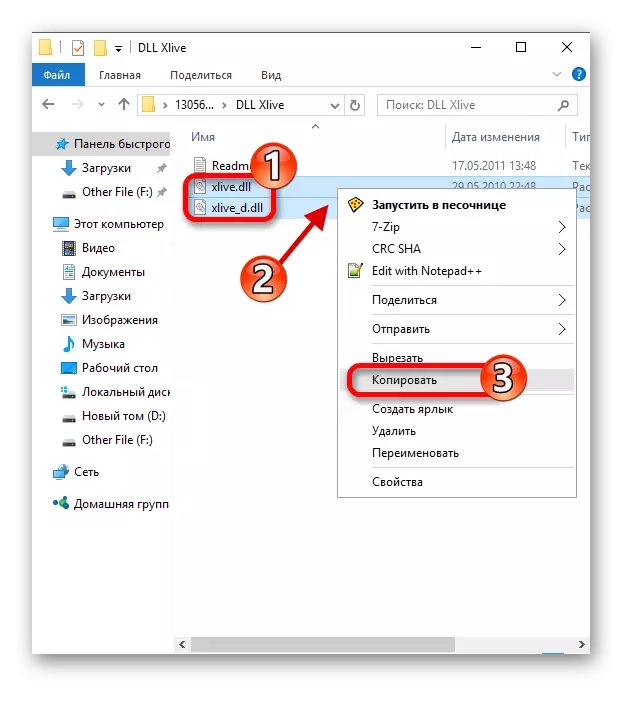
X-lifandi leikir hluti sem flutt er í rótarmöppunni í leiknum getur hjálpað til við að útrýma vandamálinu. Ef þessi lausn er ekki hentugur fyrir þig, reyndu næsta.
Aðferð 3: Uppsetning plástra
Kannski leikurinn hefur ekki rétt plástur. Það er hægt að hlaða niður frá opinberu síðunni, og eftir að setja upp.
- Siglaðu á heimasíðuna síðu.
- Skrunaðu niður og finndu "plástra".
- Veldu nú GTA IV.
- Í hliðarvalmyndinni skaltu fara í plásturinn í númer 7.
- Hlaða niður skránni í samræmi við stillingar leiksins.
- Taktu upp skjalasafnið og farðu upp í uppsetningarann.
- Fylgdu leiðbeiningunum umsóknar.
Opinber síða Rockstar leikir
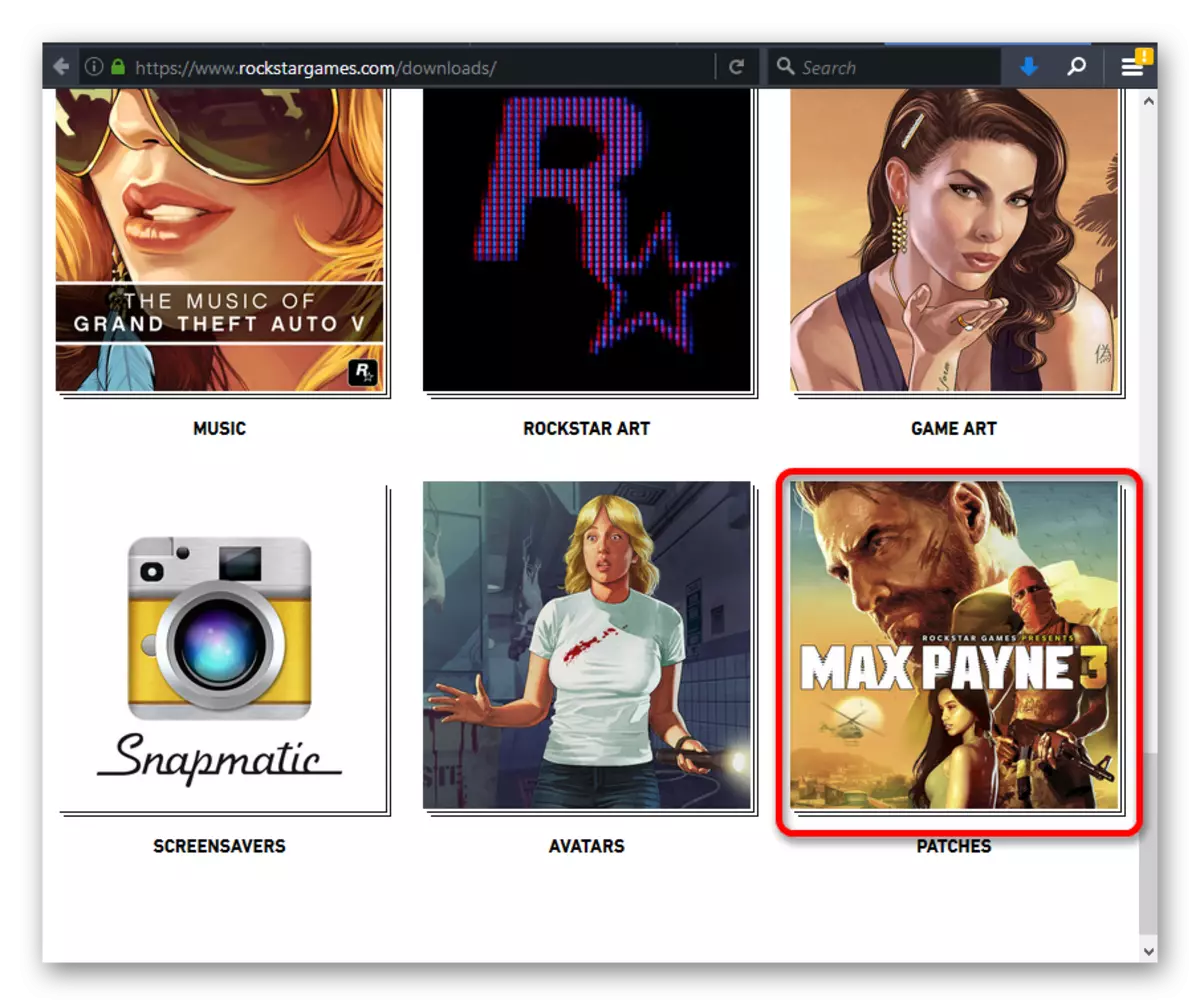
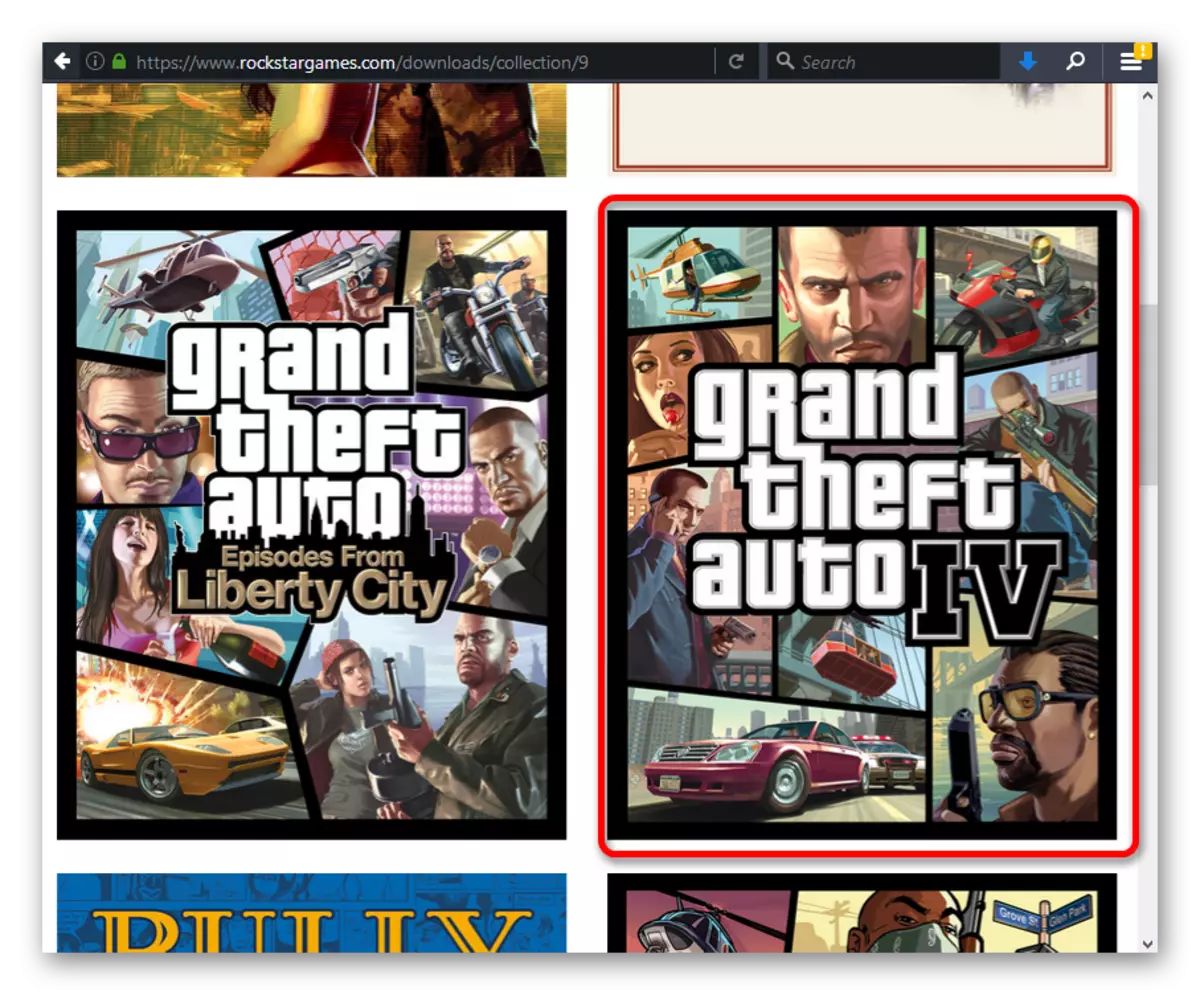
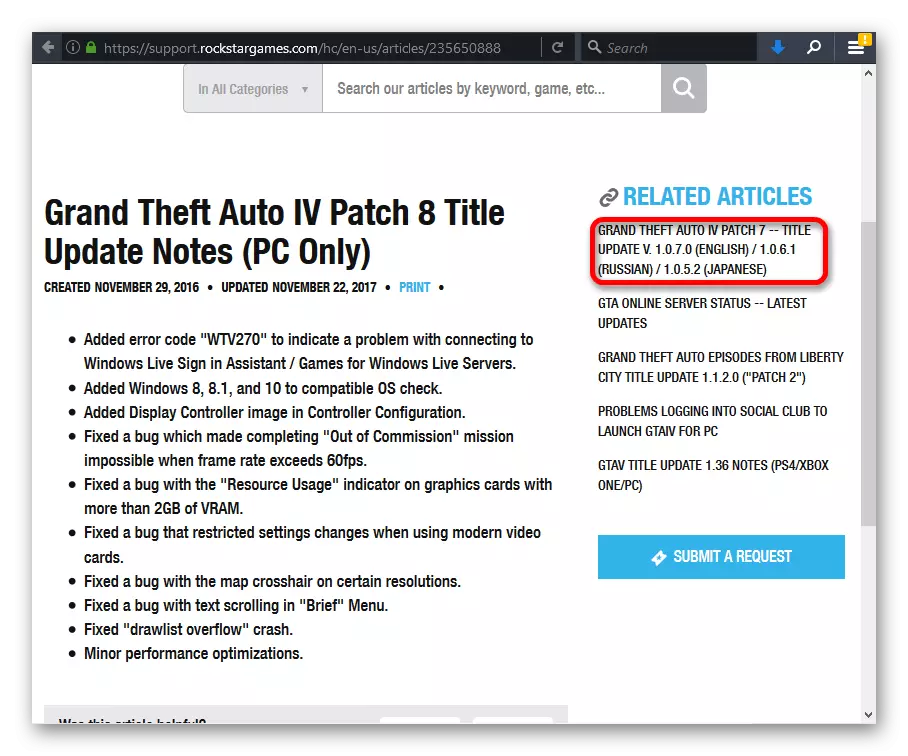
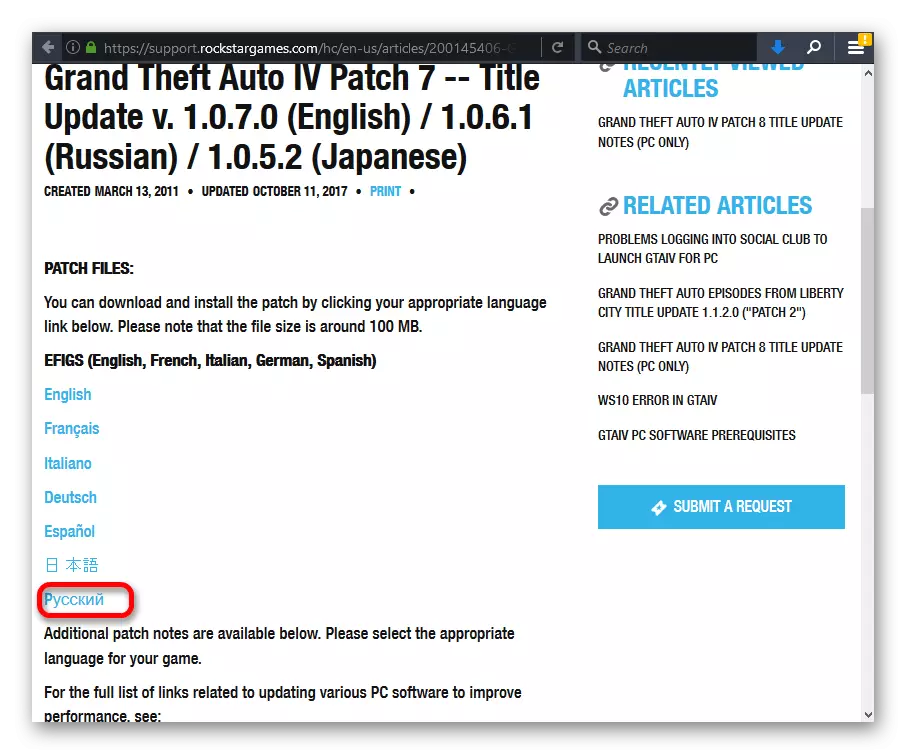
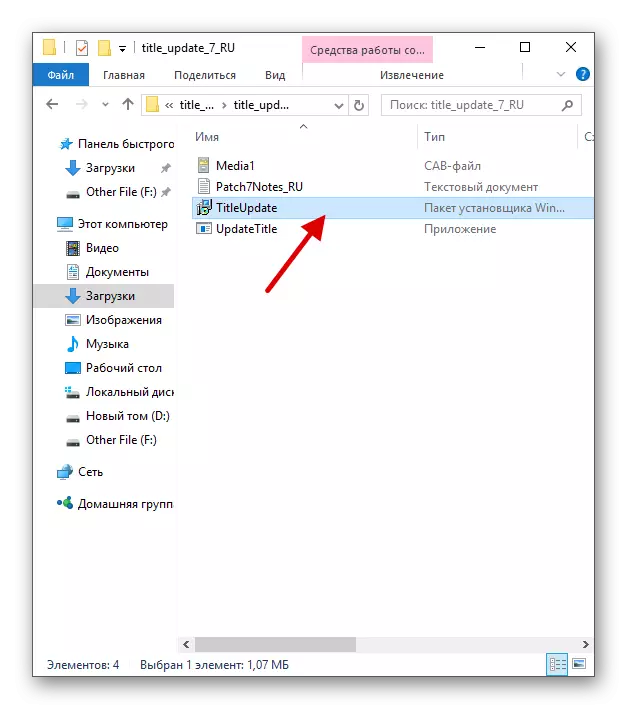
Tímabundin uppsetning á plástrunum sem framleidd er er afar mikilvægt, vegna þess að verktaki leiðrétta mikilvægar villur. Þess vegna skaltu alltaf athuga framboð á öllum mikilvægum uppfærslum fyrir leikinn og setja þau upp.
Aðferð 4: Stilltu eindrægni
Prófaðu aðlaga stillingu samhæft, kannski vegna þess, leikurinn vill ekki hlaupa.
- Hringdu í samhengisvalmyndina á leikmerkinu.
- Farðu í "Eiginleikar".
- Í kaflanum "eindrægni" skaltu athuga viðeigandi valkost og sýna Windows XP.
- Notaðu breytur.
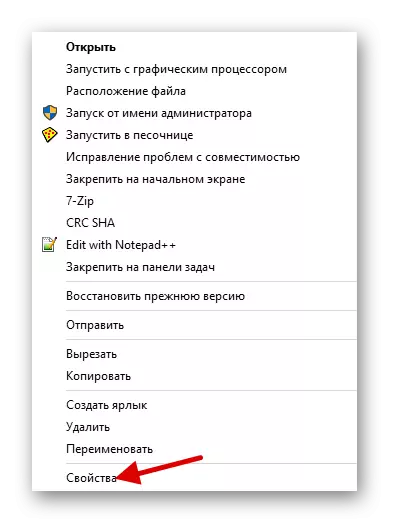
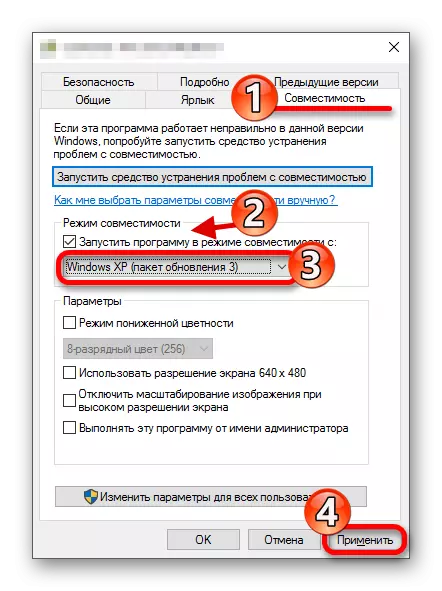
Í sumum tilfellum getur þessi aðferð leyst villuna, en samt er vandamálið með eindrægni ekki eins algengt og skortur á nauðsynlegum þáttum.
Aðferð 5: Leitaðu að vandræðum með eindrægni
Þessi aðferð hjálpar einnig við að útrýma vandamálinu með óvirkum GTA 4, en í þessu tilviki mun kerfið sjálfkrafa velja bestu breytur til að hefja leikinn.
- Farðu í "Eiginleikar" - "Samhæfni".
- Smelltu á "Hlaupa tól ...".
- Aðferðin við að finna vandamál hefst.
- Veldu nú "Nota Mælt breytur".
- Næst skaltu smella á "Athugaðu forritið ...".
- Ef allt er byrjað Venjulega skaltu vista ráðlagðar stillingar með "næsta" hnappinum.
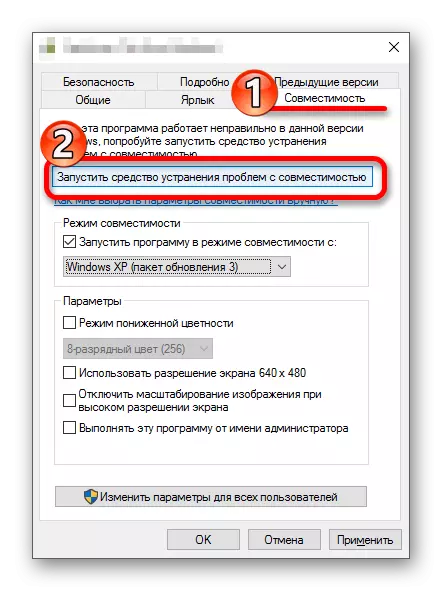
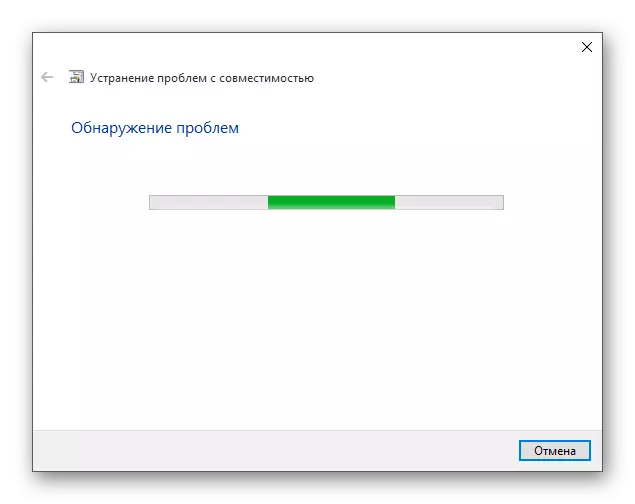
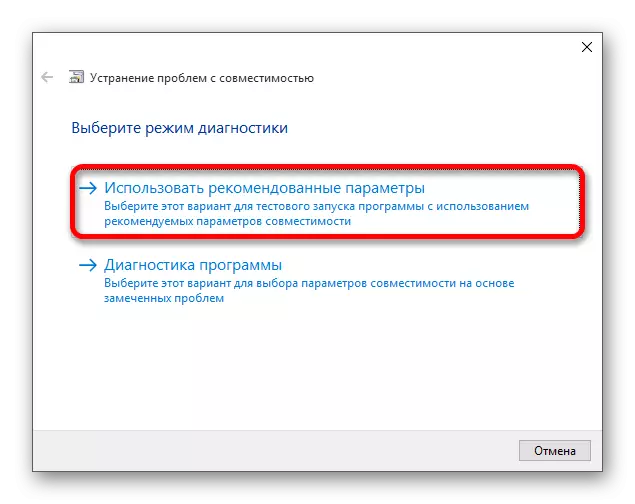
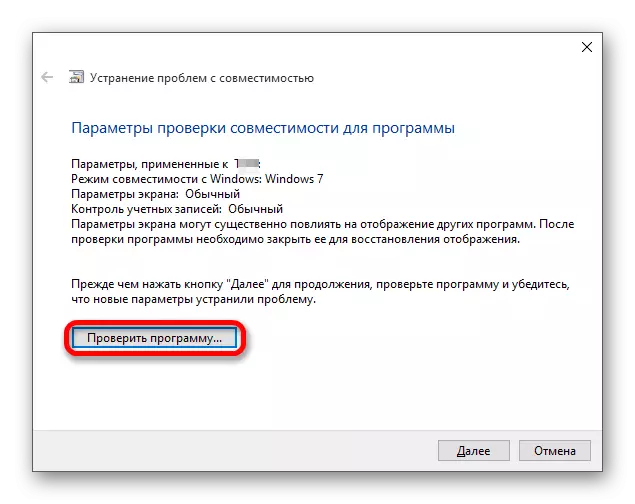
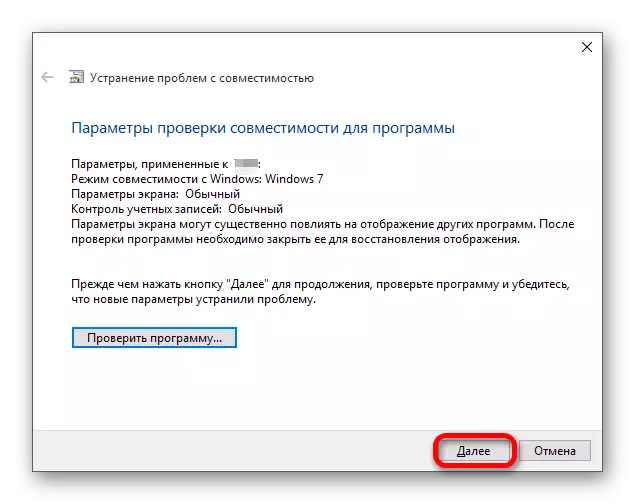
Vertu viss um að athuga breytur sem kerfið hefur lagt til að tryggja fullkomið árangur leiksins.
Hér eru öll núverandi vandamál að leysa vandamál með hleypt af stokkunum GTA 4 Windows 10, og nú veistu hvernig á að hefja leikinn. Næstum í öllum tilvikum hjálpar til við að uppfæra ökumenn og íhluti, samhæfingarstillingu, auk uppsetningar á sérstökum plástra.
