
Allir skjákort munu ekki framleiða hámarks árangur ef tölvan hefur ekki samsvarandi ökumenn. Þessi grein mun segja þér hvernig á að finna, hlaða niður og setja upp ökumenn á NVIDIA GeForce GTX 460 skjákortinu. Aðeins verður þú að sýna alla möguleika grafíkamiðlara og getu til að gera það fínstillingu.
Setjið ökumanninn fyrir NVIDIA GeForce GTX 460
Það eru margar aðferðir til að leita og setja upp ökumenn fyrir vídeó millistykki. Frá fjölda þeirra er hægt að greina fimm, sem eru minna laborious og tryggja eitt hundrað prósent velgengni við að leysa verkefni.Aðferð 1: Nvidia website
Ef þú vilt ekki hlaða niður viðbótar hugbúnaði á tölvu eða hlaða niður ökumanni frá fjármagni þriðja aðila, þá mun þessi valkostur vera ákjósanlegur fyrir þig.
Ökumaður leitarniðurstöður
- Farðu í Nvidia Driver Search síðunni.
- Tilgreindu á viðeigandi sviðum tegund vöru, röð, fjölskyldu, útgáfu af OS, útskrift þess og beint staðsetning. Þú ættir að vinna eins og sýnt er á myndinni hér fyrir neðan (tungumál og útgáfu af OS getur verið mismunandi).
- Gakktu úr skugga um að öll gögn séu slegin inn á réttan hátt og smelltu á leitarhnappinn.
- Á síðunni sem opnast í samsvarandi glugga skaltu fara í "studdar vörur" flipann. Þar þarftu að ganga úr skugga um að ökumaðurinn sé samhæft við skjákortið. Finndu lista yfir nafnið sitt.
- Ef allt passar skaltu smella á "Download Now".
- Nú þarftu að kynna þér skilmála leyfisins og samþykkja þau. Til að skoða, smelltu á tengilinn (1), og til að samþykkja, smelltu á "Samþykkja og hlaða niður" (2).
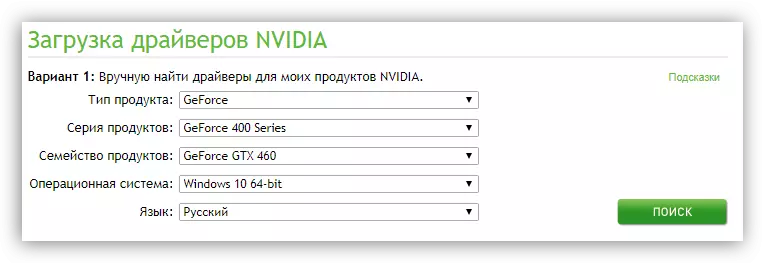

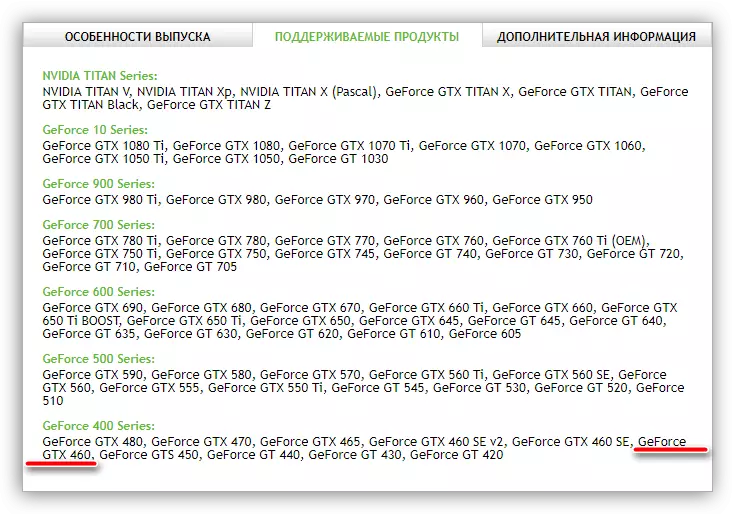

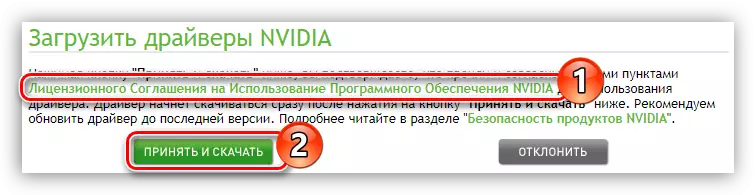
Ökumaður stígvél á tölvunni mun byrja. Það fer eftir hraða internetið þitt, þetta ferli getur varað í nokkuð langan tíma. Um leið og það er lokið skaltu fara í möppuna með executable skrá og hefja það (helst fyrir hönd stjórnanda). Næst opnast gluggaglugginn, þar sem fylgja þessum skrefum:
- Tilgreindu möppuna sem ökumaðurinn verður settur upp. Þú getur gert þetta á tvo vegu: Ég auka slóðina frá lyklaborðinu eða velja viðkomandi möppu í gegnum leiðara með því að smella á opnunarhnappinn með myndmöppunni. Eftir aðgerðina sem gerðar eru skaltu smella á "OK".
- Bíddu þar til upplýsingatækni allra ökumanns skrár í tilgreindan möppu er lokið.
- Ný gluggi birtist - "NVIDIA uppsetningu program". Það mun sýna skönnunarferlið fyrir samhæfni þess við ökumanninn.
- Eftir nokkurn tíma mun forritið gefa út tilkynningu með skýrslunni. Ef af einhverjum ástæðum hefur villur komið upp, þá geturðu reynt að laga þau með því að nota ábendingar úr viðkomandi grein á heimasíðu okkar.
Lesa meira: Aðferðir til að leysa vandamál þegar þú setur upp NVIDIA bílstjóri
- Að loknu skönnuninni birtist textinn í leyfissamningnum. Eftir að hafa lesið það þarftu að smella á "Ég samþykki. Halda áfram ".
- Nú þarftu að ákveða uppsetningu breytur. Ef áður en ökumaðurinn á skjákortinu í stýrikerfinu varst þér ekki uppsett, er mælt með því að velja Express og ýttu á "Næsta", eftir sem fylgja einföldum leiðbeiningum uppsetningaraðila. Annars skaltu velja "Val á uppsetningu". Það er hún nú og við munum greina.
- Þú þarft að velja ökumannshluta sem verða settar upp á tölvunni. Mælt er með að merkja allt í boði. Settu einnig "Run Installation" merkið, það mun eyða öllum skrám fyrri ökumanns, sem mun hafa jákvæð áhrif á nýju uppsetninguinni. Eftir að framkvæma allar stillingar skaltu smella á næsta hnappinn.
- Uppsetning íhlutana sem þú hefur valið. Á þessu stigi er mælt með því að neita að keyra forrit.
- Skilaboð birtast um nauðsyn þess að endurræsa tölvuna. Vinsamlegast athugaðu hvort þú smellir ekki á Endurræsa hnappinn, mun forritið sjálfkrafa gera það eftir eina mínútu.
- Eftir að endurræsa byrjar embætti aftur, mun uppsetningarferlið halda áfram. Eftir að hún lýkur mun viðeigandi tilkynning birtast. Allt sem þú þarft að gera er að ýta á "loka" hnappinn.




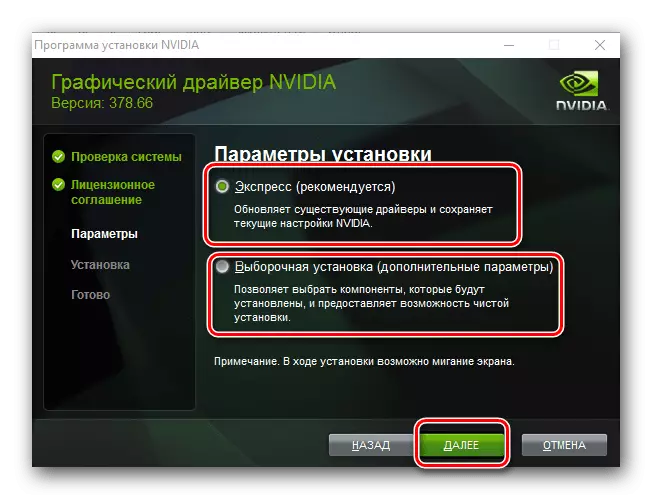


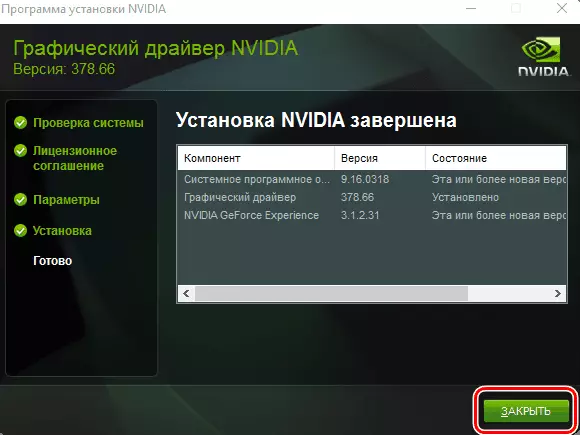
Eftir aðgerðir gerðar, verður uppsetningu ökumanns fyrir GeForce GTX 460 lokið.
Aðferð 2: Online Service Nvidia
Á síðunni Nvidia er sérstakur þjónusta sem er fær um að finna ökumanninn á skjákortið þitt. En áður en þú ættir að segja að það krefst nýjustu útgáfunnar af Java til að vinna.
Til að uppfylla allar aðgerðir sem lýst er í handbókinni hér að neðan er vafra hentugur, nema Google Chrome og svipaðar króm forrit. Til dæmis er hægt að nota Standard Windows Internet Explorer stýrikerfi í öllum stýrikerfum.
Online Service Nvidia.
- Farðu á nauðsynlegan síðu á tengilinn hér að ofan.
- Um leið og þú gerir þetta mun ferlið við að skanna tölvan þín sjálfkrafa byrja.
- Í sumum tilfellum geta skilaboð birtast á skjánum, sem er sýnt fram á skjámyndinni hér að neðan. Þetta er beiðni beint frá Java. Þú þarft að smella á "Run" til að gefa leyfi til að halda kerfinu skönnun.
- Þú verður beðinn um að hlaða upp skjákortakortinu. Til að framkvæma þetta skaltu smella á "Download" hnappinn.
- Eftir að hafa smellt á, muntu fara á þekkta síðu með leyfissamningnum. Frá þessum tímapunkti munu allar aðgerðir ekki vera frábrugðnar þeim sem hafa verið lýst á fyrstu á leiðinni. Þú þarft að hlaða niður embætti, keyra það og setja upp. Ef þú lendir í erfiðleikum skaltu endurskoða leiðbeiningarnar sem eru fulltrúar á fyrstu leiðinni.
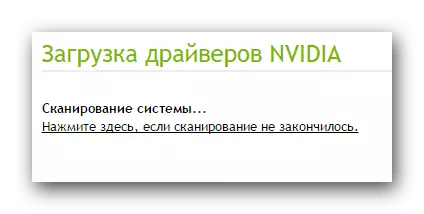
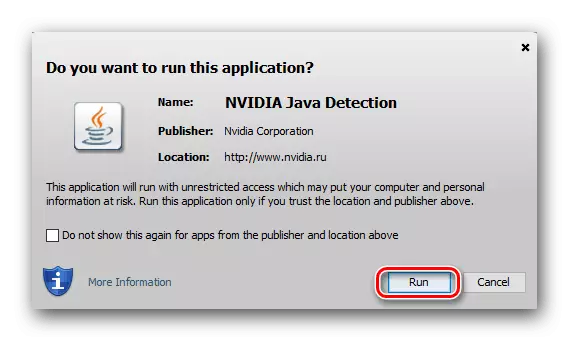

Ef villa sem vísað er til Java hefur komið fram við skönnunarferlið, þá mun það taka þennan hugbúnað til að útrýma því.
Java niðurhal síða
- Smelltu á Java táknið til að fara á opinbera síðu vörunnar. Þú getur gert þetta á tengilinn sem fylgir hér að neðan.
- Á það sem þú þarft að smella á "Sækja Java Free" hnappinn.
- Þú verður að flytja til annars blaðsíðu vefsvæðisins, þar sem nauðsynlegt er að samþykkja leyfisskilmálana. Til að gera þetta skaltu smella á "Sammála og byrja ókeypis niðurhal".
- Eftir að niðurhalið er lokið skaltu fara í möppuna með embætti og keyra það. Gluggi opnast þar sem smelltu á "Setja upp>".
- Ferlið við að setja upp nýja útgáfu af Java á tölvunni mun byrja.
- Eftir að hafa lokið því mun samsvarandi gluggi birtast. Smelltu á hnappinn "Loka" til að loka embætti, þannig að ljúka uppsetningunni.

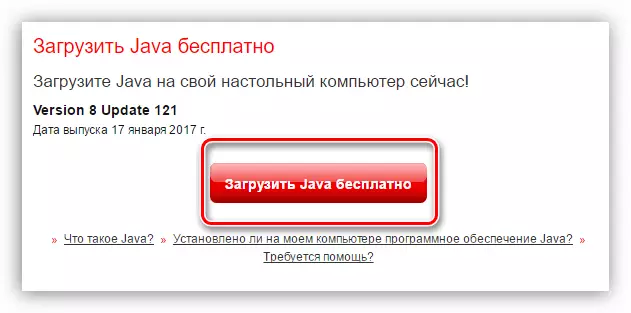

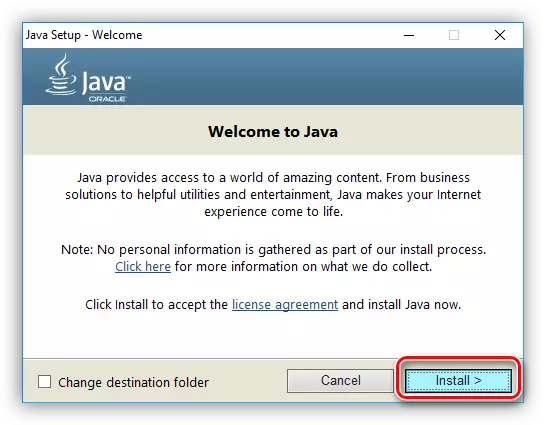
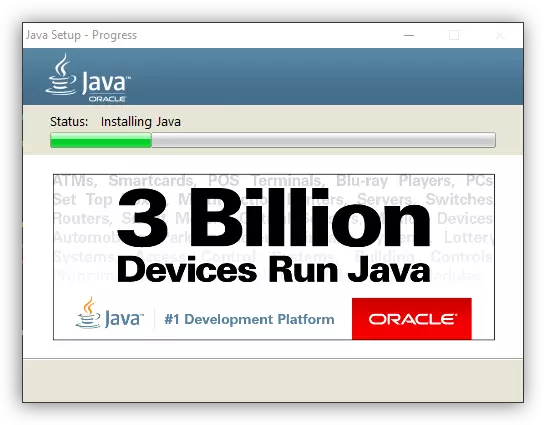
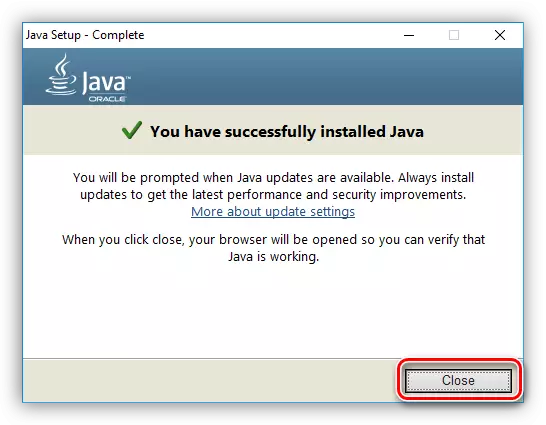
Lesa meira: Hvernig á að uppfæra Java á Windows
Nú er Java hugbúnaður sett upp og þú getur haldið áfram beint til að skanna tölvu.
Aðferð 3: NVIDIA GeForce reynsla
NVIDIA hefur þróað sérstakt forrit sem þú getur breytt breytur skjákorta beint, en hvað er mikilvægasti hluturinn - það mun reynast að hlaða niður bílstjóri fyrir GTX 460.
Hlaða nýjustu útgáfunni af NVIDIA GeForce Experience
- Fylgdu tengilinn sem er staðsettur hér að ofan. Það leiðir til NVIDIA GeForce Expose Download Page.
- Til að hefja niðurhalið skaltu samþykkja leyfisskilmálana með því að smella á samsvarandi hnappinn.
- Eftir að niðurhalið er lokið skaltu opna uppsetningarann í gegnum "Explorer" (það er mælt með því að gera þetta á nafni kerfisstjóra).
- Aftur skaltu samþykkja leyfisskilmálana.
- Ferlið við að setja upp forrit sem getur verið nokkuð lengi.
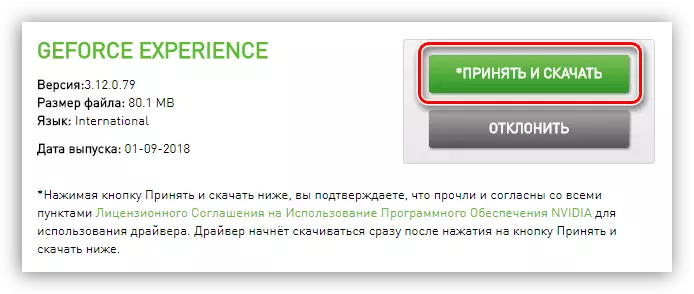

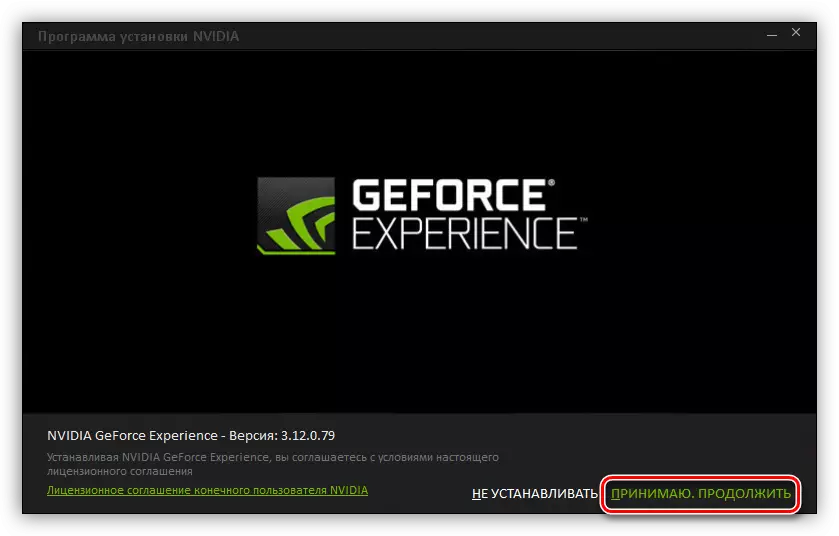

Þegar uppsetningu er lokið opnast forrit gluggann. Ef það hefur þegar verið sett upp fyrir þig geturðu keyrt það í gegnum "Start" valmyndina eða beint úr möppunni þar sem executable skráin er staðsett. Leiðin til þess er sem hér segir:
C: \ Program Files \ NVIDIA CORPORATION \ NVIDIA GEMACEFORE ORWEEP \ NVIDIA GEFORFEFE SERVELD.EXE
Í umsókninni sjálfum skaltu gera eftirfarandi:
- Farðu í "ökumenn" kafla, táknið sem er staðsett á efstu spjaldið.
- Smelltu á tengilinn "Athugaðu fyrir uppfærslur".
- Eftir að sannprófunarferlið er lokið skaltu smella á "Hlaða niður".
- Bíddu þar til uppfærslan er hlaðin.
- Á vefsvæðinu birtist vísirinn "Express uppsetningu" hnappar og "Val á uppsetningu", það sama og í fyrstu aðferðinni. Þú þarft að smella á einn af þeim.
- Óháð því hvaða val er undirbúningur fyrir uppsetningu hefst.
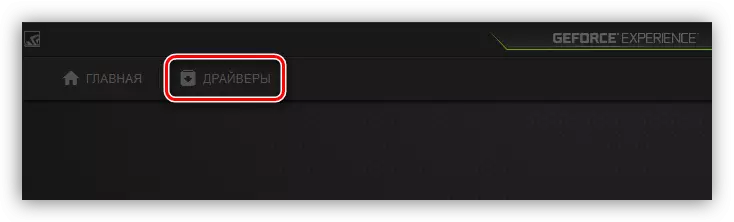
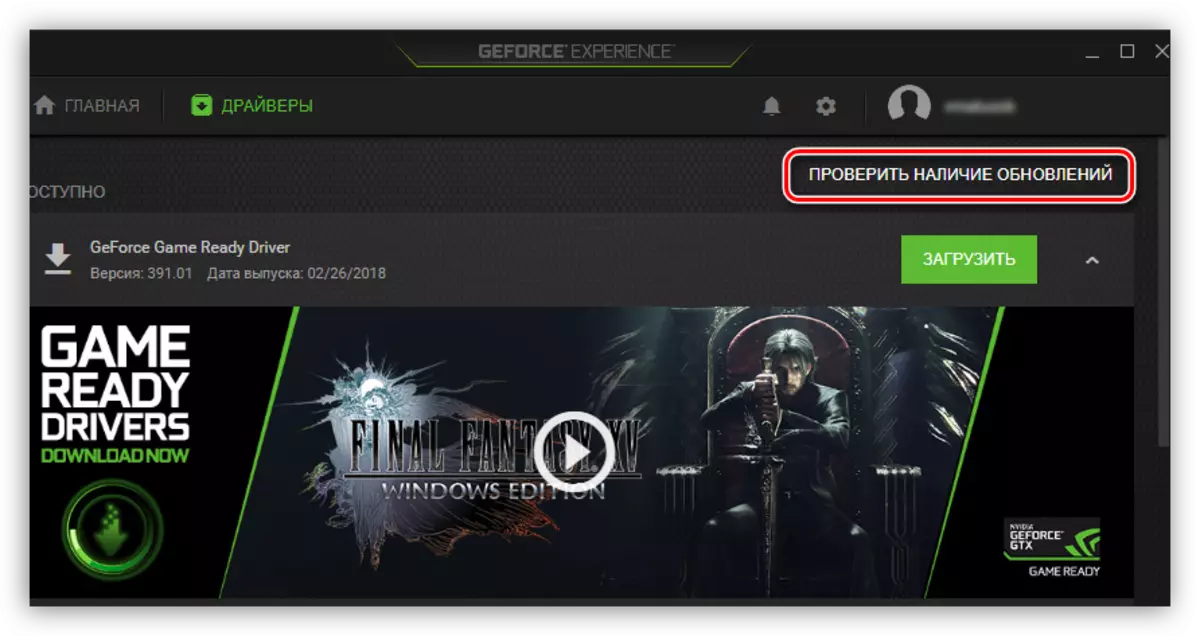
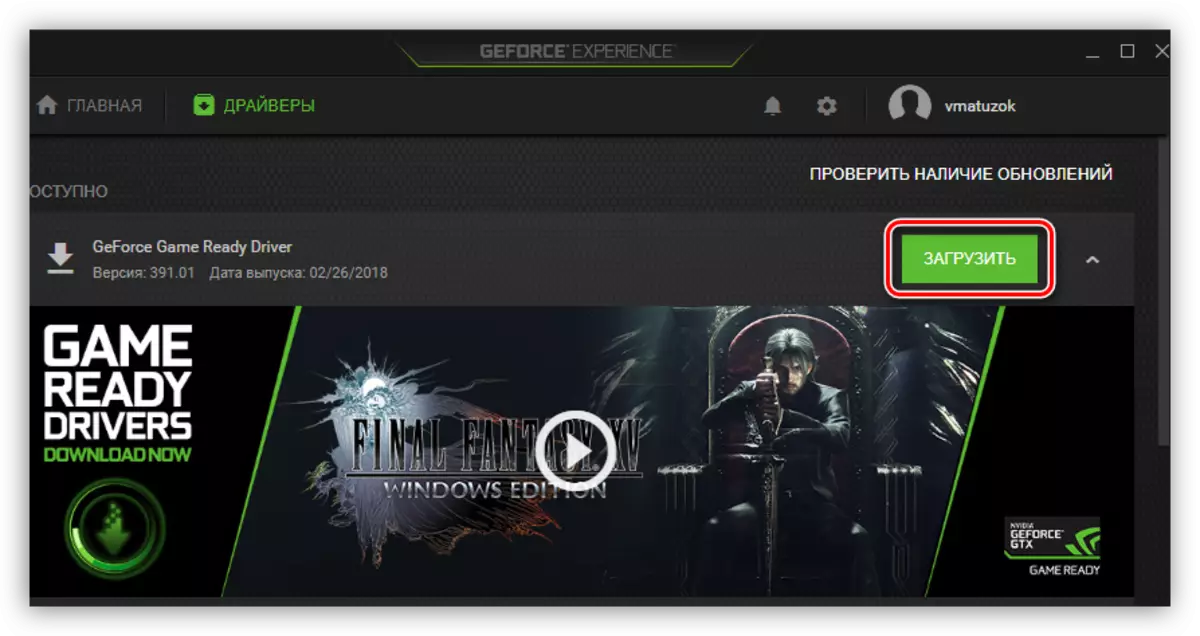

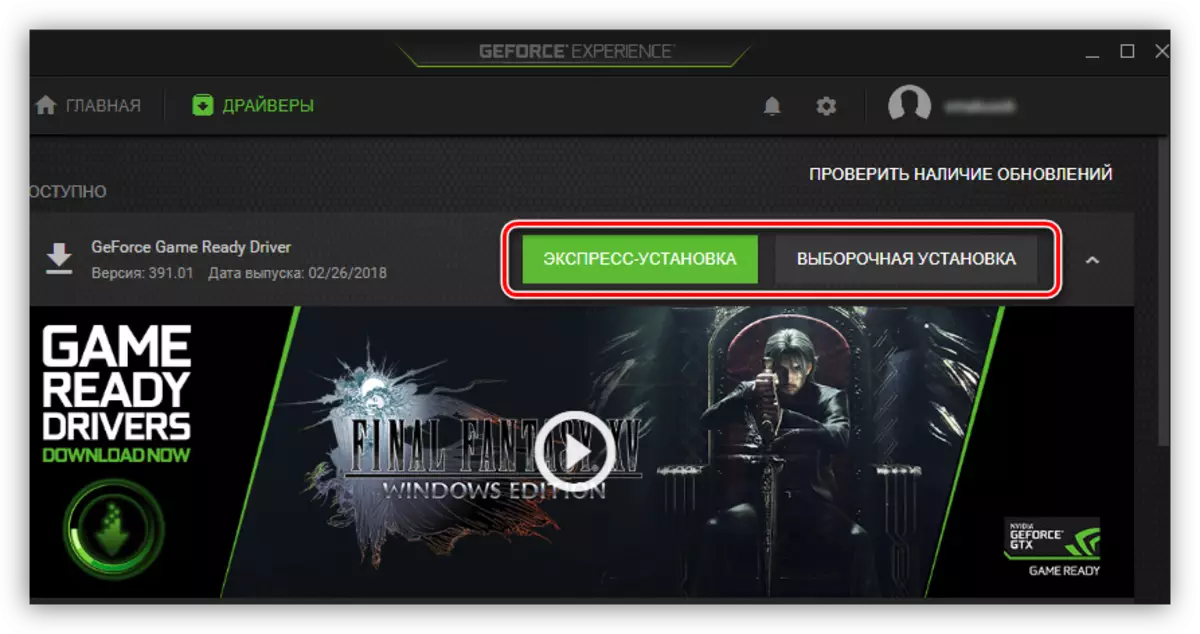

Eftir allt framangreindan sem lýst er, mun gluggi ökumannsins opna, vinna sem var lýst á fyrstu á leiðinni. Að lokinni uppsetningu verður þú að birtast fyrir framan þig, þar sem loka hnappurinn verður staðsettur. Smelltu á það til að ljúka uppsetningunni.
Til athugunar: Notkun þessarar aðferðar, endurræstu tölvuna eftir að ökumaðurinn hefur verið settur upp er ekki nauðsynlegt, en til að ná sem bestum árangri er mælt með því.
Aðferð 4: Hugbúnaður fyrir sjálfvirka bílstjóri uppfærslu
Til viðbótar við hugbúnað frá framleiðanda GeForce GTX 460 skjákortsins geturðu samt nýtt sér sérstaka hugbúnað frá verktaki þriðja aðila. Á síðunni okkar er listi yfir slíkar áætlanir með stutt yfirlit þeirra.
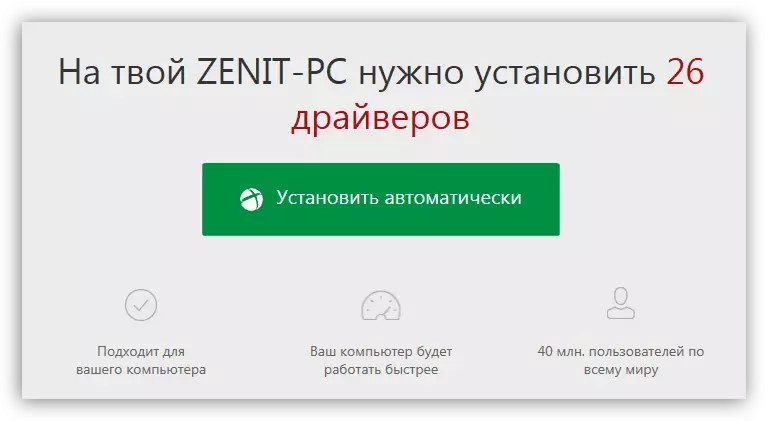
Lesa meira: Besta forritin fyrir sjálfvirka uppfærslu ökumanns
Það er athyglisvert að með hjálp þeirra geti uppfært ökumenn ekki aðeins skjákortið heldur einnig allar aðrar vélbúnaðarhlutir tölvunnar. Öll forrit eru að vinna samkvæmt einni reglu, aðeins sett af fleiri valkostum er aðgreind. Auðvitað geturðu lagt áherslu á vinsælustu Driverpack lausnina, á síðunni okkar er leiðarvísir til notkunar þess. En þetta þýðir ekki að þú þurfir aðeins að nota það, þú ert í réttinum til að velja einhvern.
Lesa meira: Leiðir til að uppfæra ökumann á tölvu með því að nota Driverpack lausn
Aðferð 5: Leitarstjóri með kennitölu
Hver vélbúnaður hluti, sem er sett upp í tölvukerfinu eða fartölvu, hefur eigin auðkenni - auðkenni. Það er með hjálp hans sem þú getur fundið ökumann nýjustu útgáfunnar. Þú getur lært auðkenni á venjulegu leiðinni - í gegnum tækjastjórnunina. GTX 460 skjákortið er sem hér segir:
PCI \ VEN_10DE & DEV_1D10 & Subsys_157e1043

Vitandi þetta gildi, þú getur farið beint í leit að samsvarandi ökumönnum. Til að gera þetta eru sérstakar netþjónusta á netinu, vinna með sem er mjög einfalt. Á síðunni okkar er grein tileinkað þessu efni, þar sem allt er lýst í smáatriðum.
Lesa meira: Leita að vélbúnaðarörlum
Aðferð 6: "Tæki Manager"
"Tæki framkvæmdastjóri" var þegar getið hér að ofan, en að auki getu til að læra skjákortið, leyfir það þér að uppfæra ökumanninn. Kerfið sjálft mun velja bestu hugbúnaðinn, en má ekki setja upp jiffors.
- Hlaupa tækjastjórnunina. Þetta er hægt að gera með því að nota "Run" gluggann. Til að gera þetta þarftu fyrst að opna það: Ýttu á Win + R takkann og sláðu síðan inn eftirfarandi gildi við samsvarandi reit:
Devmgmt.msc.
Ýttu á ENTER eða "OK" hnappinn.
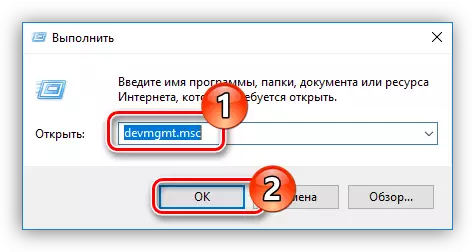
Lesa meira: Aðferðir til að opna "tækjastjórnun" í Windows
- Glugginn sem opnast verður listi yfir öll tæki sem tengjast tölvunni. Við höfum áhuga á skjákorti, svo opnaðu útibúið með því að smella á samsvarandi ör.
- Af listanum skaltu velja vídeó millistykki og smelltu á PKM. Í samhengisvalmyndinni skaltu velja "Uppfæra bílstjóri".
- Í glugganum sem birtist skaltu smella á "Sjálfvirk leit" hlutinn.
- Bíddu þar til tölvan er lokið til að fá ökumanninn.
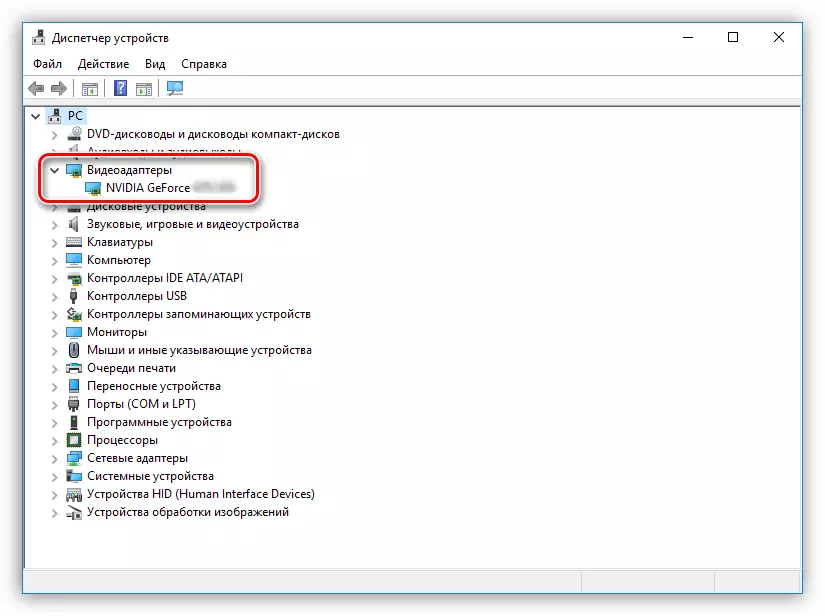

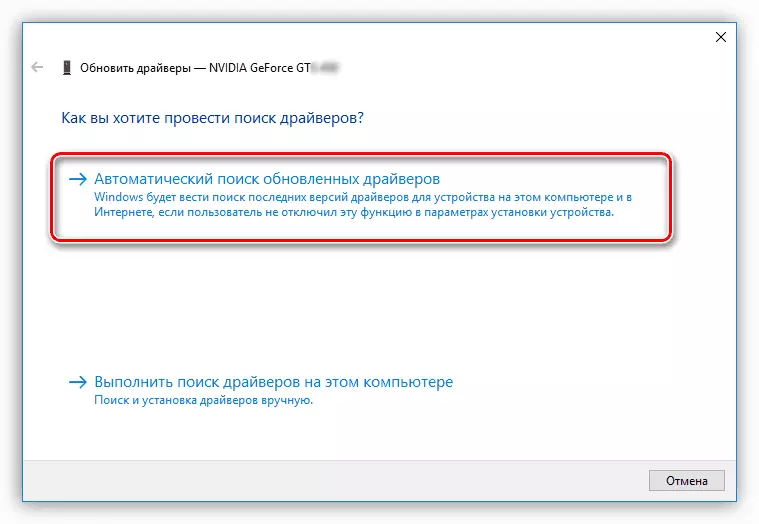
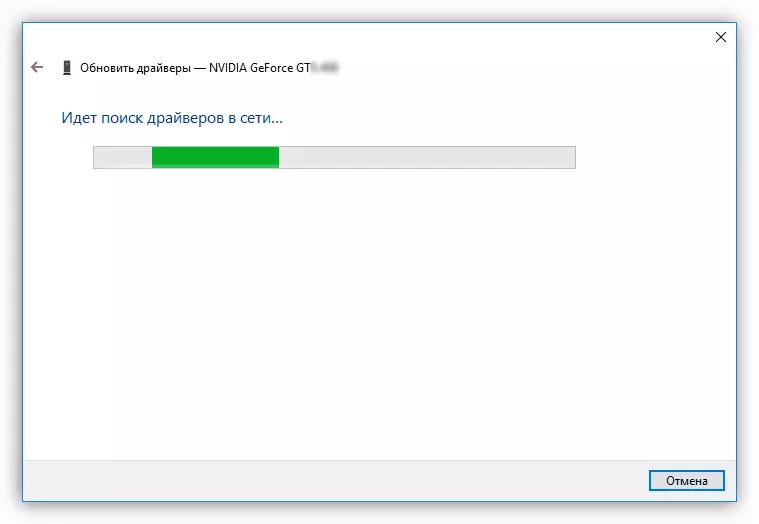
Ef ökumaðurinn er greindur mun kerfið setja hana upp sjálfkrafa og senda tölvupóst uppsetningu uppsetningarinnar, eftir að tækið er hægt að loka tækinu.
Niðurstaða
Að ofan voru allar tiltækar aðferðir til að uppfæra ökumanninn fyrir NVIDIA GeForce GTX 460 skjákortið sundur. Því miður verður framkvæmd þeirra ekki hægt með vantar nettengingu. Þess vegna er mælt með því að geyma ökumanninn á ytri drifi, til dæmis á glampi ökuferð.
