
Instagram heldur áfram að virkja að ráða vinsældir og halda leiðandi stöðu meðal félagslegra neta þökk sé áhugavert hugtak og reglulegar uppfærslur um forritið með útliti nýrra eiginleika. Eitt er óbreytt - meginreglan um að birta myndir.
Við birtum mynd í Instagram
Svo ákvað þú að taka þátt í notendum Instagram. Með því að skrá þig í þjónustuna geturðu strax byrjað að aðalatriðið - útgáfan af myndunum þínum. Og trúðu mér, það er afar auðvelt að gera það.Aðferð 1: Smartphone
Fyrst af öllu er Instagram þjónustan hönnuð til að nota með smartphones. Opinberlega eru tveir vinsælar farsímar vettvangar studdar: Android og IOS. Þrátt fyrir minniháttar muninn á umsóknarviðmótinu fyrir stýrikerfi gögn er meginreglan um útgáfu mynda eins.
- Hlaupa Instagram. Neðst á glugganum skaltu velja miðlunarhnappinn til að opna hluta þess að búa til nýjan póst.
- Neðst á glugganum munt þú sjá þrjá flipa: "Bókasafn" (Open Sjálfgefið), "Mynd" og "Video". Ef þú ætlar að hlaða niður myndatöku, þegar í boði í Smartphone Memory, farðu frá upptöku flipanum og veldu myndina úr galleríinu. Í sama tilfelli, ef þú ætlar að taka mynd fyrir færslu á snjallsímanum myndavél skaltu velja "Photo" flipann.
- Þegar þú velur mynd af bókasafni þeirra er hægt að stilla viðeigandi hlutarhlutfall: Sjálfgefið er að einhver mynd úr galleríinu verði torgið, en ef þú vilt hlaða upp mynd af upphafssniðinu í sniðið, gerðu "stinga" bendinguna til valda myndarinnar eða veldu táknið sem er staðsett í neðra vinstra horninu.
- Einnig gaum að botninum rétt svæði myndarinnar: þrír tákn eru hér:
- Val á fyrsta tákninu til vinstri mun byrja eða bjóða upp á að hlaða niður Boomerang forritinu, sem gerir þér kleift að taka upp stuttan 2 sekúndna-tengda myndband (sumir GIF Animation Analog).
- Eftirfarandi táknmynd gerir þér kleift að fara í tillögu sem ber ábyrgð á að búa til klippimyndir - skipulag. Á sama hátt, ef þetta forrit vantar á tækinu verður það beðið um að hlaða henni niður. Ef skipulag er sett upp mun forritið byrja sjálfkrafa.
- Endanleg þriðja táknið er ábyrgur fyrir því að birta nokkrar myndir og myndskeið í einni færslu. Meira um þetta var sagt fyrr á heimasíðu okkar.
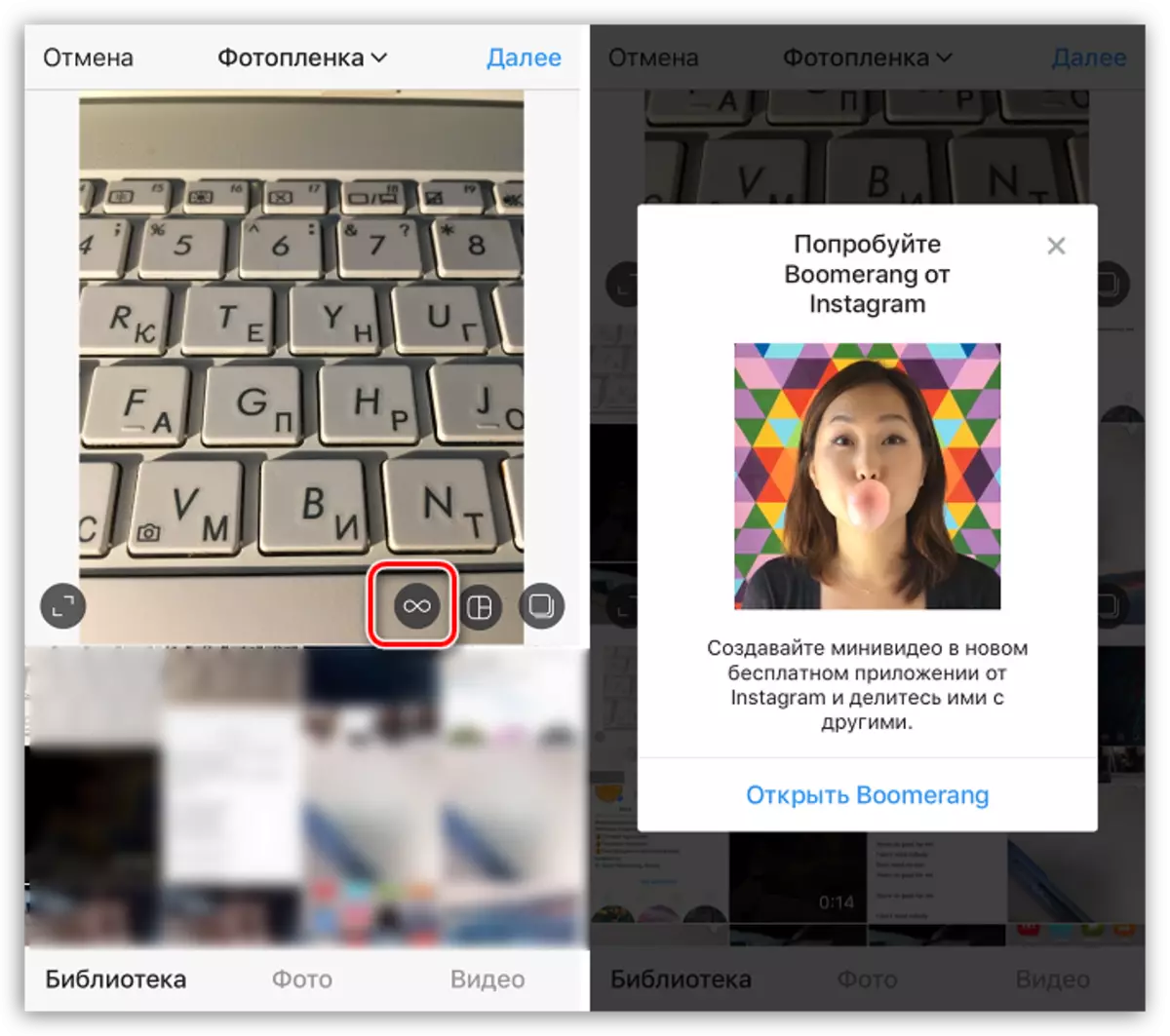
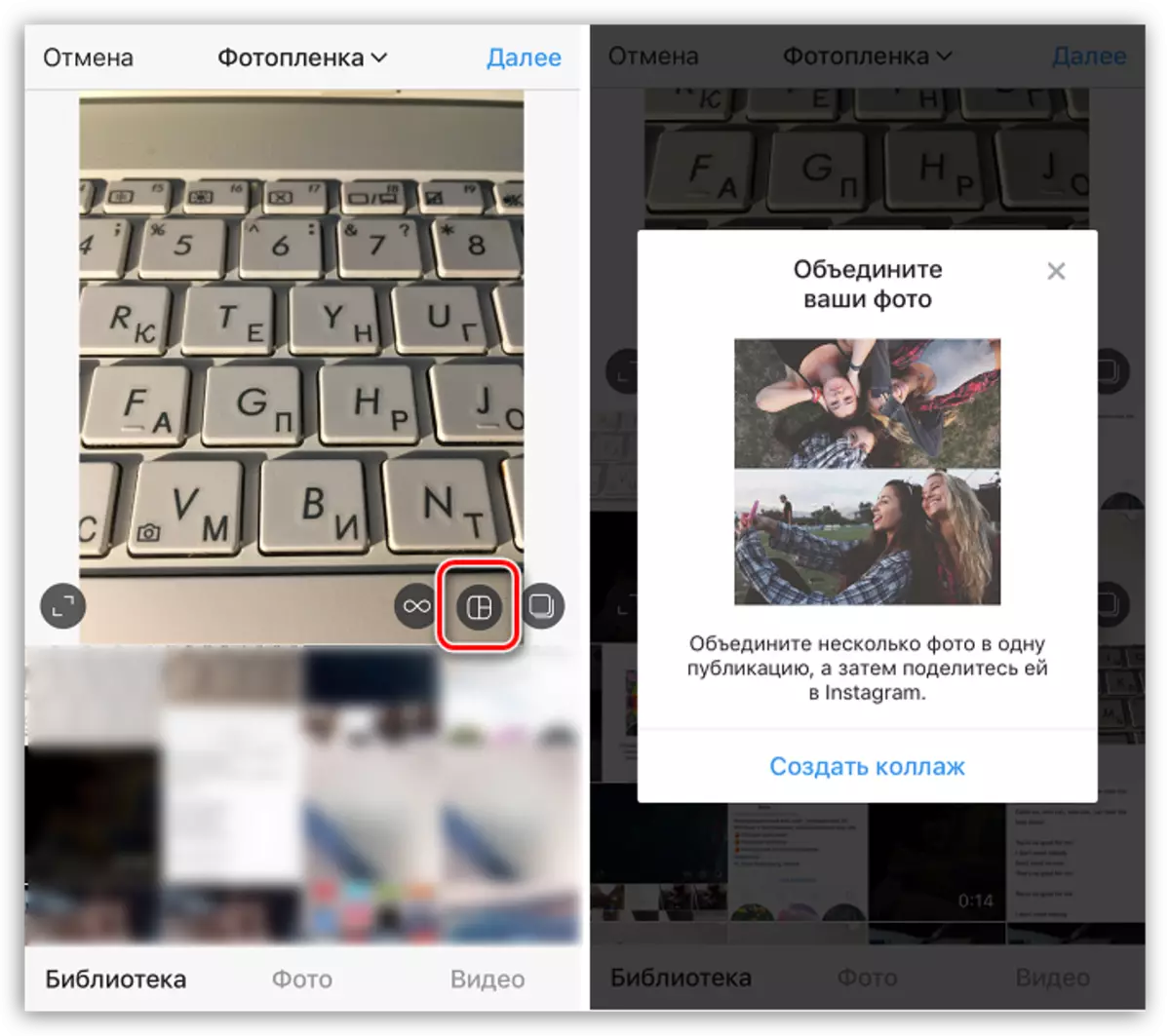
Lesa meira: Hvernig á að leggja út myndir í Instagram
- Eftir að hafa lokið við fyrsta skrefið skaltu velja "Næsta" hnappinn í efra hægra horninu.
- Þú getur breytt myndinni áður en þú birtir Instagram, svo gerðu það í forritinu sjálfum, vegna þess að skyndimyndin opnast í innbyggðri ritstjóra. Hér á flipanum "Sía" geturðu sótt um einn af lit lausnum (einn tappa á áhrifum á við, og seinni leyfir þér að stilla mettun og bæta við ramma).
- Á flipanum Breyta eru staðlaðar myndastillingar opnunar, sem eru tiltækar í næstum öllum öðrum ritstjóra: birtustig, andstæða, hitastig, röðun, vignette, óskýr, litabreyting og margt fleira.
- Þegar þú hefur lokið við að breyta myndinni skaltu velja "Next" í efra hægra horninu. Þú verður fluttur í lokastigið að birta mynd þar sem nokkrar fleiri stillingar eru í boði:
- Bæta við lýsingu. Ef nauðsyn krefur, skrifaðu textann sem birtist undir myndinni;
- Settu inn tengiliði. Ef Instagram notendur eru sýndar á myndinni, merkið þau í myndunum þannig að áskrifendur þínir geti auðveldlega farið á síðurnar sínar;
Lesa meira: Hvernig á að hafa í huga notandann á myndinni í Instagram
- Athugaðu staðsetningu. Ef myndin fer fram á tilteknum stað, ef nauðsyn krefur er hægt að gefa til kynna nákvæmlega hvar það er. Ef það er engin nauðsynleg geolocation í Instagram, getur þú bætt því handvirkt.
Lesa meira: Hvernig á að bæta við stað í Instagram
- Útgáfa í öðrum félagslegum netum. Ef þú vilt deila innleggum, ekki aðeins í Instagram, heldur einnig í öðrum félagslegum netum, þýða nálægt nauðsynlegum þjónustumyndum í virkri stöðu.
- Einnig fyrir neðan, gaum að "Advanced Settings" atriði. Eftir val sitt, möguleikinn á að aftengja athugasemdir verða tiltækar. Þetta er sérstaklega gagnlegt í þeim aðstæðum þar sem birtingin getur valdið óljósum tilfinningum meðal áskrifenda þinnar.
- Reyndar er allt tilbúið til að hefja útgáfuna - til að gera þetta skaltu velja hluthnappinn. Þegar myndin er hlaðin birtist það í borði.
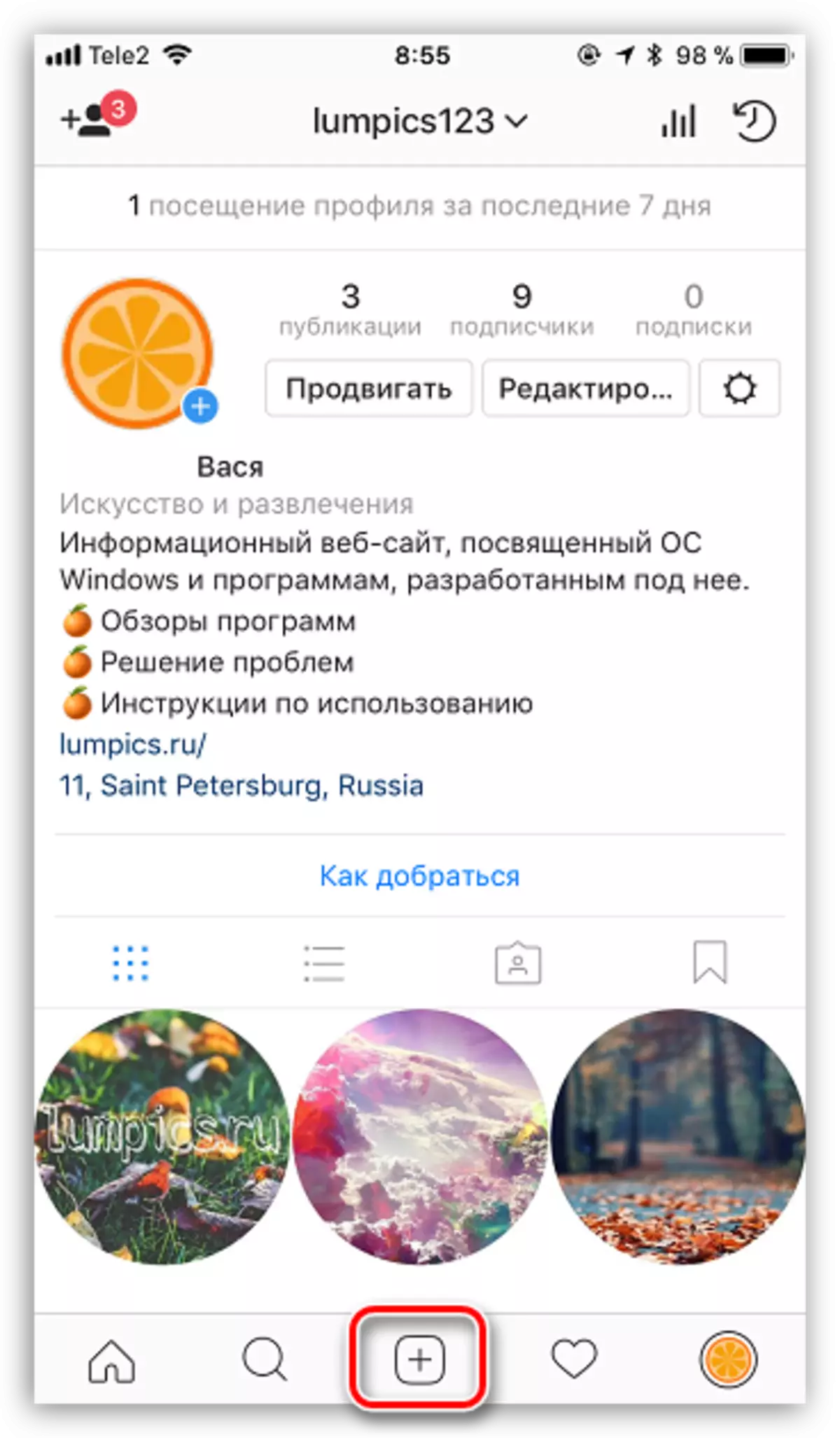
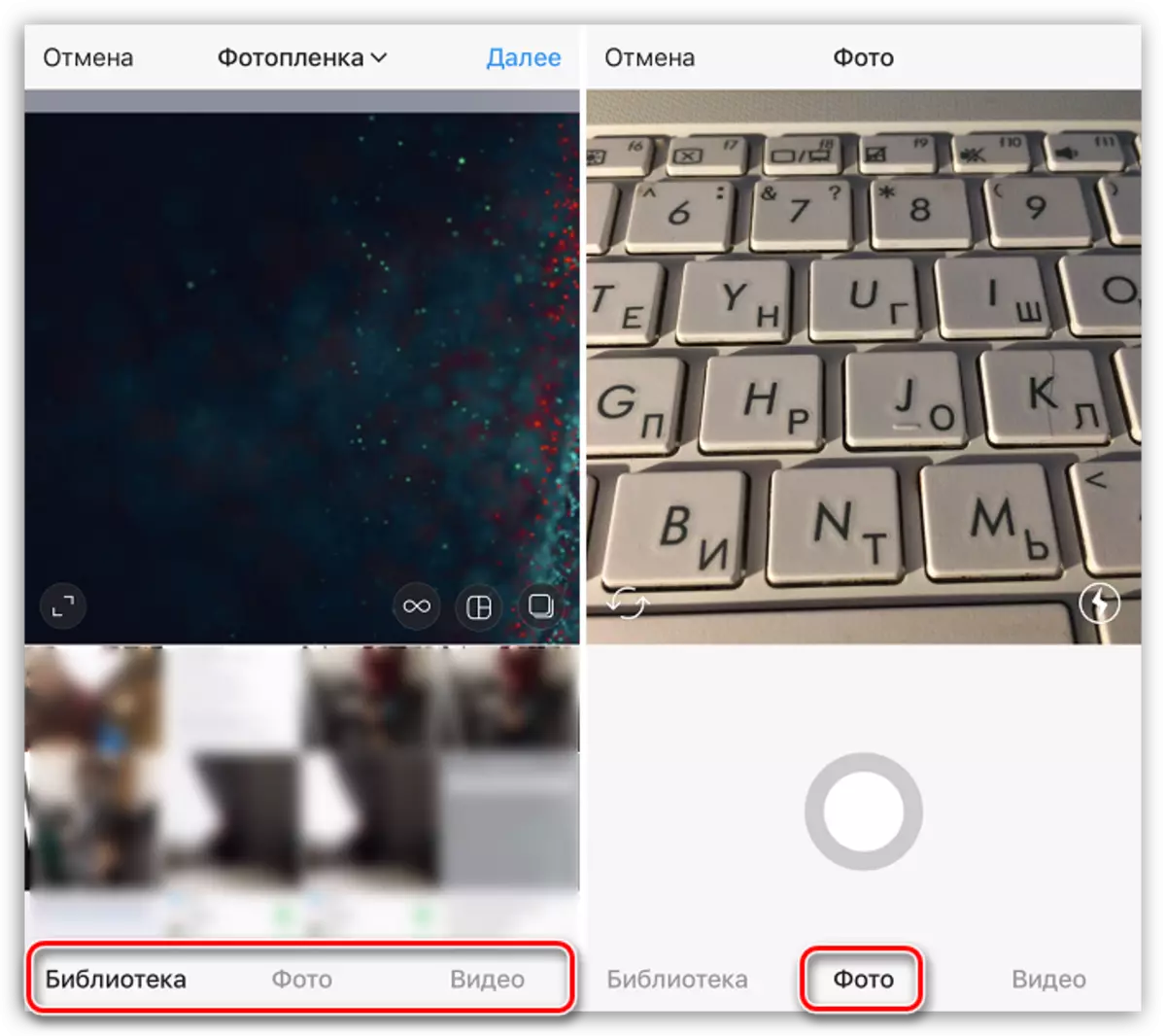
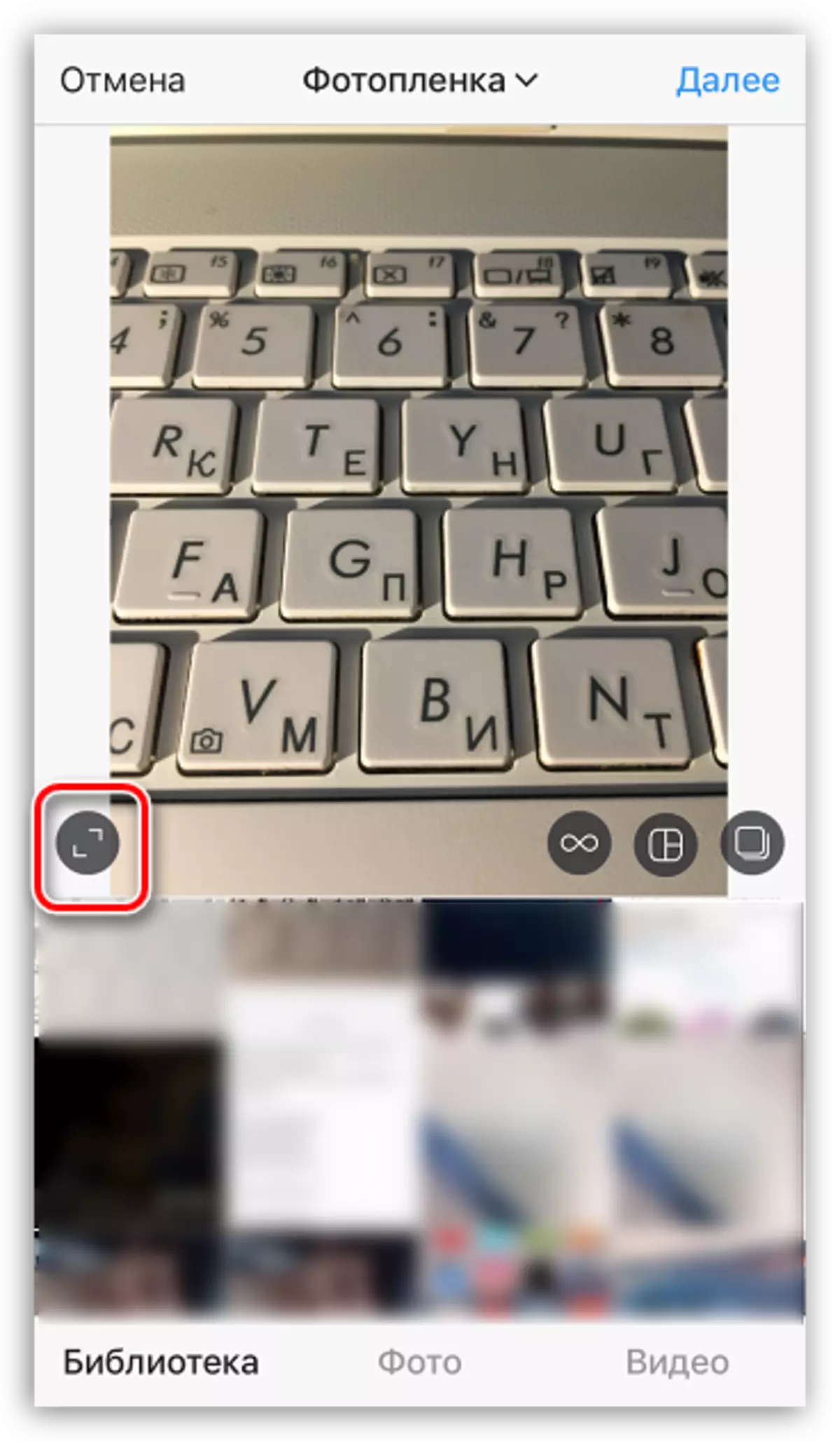
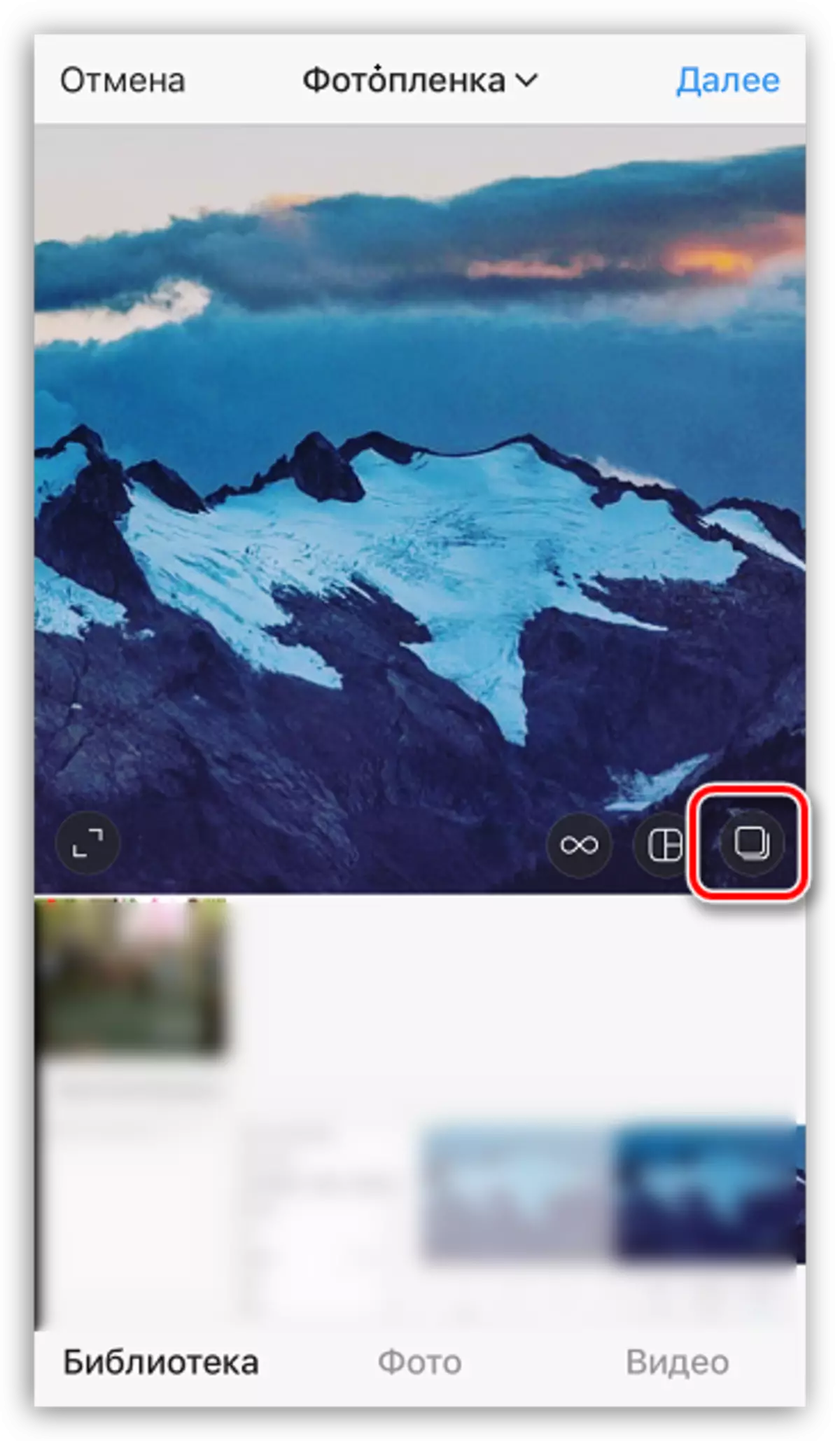
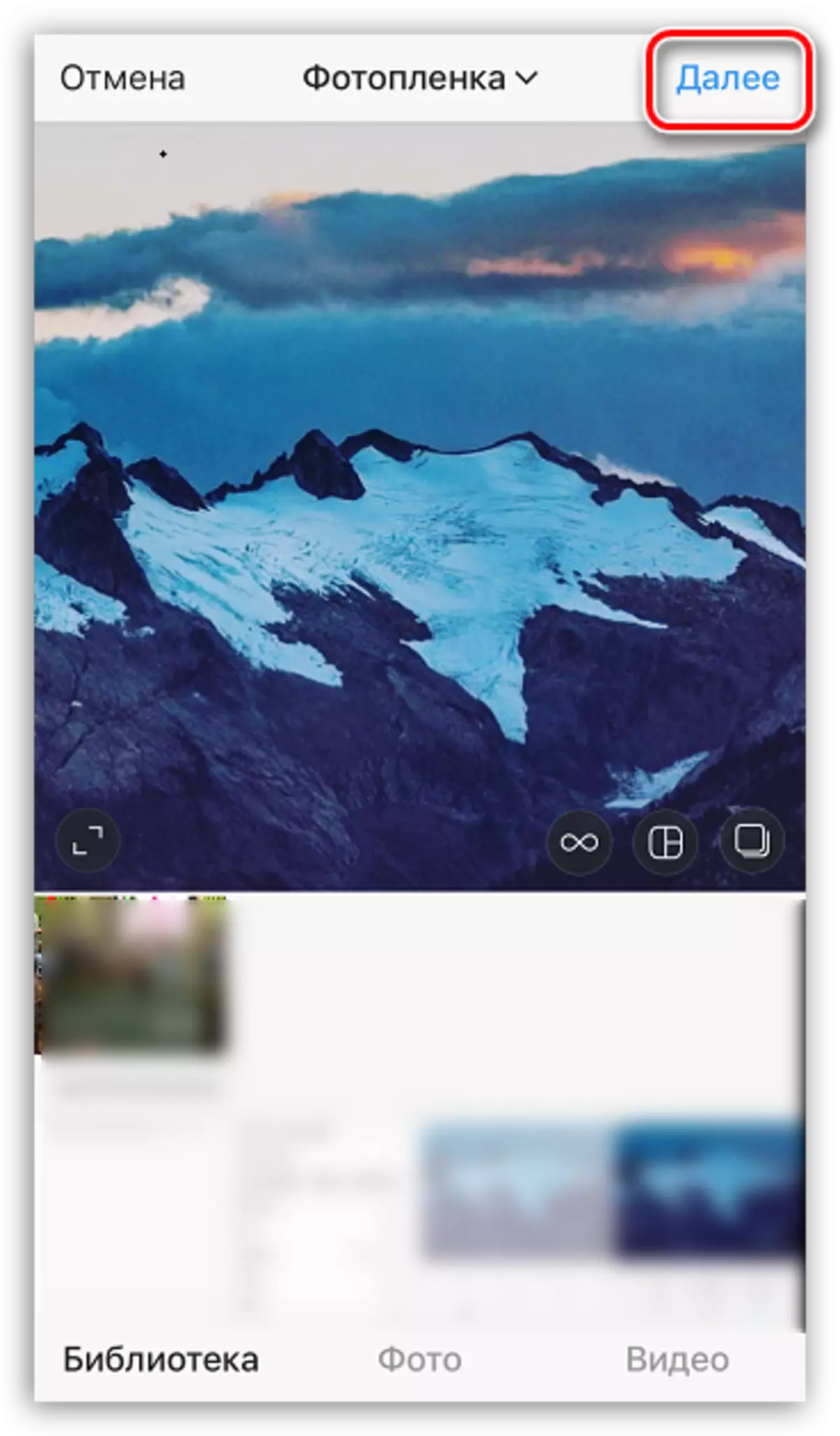
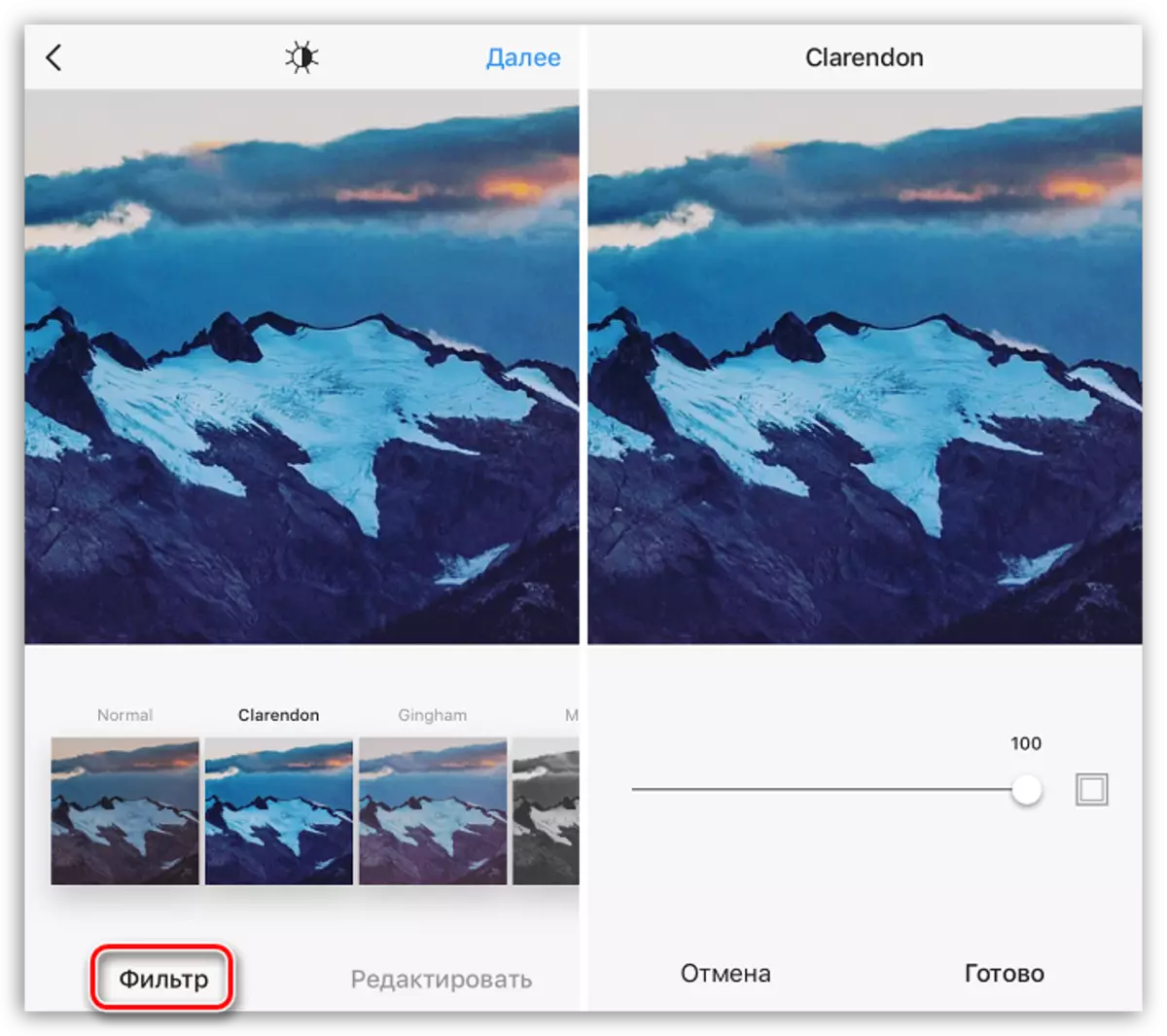
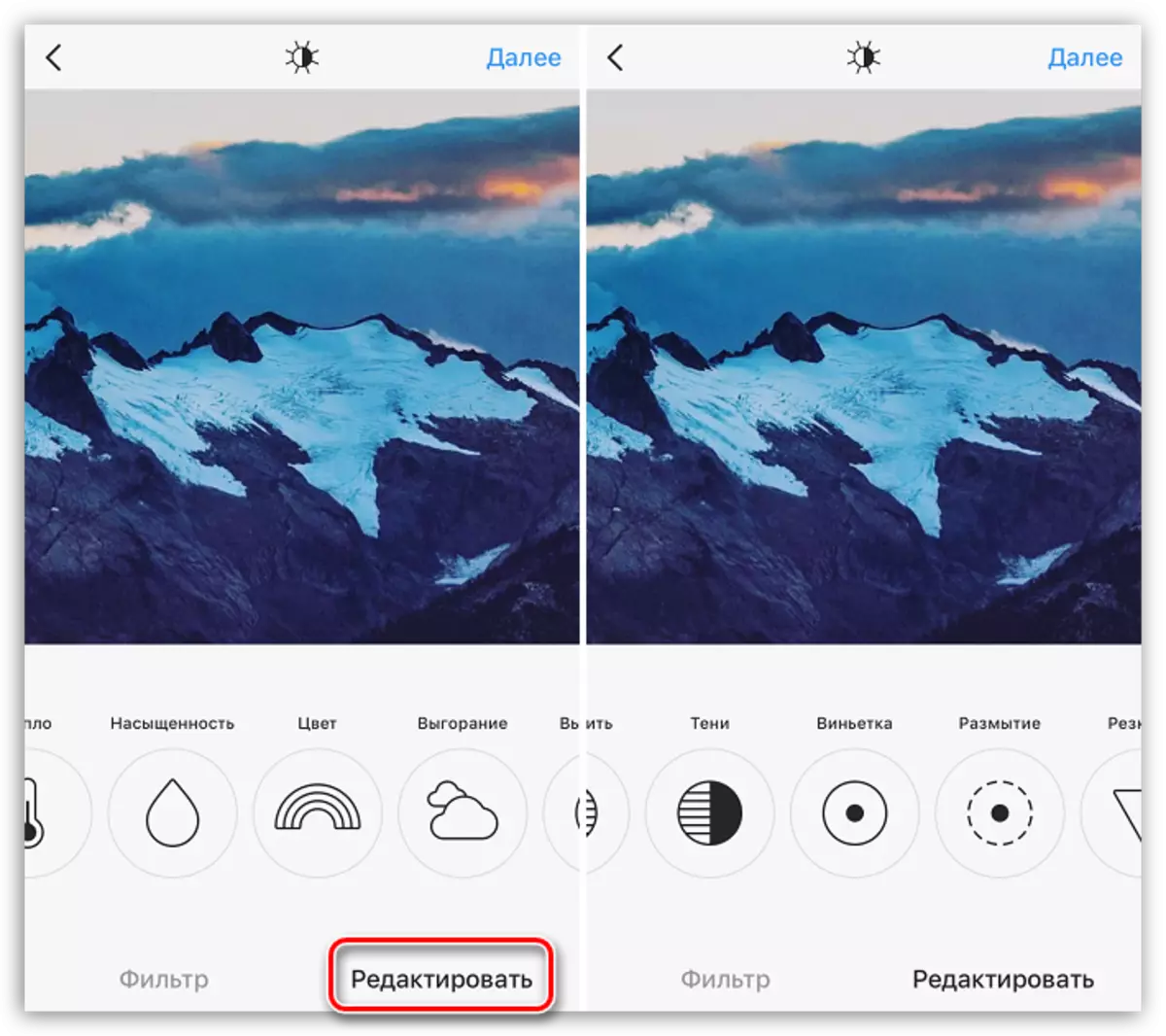
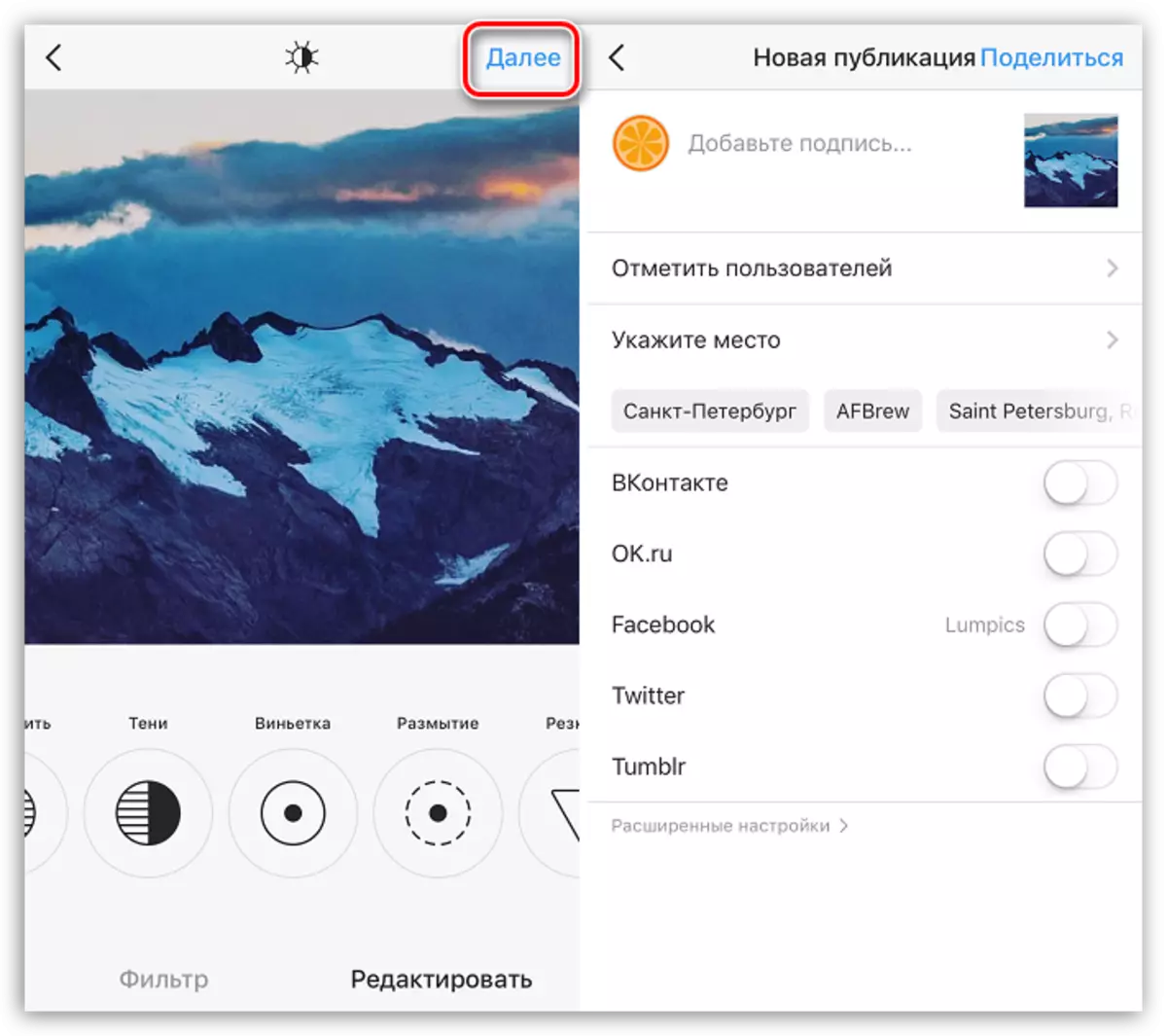
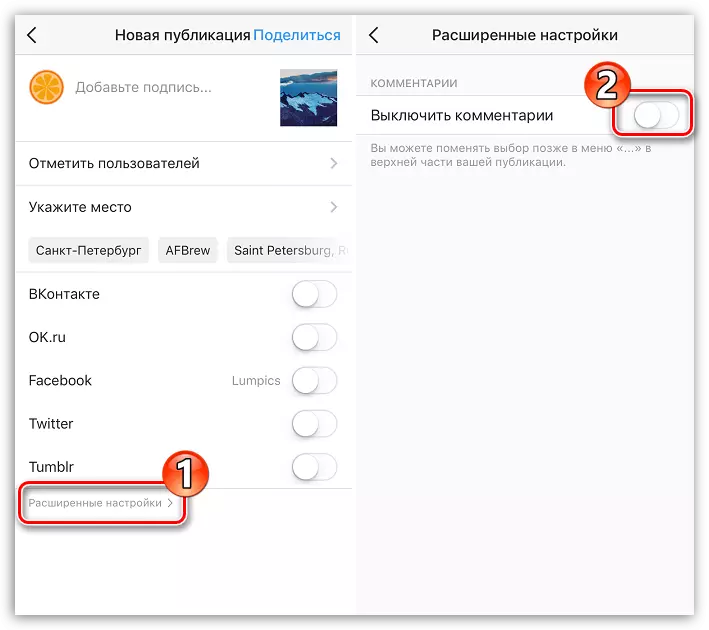
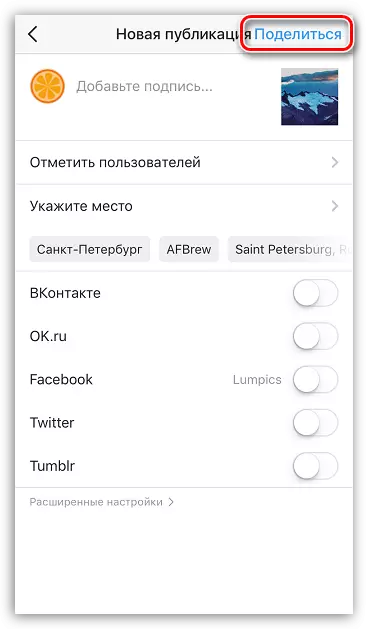
Aðferð 2: tölva
Instagram, fyrst og fremst, er hannað til að nota með smartphones. En hvað ef þú þarft að senda inn mynd úr tölvu? Sem betur fer eru leiðir til að framkvæma þetta, og hver þeirra var talin í smáatriðum á heimasíðu okkar.
Lesa meira: Hvernig á að birta mynd í Instagram frá tölvu
Hefurðu einhverjar spurningar þegar þú birtir myndir í Instagram? Spyrðu þá í athugasemdum.
