
Epson SX125 prentari, þó, eins og allir aðrir útlægar tæki, mun ekki virka rétt án þess að viðeigandi ökumaður sé uppsett á tölvunni. Ef þú keyptir nýlega þetta líkan eða af einhverri ástæðu fannst það að ökumaðurinn "flaug", þessi grein mun hjálpa til við að koma á fót það.
Setjið bílstjóri fyrir Epson SX125
Þú getur sett upp Epson SX125 prentarahugbúnaðinn á ýmsan hátt - öll þau eru jafn góð, en hafa eigin eiginleika þeirra.Aðferð 1: Framleiðandi staður
Þar sem Epson er framleiðandi á kynntar prentara líkanið, mun það nokkuð að byrja að leita að ökumanni frá vefsvæðinu.
Opinber síða Epson.
- Sláðu inn vafrann á vefsíðu fyrirtækisins með því að smella á tengilinn sem er staðsettur hér að ofan.
- Á opnum "ökumenn og stuðning" kafla síðu.
- Hér getur þú leitað að viðkomandi tæki á tvo mismunandi vegu: með nafni eða eftir tegund. Í fyrsta lagi finnurðu bara nafn tækisins í strengnum og smelltu á "Leita" hnappinn.
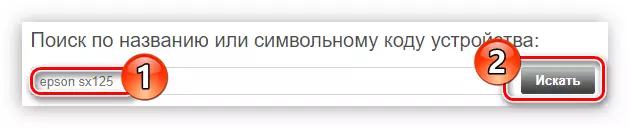
Ef þú manst örugglega ekki hvernig líkanið þitt er skrifað rétt skaltu nota leitina eftir tegund tækisins. Til að gera þetta, frá fyrsta fellilistanum skaltu velja "Prentarar og MFP", og frá seinni tækinu, smelltu síðan á "Leita".
- Finndu viðkomandi prentara og smelltu á nafnið sitt til að halda áfram að hlaða niður hugbúnaðarvalkostinum.
- Opnaðu "ökumenn, tólum" fellilistann með því að smella á örina hægra megin skaltu velja útgáfu stýrikerfisins og losun þess frá samsvarandi lista og smelltu á "Download" hnappinn.
- Skjalasafnið með uppsetningarskránni verður hlaðið niður á tölvuna. Unzip það á nokkurn hátt í boði fyrir þig, þá hlaupa skrá sjálft.
Lesa meira: Hvernig á að þykkni skrár úr skjalasafninu
- Gluggi birtist þar sem ýttu á "Uppsetning" hnappinn til að hefja embætti.
- Bíddu þar til allir tímabundnar uppsetningarskrár eru sóttar.
- Gluggi opnast með lista yfir prentara. Í því þarftu að velja "Epson SX125 röð" og smelltu á "OK" hnappinn.
- Veldu svipað tungumál stýrikerfisins úr listanum.
- Settu merkið fyrir framan "Sammála" atriði og smelltu á OK til að samþykkja skilmála leyfisveitingarinnar.
- Ferlið við að setja upp ökumanninn fyrir prentara hefst.

Á meðan á framkvæmd hennar stendur birtist Windows Security Window, þar sem þú þarft að gefa leyfi til að gera breytingar á Windows kerfisþáttum með því að ýta á "Setja" hnappinn.

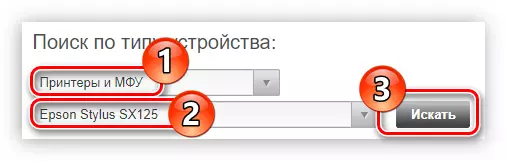
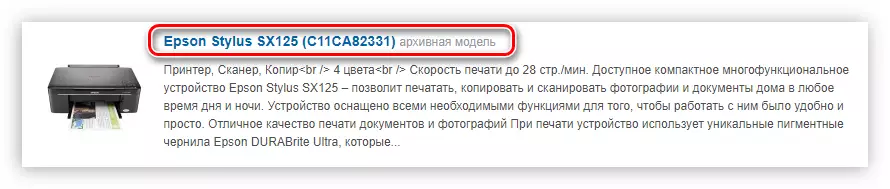
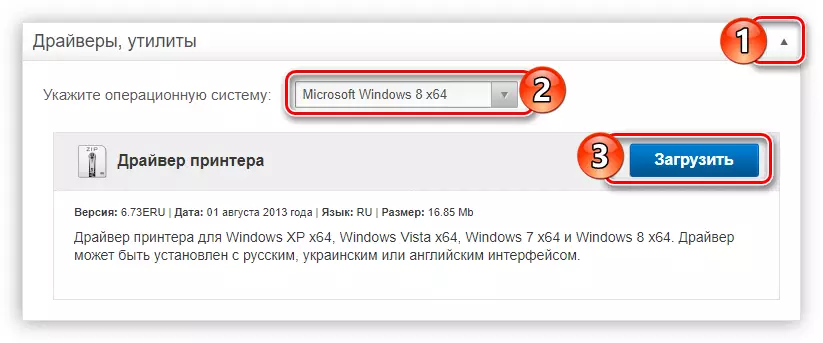
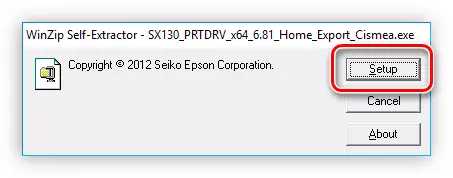



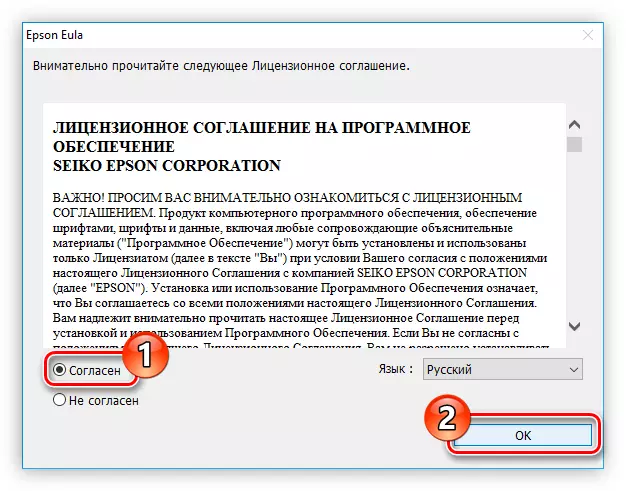
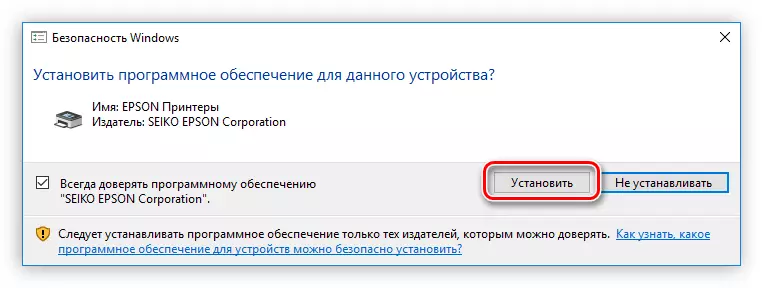
Það er enn að bíða aðeins við lok uppsetningar, eftir það er mælt með því að endurræsa tölvuna.

Aðferð 2: Epson Software Updater
Á opinberu heimasíðu fyrirtækisins geturðu einnig hlaðið niður forritinu Epson Software Updater. Það þjónar að uppfæra bæði prentarahugbúnaðinn sjálft og vélbúnaðinn, og þetta ferli er sjálfkrafa framkvæmt.
Sækja Page Epson Software Updater
- Fylgdu tengilinn á Program Download Page.
- Smelltu á "Download" hnappinn við hliðina á listanum yfir studda Windows útgáfur til að hlaða niður forritinu fyrir þetta stýrikerfi.
- Hlaupa niður skrána. Ef um er að ræða beiðni um staðfestingu á framkvæmdaaðgerðinni skaltu smella á Já hnappinn.
- Í glugganum sem opnast skaltu endurskipuleggja skipta yfir "Sammála" hlutinn og smelltu á Í lagi. Þetta er nauðsynlegt til að samþykkja skilmála leyfisins og fara í næsta skref.
- Bíddu þar til uppsetningin er gerð.
- Eftir það mun forritið byrja og ákvarða sjálfkrafa prentara sem tengist tölvunni. Ef þú hefur nokkrar af þeim skaltu velja viðkomandi lista.
- Mikilvægar uppfærslur eru staðsettar í "Essential Product Updates" töflunni. Svo í lögboðnum, merkið öll atriði í henni gátreitum. Viðbótarupplýsingar hugbúnaður er staðsett í "öðrum gagnlegum hugbúnaði" töflunni, það er ekki nauðsynlegt að merkja það. Eftir það skaltu smella á "Setja Item".
- Í sumum tilfellum getur kunnuglegt gluggi komið fram við spurninguna "Leyfa þessu forriti að gera breytingar á tækinu þínu?" Smelltu á "Já".
- Taktu skilmála samningsins með því að setja merkið við hliðina á "sammála" og smella á OK.
- Ef aðeins ökumaðurinn er uppfærður, þá birtist glugginn um árangursríkan rekstur og ef vélbúnaðarupplýsingar um það birtast. Á þessu stigi þarftu að smella á "Start" hnappinn.
- Hugbúnaðaruppsetningin hefst. Í þessu ferli er bannað að nota prentara. Einnig skaltu ekki aftengja rafmagnssnúruna og slökkva ekki á tækinu.
- Eftir að þú hefur lokið uppfærslunni skaltu smella á "Ljúka" hnappinn
- The Epson Software Updater Startup birtist með skilaboðunum um árangursríka uppfærslu allra valda forrita. Smelltu á Í lagi.
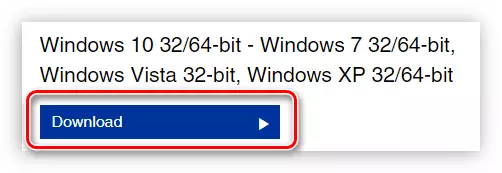
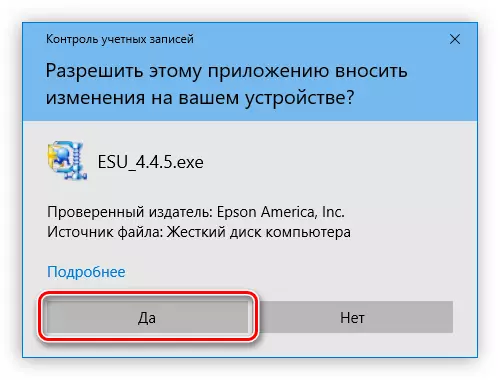
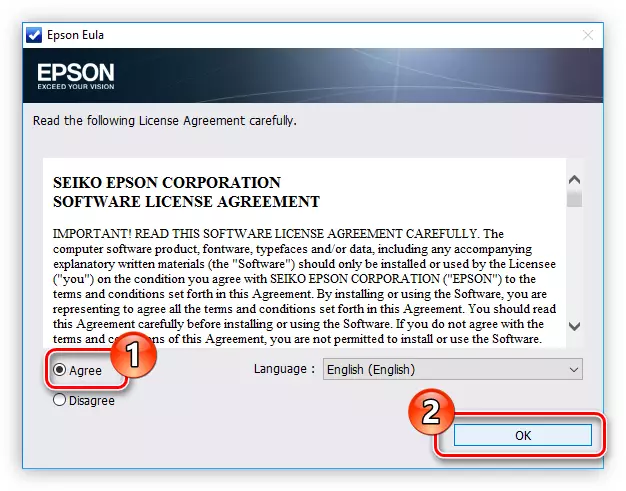

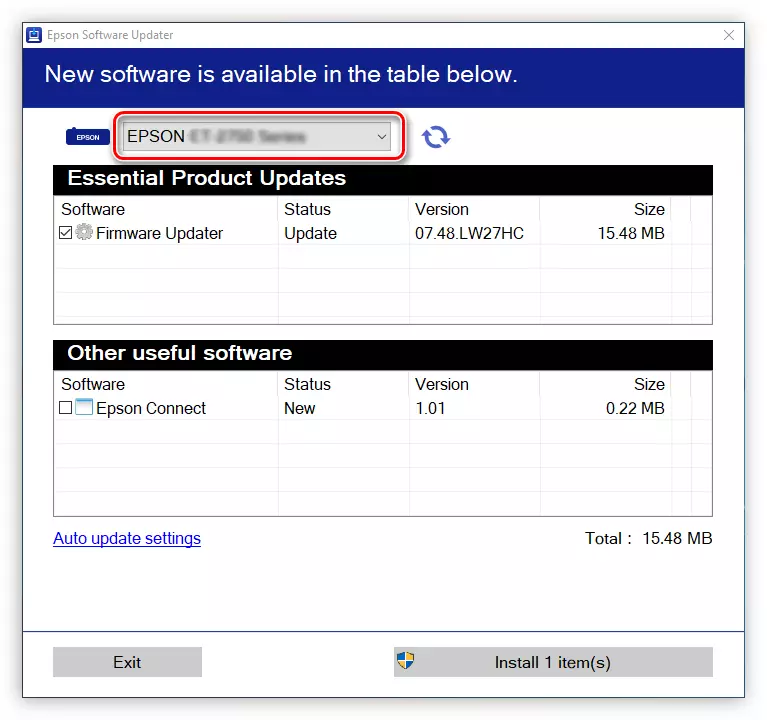
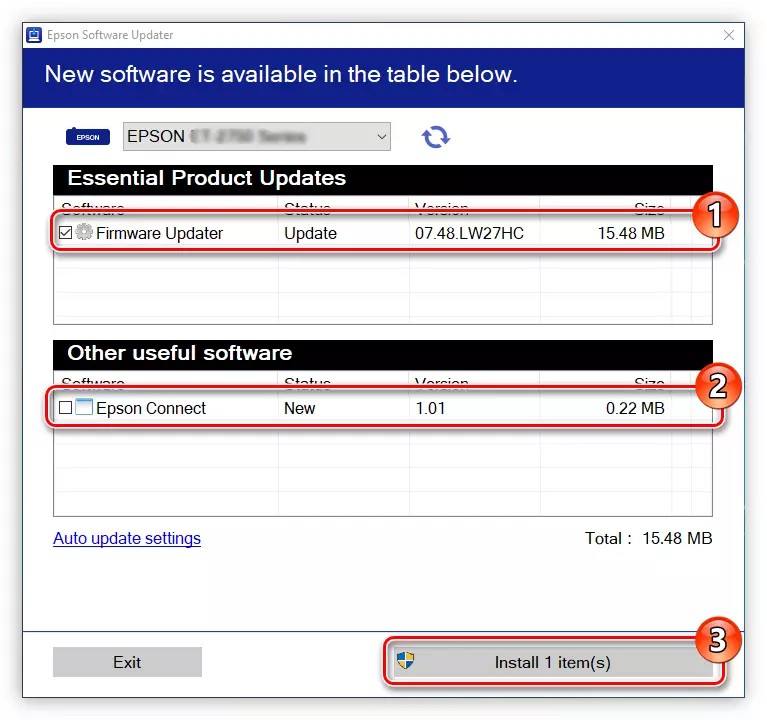
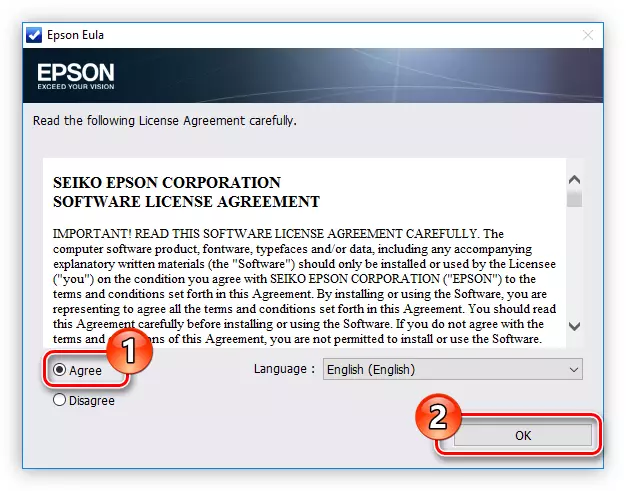
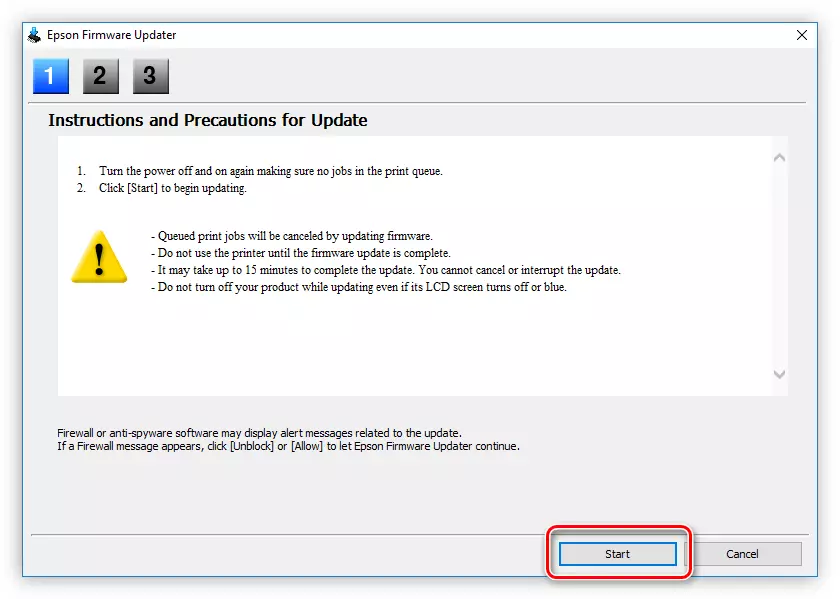

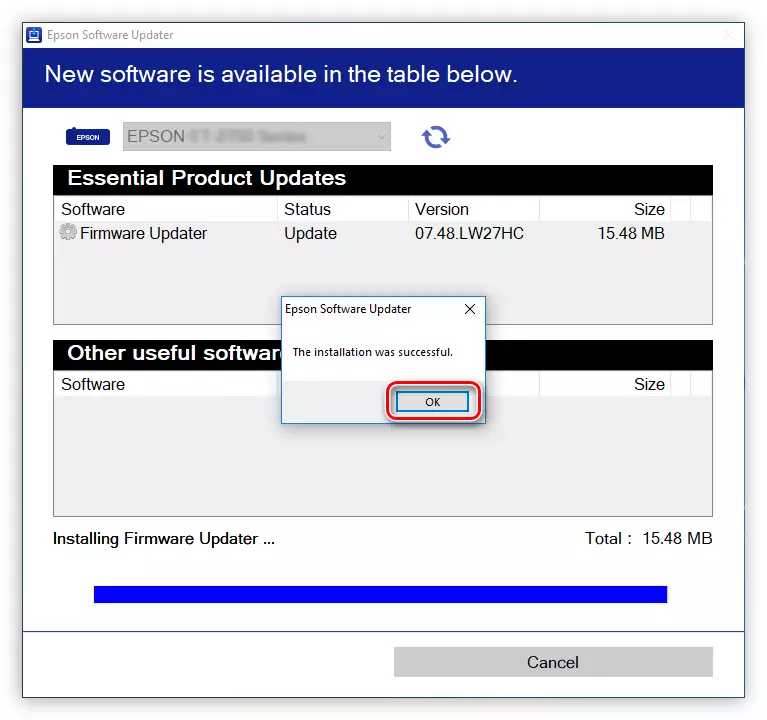
Nú er hægt að loka forritinu - Öll hugbúnað sem tengist prentara hefur verið uppfærð.
Aðferð 3: Umsóknir frá þriðja aðila
Ef ferlið við að setja upp ökumanninn í gegnum opinbera embætti eða Epson hugbúnaðaruppfærsluforritið virtist erfitt fyrir þig eða þú lentir í erfiðleikum, geturðu notað forritið frá þriðja aðila verktaki. Þessi tegund af forriti framkvæmir aðeins eina aðgerð - setur ökumenn fyrir ýmsa búnað og uppfærir þau ef um er að ræða úreltur. Listi yfir slíkt hugbúnað er nógu stórt, þú getur kynnt þér það í viðkomandi grein á síðunni okkar.
Lesa meira: forrit til að uppfæra ökumenn
Ótvírætt kostur er skortur á þörf fyrir sjálfstætt leit að ökumanninum. Þú þarft aðeins að keyra forritið og það mun ákvarða búnaðinn sem er tengdur við tölvuna og sá sem þarf hugbúnaðaruppfærslu. Ökumaður hvatamaður í þessum skilningi tekur ekki síðasta sæti í vinsældum, ástæðan sem þjónað sem einfalt og leiðandi tengi.
- Eftir að þú hefur hlaðið niður bílstjóri hvatamaðurinn skaltu keyra það. Það fer eftir öryggisstillingum kerfisins, gluggi getur birst þar sem þú vilt gefa leyfi til að framkvæma þessa aðgerð.
- Smelltu á tengilinn "Val á opnum embætti.
- Tilgreindu slóðina í möppuna þar sem forritaskrárnar verða birtar. Þú getur gert þetta í gegnum "Explorer" með því að smella á "Yfirlit" hnappinn eða tala það sjálfur í innsláttarsvæðinu. Eftir það, ef þú vilt, fjarlægðu eða skildu gátreitunum úr viðbótarbreyturnar og smelltu á "Setja".
- Sammála eða þvert á móti neita að setja upp viðbótar hugbúnað.
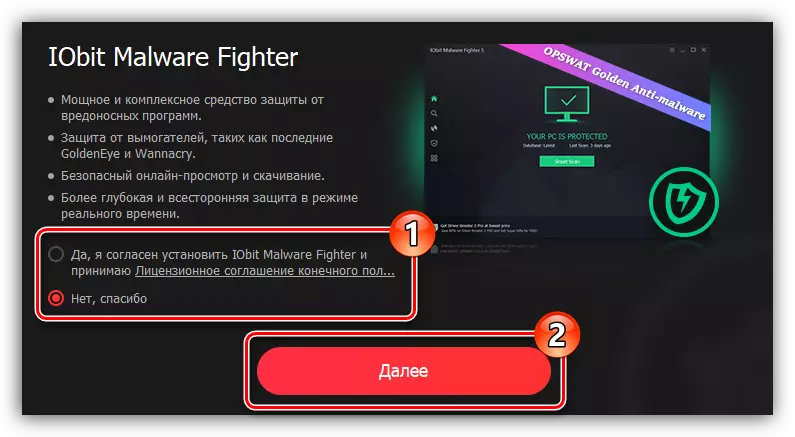
Athugaðu: iobit malware bardagamaður er antivirus program og að uppfæra ökumenn það hefur ekki áhrif, svo við mælum með að neita að setja það upp.
- Bíddu þar til forritið er komið á fót.
- Sláðu inn netfangið þitt á viðeigandi reit og smelltu á "áskrift" hnappinn til að gera þér fréttabréf frá Iobit. Ef þú vilt ekki, smelltu á "Nei, takk."
- Smelltu á "Check" til að ræsa uppsett forrit.
- Byrjar sjálfkrafa skönnunarkerfi fyrir nærveru ökumanna sem þurfa uppfærslu.
- Um leið og athugunin er lokið birtist listi yfir gamaldags hugbúnað í forritunarglugganum og lagt til að uppfæra hana. Þú getur gert þetta á tvo vegu: Smelltu á "Uppfæra allt" eða smelltu á "Uppfæra" hnappinn á móti einstakum bílstjóri.
- Hlaða byrjar, og strax á bak við það og settu upp ökumenn.
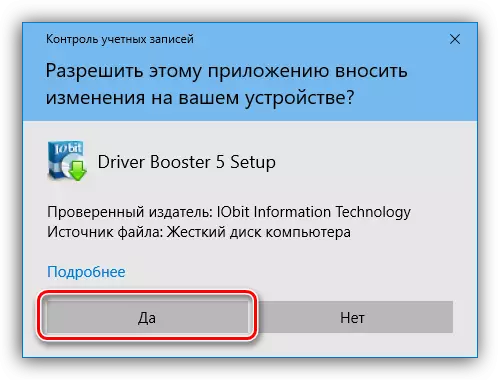

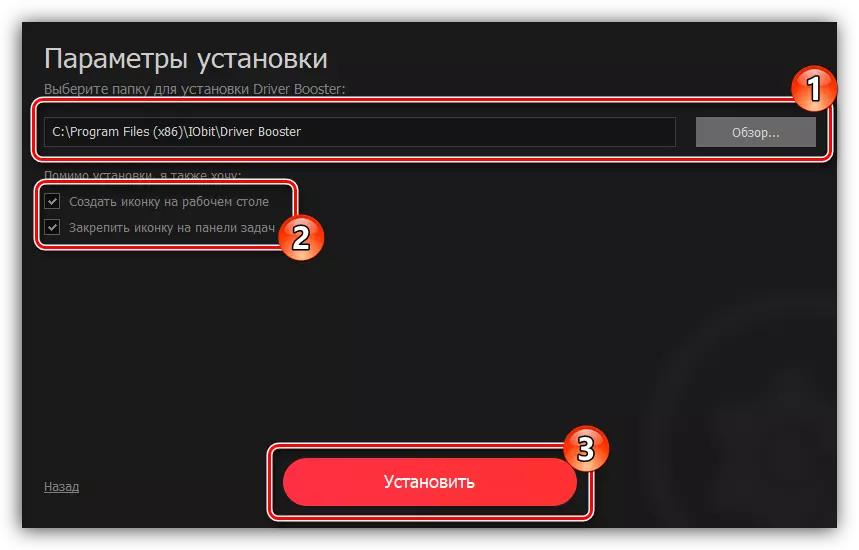
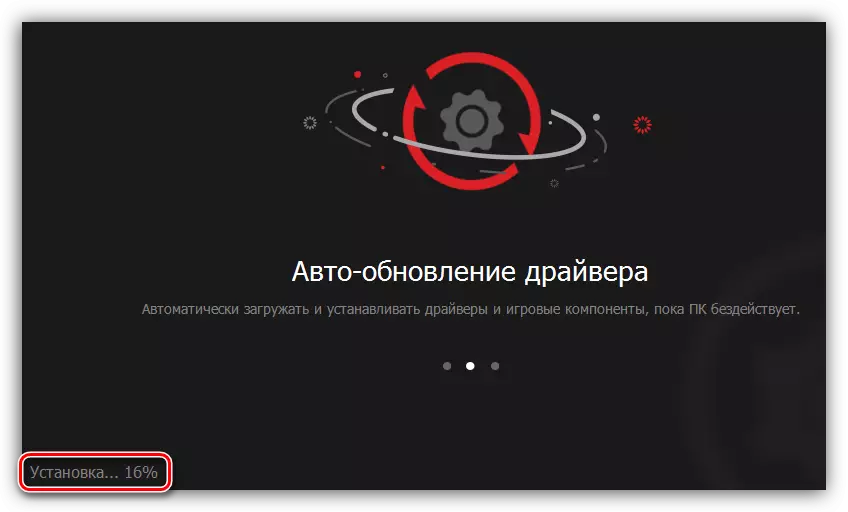
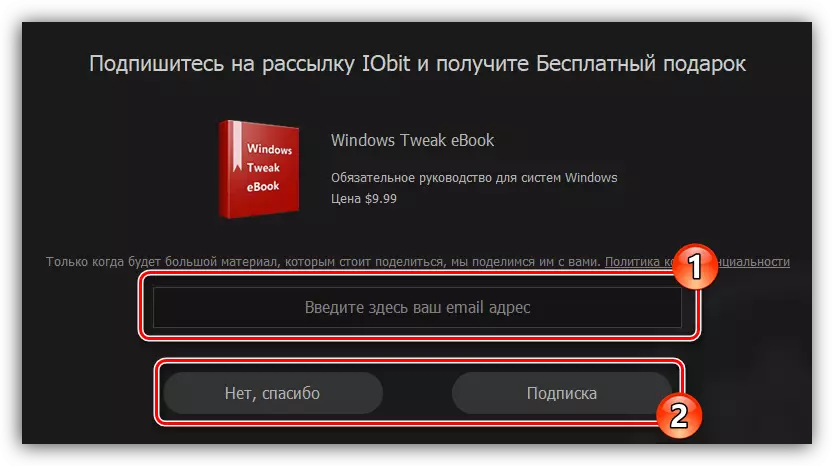
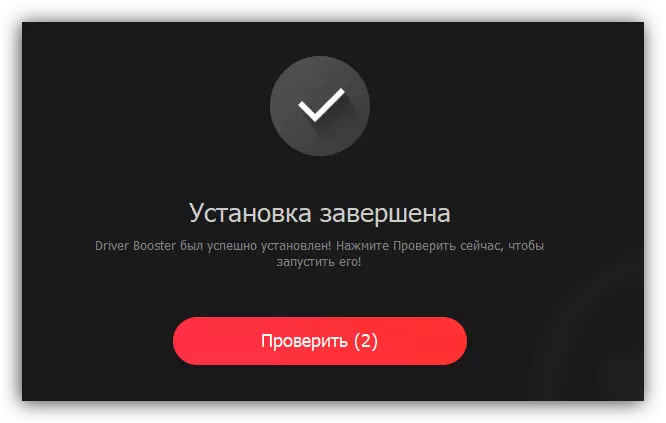

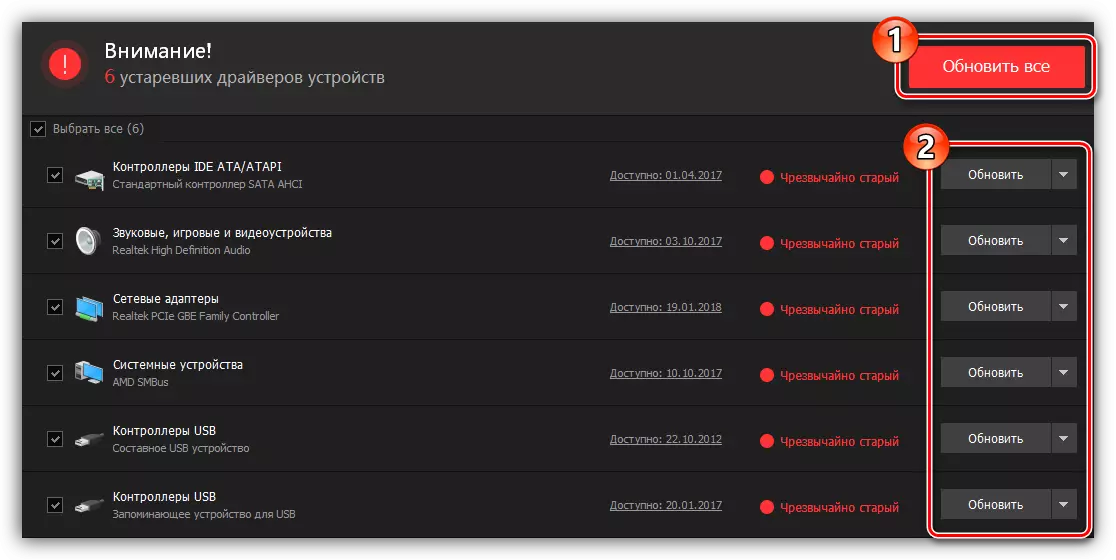

Þú dvelur að bíða þangað til uppsetningu allra valda ökumanna er uppsett, þá geturðu lokað forritglugganum. Við mælum einnig með að endurræsa tölvuna.
Aðferð 4: Búnaður ID
Eins og önnur búnaður sem tengdur er við tölvuna, hefur Epson SX125 prentarinn sinn eigin einstaka auðkenni. Það er hægt að beita á leit að viðeigandi hugbúnaði. Prentarinn kynnti þetta númer er eftirfarandi:
USBPRURT \ EPSONT13_T22EA237.

Nú, að vita þetta gildi, getur þú leitað að bílstjóri á Netinu. Í sérstakri grein er síðuna okkar sagt hvernig á að gera það.
Lesa meira: Við erum að leita að bílstjóri með auðkenni
Aðferð 5: Standard OS
Þessi aðferð er fullkomin til að setja upp Epson SX125 prentara í þeim tilvikum þar sem þú vilt ekki hlaða niður viðbótarforriti í tölvuna og sérstök forrit. Allar aðgerðir eru gerðar beint í stýrikerfinu, en það er strax þess virði að segja að þessi aðferð hjálpar ekki í öllum tilvikum.
- Opnaðu stjórnborðið. Þú getur gert þetta í gegnum "Run" gluggann. Hlaupa það með því að ýta á Win + R, sláðu síðan inn stjórnandann í strengnum og smelltu á Í lagi.
- Í listanum yfir kerfisþættir, finndu "tæki og prentara" og smelltu á það tvöfalda vinstri músarhnappinn.
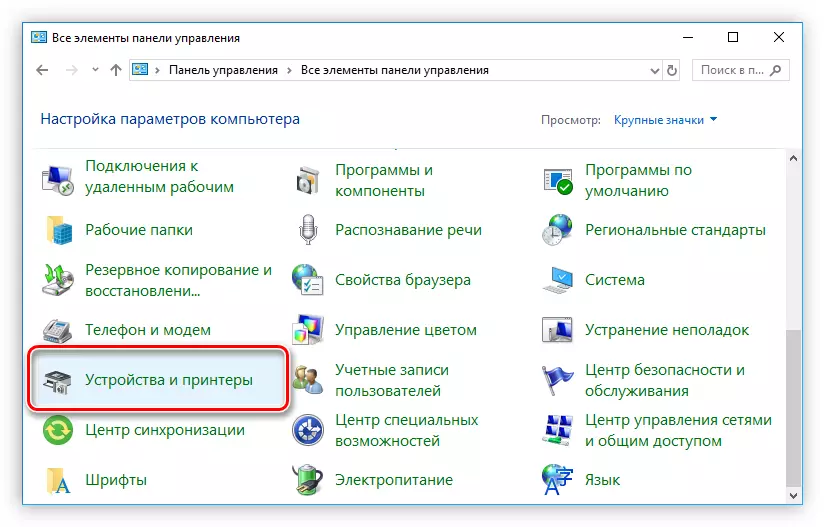
Ef þú ert með skjá með flokki, í "búnaðinum og hljóðinu", smelltu á tengilinn "Skoða og prentara".
- Í valmyndinni sem opnast skaltu velja "Bæta við prentara", sem er staðsett á toppborðinu.
- Það mun byrja að skanna tölvuna þína fyrir tengda prentara. Ef kerfið finnur Epson SX125, smelltu á nafnið sitt og síðan "næsta" hnappinn mun byrja að setja upp ökumanninn. Ef, eftir skönnun, verður ekkert í listanum yfir tæki, smelltu síðan á "The Required Printer vantar" hlekkur.
- Í nýjum glugga, sem þá birtast, skipta yfir í "Bæta við staðbundnu eða netprentara með breytur sem tilgreindar eru handvirkt" við "Bæta við staðbundna eða netprentara" og smelltu á "Next".
- Veldu nú höfnina sem prentarinn er tengdur. Þú getur gert þetta bæði í fellilistanum "Notaðu núverandi tengi" og búið til nýjan með því að tilgreina tegundina. Eftir valið, smelltu á "Next".
- Í vinstri glugga, tilgreindu framleiðanda prentara, og í hægri - líkan hennar. Eftir smelli "Næsta".
- Leyfi sjálfgefið eða sláðu inn nýtt prentaraheiti, smelltu síðan á "Next".
- Ferlið við að setja upp ökumanninn fyrir Epson SX125 hefst. Bíddu þar til það er lokið.
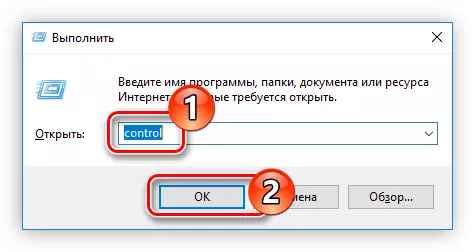

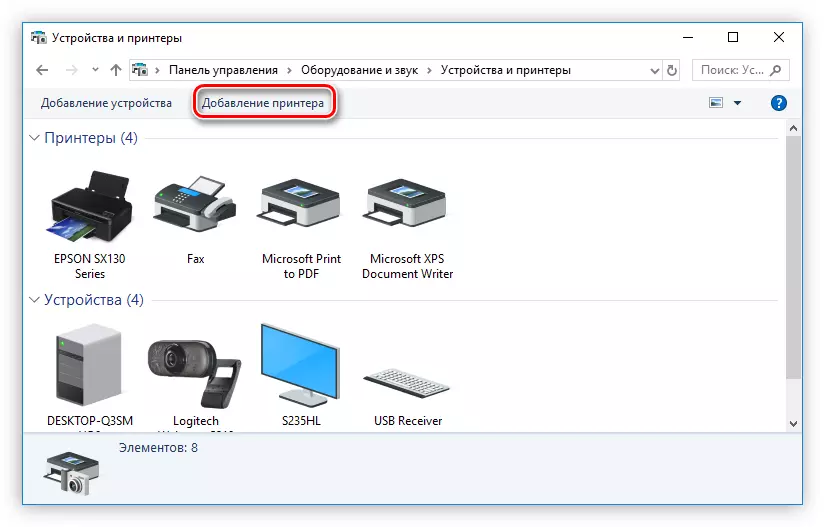
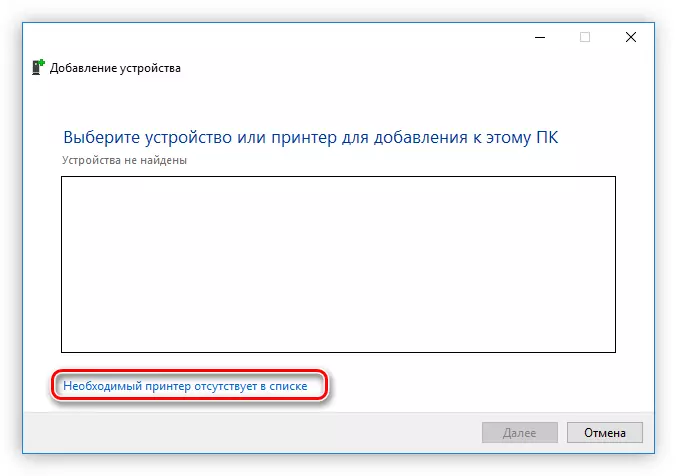

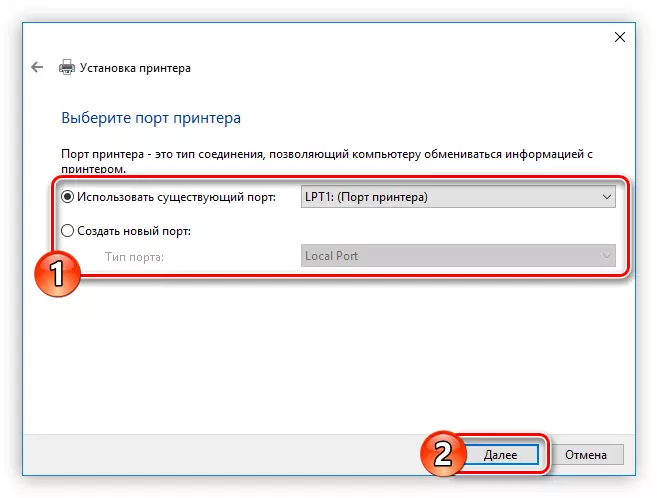
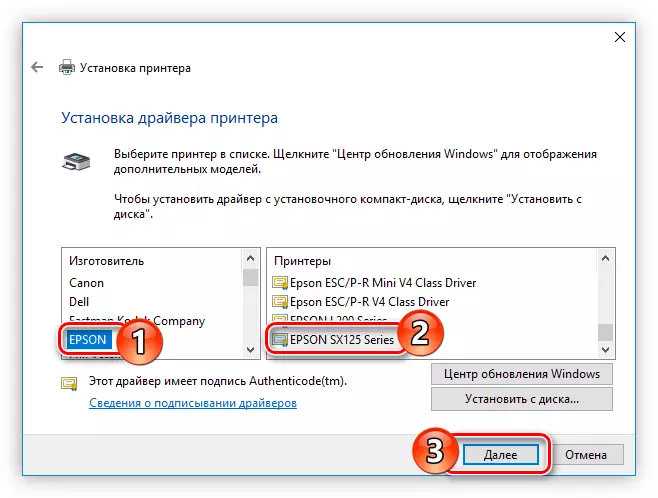

Eftir uppsetningu þarf kerfið ekki að endurræsa tölvuna, en það er eindregið mælt með því að allir uppsettir íhlutir virka rétt.
Niðurstaða
Þess vegna hefur þú fjórar leiðir til að setja upp Epson SX125 prentarahugbúnaðinn. Þeir eru allir góðir jafnir, en ég vil úthluta sumum eiginleikum. Þeir þurfa uppsett nettengingu á tölvunni, þar sem niðurhalið kemur beint frá netinu. En með því að hlaða niður embætti, og þú getur gert það með því að nota fyrsta og þriðja leiðin, geturðu notað það í framtíðinni án þess að internetið. Það er af þessum sökum að það er mælt með því að afrita það á ytri disk sem ekki er að missa.
