
Ef kyrrstæð tölva eða fartölvu er tengdur við internetið getur þetta komið fram slíkt óþægilegt augnablik þegar þú hefur aðgang að netinu og nettengingar táknið á tilkynningarsvæðinu verður farið yfir með Rauða krossinum. Þegar þú sveima bendilinn birtist skýringarnar "Engar tiltækar tengingar" á það. Sérstaklega oft gerist þegar þú notar Wi-Fi millistykki. Við skulum finna út hvernig á að leysa svipað vandamál ef þú notar tölvu með Windows 7.

Því miður hjálpar þessi aðferð í frekar takmarkað magn af tilvikum. Því ef þú mistekst að leysa þegar það er notað skaltu fara á eftirfarandi aðferðir sem lýst er hér að neðan.
Aðferð 2: Virkja nettengingu
Líklegt er að orsök þess að villan geti slökkt á tengingu í "Control Panel" hluta nettengingarinnar. Þá er nauðsynlegt að virkja viðeigandi hlut.
- Smelltu á "Start" og opnaðu "Control Panel".
- Farðu í "net og internetið".
- Farðu í "Network Management Center ...".
- Á vinstri hlið gluggans birtist skaltu smella á "Breyta millistillingar".
- Í glugganum birtast eru nettengingar sem eru stilltar á þessari tölvu kynntar. Finndu fullkominn hlut fyrir þig og skoðaðu stöðu sína. Ef gildi er stillt á "Óvirk" þá verður þú að virkja tenginguna. Smelltu á hægri músarhnappinn (PCM) og veldu "Virkja".
- Eftir að kveikt er á tengingunni er líklegt að vandamálið sem lýst er í þessari grein sé leyst.
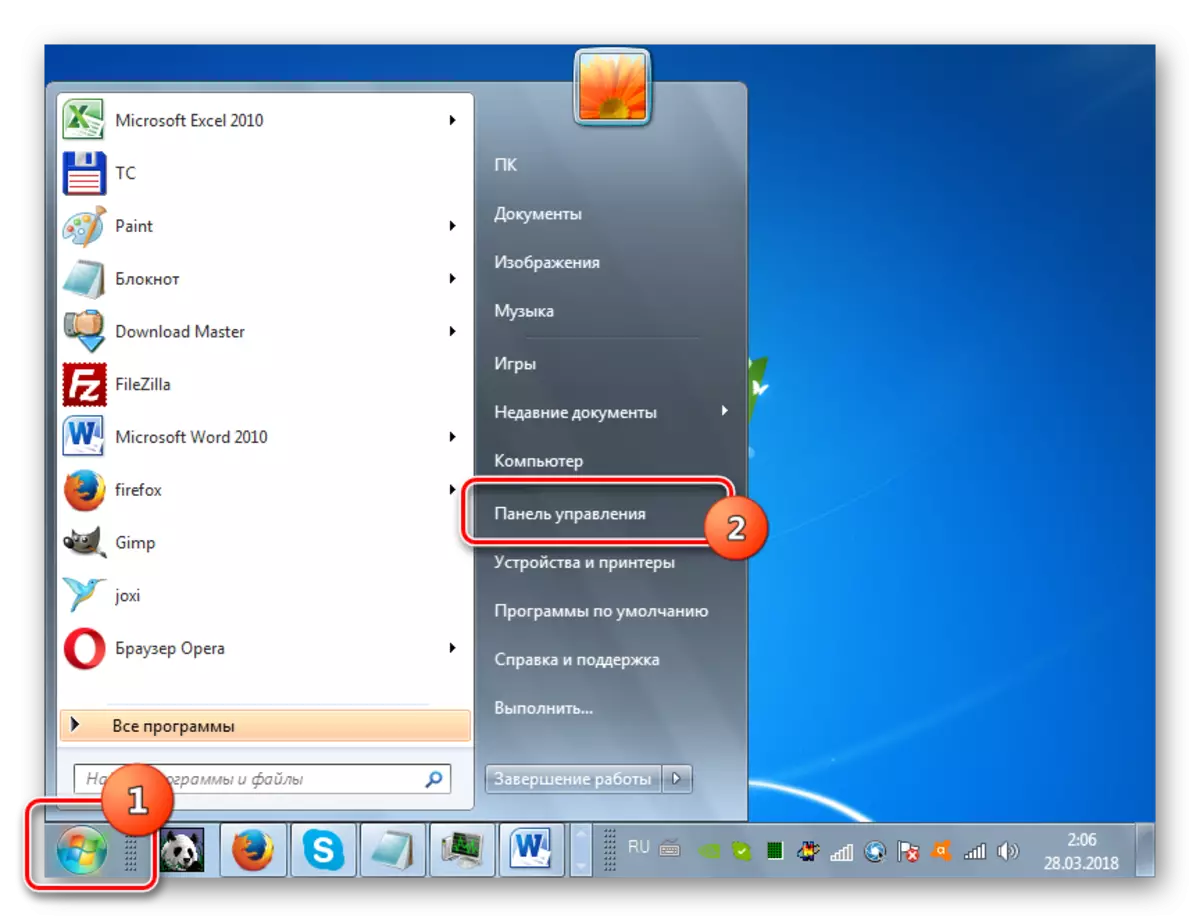

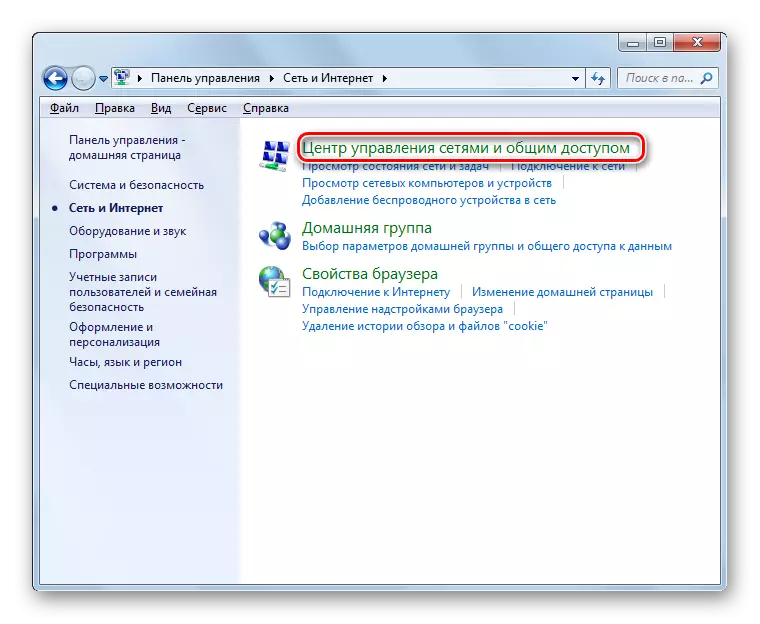
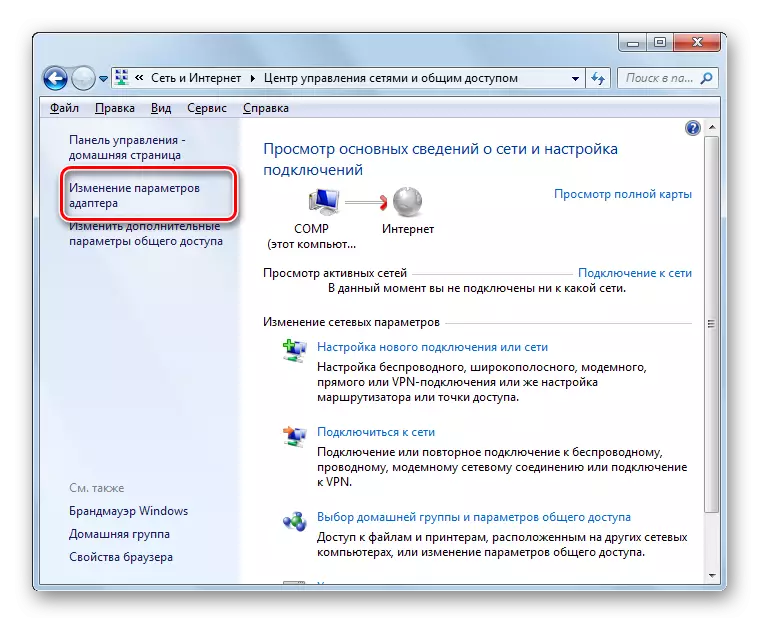


Aðferð 3: Eyða millistykki úr "Device Manager"
Ef þú tengir við internetið með Wi-Fi millistykki, er einn af þeim leiðum til að leysa vandamálið að slökkva á því í tækjastjórnuninni og síðan afturvirkjun.
- Farðu í "Control Panel" með aðferðinni sem talið var þegar lýst er hvernig aðferð 2, og þá opna kerfið og öryggishlutann.
- Smelltu á "System" frumefni sett í "System" hópnum.
- Hlaupa "Device Manager". Í listanum yfir gerðir búnaðar sem opnast, smelltu á "Network Adapters".
- Í opnum lista skaltu finna heiti búnaðarins sem þú notar til að tengjast internetinu. Smelltu á það PkM. Lærðu vandlega útlit samhengisvalmyndarinnar. Ef það er hluturinn "Sláðu inn" skaltu smella á það. Þetta mun vera nægilegt og eftirfarandi aðgerðir sem lýst er í þessari aðferð, þú þarft ekki að framkvæma. Tækið var einfaldlega slökkt, og nú snýrðu því áfram.
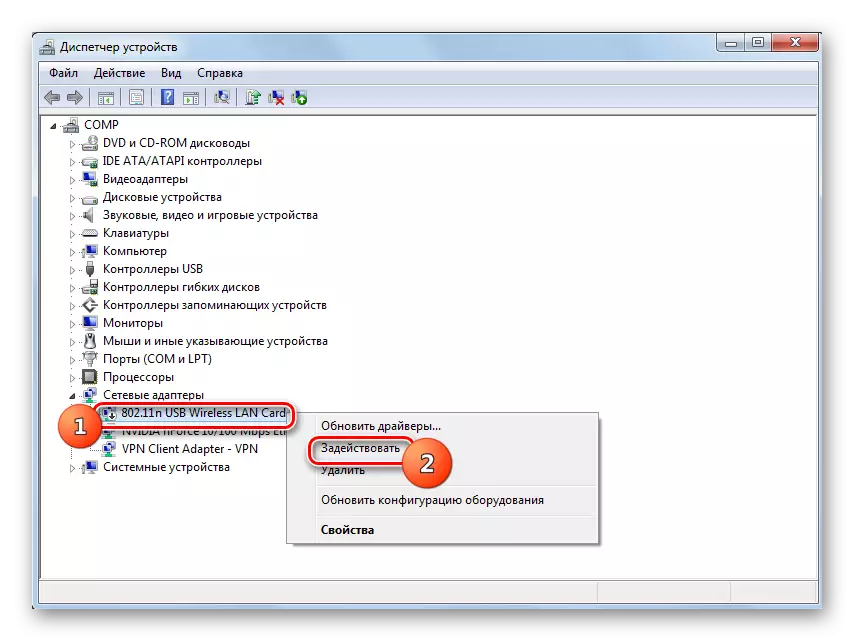
Ef ekki er tilgreint atriði, þá þýðir þetta líkurnar á óviðeigandi rekstri tækisins. Þess vegna verður það að vera tímabundið óvirkt, og þá kveikja á. Smelltu í samhengisvalmyndinni "Eyða".
- Valmynd með viðvörun mun opna að tækið verði fjarlægt úr kerfinu. Staðfestu aðgerðir þínar með því að smella á Í lagi.
- Aðferðin við að eyða völdu tækinu verður gerð.
- Eftir það, í láréttu valmyndinni, ýttu á "Action", og síðan af listanum sem opnaði listann, smelltu á "Uppfæra stillingarnar ...".
- Það verður að leita að tæki sem tengjast með því að nota "stinga og spila" tækni. Net-millistykki verður endurstillt og ökumaðurinn að henni er reinstalled.
- Næst skaltu endurræsa tölvuna. Kannski eftir þessa villa við aðgengi að tengingum hverfa.
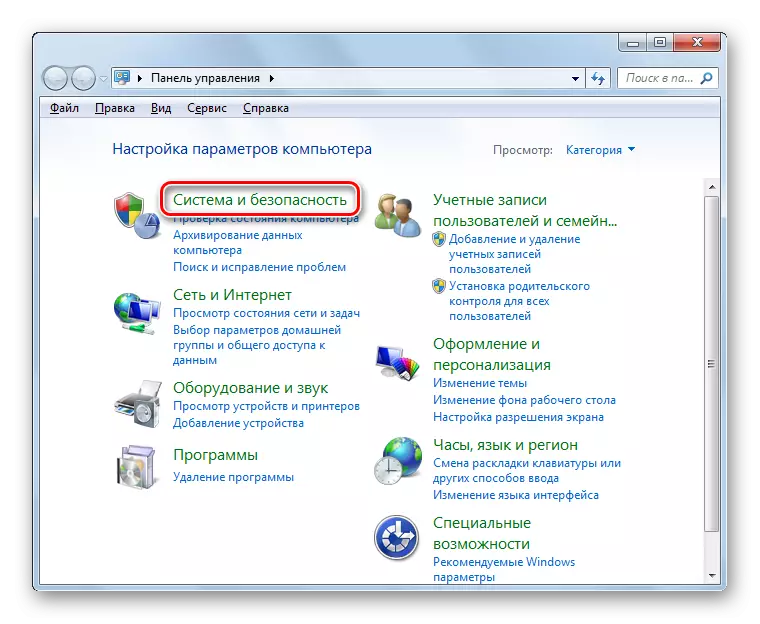

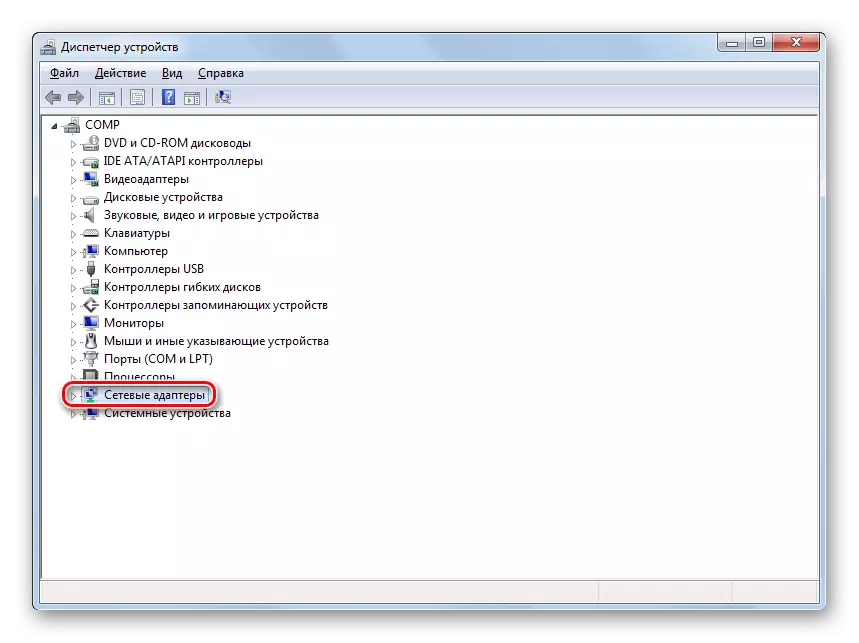
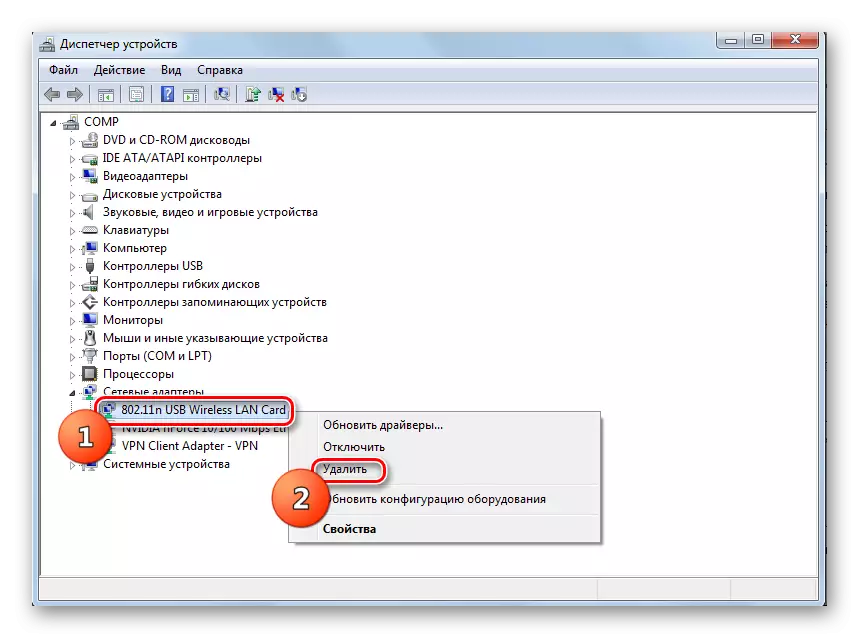


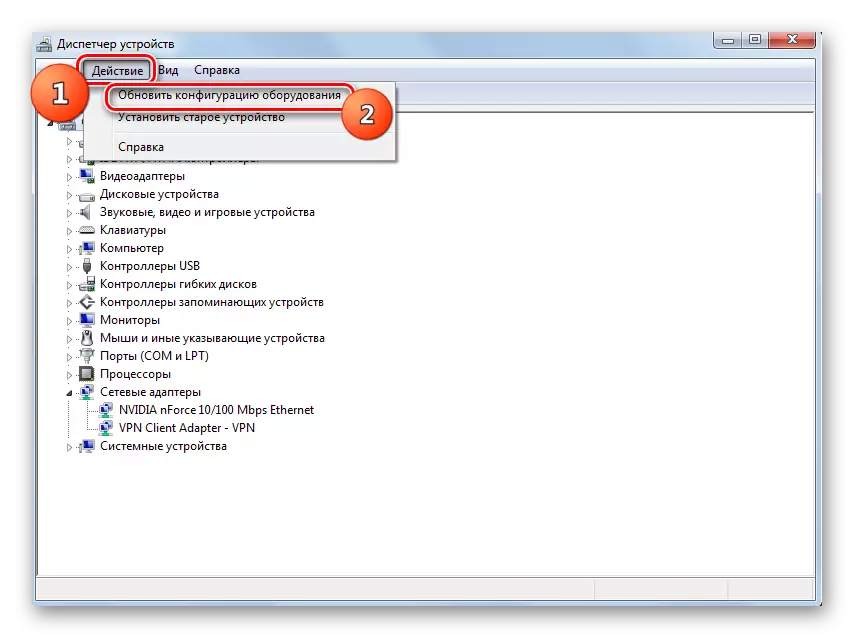

Aðferð 4: Reinstalling ökumenn
Ein af ástæðunum fyrir villunni sem við lærðum er að kerfið hefur rangar eða gamaldags net millistykki ökumenn. Oftast kemur það fram þegar tækið er fyrst tengt eða eftir að tækið sett upp. Þá ættu ökumenn að skipta út með staðbundinni hliðstæðu. Það er ráðlegt að nota þessar eintök sem voru afhent á geisladiski eða öðru flutningsaðila við tækið sjálft. Ef þú ert ekki með svona fjölmiðla geturðu hlaðið niður viðkomandi hlut frá opinberum vef framleiðanda millistykkisins. Notkun svipaðs hugbúnaðar frá öðrum heimildum tryggir ekki lausnir á vandamálinu.
- Farðu í "Device Manager" með sömu aðgerðalífum fyrir þetta eins og í fyrri aðferðinni. Opnaðu "Net Adapters" kafla og smelltu á PCM á heiti viðkomandi tæki. Í listanum sem birtist skaltu velja "Uppfæra bílstjóri ...".
- Næst er virkjað með uppfærsluaðferðinni. Veldu valkostinn til að "framkvæma ökumannsleit ...".
- Í glugganum sem opnast verður þú að tilgreina fjölmiðla og skrá yfir staðsetningu uppsettra ökumanna. Til að gera þetta skaltu smella á "Review ...".
- Yfirlit yfir yfirlit yfir möppur. Hér þarftu að tilgreina að möppu eða fjölmiðla (til dæmis CD / DVD), þar sem þú ert með tækinu eða háþróaður ökumenn hlaðið upp frá opinberu síðunni. Eftir að hafa valið valslysið skaltu smella á "OK".
- Eftir að heimilisfang skráarinnar birtist í leitarglugganum ökumanns geturðu farið í uppsetningu með því að smella á "næsta" hnappinn, en áður en þetta gerist skaltu ganga úr skugga um að reitinn sé uppsettur á móti breytu.
- Nauðsynlegar ökumenn verða uppsettir og vandamálið með skort á nettengingu er líklegt að hverfa.

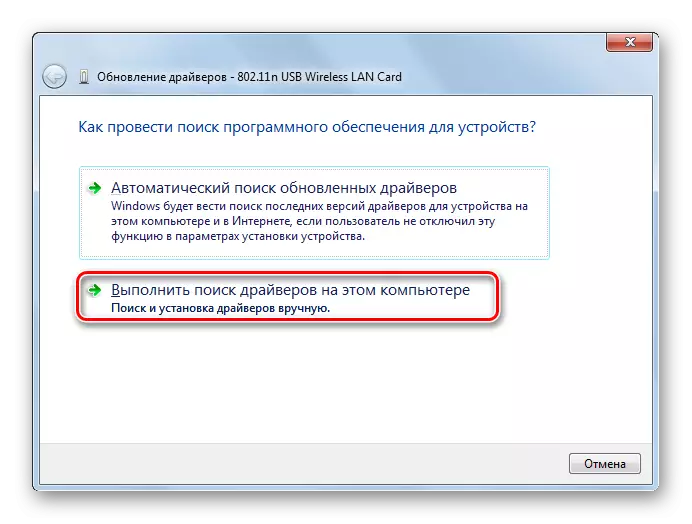



En hvað ef þú hefur af einhverjum ástæðum eru engar fjölmiðlar með ökumönnum, sem fylgdi tækinu og opinbera heimasíðu fyrirtækisins virkar ekki? Í þessu tilviki eru fleiri aðgerðir til að setja upp nauðsynlegar ökumenn, þótt þær séu ráðlögð að nota aðeins í erfiðustu tilvikum, þar sem þau eru 100% sem eru ekki tryggð til að tryggja tengslin milli OS og millistykkisins. Þú getur notað eftirfarandi valkosti:
- Þegar þú velur ökumannuppfærsluaðferðina til að velja "Sjálfvirk leit" (þá mun OS leita að nauðsynlegum þáttum og setja þau upp);
- Notaðu leitina að ökumönnum í gegnum millistykki ID með sérhæfðum þjónustu;
- Notaðu sérstök forrit til að leita og setja upp ökumenn (til dæmis Driverpack).



Ef internetið þitt byrjar ekki á öllum, þá verður að leita og niðurhal verða að fara fram úr öðru tæki.
Lexía:
Hvernig á að uppfæra ökumenn til Windows
Ökumaður uppfærsla í gegnum Driverpack lausn
Aðferð 5: Virkja þjónustu
Ef þú notar Wi-Fi til að tengjast internetinu, höfum við rannsakað vandamálið getur komið fram vegna þess að WLAN sjálfvirkur stillingarþjónusta. Þá þarftu að virkja.
- Farðu í kaflann "Control Panels" sem kallast "kerfi og öryggi". Þetta er talið þegar aðferðin er lýst 3. Smelltu á Nafn "Administration".
- Í kerfissjóðum opnuð skaltu velja "Þjónusta".

"Þjónustustjóri" er hægt að virkja á annan hátt. Til að gera þetta, sláðu inn Win + R og sláðu inn svæði í skjánum:
Þjónusta.msc.
Notaðu síðan að ýta á "OK" hnappinn.
- "Þjónustustjóri" verður opnaður. Til þess að fljótt finna "WLAN Auto-Tuning Service" þátturinn, byggja alla þjónustu í stafrófsröðinni með því að smella á nafnið "Nafn" dálkinn.
- Leggðu heiti viðkomandi þjónustu. Ef stöðu "virkar" er ekki uppsett á móti nafninu sínu, þá er það nauðsynlegt að virkja. Smelltu á nafnið sitt tvisvar með vinstri músarhnappi.
- Opnað þjónusta Properties gluggi. Ef rennibrautin "Run" er stillt á "Óvirk", þá skaltu smella á það.
- Fellilistinn opnast, þar sem þú þarft að velja "sjálfkrafa". Smelltu síðan á "Sækja" og "Í lagi".
- Eftir að hafa farið í aðalviðmót þjónustustjóra skaltu velja nafnið "WLAN AUTO TUNE Service" og vinstra megin á skelinni skaltu smella á "Run".
- Þjónusta verður virk.
- Eftir það, gegnt nafninu, stöðu "verk" og vandamálið með skorti á tengingum verður leyst.
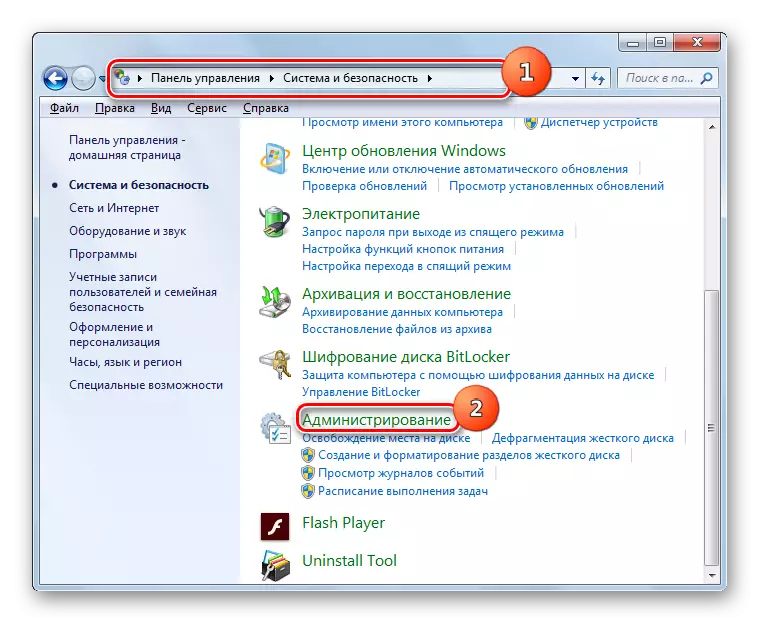


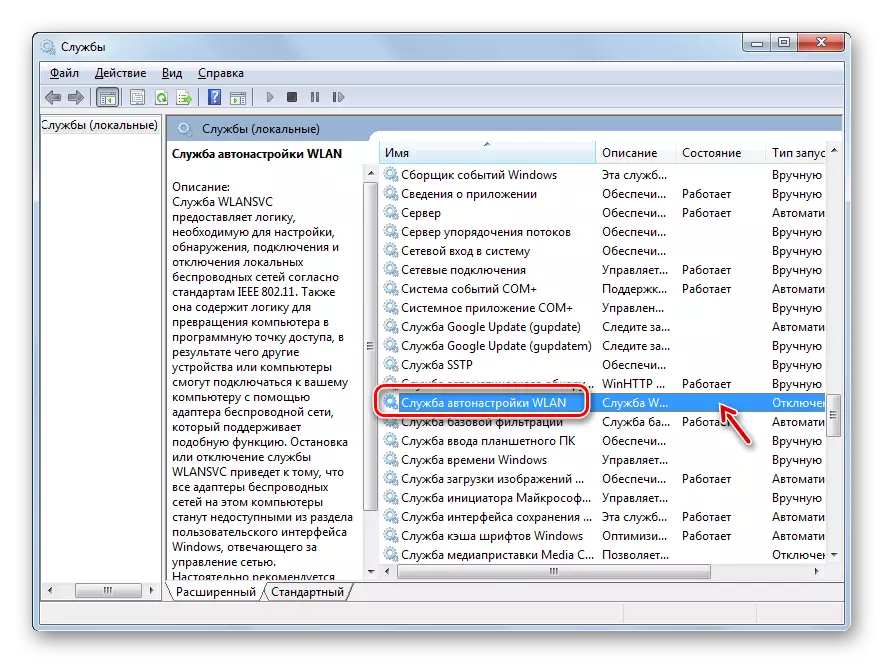




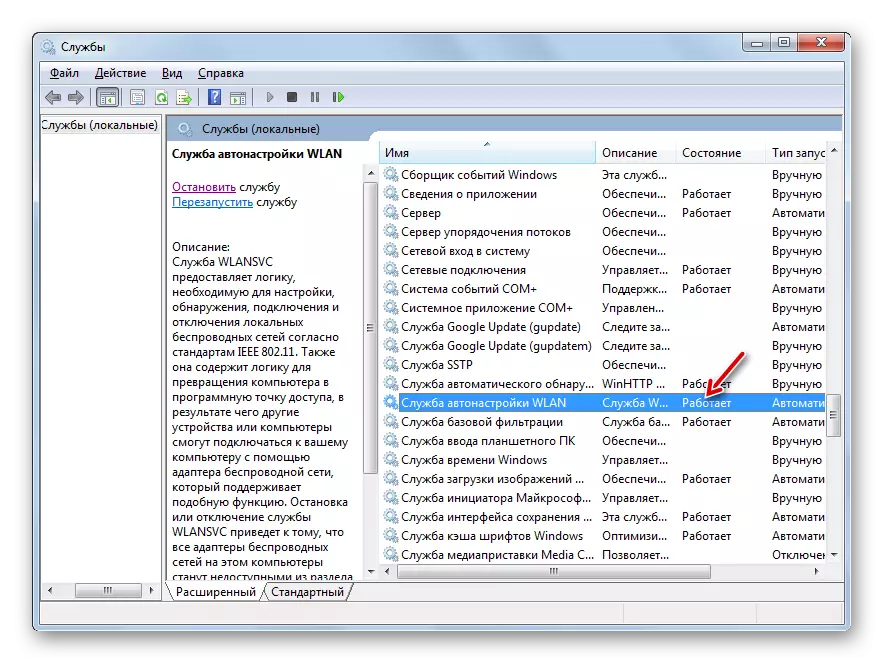
Aðferð 6: Athugaðu kerfisskrár
Ef ekkert af tilgreindum aðferðum hjálpaði, þá er líkurnar á að heiðarleiki kerfisskrár væri brotið. Í þessu tilviki verður þú að framkvæma viðeigandi eftirlit með síðari bata ef um er að ræða bilanaleit.
- Smelltu á "Start" og veldu "Öll forrit".
- Opnaðu "Standard" möppuna.
- Finndu hlutinn með nafni "stjórn lína". Smelltu á PCM. Frá listanum yfir aðgerðarvalkostir sem birtast, stöðva við upphaf stjórnanda.
- Opnað "stjórn lína". Við tökum inn í viðmótið hennar:
SFC / Scannow.
Ýttu síðan á Enter.
- Kerfisþátturinn er hleypt af stokkunum. Upplýsingar um gangverki leiðarinnar verða birtar strax í "Command Line" glugganum í prósentu. Við framkvæmd tilgreint ferli, ættir þú ekki að loka núverandi glugga, en þú getur rúlla því. Við greiningartruflanir í uppbyggingu verður aðferð til að endurheimta vantar eða skemmda skrár sjálfkrafa gerðar.
- Ef, eftir að hafa lokið skönnunarferlinu, birtist skilaboðin að upplýsa um ómögulega bata, endurtaka allt ferlið aftur, en í þetta sinn verður nauðsynlegt að keyra OS í "Safe Mode".
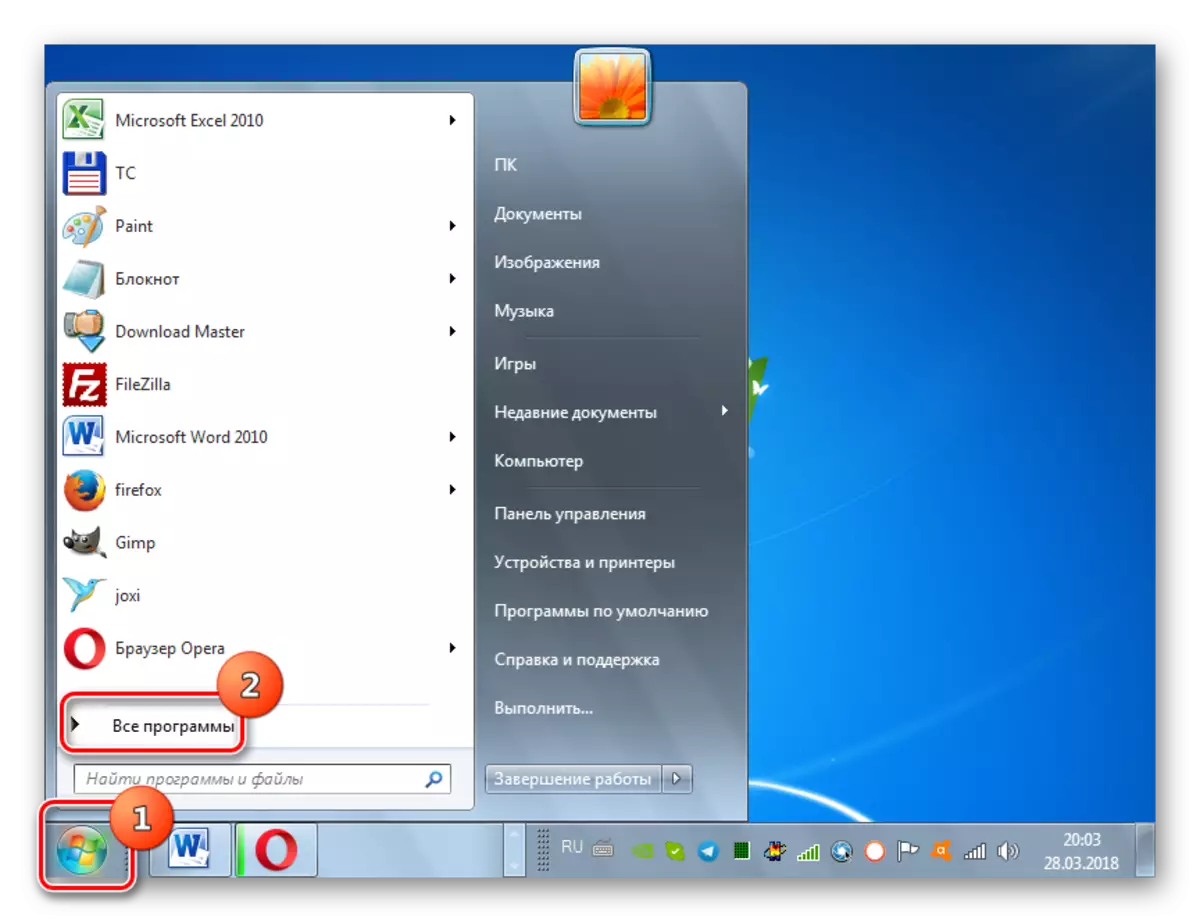

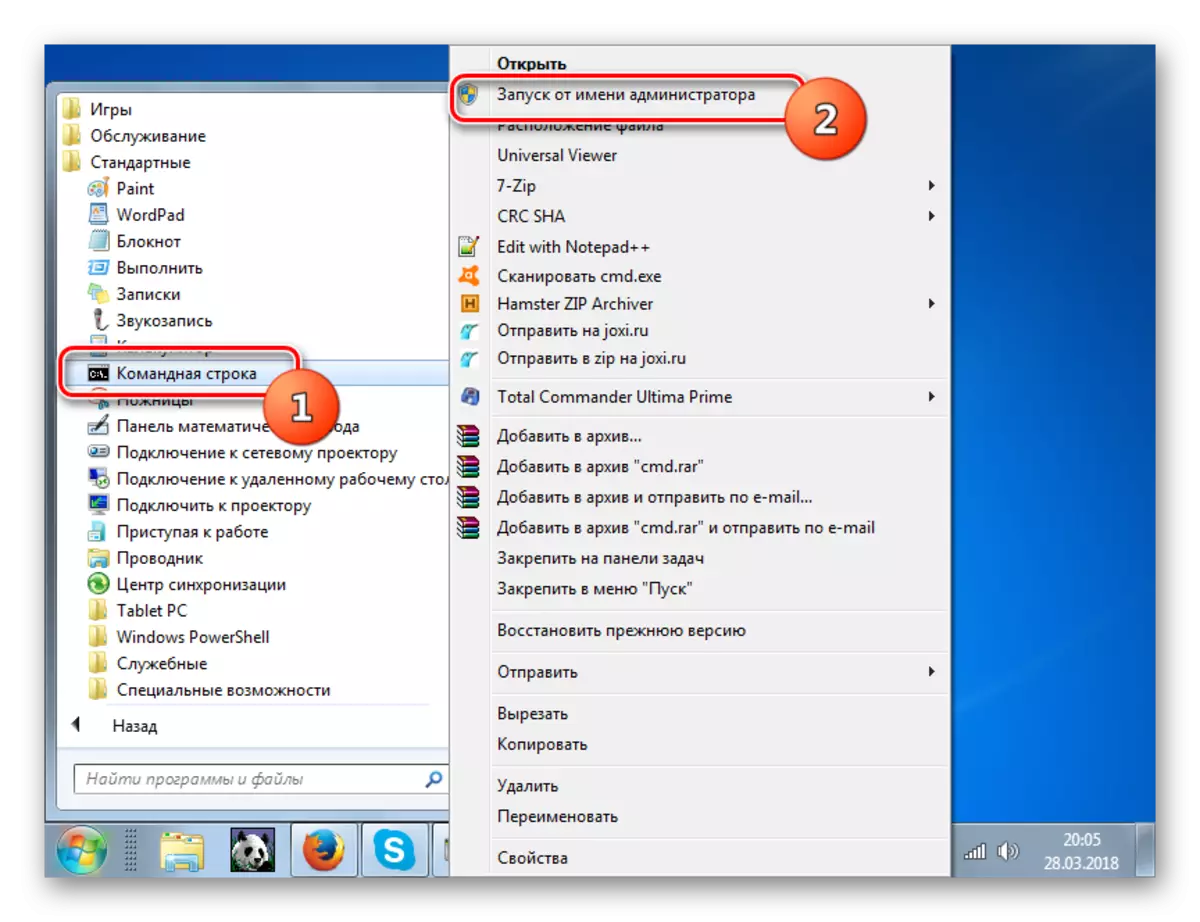



Lexía: Skannaðu heiðarleika OS skrár í Windows 7
Aðferð 7: Brotthvarf vírusa
Ástæðan fyrir vandamálinu um skort á tiltækum netum getur verið veira sýking. Sumir illgjarn forrit gera sérstaklega kleift að slökkva á internetaðgangi þannig að notandinn geti ekki notað ytri hjálp til að fjarlægja þau, aðrir - einfaldlega geðþótta "drepa" eða breyta kerfisskrám, sem leiðir til niðurstaðna.
Til að fjarlægja illgjarn kóða, það er ekkert vit í að nota reglulega antivirus, þar sem það hefur þegar misst ógnina, en það þýðir að veiran bregst ekki við og kannski getur verið sýkt af þessum tíma. Þess vegna mælum við með að nota sérhæfða antivirus tól sem þurfa ekki uppsetningu. Eitt af bestu forritum í þessum flokki er Dr.Web Cureit. Athugaðu er best framkvæmt frá öðru tæki eða þegar þú byrjar með LiveCD / USB. Aðeins svo þú getur tryggt hámarks líkur á að greina ógnina.
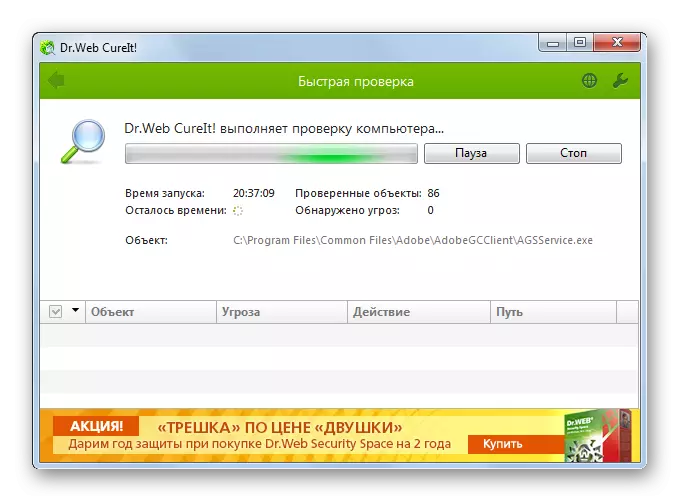
Ef andstæðingur-veira gagnsemi skynjar illgjarn merkjamál, þá, í þessu tilfelli, fylgdu ábendingar sem birtast í tengi þess. Það er möguleiki á að veiran hafi þegar tekist að skemma kerfisskrárnar. Síðan eftir brotthvarf er nauðsynlegt að framkvæma viðeigandi athugun, sem fjallað er um í lýsingu á aðferðinni 6.
Lexía: Hvernig á að athuga tölvuna fyrir veirusýkingu
Eins og þú sérð, uppspretta vandamála með framboð á tengingum, sem þýðir, með skilvirkni internetsins, getur gert mikið af mismunandi þáttum. Þeir geta klæðst bæði útliti (raunveruleg skortur á neti) og innri (ýmsar mistök), orsakast af bæði hugbúnaði og vélbúnaðarhluta kerfisins. Auðvitað, áður en að útrýma vandamálinu er mælt með því að koma á fót nákvæmu rótum sínum, en því miður er það ekki alltaf mögulegt. Í þessu tilfelli skaltu einfaldlega nota þær aðferðir sem lýst er í þessari grein, eftir að hafa athugað hvert skipti, bilunin er útrýmt eða ekki.
